Содержание
- 1 Что такое диспетчер задач Windows XP, предыдущих или последующих версий?
- 2 Почему диспетчер задач на компьютере процессы не отображает?
- 3 Простейший метод запуска диспетчера
- 4 Исправление прав доступа
- 5 Конфликты на программном уровне
- 6 Итог
- 7 Нажмите Ctrl+Alt+Delete
- 8 Нажмите Ctrl+Shift+Esc
- 9 Нажмите Windows + X для доступа к меню
- 10 Нажмите правой кнопкой мыши на панели задач
- 11 Запустите «taskmgr» из окна «Выполнить» или «Пуск»
- 12 Перейдите в taskmgr.exe в Проводнике
- 13 Не получается открыть диспетчер
Как известно, так называемый диспетчер задач в операционных системах Windows любого поколения является достаточно мощной штуковиной, способной на многое. Правда, большинство пользователей современных компьютерных систем использует его не по назначению (только для завершения зависших программ). Но иногда бывает и такое, что диспетчер задач не показывает процессы. Посмотрим, как исправить такую ситуацию.
Что такое диспетчер задач Windows XP, предыдущих или последующих версий?
Сам диспетчер представляет собой уникальное средство управления всей системой в целом, позволяя изменять параметры, так сказать, на лету, не вторгаясь в изменение настроек групповой политики и не меняя ключи и записи системного реестра.
Все знают, что вызывается он обычным трехпальцевым сочетанием Ctrl + Alt + Del. К этому прибегает большинство юзеров, когда какая-либо программа «повисла». Естественно, в основном меню можно «убить» такой процесс. Однако не многие пользователи задумываются и над тем, что в службах или процессах можно найти исчерпывающую информацию о том, что именно выполняется в данный момент, как отключить то-то и то-то.
Но вот беда, если раньше с доступом к нему не было проблем (в частности, в версиях Windows Vista, XP и ниже), то, начиная с «семерки», служба может блокироваться. Вот и получается, что диспетчер задач не показывает процессы. В Windows при доступе с правами администратора даже появилась специальная кнопка включения отображения всех служб, если по каким-либо причинам сам диспетчер находится, так сказать, в свернутом состоянии. Но посмотрим, почему диспетчер задач не показывает процессы, глобальнее.
Почему диспетчер задач на компьютере процессы не отображает?
Первопричиной такого состояния может стать элементарное отключение доступа юзера к службе со стороны администратора компьютера или админа сети. Имеется в виду тот момент, что своим вмешательством неопытный пользователь может нарушить работу системы. А если взять в расчет сетевые версии Windows, да еще и загружаемые с центрального сервера, а не с локального терминала, то тут вообще ни о каких правах доступа говорить не приходится.
С другой стороны, могут встречаться и ситуации, когда даже при наличии администраторских прав отображение процессов отсутствует. Давайте разберемся, что делать, если диспетчер задач не показывает процессы на примере наиболее популярной операционки Windows 8.
Простейший метод запуска диспетчера
Если кто не знает, получить доступ к данной службе можно, используя команду taskmgr в меню «Выполнить». В данном случае будем исходить из того, что доступ к диспетчеру все-таки есть.
Чтобы запустить эту службу, при вводе команды следует использовать поле, находящееся ниже, где можно указать старт от имени администратора или соответствующую команду. Вошли. Хорошо. Но почему сам вид кода имеет несколько непривычное отображение, не только процессов, но и вкладок?
Обычно это связано только со свернутым видом программы. Достаточно просто дважды кликнуть на основном окне (обычно в верхней его части), как диспетчер развернется в привычный вид.
Однако и это еще не все. Например, возьмем простейшую ситуацию, когда диспетчер задач в Windows 7 не показывает процессы (локальные, которые в равной мере относятся и к версиям 8 и 10). Тут следует использовать кнопочку снизу для отображения процессов всех пользователей. В случае если контроль учетных записей пользователей был отключен (имеются в виду групповая политика и системный реестр), вместо кнопки будет отображаться флажок.
Исправление прав доступа
Самым простым способом включения доступа является использование изменения параметров групповой политики (команда gpedit.msc). Тут нужно зайти в конфигурацию пользователя (даже если он не администратор), после чего использовать разделы административных шаблонов и системные настройки.
В правом поле просто выбирается параметр отключения диспетчера задач и производится вход в его свойства или в параметры редактирования. Тут нужно установить параметр, либо «Не задано» либо «Отключить». После перезагрузки системы все заработает.
Конфликты на программном уровне
Другое дело, когда в системе установлен альтернативный программный продукт. К примеру, тот же пакет оптимизатора AVZ PC Tune Up предлагает заменить стандартный диспетчер задач на свой собственный. При стандартном вызове может возникнуть конфликт программ, связанный только с тем, что они начинают блокировать друг друга. При этом возможно даже появление ситуации, когда стандартным сочетанием клавиш запукается именно служба установленной утилиты, а при доступе через стандартную команду «Диспетчер задач» не работает как положено (в нашем случае — не отображает текущие процессы).
То же самое касается и приложений вроде Process Manager. Естественно, здесь придется отключить замену в самих программах.
Итог
Если подвести итог, можно отметить, что если диспетчер задач не показывает процессы, самым простым решением станет запуск службы от имени администратора с последующим использованием кнопки отображения процессов всех зарегистрированных пользователей локального компьютерного терминала.
Если же проблема связана с блокировкой доступа к службе как к таковой, придется менять параметры безопасности на уровне групповой политики или системного реестра (изменения производятся по параметрам одинаково, но в реестре это более трудоемкий процесс). На крайний случай система сама покажет кнопку для разворачивания основных окон службы, как это предусмотрено в «десятке». Вообще, вышеприведенные меры годятся практически для всех версий Windows, начиная с XP.
Диспетчер задач, возможно, требуется достаточно редко, но все равно необходимо знать несколько различных способов, чтобы открыть его. Некоторые из них могут пригодиться, если Вы не можете открыть диспетчер задач так, как Вы привыкли.
Нажмите Ctrl+Alt+Delete
Вероятно, Вы знакомы с комбинацией Ctrl + Alt + Delete. До того, как была выпущена Windows Vista, нажатие Ctrl + Alt + Delete приводило Вас непосредственно в диспетчер задач. Начиная с Windows Vista нажатие Ctrl + Alt + Delete приведет Вас к экрану Windows Security, который предоставляет опции для блокировки вашего ПК, переключения пользователей, выхода из системы и запуска диспетчера задач.
Нажмите Ctrl+Shift+Esc
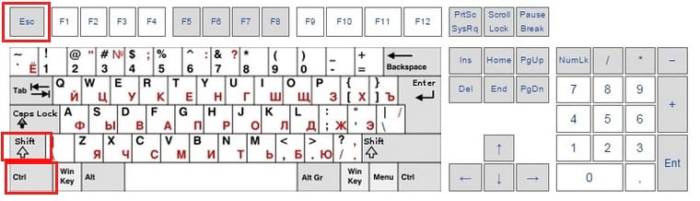
Нажмите Windows + X для доступа к меню
Windows 8 и Windows 10 имеют меню, доступ к которому можно получить, нажав Windows + X. Меню имеет быстрый доступ ко всем видам утилит, включая диспетчер задач.
Нажмите правой кнопкой мыши на панели задач
Одним из самых быстрых способов вызвать диспетчер задач является щелчок правой кнопкой мыши по любому открытому пространству на панели задач и выбор «Диспетчер задач». Всего два клика.
Запустите «taskmgr» из окна «Выполнить» или «Пуск»
Имя исполняемого файла для диспетчера задач — «taskmgr.exe». Вы можете запустить диспетчер задач, нажав «Пуск», набрав «taskmgr» в окне поиска и нажав Enter.
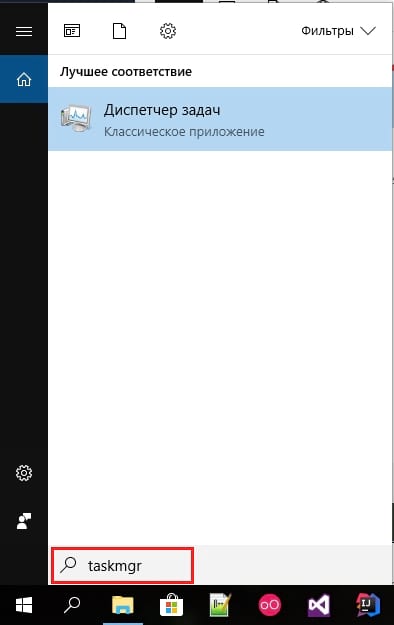
Перейдите в taskmgr.exe в Проводнике
Вы также можете запустить диспетчер задач, открыв его исполняемый файл напрямую. Это, безусловно, самый длинный способ открытия диспетчера задач, но мы рассказываем о нем для полноты. Откройте Проводник и перейдите к следующему местоположению:
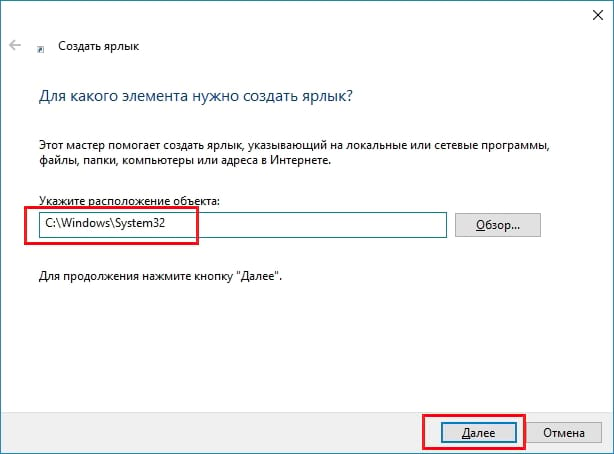
Некоторые методы, очевидно, более эффективны, чем другие, но если Вы находитесь в сложной ситуации — клавиатура или мышь не работает, сражаетесь с вирусом вредоносного ПО или что-то еще — любой метод, который работает, является хорошим.
Диспетчер задач в Windows служит для:
- управления запущенными программами и процессами: закрывает приложения, показывает кто сколько использует ресурсов
- мониторинга производительности и загруженностью компьютера: центральный процессор, оперативная память, жёсткий диск, сеть и интернет
- управление активными пользователями компьютера
- управление службами Windows
- просмотр и изменение программ автозапуска
- когда не появляется рабочий стол, с помощью диспетчера можно запустить новую задачу
Максимальный функционал в Windows 8/10, а в Windows XP/7 немного поменьше.
Чтобы запустить Диспетчер задач в любой версии Windows можно воспользоваться одним из способов:
- Комбинация клавиш «Ctrl + Shift +Esc»
- Кликнуть мышкой по пустому пространству на Панели задач и выбрать из выпадающего списка «Запустить диспетчер задач» или просто «Диспетчер задач». Бывает, что свободного места на панели задач почти не остаётся и приходиться тыкать мышкой несколько раз.
- Нажать войти на экран блокировки Windows с помощью комбинации «Ctrl + Alt + Delete» и выбрать из списка доступных действий «Запустить диспетчер задач»
- Из командной строки. Для этого вызываем окно «Выполнить» с помощью кнопок «Win + R» или «Пуск -> Выполнить» и пишем там «taskmgr» и нажимаем «Enter»
Не получается открыть диспетчер
После нажатия горячих кнопок «Ctrl+Shift+ESC» вообще ничего не происходит, из меню панели задач он не активен, а на экране блокировки нет пункта «Диспетчер задач» или появляется ошибка «Диспетчер задач отключён администратором».
Всё это значит что-то кто-то отключил его для ограничения прав или, более вероятно, это действия вирусов. Вирусы отключают системные инструменты, чтобы было труднее от них избавиться. Нужно разблокировать диспетчер с помощью программ или редактирования реестра.
Используемые источники:
- https://fb.ru/article/221493/dispetcher-zadach-ne-pokazyivaet-protsessyi-chto-delat-dispetcher-zadach-v-windows
- https://guidepc.ru/windows/sem-sposobov-otkryt-dispetcher-zadach-windows/
- https://it-like.ru/kak-zapustit-dispetcher-zadach-v-windows/
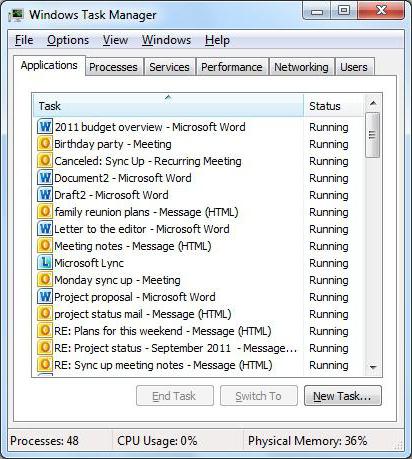
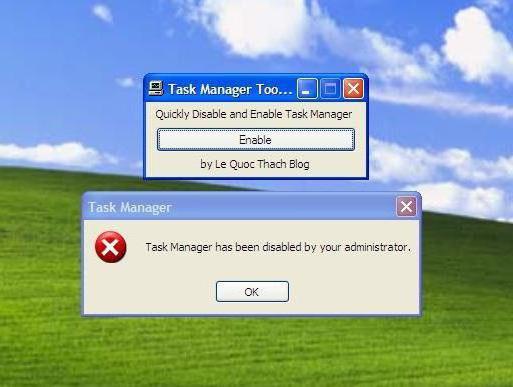
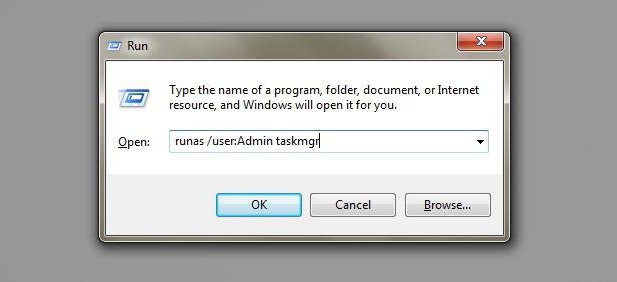
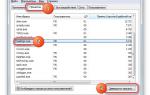 Обзор процесса Taskmgr.exe в Windows — за что отвечает, можно ли отключить
Обзор процесса Taskmgr.exe в Windows — за что отвечает, можно ли отключить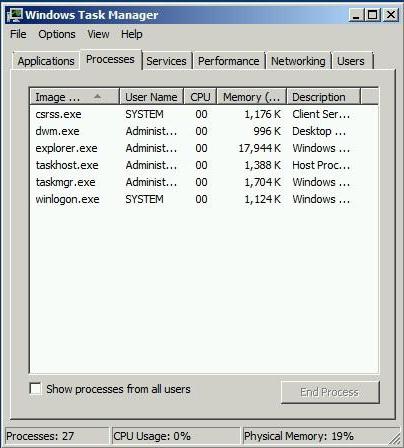
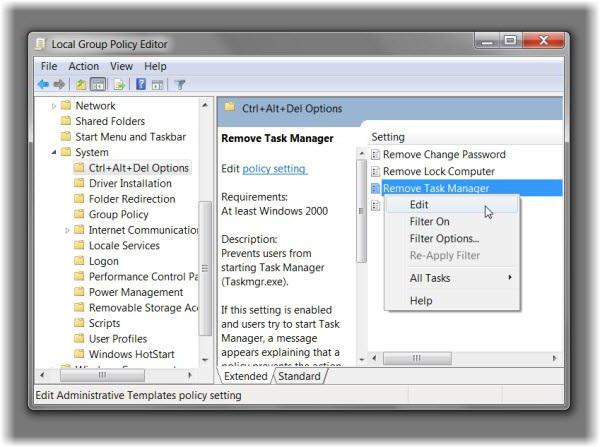
 Невозможно запустить Диспетчер задач
Невозможно запустить Диспетчер задач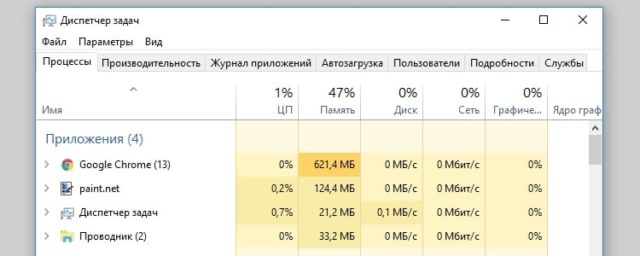
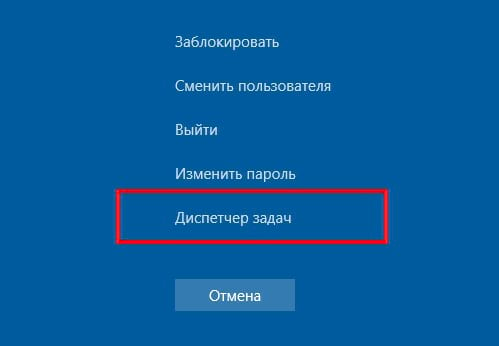
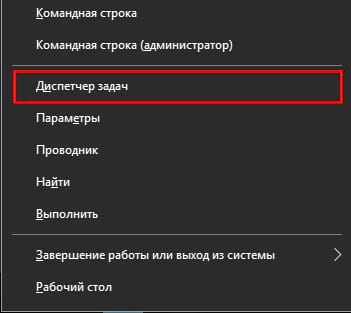
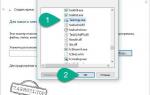 Что делать, если отключен диспетчер задач. Как включить диспетчер задач у Windows 7 и XP.
Что делать, если отключен диспетчер задач. Как включить диспетчер задач у Windows 7 и XP.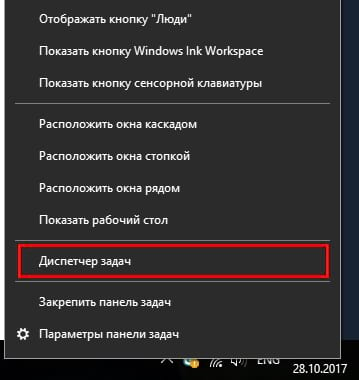
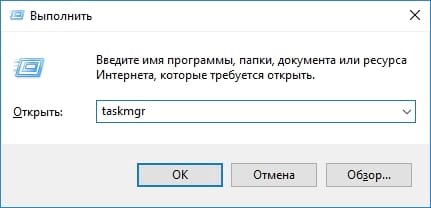
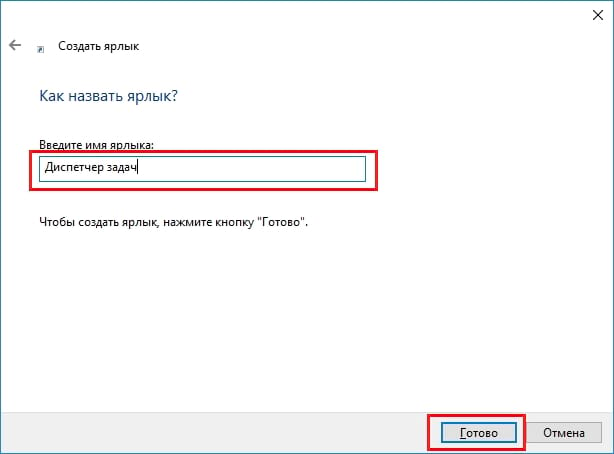
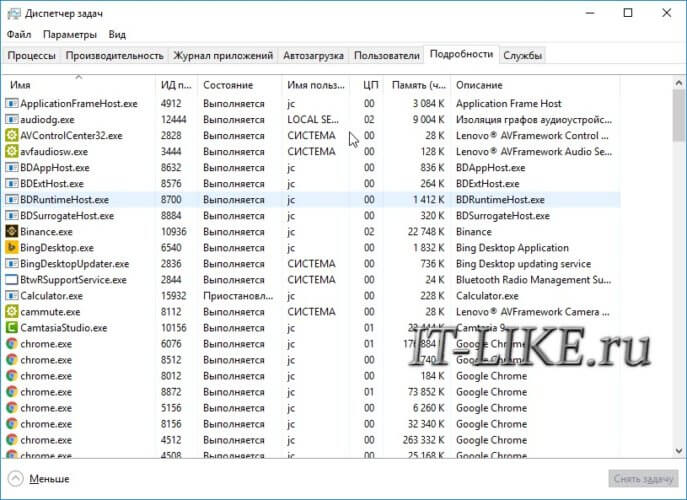


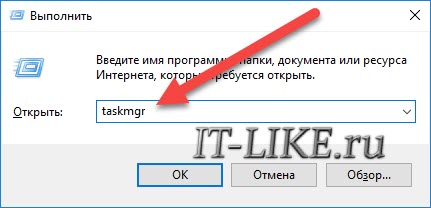
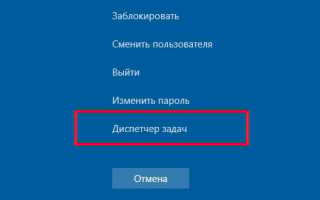

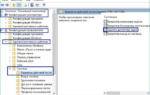 Что делать, если пропал диспетчер задач?
Что делать, если пропал диспетчер задач? Как открыть диспетчер задач в Windows 7 различными способами
Как открыть диспетчер задач в Windows 7 различными способами Как в Windows «убить» программу, которую не может закрыть диспетчер задач
Как в Windows «убить» программу, которую не может закрыть диспетчер задач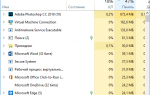 Как открыть диспетчер задач Windows 10
Как открыть диспетчер задач Windows 10