Содержание
Здравствуйте, уважаемые читатели блога Help начинающему пользователю компьютера. Предлагаю Вашему вниманиюстатью о диспетчере задач. Сегодня Вы узнаете, много информации о данной утилите операционной системы Windows7.Первым делом определимся с тем, что такое диспетчер задач. Диспетчер задач – это специальная утилита, которая используется в операционных системах семейства Windowsдля отображения на экране списка запущенных программ, процессов, служб, потребляемых ими ресурсов, графиков загрузки сетевых подключений. Кроме этого, с помощью диспетчера задач можно завершить любую открытую программу, или отключить служу (процесс). Диспетчер задач используется наиболее часто для того, чтобы закрыть программу/службу, которая зависла (не отвечает).


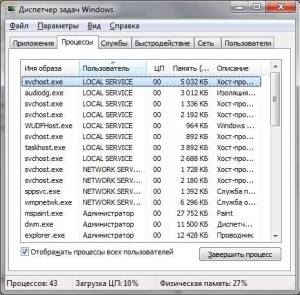
- о пользователе, который запустил соответствующий процесс (если процесс системный, т.е. исполняется без участия пользователя, то он обозначен соответственно);
- процентное значение загрузки процессора каждым процессом соответственно;
- числовое значение использования оперативной памяти каждым процессом соответственно;
- описание запущенного процесса.
Если кликнуть по “Выбрать столбцы” пункта меню “Вид” можно указать параметры, которые будут отображаться на странице процессов диспетчера задач операционной системы Windows 7. Если кликнуть правой кнопкой по любому процессу, откроется контекстное меню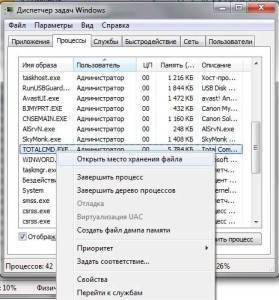
- открыть место хранения файла. Другими словами, откроется папка проводника Windows 7, в которой находится соответствующий файл;
- завершить процесс;
- завершить дерево процессов. Когда мы запускаем любую программу, выполняется необходимый процесс (называется родительский), который может запускать в случае необходимости другие процессы (дочерние). Так возникает дерево процессов. Т.е. когда пользователь завершает дерево процессов, он закрывает родительский файл и дочерние;
- выполнить проверку работы программ (опция “Отладка”). Опция активна, если на компьютере имеется специальные отладочные средства;
- включить/отключить режим визуализации для соответствующего процесса (Визуализация UAC);
- создать дамп памяти (для анализа функционирования процесса);
- назначить приоритет для выбранного процесса;
- выделить для определенного процесса определенное ядро центрального процессора в случае использования многоядерного ЦП (опция “Задать соответствие”);
- просмотреть свойства определенного процесса;
- перейти к службе, связанной с процессом.
Службы 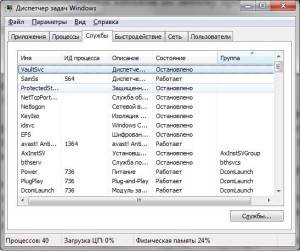

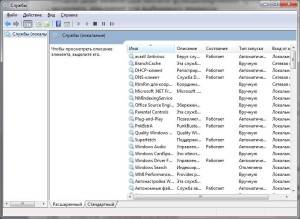

- загрузка центрального процессора;
- хронология загрузки ЦП;
- объем используемой системной памяти;
- хронологию использования оперативной памяти.
Под графиками размещены таблицы, в которых отображается информация об использовании памяти и ресурсов:Всего: объем оперативной памяти, установленной на ПК;Кэшировано: объем оперативной памяти, которая использовалась недавно для системных ресурсов;Доступно: объем оперативной памяти, которая доступна для использования приложениями/службами/процессами;Свободно: объем оперативной памяти, который не занят приложениями/службами/процессами;Выгружаемая: объем файла подкачки (виртуальной памяти), которая используется для размещения ядра операционной системы;Невыгружаемая: объем оперативной памяти, которая используется для размещения ядра операционной системы;Дескрипторов: отображение числа уникальных идентификаторов объектов, используемых процессами;Потоки: количество потоков;Процессы: число запущенных процессов;Время работы: время, которое прошло с момента последнего включения ПК;Выделено: объем файла подкачки;Кнопка “Монитор ресурсов”, которая размещена снизу, предоставляет информацию о ресурсах системы в более детальном виде.

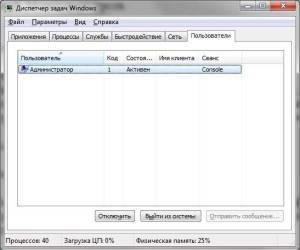
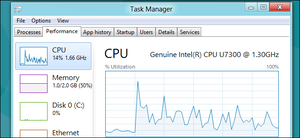
Структура инструмента базы данных
Task Manager после возникновения проблем в системе даёт пользователю полную информацию о процессах, состоянии процессора, памяти, сети и других важных элементах ПК. Перед тем как открыть диспетчер задач в Windows 7, пользователь должен решить, какая информация ему нужна, чтобы правильно открыть вкладки. При запуске отображаются все действующие процессы всех пользователей в системе.
Одной из функций является создание файла мини-дампа приложения. Для того чтобы его запустить, нужно выбрать процесс, который интересует и нажать «Создать файл дампа». Эту функцию используют, чтобы узнать, почему приложение или процессы дают сбой, а затем попытаться устранить причину.
Перед тем как зайти в диспетчер задач, нужно знать его структуру и функциональные возможности.
WTM имеет шесть вкладок:
-
«Приложения».
- «Процессы».
- «Службы».
- «Быстродействие».
- «Сеть».
- «Пользователи».
В дополнение к вкладкам есть верхнее меню: «Файл», «Параметры», «Вид», «Справка».
Функциональные возможности Task Manager
Приложения — это отправная точка для WTM. В столбце «Задача» отображается список открытых программ, работающих в том числе и в фоновом режиме. Если пользователь закрывает одну из программ, она удаляется из этого списка полностью, несохраненные данные будут уничтожены. Столбец «Состояние» показывает, работает ли приложение или нет. Окно позволяет увидеть действующие процессы. Пусковые клавиши WTM — одновременное нажатие Del/Alt/Ctrl. Внизу расположены три кнопки:
- «Снять задачу» — закрывает работающие программы.
- «Переключение между приложениями или процессами».
- «Новая задача» — запускает программу из диалогового окна.
Ниже представлена информация в реальном времени о процессах, использовании ЦП и количестве физической памяти, что очень удобно, так как можно увидеть, какой ресурс влияет на завышенные параметры работы памяти и ЦП. Перед тем как вызвать диспетчер задач в Виндовс 7, необходимо:
- Нажать вместе Del/Alt/Ctrl.
- Подтвердить «Запустить».
- В столбце «Название изображения» найти explorer. exe.
- Нажать кнопку «Завершить процесс», при этом Проводник Windows закрывается, но все остальные приложения, включая WTM, остаются открытыми.
- Перейти на вкладку «Приложения».
- Нажать кнопку «Новая задача», откроется диалоговое окно «Создать новую задачу».
- В текстовом поле «Открыть» ввести explorer.
- Нажать «ОК». Откроется проводник Windows.
Кнопка «Создать новую задачу» удобна в ситуациях, требующих повторного открытия приложения. Если пользователь знает путь к приложению, можно ввести его напрямую либо нажать кнопку «Обзор», чтобы найти необходимое приложение. Использование Task Manager, чтобы отменить приложения:
- Нажать вызов одновременно Ctrl/Del/Alt.
- Кликнуть команду «Запустить».
- В области «Задача» найдите приложение, которое запущено, и нажать по нему.
- Нажать «Завершить».
Читайте также: Как настроить домашний медиа сервер на Windows 7
Задача WTM — помочь пользователю устранить неполадки и справиться с проблемными процессами, что позволит создать лучшие условия для работающих программ.
Поэтому, когда приложение слишком долго зависает, в столбце «Система» показывается сообщение «Не реагирует». После нажатия на нем кнопки «Завершить задачу» приложение закрывается. В редких случаях приложение может не реагировать на закрытие и оставаться открытым, несмотря на все попытки пользователя. В этой ситуации нужно нажать три управляющие клавиши WTM вместе и повторить все шаги.
Ещё одна важная особенность на вкладке «Приложения» — «Создать файл дампа памяти». Дамп-файлы собирают данные приложений, которые передают разработчикам программного обеспечения или программистами, чтобы определить, почему оно выходит из строя. Файл дампа сохраняется локально. Можно отправить его в отдел справки и поддержки, чтобы проанализировать его содержимое.
Процессы контролирования и мониторинга
На вкладке «Процессы» можно просмотреть все действующие процессы. Запускается информация с помощью кнопки «Показать процессы от всех пользователей» и кнопки «Завершить». Вкладка неоценима, если компьютер работает медленно по неизвестной причине. Рабочие столбцы:
- «Имя образа».
- «Пользователь».
- «ЦП».
- «Память» (частный рабочий набор).
- «Описание».
Следующие шаги показывают, как контролировать использование процессора и памяти приложения, например, при просмотре Windows Media Player. Порядок действий:
- Одновременно нажать клавиши Del/Alt/Ctrl и «Запустить».
- Открыть вкладку «Процессы».
- При сохранении на экране Task Manager открыть Windows Media Player.
- Когда приложение откроется, просмотреть столбцы «ЦП» и «Память для информации», отображаемой для Windows Media Player. Возможно, пользователю понадобится изменить размер столбца, чтобы увидеть названия заголовков.
- Закрыть Windows Media Player.
Открыть другие приложения и проверить использование ресурсов на вкладке процессов. Просматривая использование ресурсов процесса, становится очевидным, какой из них вызывает проблему. Если пользователь ищет какой-то конкретный процесс, для удобства можно сделать сортировку по столбцам. Проблемный процесс можно остановить, используя вкладку «Процессы». Пользователи должны быть осторожными, так как прекращение его может привести к потере данных или к нестабильности системы.
Последовательность открытия:
- Нажать Ctrl/Alt/Del.
- Подтвердить «Запустить».
- Найти вкладку «Процессы».
- Посмотреть на столбец «Описание» и выбрать процесс, который необходим.
- Нажать кнопку «Завершить».
Читайте также: Как ускорить работу компьютера: оптимизация Windows 10
Возможна ситуация, что при запуске WTM на компьютере, в котором работают несколько пользователей, сложно найти нужный процесс. На вкладке «Процессы» будет отображаться кнопка «Показать процессы от всех пользователей». Её нужно кликнуть, чтобы увидеть процессы других пользователей, вошедших в систему.
И также можно мышью нажать на приложение и выбрать «Свойства» для доступа к конкретному файлу. Например, можно изменить параметры совместимости, разрешения, а также другие аспекты программы.
Сервисная информация ПК
На этой вкладке отображаются службы и вся информация о них, запущены они или нет. Можно использовать эту вкладку, чтобы остановить или запустить службы. Использование для остановки и перезапуска службы:
- Нажмите Ctrl/Alt/Del, «Запустить», затем открыть вкладку «Службы».
- В столбце «Описание» прокрутить вниз, найти «Диспетчер очереди печати», кликнуть и выбрать «Остановить службу».
- В зависимости от конфигурации безопасности можно получить сообщение об отказе доступа. Если это так, снова нажать «Диспетчер очереди печати».
- Нажать кнопку «Службы» в правом нижнем углу.
- Если откроется окно UAC, нажать «Да».
- В главном окне прокрутить вниз до Print Spooler, кликнуть и выбрать «Стоп».
Сеть и монитор ресурсов
Вкладка «Производительность» включает кнопку «Монитор ресурсов». Это логическое местоположение, где пользователь может перейти на вкладку «Производительность», чтобы устранить любой сбой. Обычно можно найти проблемы в графиках использования процессора и памяти. Если не получается, можно использовать кнопку «Монитор ресурсов», чтобы получить доступ к множеству инструментов мониторинга.
На вкладке «Сеть» отображается график активного сетевого подключения, в котором содержится информация о сетевом использовании соединений. В нижней части этой вкладки также содержатся столбцы, показывающие скорость связи и состояние соединения. Вкладка «Пользователи» отображает пользователей, которые вошли в систему. Нажав мышкой на имя пользователя, можно отключить того, кто удалённо подключён к компьютеру, или самому «Выйти из локальной сети». Использование WTM для выключения локального пользователя:
- Нажать Ctrl/Alt/Del.
- Открыть вкладку «Запустить».
- Перейти на вкладку «Пользователи».
- Нажать на нужное имя пользователя и выбрать «Выход из системы».
- Появится предупреждающее сообщение с просьбой подтвердить отключение пользователя, при этом несохраненные данные его будут потеряны.
- Нажать «Выход из системы», после чего пользователь будет удалён из системы.
Диспетчера задач в Windows 10 / 8 / 7
Task Manager эволюционировал от Windows 3 до Windows 10, теперь он предлагает намного больше информации. Многие пользователи для открытия его в Windows используют сочетания клавиш, CMD, Run, Taskbar, WinX Menu и т. д. Перед тем как открыть диспетчер задач на Виндовс 8, нужно нажать CTRL/SHIFT/ESC, после чего появляется ярлык. В самой последней версии Windows 10 можно получить доступ к нему из меню WinX.
Читайте также: Оптимальный размер файла подкачки в Windows 7 и 10
Нужно нажать «Win+X», чтобы вызвать Power Task Menu. Оттуда можно выбрать его опцию. Инструмент помогает в получении информации о производительности компьютера, запуске приложений, процессов и многое другое. Удобный инструмент Windows для запуска определённых программ или их завершения особенно для начинающих.
Альтернативные способы открытия WTM
Это особенно полезно для удобства доступа. Кроме того, альтернативные способы могут помочь в разных ситуациях. Вот несколько вариантов открытия в Windows:
- Открытие из панели задач, вероятно, является наиболее распространённым. Нужно нажать правой кнопкой мыши на панели задач и выбрать «Диспетчер задач» из списка опций.
- Использование ярлыка клавиатуры. Другая возможность открыть его в Windows — использовать простой ярлык на клавиатуре. Просто нажать сочетание клавиш Ctrl /Shift/ Esc, и на экране появится диспетчер.
- И также можно открыть его с помощью командной строки. Для начала нажать «Win+X», а затем выбрать опцию «Командная строка». Узнать, где находится диспетчер задач в Windows 7, можно в меню «Пуск». После открытия командной строки следует ввести команду ниже и нажать кнопку «Ввод».
- Иногда может потребоваться открыть WTM в качестве администратора. Особенно если пользователь использует стандартную учётную запись. В этих случаях нужно открыть командную строку как администратор, а затем использовать приведённую выше команду.
- Использование команды Run. Как и в командной строке также можно открыть его с помощью окна «Выполнить команду». Для начала нажать клавишу «Win + R» taskmgr и нажать кнопку «Ввод».
В Windows Task Manager поставляется как отдельное приложение, которое интегрируется с ним. Для начала можно открыть проводник файлов с помощью сочетания клавиш «Win+E». После открытия проводника файлов перейти к следующему местоположению: C: Windows System32.
Найти приложение Taskmgr. exe и дважды кликнуть его, чтобы открыть. Очевидно, что если нужно открыть WTM в качестве администратора, то следует нажать правой кнопкой мыши приложение и выбрать вариант «Запуск от имени администратора». Помимо всех вышеперечисленных методов, можно открыть WTM на экране безопасности Windows. Сделать это можно, нажав комбинацию клавиш Ctrl/Alt/Del на клавиатуре. После того как экран безопасности был открыт, выбрать опцию диспетчера. Этот метод поможет настроить систему, когда она даёт сбой или не отвечает.
</index>
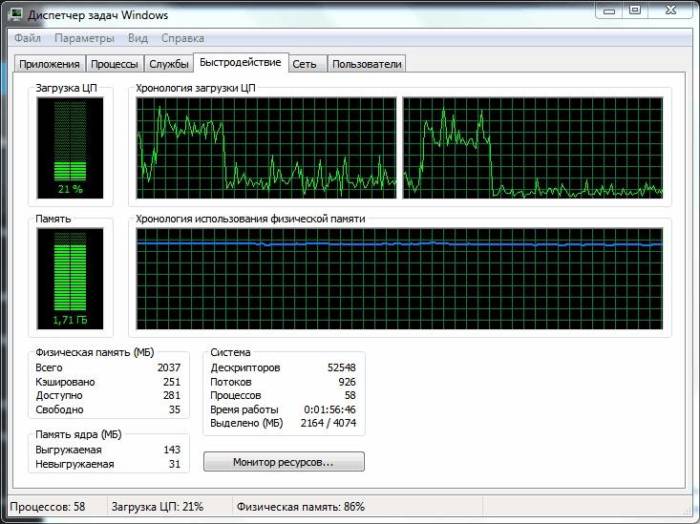
Один из способов, как увеличить производительность своего компьютера заключается в уменьшении количества выполняемых процессов и задач. Это и не удивительно, ведь такие процессы и задачи расходуют ресурсы нашего компьютера, и поэтому он может тормозить или зависать, когда мы пытаемся играть в требовательную игрушку, или работать со сложными программами. Естественно, мы не можем просто закрыть все процессы в диспетчере задач, ведь некоторые из них необходимы для корректной работы оперативной системы.
Процессы на каждом отдельном компьютере могут отличаться, ведь мы пользуемся различными программами и у нас установлено разное «железо». Однако есть ряд процессов, которые запускаются на каждом компьютере под ОС Windows 7, а их прекращение, помимо ускорения работы системы, ни приведет ни к каким другим последствиям. Итак, давайте разберемся, какие процессы можно отключить в диспетчере задач Windows 7.
Для начала нужно открыть сам диспетчер задач: для этого используем комбинацию клавиш Ctrl+Alt+Delete. В появившемся окне щелкните мышью по вкладке Процессы. Перед вами появится список процессов с пользователями, чтобы были отображены все процессы, поставьте галочку напротив соответствующего пункта внизу окна.
В самом нижнем левом углу окна вы можете увидеть, сколько активных процессов задействовано на данный момент. На скриншоте их 134. В столбике Память можно узнать, сколько оперативной памяти расходует тот или иной процесс.
Процессы, которые видны в диспетчере задач, разделяются на две категории:
- Системные – они предназначены для работы оперативной системы в целом, и отдельных ее элементов.
- Пользовательские – процессы, которые были запущены от имени администратора, т.е. владельца компьютера.
В столбике Пользователь вы можете увидеть, к какой категории относится тот или иной процесс. Не стоит завершать процессы непосредственно с диспетчера задач Windows 7, иначе это может привести к сбоям или перезагрузки операционной системы. Если же вы попытаетесь завершить важный процесс, ответственный за работоспособность ОС, то он, либо не будет закрыт, либо через время откроется заново, о чем вы и получите соответствующее уведомление.
Итак, пользовательские процессы в большинстве случаев необходимо завершать. К этой категории относятся программы и службы, которые были установлены самим юзером. Однако есть и некоторые исключения. Так, если вы попытаетесь закрыть explorer.exe, то с рабочего стола пропадут ярлыки и панель задач.
Если вы не знаете, какие пользовательские процессы можно завершать в диспетчере задач Windows 7, посмотрите, где находится файл этого процесса. Для этого нажмите правой кнопкой по процессу, а из открывшегося меню выберете Место хранения файла. Если окажется, что этот файл находится в папке Windows, то его ни в коем случае нельзя закрывать. Тем не менее, и тут есть исключение – если этот файл является вредоносным вирусом, то его незамедлительно нужно удалить.
Вот список процессов, которые не нужно закрывать:
В этой таблице представлены процессы, которые требуют завершения (если, конечно, они вам не нужны в данный момент времени):
Для того чтобы завершить процесс, необходимо в диспетчере задач кликнуть по соответствующей кнопке, а после появления предупреждающего окна, подтвердить свое действие.
Этим способом вы, конечно, закроете процесс, однако в большинстве случаев эффект будет лишь до следующей перезагрузки компьютера. При повторной загрузке системы завершенный процесс опять попадет в загрузку. Поэтому, чтобы навсегда избавиться от ненужного процесса, нам нужно удалить соответствующую программу, либо убрать ее из автозагрузки.
Если вы не уверены, можно ли завершать ту или иную задачу или процесс, то лучше не рискуйте, и оставьте ее работающей. После продолжительного использования компьютера без переустановки ОС и чистки программ, скапливается большое количество совершенно ненужных процессов, которые тормозят работу системы. Поэтому чистку диспетчера задач следует проводить регулярно.
Используемые источники:
- http://xiod.ru/dispetcher-zadach-v-windows-7-protsessyi-v-dispet/
- https://kompy.guru/windows/dispetcher-zadach-v-windows-7
- https://comp-doma.ru/kakie-protsessyi-mozhno-zakryit-v-dispetchere-zadach-windows-7.html
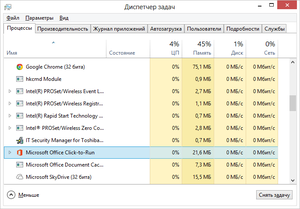 «Приложения».
«Приложения».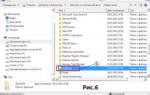 УДАЛЕНИЕ НЕ УДАЛЯЕМЫХ ПРОГРАММ - Мой компьютер - Каталог статей - iaisite (moy-testsite)
УДАЛЕНИЕ НЕ УДАЛЯЕМЫХ ПРОГРАММ - Мой компьютер - Каталог статей - iaisite (moy-testsite)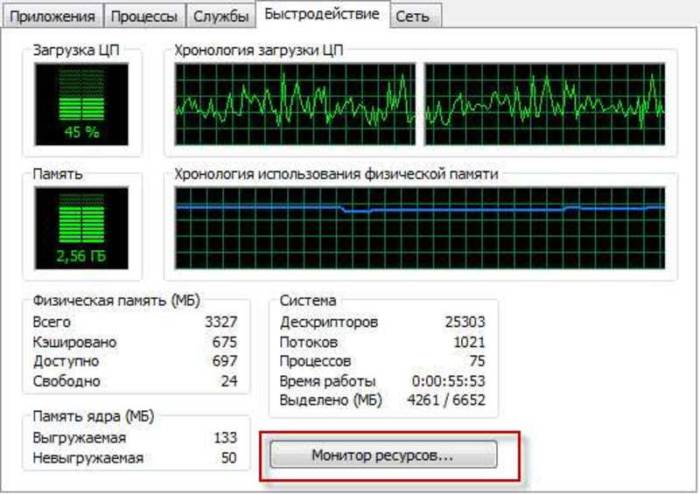
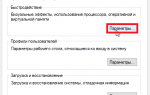 Как почистить Windows 10 и когда это делать: все способы и программы
Как почистить Windows 10 и когда это делать: все способы и программы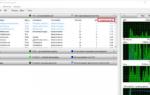 Диспетчер задач Windows 10 обзаведётся новыми функциями
Диспетчер задач Windows 10 обзаведётся новыми функциями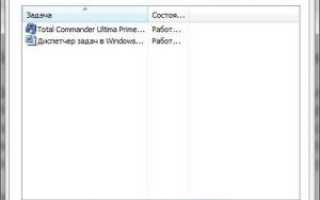

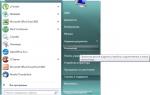 Какие процессы можно отключить в Windows 7 для лучшего быстродействия
Какие процессы можно отключить в Windows 7 для лучшего быстродействия Windows 10: как уменьшить загрузку ЦП путем отключения ненужных компонентов, служб и процессов
Windows 10: как уменьшить загрузку ЦП путем отключения ненужных компонентов, служб и процессов Как добавить оперативной памяти в компьютер? Сколько стоит оперативная память?
Как добавить оперативной памяти в компьютер? Сколько стоит оперативная память? Как в Windows «убить» программу, которую не может закрыть диспетчер задач
Как в Windows «убить» программу, которую не может закрыть диспетчер задач