Содержание
Здравствуйте. Я тут немного в отпуске, поэтому решил написать несколько новых статей. И сегодня мы рассмотрим довольно интересную тему, а именно добавление сайтов в список для автоматического запуска при старте операционной системы. По-сути по отдельности каждый из представленных способов будут просты, но я решил объединить в одну статью все известные мне способы. Как обычно, только средства самой операционной системы. Способы:1. Добавлением ярлыка в папку автозапуска2. С помощью реестра.3. С помощью планировщика заданий.
Теперь рассмотри перечисленные способы.
Этот способ идет первым, так как является самым простым из всех представленных и в большинстве случаев его будет более, чем достаточно. Для этого нужно произвести всего пару действий:
1) Кликаем по исполняющему файлу программы. И в контекстном меню выбираем «Создать ярлык». Полученный ярлык вырезаем с текущего местоположения. Так же можно просто скопировать ярлык с рабочего стола, если он имеется.
2) Далее нам нужно перенести (скопировать) его в папку, какую папку выбирать вам. Если вы хотите чтобы эта программа загружалась только для вашего пользователя, то открываем проводник и вставляем в строку адреса:
%USERPROFILE%AppDataRoamingMicrosoftWindowsStart MenuProgramsStartup
Если же вы хотите, чтобы программа запускалась у всех пользователей, то добавляем в папку:
C:ProgramDataMicrosoftWindowsStart MenuProgramsStartUp
Все, после этих действий программа будет автоматически запускаться при старте системы.
1) Открываем реестр, для этого жмем сочетание клавиш Win+R и вводим regedit.
2) Здесь так же есть два варианта развития события: а) Только для пользователя открываем ветку:HKEY_CURRENT_USERSoftwareMicrosoftWindowsCurrentVersionRun б) Для всех пользователей открываем ветку:HKEY_LOCAL_MACHINESOFTWAREMicrosoftWindowsCurrentVersionRun
3) Кликаем правой клавишей по пустому месту в правой части окна и выбираем «Создать» — «Строковый параметр».
4) Задаем имя, соответствующее названию программы и дважды по нему кликаем, чтобы открыть свойства и задать значение. В «значение» указываем полный путь до исполняющего файла программы. Его можно взять из свойств ярлыка рабочего стола или самого исполняющего файла.
5) Жмем ОК и все, теперь программа добавлена в автозапуск.
Да, в ОС Microsoft Windows есть встроенная утилита для добавление программ и не только в автозапуск. При этом с очень большим количеством настроек.
1) Открываем «Планировщик заданий». Можно открыть Панель управления — Система и безопасность — Администрирование и здесь уже выбрать его из списка. Или нажмите сочетание клавиш Win+R и введите taskschd.msc. Откроется следующее окно.
2) Жмем справа кнопку «Создать простую задачу…». Откроется «Мастер создания простого задания» (куда же в майкрософте без мастеров создания;). Вводим имя нашей задачи и при необходимости даем пару строк описания. И жмем кнопку «далее».
3) Выбираем когда должна запускаться наша программа, так как я сейчас добавляю веб-сервер и хочу чтобы он у меня запускалось до ввода пароля пользователя я выберу «При запуске компьютера».
4) Нас интересует «запустить программу». Остальное Бил Гейтс и не рекомендует;)
5) Жмем кнопку «обзор» и ведем к программе, которую мы хотим запускать при старте.
6) Проверяем все ли правильно мы указали и жмем «Готово». Программа добавлена в автозагрузку.
На этом всё. Надеюсь эта статья оказалась вам полезной, нажмите одну из кнопок ниже, чтобы рассказать о ней друзьям. Также подпишитесь на обновления сайта, введя свой e-mail в поле справа.
Спасибо за внимание 🙂
Материал сайта Skesov.ru
—>
Возможность настроить автоматическую загрузку программ есть практически во всех вариантах Windows, но способы, с помощью которых это делается, значительно отличаются. Свои особенности есть и в автозагрузке программ в Windows 8, несколько вариантов управления которой приводится ниже.
В старых версиях Windows самым простым способом заставить программу автоматически запускаться при старте операционной системы было ее добавление в папку Startup (Автозагрузка в русской локализации). Само собой, чаще всего сюда помещается не сама программа или документ, а ярлык для нее. Содержимое этой папки всегда можно было посмотреть или откорректировать в меню «Пуск».
Как добавить программу в автозагрузку windows 8
1 Способ:
В Windows 8 папка автозагрузки сохранилась, однако путь к ней несколько сложнее:
C:ProgramDataMicrosoftWindowsStart MenuProgramsStartUp
В локализованной версии, которая обычно установлена на компьютерах русскоязычных пользователей, в проводнике многие папки отображаются по другому:
Start Menu как Главное меню
Programs как Программы
StartUp как Автозагрузка
Впрочем, запоминать расположение папки не обязательно, так как доступ к ней можно получить, набрав команду shell:Common Startup в поле проводника, в котором отображается адрес текущей папки, либо в командной строке, доступной по горячей клавише Win+R. Для изменения содержимого папки необходимо обладать правами администратора.
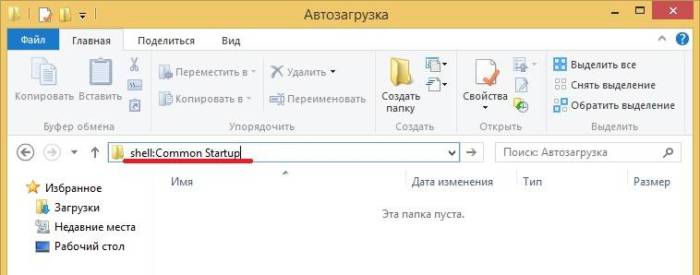
После того как вы набрали команду и нажали Enter должна открыться папка Автозагрузка. Теперь вам необходимо перенести ярлыки тех программ которые должны загружаться автоматически вместе с Windows. Для примера я добавил в автозагрузка браузер Google Chrome. Теперь он будет запуска сразу после входа в систему.
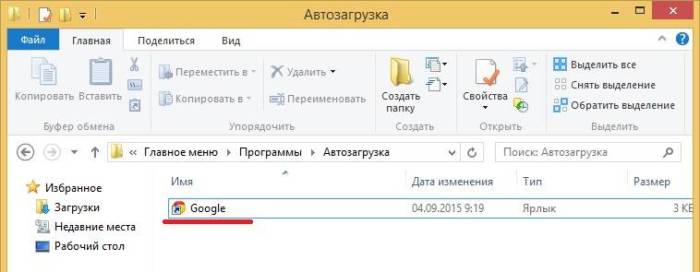
2 Способ:
Общий для большинства версий Windows, это автозагрузка через реестр. Для добавления программы в список автозагрузки таким способом нужно отрыть редактор реестра (например вызвать через Win+R командную строку и ввести команду regedit),

Затем перейти в раздел
HKEY_LOCAL_MACHINESOFTWAREMicrosoftWindowsCurrentVersionRun
Здесь следует создать новый Строковый параметр. Его имя никакой роли не играет, а значение должно содержать путь к исполняемому файлу или команду, которая будет выполняться при каждом старте Windows. И так кликаем правой кнопкой выбираем Создать Строковый параметр вводим имя параметра Google. Так как мы добавляем в автозагрузку браузер Google Chrome я в имени написал Google чтобы не запутаться.
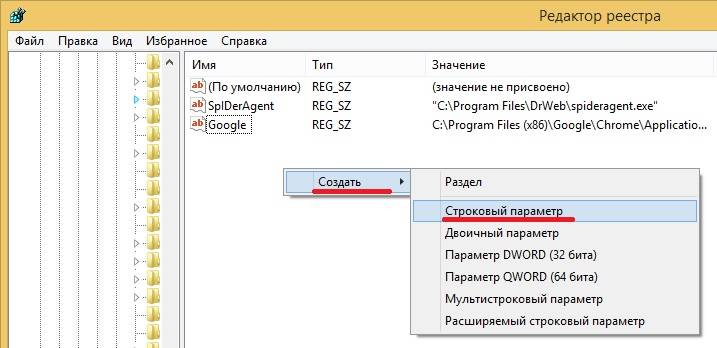
После того как параметр добавился необходимо на нем кликнуть правой кнопкой и нажать Изменить. Далее в поле Значение необходимо указать полный путь до исполняемого файла добавляемой в автозагрузку программы.

Все мы добавили в автозагрузку браузер Google Chrome.
Если программа должна загружаться не для всех пользователей, то указанные способы требуют модификации. Папка автозагрузки будет находиться по адресу
C:UsersадминAppDataRoamingMicrosoftWindowsStart MenuProgramsStartup
где админ — имя пользователя. Короткое имя, по которому доступна папка — shell:Startup
Имя раздела реестра для списка автозагрузки текущего пользователя:
HKEY_CURRENT_USERSoftwareMicrosoftWindowsCurrentVersionRun
Как удалить программу из автозагрузки Windows 8
Обычный способ убрать программу из автозагрузки — отыскать ее в папках автозагрузки или указанных разделах реестра и удалить оттуда. Если найти ее такими способами не удается, можно вызвать диспетчер задач, щелкнув правой кнопкой мыши по панели задач и выбрать Диспетчер задач.
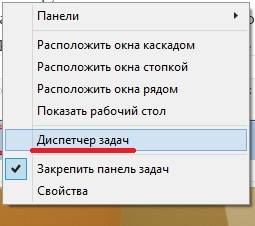
В диспетчере есть отдельная вкладка Автозагрузка, в которой имеется возможность управлять авто запуском программ.Для этого необходимо перейти на вкладку Автозагрузка выбрать приложение которое вы хотите убрать кликнуть на нем правой кнопкой и выбрать Отключить.
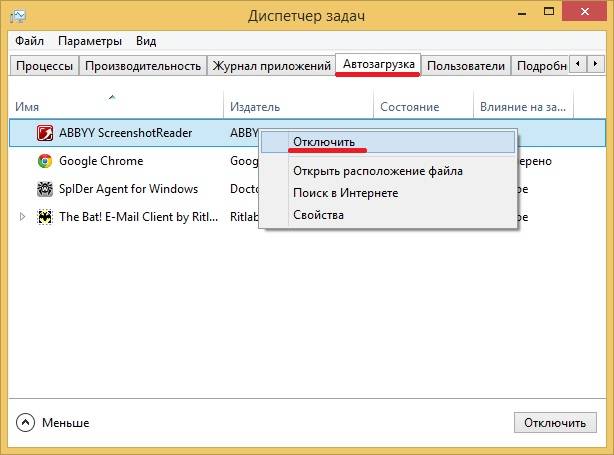
После этих действий отключенные приложения не будут автоматически загружаться.
Возможностей перечисленных способов достаточно для большинства нужд. Более тонкую настройку автозагрузки можно выполнить с помощью встроенного планировщика задач Windows 8, а также с помощью специализированных программ сторонних производителей.
2014-12-01
В операционной системе Windows 8.1 ситуация несколько иная. Теперь система лишена меню пуск, а интерфейс метро не предоставляет доступ к папке «Автозагрузка».
Программы по-прежнему можно добавлять в автозагрузку используя всю туже папку «Автозагрузка» и путём редактирования системного реестра. Но так как, скинуть нужные программы в папку гораздо проще и легче, нежели ковыряется в системно реестре, то, рассмотрим, только первый вариант.
Добавление программ в автозагрузку Windows 8.1
Что бы добавить программу в автозагрузку используя папку «Автозагрузка» её просто нужно найти, что не так сложно. В Windows 8.1 заветная папка находится по адресу:
Получается достаточно долгая дорога, что бы открыть папку «Автозагрузка». Что бы постоянно ни проделывать столь длинный путь, берём на вооружение простую команду.
Что бы выполнить команду, достаточно воспользоваться диалоговым окном «Выполнить» которое вызывается сочетанием клавиш «Win + R» Либо вставить команду в адресную строку в любой папке. После выполнения откроется заветная папка «Автозагрузка»
Теперь остаётся перекинуть ярлыки нужных программ в папку «Автозагрузка» и эти программы будут запускаться вместе с системой. Такими простыми действиями можно добавить программу в автозагрузку в Windows 8.1.
Если Вы желаете что бы добавленные программы в автозагрузку стартовали у всех пользователей, то ярлыки программ нужно разместить в другой папке, которую можно открыть, используя команду «shell:Common Startup».
Пожалуй – это самый простой и быстрый способ, добавить программу в автозагрузку в операционной системе Windows 8.1.
2014-12-01Используемые источники:
- https://skesov.ru/kak-dobavit-lyubuyu-programmu-v-avtozagruzku-sredstvami-operatsionnoy-sistemyi-windows-8-1-8-7-vista/
- https://www.softo-mir.ru/kak-dobavit-programmu-v-avtozagruzku-windows-8/
- https://winkomp.ru/kak-dobavit-programmu-v-avtozagruzku-windows-8-1
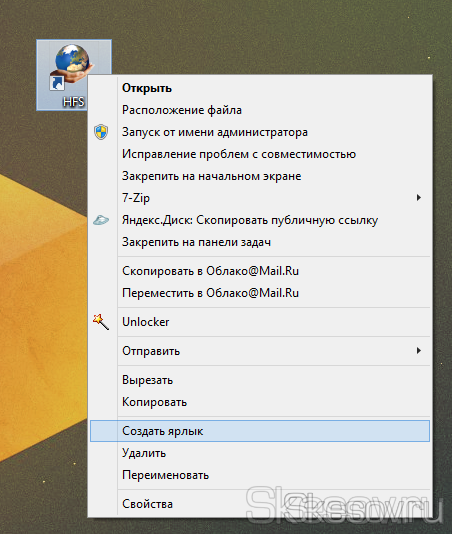
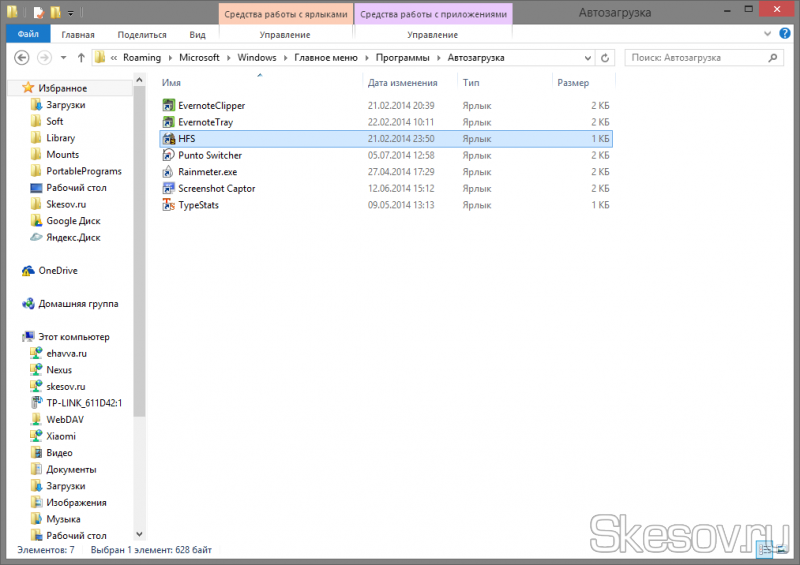
 Как убрать программу из автозапуска. Как добавить программу в автозагрузку. Папка автозагрузки Windows 10
Как убрать программу из автозапуска. Как добавить программу в автозагрузку. Папка автозагрузки Windows 10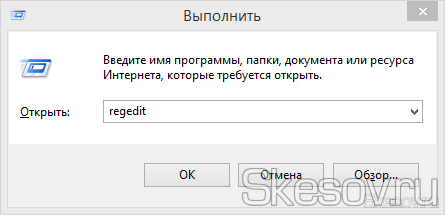
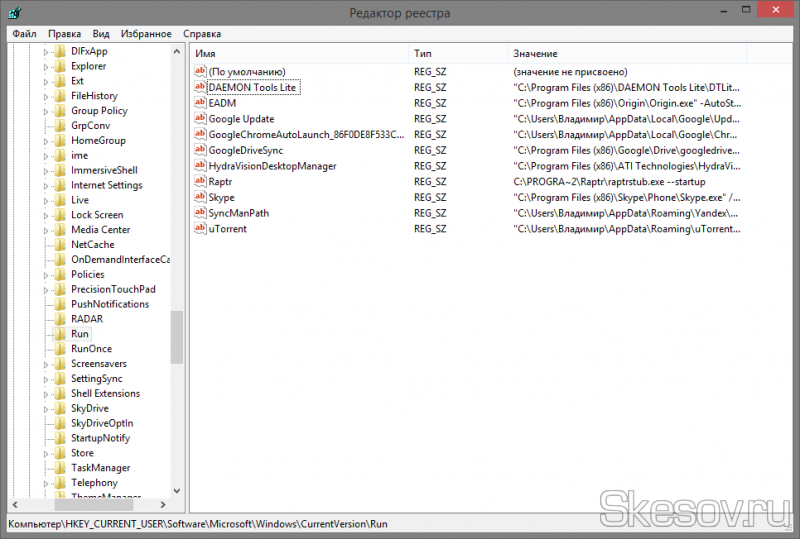
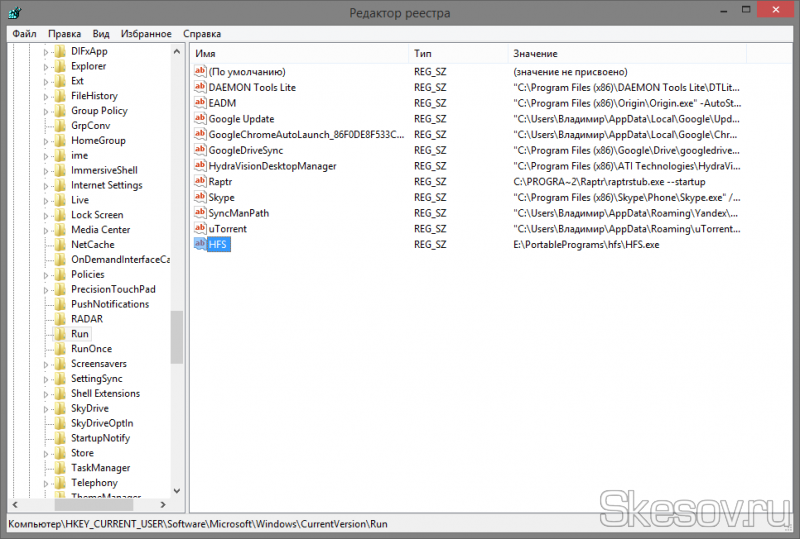
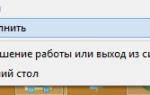 Как добавить программу в автозагрузку: инструкция для Windows 7
Как добавить программу в автозагрузку: инструкция для Windows 7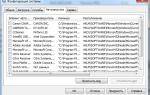 Как добавить любую программу или файл в автозагрузку за считанные секунды
Как добавить любую программу или файл в автозагрузку за считанные секунды


 Как удалить пустые элементы автозагрузки в Диспетчере задач в Windows 10
Как удалить пустые элементы автозагрузки в Диспетчере задач в Windows 10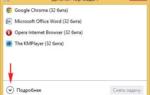 Убираем лишние программы из автозагрузки и не перегружаем компьютер запуском лишних программ
Убираем лишние программы из автозагрузки и не перегружаем компьютер запуском лишних программ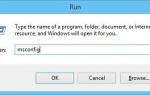 Где находится автозагрузка в Windows и как добавить или удалить программу
Где находится автозагрузка в Windows и как добавить или удалить программу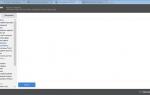 Автозапуск и автозагрузка — как настроить параметры в Windows 7, 8 и 10
Автозапуск и автозагрузка — как настроить параметры в Windows 7, 8 и 10