Содержание
- Чулан*
Как говориться в народе админы делятся на два типа, первый тип это те которые еще не делали Backup и второй те кто уже делает. Так вот займемся сразу делом и не будем ассоциировать себя с данными типами. С чего все началось а началось все с того что одного замечательного дня у меня полетел жесткий диск на ноутбуке, не много я расстроился в плане того что нужно будет потратиться на новый винт и затраты как всегда пришли не вовремя. Купив новый жесткий диск, воткнул болванку с Acronis 11 загрузившись с этой девицы начал восстанавливать систему из ранее созданного образа который периодически создавал сам Acronis 11 по расписанию. Но долго радоваться мне не пришлось так начались невероятные траблы с Acronis 11 он в ни какую не хотел разворачивать образ, что только не делал даже отдавал админам одного банка которые не верили и стучали в грудь что не может такого быть и все должно пучком разворачиваться, но долго они не стучали и развели руками, сказали мол чувак хз такое видим в первый раз. Решили поставить эксперимент теже админы из одного довольно крупного банка сделать образ своего ноута c Windows 7 слили образ на внешний диск который весил почти под 40Гб. Вставили в свой ноут мой винт и с ухмылькой на лице и фразой гляди ша все будет пучком и ты мол что то делал не правильно. Но долго улыбаться им не пришлось а это час времени до вылета сообщения об ошибке код ошибки не помню но инет тогда гудел о разности в версиях Acronisa хотя у нас все было одинаковое. В конце концов что только не делали и винт меняли и разделы создавали, меняли версию Acronisa что только не делали но без результатно и админы перестали улыбаться на долго а потом вовсе перестали когда их же образы не разворачивались на серверах благо рано спохватились и успели сделать выводы и пришли к другому решения задачи как делать Backup системы и прочего. Вы наверно спросите что это за админы что не пользуются Raid массивами и всем стандартным по миру. Отвечу пользуются, но у каждого админа есть не только сервера с raid и SCSI винтами а есть еще всякие под работки в разных компаниях где за правило сервером выступает обычный Desktop так как финансов как всегда не хватает либо из других соображений. Короче кто админ по жизни тот поймет про что я. Проблему так и не решили плюнули на Acronis и начали рассматривать альтернативу простую и надежную за одно и тестить нас было четверо и каждый должен был предоставь свой вариант Backup-a но в конце недели тестов встретились за кружкой пива и пришли почти к одному и тому же решению. Решение было простое и давало 93% отказоустойчивость о котором я сейчас создал этот топик и во благо вовремя предостеречь обычных смертных людей от утери важной информации на их PC. И так к делу. Все буду проделывать на Windows 7 но действия совместимы на 100% и с такими операционными системами акак 2003, Vista, 8, 2008R2 (Только под Windows 2003 нужно установить Resource Kit Tools).
Архивация и Восстановление
1. Заходим в панель управления и находим там Архивация и Восстановление, запускаем и видим следующие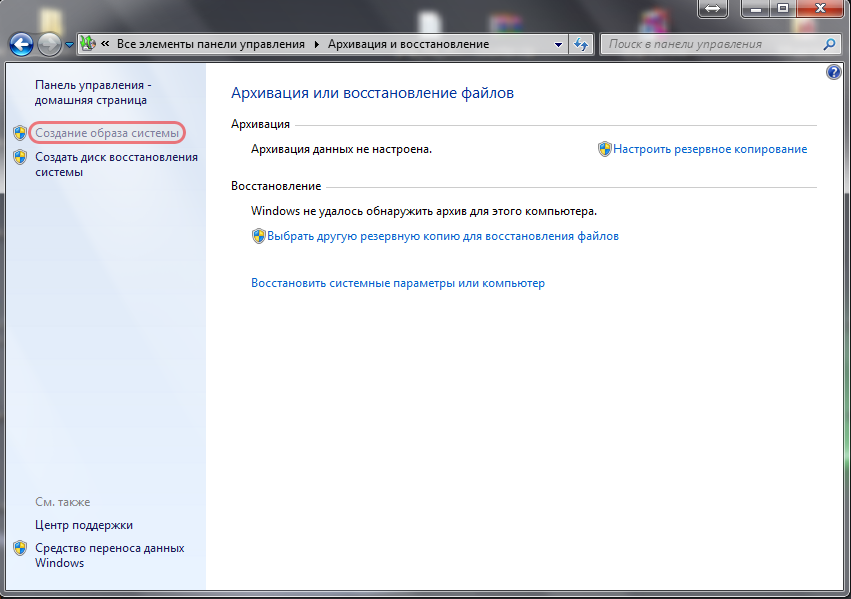
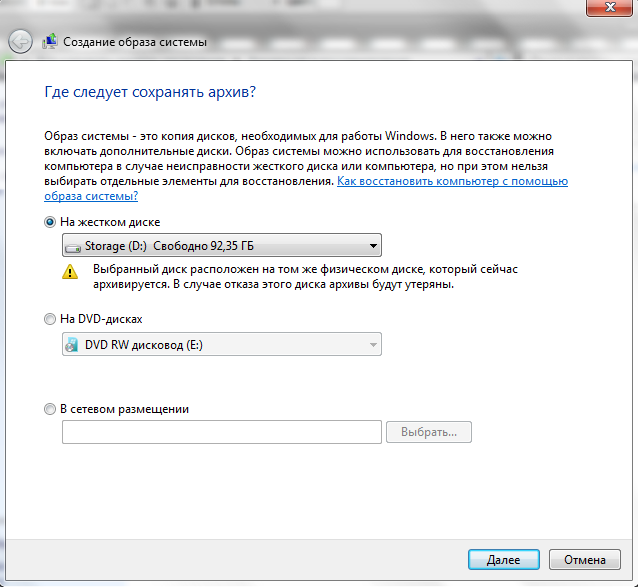
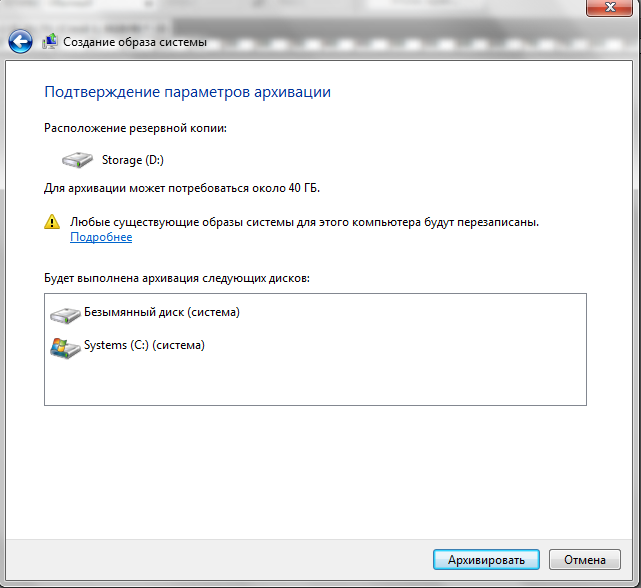
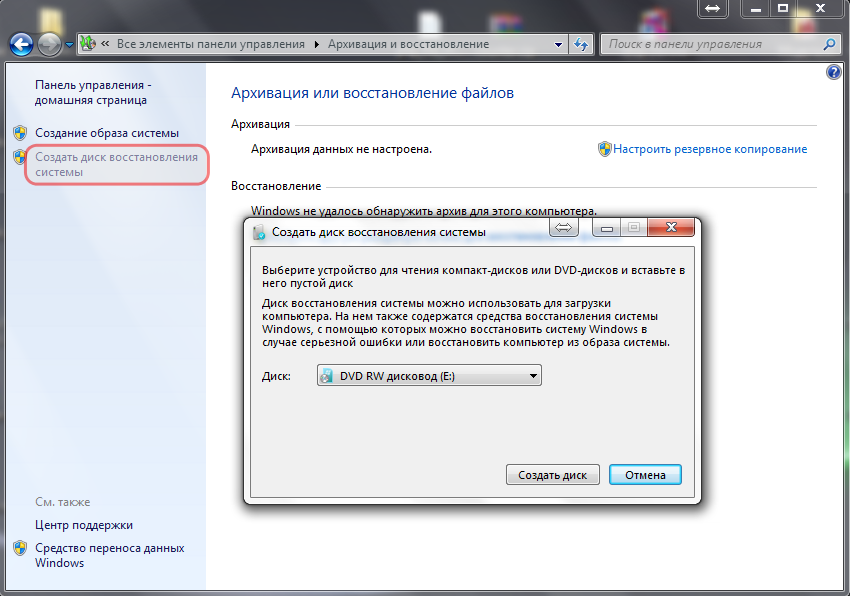
Robocopy.exe — Многопоточное копирование
Robocopy разработана для отказоустойчивого копирования каталогов и деревьев каталогов. Она обладает возможностью копирования всех (или выборочных) NTFS атрибутов и свойств, имеет дополнительный код для перезапуска при применении с сетевым соединением в случае его разрывов. Итак, к делу. Cоздаем текстовый файл и пишем в нем следующие:
@echo off chcp 1251 robocopy.exe D:MyProject E:BackupMyProject /mir /log:E:BackupMyProject backup.log Что происходит а происходит вот что мы копируем зеркально файлы и каталоги с диска D из папки MyProject на диск E в папку BackupMyProject которая находиться на внешнем USB диске. Файлы копируются те которые были изменены не происходит постоянная перезапись файлов. Также получаем Log файл где описано подробно что было скопировано а что нет и какие были ошибки. Сохраняем файл и переименовываем его в любое понятное для вас название но заместо расширения .txt ставим .bat либо .cmd кому как угодно. Далее идем в панель управления — администрирование — запускаем планировщик задач и создаем новую задачу даем ей имя, устанавливаем в триггерах время интервал запуска задачи в действиях указываем запуск нашего файла хххххх.bat или хххххх.cmd Теперь у нас происходит автоматический backup данных по нашему расписанию. Спим спокойно и не переживаем. P.S Возможно многим покажется данная статья баяном, но я так не считаю данный метод меня уже не раз спасал от утери информации и восстановления системы. Да и людям другим помогало кто спрашивал у меня совета как это сделать. Написал данную статью дабы также объективно иметь возможность комментирование посты других участников и писать новые статьи по возможности которые будут помогать людям. P.S.S По поводу Backup Windows XP хочу услышать от Вас господа совет но минуя Acronis по крайней мере 11 версию.
Программное обеспечение для резервного копирования ПК необходимо так как технологии, которые компьютеры используют, особенно для хранения данных, не являются сверх надежными и не работают вечно. Если ваши данные не были скопированы на момент сбоя или серьезной поломки, то вы можете их потерять.
Было бы неплохо, если бы компания Microsoft сама предоставляла пользователям Windows что-то вроде Apple Time Machine: эффективное решение для полного восстановления системы и резервного копирования, которое требует небольшого взаимодействия или настройки со стороны пользователя.
Вместо этого компания поставляет множество возможностей для восстановления: восстановление дисков, резервное копирование файлов и даже незавершенного резервного копирования системы (Windows 7). Онлайн-службы резервного копирования – еще один вариант для создания бекапа, но настольные клиенты, как правило, предлагают гораздо большую гибкость. Еще один вариант – онлайн-службы резервного копирования, но настольные клиенты, как правило, предлагают гораздо большую гибкость настроек.
Существует множество вариантов для создания резервных копий устройства. Читайте дальше анализ программ.
Acronis True Image 2017
Acronis True Image – лучшее программное обеспечения с точки зрения скорости. Тут есть весь функционал, который вы бы могли желать, даже возможность он-лайн хранения данных.
Программа запускает шесть процессов в фоновом режиме, что вы заметите, из-за увеличения время загрузки. Если вам необходимо просто создать резервную копию то, вероятно, будете лучше Aomei Backupper Standard, но для тех, кому нужны гибкие настройки, True Image незаменимое решение.
Плюсы:
- широкий функционал и большое количество настроек;
- качественная и надежная обработка образов и резервное копирование файлов.
Минусы
- создает много процессов в фоновом режиме;
- привлекательный, но немного странный интерфейс;
- бессрочная лицензия стоит 30 долларов США для версий Plus и Premium
EaseUS ToDo Backup Home 10.5
EaseUS ToDo Backup – это программа с улучшенным пользовательским интерфейсом и широким перечнем функций. Несмотря на отсутствие возможности бекапа файлов и функции синхронизации, есть поддержка Dropbox и других сервисов он-лайн хранения данных.
Плюсы:
- Комплексное резервное копирование файлов и изображений
- Удобный интерфейс
- Бекап на Dropbox, Google Drive, и OneDrive
Минусы:
- Доступна поддержка только в режиме он-лайн
- Нет простой синхронизации файлов или зеркалирования
Aomei Backupper Standard 4
Среди бесплатных программ Backupper Standard 4 – одна из лучших, в ней есть возможность копирования изображений, файлов, клонирования диска, а также возможность планирования и формирования нескольких расписаний для создания резервных копий. Интерфейс программы хоть и немного в ретро стиле, но управление достаточно простое и интуитивно понятное.
И хотя программа довольно медленно работает при копировании набора файлов, в тоже время она является самым быстрым программным обеспечением для резервного копирования дисков и разделов. Процент использования ЦП во время резервного копирования также заслуживает высокой оценки.
Плюсы:
- Бесплатность
- Надежность и качественные копии
Минусы:
- Медленность копирования
- Небольшие сбои интерфейса
Paragon Backup & Recovery 16 Free Edition
Программа выполняет основные задачи создания резервных копий дисков и разделов системы Windows. В ней нет FTP, файлов и папок или онлайн-резервного копирования.
Плюсы:
- Резервные копии совместимые с большинством виртуальных жестких дисков
- Бесплатно для некоммерческих пользователей с регистрацией
- Не создает фоновых процессов
Недостатки:
- Только предварительные настройки планирования и сохранения в бесплатной версии
- Нет раздела для клонирования диска или восстановления
Macrium Reflect Free 6
Данная программа предоставляет достаточный функционал для среднестатического пользователя. Если все, что вам нужно, это создать образ вашей системы и дисков, то данное ПО оптимальный выбор.
Плюсы:
- бесплатность
- надежные копии образа системы
- клонирование дисков
Недостатки:
- нет возможности резервного копирования файлов и синхронизации
- нет инкрементального бекапа
На что стоит обратить внимание при выборе программного обеспечения для резервного копирования
Не покупайте лишнего, если вы выбираете софт с функциями, которые не планируете использовать, то это может привести к излишней нагрузке системы и снижению ее производительности. Если вы планируете копировать информацию на внешний носитель, обязательно проверьте программное обеспечение, которое идет в комплекте. Seagate, WD и другие резервные утилиты достаточно для пользователя со средним уровнем навыков пользования компьютером.
Бекап файлов: если вы хотите скопировать только файлы, то такие программы обычно работают достаточно быстро (операционную систему и программное обеспечение можно переустановить, хотя это трудозатратно и может отнять много времени). Некоторые программы позволяют автоматически выбрать файлы, если вы используете папки библиотек Windows.
Резервное копирование в виде образа: Образ являет собой отображение всего вашего жесткого диска (обычно без пустых секторов) или разделов, и может использоваться для восстановления как операционной системы, так и данных. Образ является наиболее удобным способом восстановления в случае сбоя системы, а также гарантирует, что вы не пропустите никакой важной информации.
Загрузочный диск: в случае полной поломки системы, вам нужен альтернативный ресурс для загрузки системы восстановления. Любая программа резервного копирования должна иметь возможность создавать загрузочный оптический диск или флэш-накопитель USB. Некоторые из них также создадут раздел восстановления на вашем жестком диске, который можно использовать, если жесткий диск все еще работает.
Расписание: если вы хотите получить актуальную копию данных, вам необходимо запланировать процесс создания резервных копий. Любая нормальная программа для создания резервных копий должна предлагать данную возможность.
Управления версиями: Если вы переписываете предыдущий файл, то такой процесс нельзя назвать резервным копированием (это скорее создание зеркала). Любая программа должна позволять вам хранить несколько копий. Наилучшим решением является то ПО, которое позволяет оставлять бекапы на основе указанных вами критериев.
Оптическая поддержка: Каждая программа резервного копирования поддерживает жесткие диски, но, как они кажутся устаревшими, диски DVD и Blu-Ray – отличные архивные носители. Если вы беспокоитесь о надежности оптических носителей, M-Disc утверждает, что его диски надежны на протяжении тысячи лет.
Онлайн поддержка: исключительная копия ваших данных – это страховка от форс мажоров, таких как наводнение, пожар и скачки напряжения. Онлайновые службы хранения данных – отличный способ поддерживать удаленную копию ваших данных. Резервное копирование в Dropbox и тому подобное – отличное решения для хранения.
FTP и SMB/AFP: Резервное копирование на другие компьютеры или NAS-боксы в вашей сети или в удаленных местах (например, в доме вашего родителя) – это еще один способ физической защиты ваших данных с помощью удаленной или по крайней мере физически дискретной копии. FTP можно использовать для offsite, тогда как SMB (Windows и большинство ОС) и AFP (Apple) хороши для других ПК или NAS в вашей локальной сети.
Реальное время: Резервное копирование в режиме реального времени, означает, что данные копируются, сразу после изменений, зачастую при создании или сохранении. Также данная возможность называется созданием зеркала и необходима для сохранения копий часто меняющейся информации. Копия не поможет восстановить вам данные в случае утечки, на такой случай должен быть запланированный бекап.
Непрерывное резервное копирование: в этом случае «непрерывный» просто означает резервное копирование по жесткому графику, обычно каждые 5-15 минут, а не каждый день или неделю. Используйте непрерывное резервное копирование для быстро изменяющихся наборов данных, где скорость передачи слишком низкая, или вычислительная мощность слишком ценна для резервного копирования в реальном времени.
Производительность. Большинство резервных копий работают в фоновом режиме или в нерабочее время, поэтому производительность не является большой проблемой в потребительском пространстве. Тем не менее, если вы создаете резервную копию нескольких машин или в нескольких местах одновременно или имеете дело с очень большими наборами данных, скорость работы может быть важным фактором.
Как тестируем?
Мы запускаем каждую программу с помощью различных типов резервных копий, на которые она способна. Это в значительной степени проверяет надежность и совместимость с оборудованием. Мы делаем копии: образ примерно в 115 ГБ (два раздела) и образ примерно в 50 ГБ, созданный из набора меньших файлов и папок. Затем мы монтируем образы и проверяем их целостность с помощью функций восстановления программы. Также тестируем загрузочные диски USB, созданные программами.Перевод с сайта www.itnews.com
30821 раз(а)8 Сегодня просмотрено раз(а)

В результате чего возникает вопрос: как сделать бэкап системы? Если вам такая ситуация знакома, и у вас имеется желание исправить все это в короткие сроки, то нужно уже заранее до этого быть готовым к таким проблемам.
Для этого потребуется хотя бы раз в месяц или, в крайнем случае, раз в два месяца, сохранять образ системы, позволяющий при необходимости восстановить работоспособность ОС самостоятельно.
Основная суть заключается в том, что система во время бэкапа компьютера возвращается к прежней работоспособности. Windows 7 уже обладает встроенным архиватором, имеющим простой и понятный для каждого интерфейс. Следовательно, не потребуется устанавливать никакие дополнительные программы и тратить на это собственные деньги.
Варианты создания образа Windows
Как же самостоятельно сделать бэкап Windows? Всего имеется несколько методик запуска в действие архивированной системы, и ниже будет представлен один из них. Для этого потребуется:
1. Зайти в Пуск. Выбрать панель управления. Перейти на вкладку Архивация и восстановление.
2. Откроется новое окно, в котором с левой стороны вы увидите значок Создание образа ОС. Подобный инструмент даст вам возможность создать архив операционной системы один раз.
3. Если вы посмотрите в противоположную сторону, то увидите «Настройку резервного копирования». Такая функция предоставит вам возможность проводить архивирование автоматически.
Вы сами должны решить, какой из этих методов подойдет вам больше, но в статье будут описаны обе методики.
Создаем бэкап компьютера
Для этого потребуется нажать «Создание образа системы». Откроется окно, в котором нужно выбрать место для хранения бэкапа Windows.
Идеальным вариантом станет жесткий диск, либо использование переносных дисков, но стоит учитывать, что потребуется их большое количество. Локальный диск лучше не использовать, так как в случае проникновения вирусов, восстановление с него не всегда предоставляется возможным.
После выбора места вы должны решить, что именно будете архивировать. Если у вас много места, то проведите сохранение всех локальных дисков.
Появится следующее окно, в котором нужно нажать кнопку «Архивировать». После этого начнется процесс создания образа. Все это может длиться долгое время, смотря какой мощностью обладает ваш компьютер и какой объем вы записываете. На этом создание образа будет закончено.
Автоматическое создание резервной копии
При выборе методики, в этом случае вы выбираете «Настроить резервное копирование». После этого откроется окно, в котором вам нужно будет снова определиться с местом хранения бэкапа.
Идеальным вариантом также считается внешний жесткий диск, а вот локальный лучше не использовать. В следующем окне потребуется выбрать, какие места вы будете архивировать, или можете использовать такой вариант, как выбор системы.
В таком случае, компьютер самостоятельно выберет, что ему сохранить.
После нажатия кнопки «Далее» нужно выбрать расписание выполнения. Здесь вы все выбираете сами, но лучшим вариантом будет – “один раз в месяц”. После этого необходимо нажать «Сохранение параметров и запуск архивации». По времени она также может идти долго, в течение несколько часов, все зависит от мощности вашего компьютера и сохраняемого объема.
Мы надеемся, данная статья ответила на вопрос: как сделать бэкап системы средствами самой Windows. Ситуации могут возникнуть самые разные, и для страховки лучше всегда иметь архивный образ OS.
Используемые источники:
- https://habr.com/sandbox/48152/
- https://hyperhost.ua/info/obzor-luchshih-programm-dlya-rezervnogo-kopirovaniya-os-windows/
- https://softgallery.ru/backup-windows-system/

 Создание образа системы Windows 10 на флешку штатными средствами реально? Да, но есть нюансы
Создание образа системы Windows 10 на флешку штатными средствами реально? Да, но есть нюансы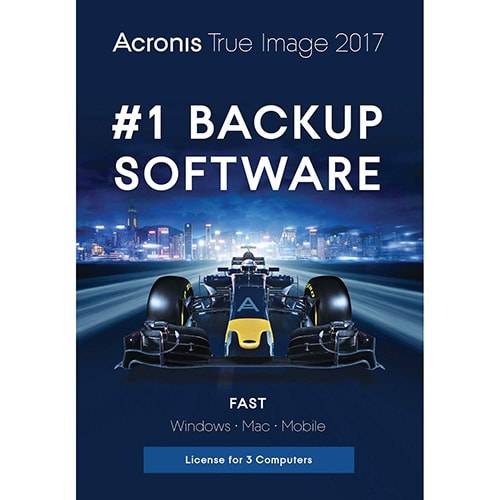
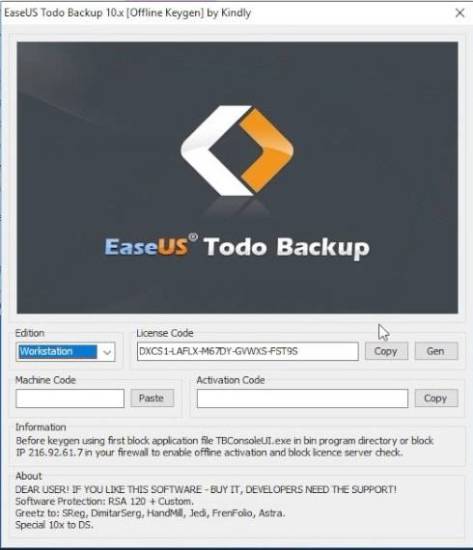
 Создать образ ISO из файлов и с диска. 10 проверенных способов
Создать образ ISO из файлов и с диска. 10 проверенных способов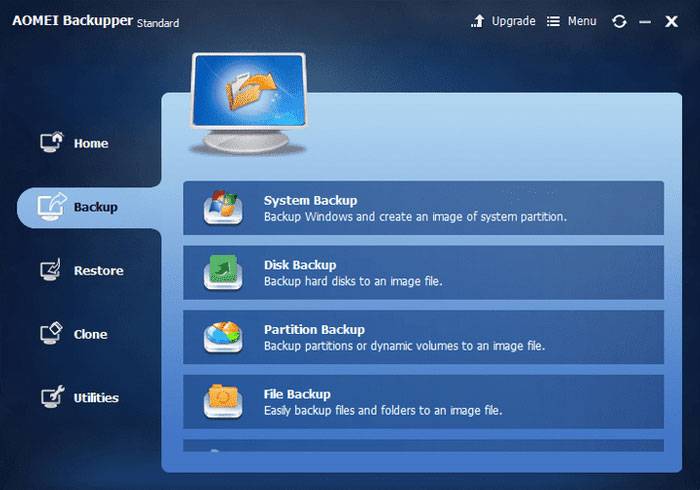
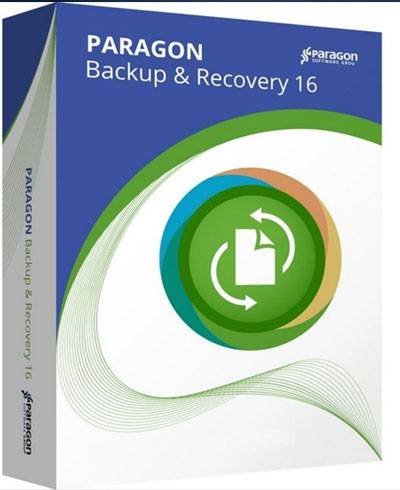
 Как создать образ Windows 10 и записать его на диск или флешку
Как создать образ Windows 10 и записать его на диск или флешку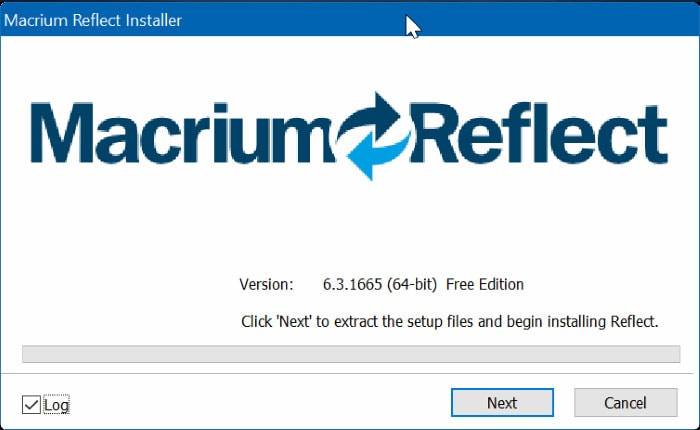
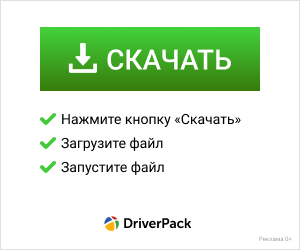


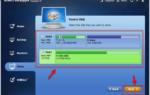 Клонирование дисков с помощью acronis true image. Клонирование диска CloneZilla
Клонирование дисков с помощью acronis true image. Клонирование диска CloneZilla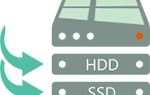 ТОП-10 программ клонирования диска: их достоинства и недостатки
ТОП-10 программ клонирования диска: их достоинства и недостатки Как записать образ Windows 10 на диск? Создаем загрузочный диск
Как записать образ Windows 10 на диск? Создаем загрузочный диск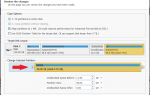 Перенос Windows на другой диск (HDD или SSD) с помощью программы Acronis True Image WD Edition
Перенос Windows на другой диск (HDD или SSD) с помощью программы Acronis True Image WD Edition