Содержание

- с официального ресурса разработчика;
- посредством инструментария операционной системы.
Под термином «не самые подходящие» подразумевается следующее: при апгрейде драйвера на звук через Центр обновления или Диспетчер задач ОС загружает ПО не с официального ресурса разработчика оборудования, а собственные библиотеки для управления звуком, которые далеко не всегда правильно функционируют, что и становится источником неполадок.
Получение обновлений с серверов Microsoft
2. Разворачиваем раздел с игровыми, звуковыми и видеоустройствами.
3. Через контекстное меню звукового контроллера (в большинстве случаев от Realtek) вызываем инструкцию обновления его драйверов.
4. Указываем автоматический алгоритм поиска.
Вдруг Windows 10 посчитает, что инсталлированы актуальные звуковые драйвера, переходим к следующему способу.
Загрузка софта с ресурса разработчика звукового контроллера
Большинство встроенных и фактически все дискретные аудио платы нуждаются в официальном программном обеспечении, потому как стандартное, входящее в дистрибутив «десятки», не раскроет всего потенциала устройства и, скорее всего, вызовет сопутствующие проблемы с записью/воспроизведением звука.
Если установленный драйвер для звука не удовлетворяет (или он не инсталлирован), выполняем следующие шаги.
1. Находим разработчика аудио платы в технической документации, если не знаете его.
2. Переходим на его официальный ресурс (рассмотрим на примере Realtek) по ссылке www.realtek.com.tw/downloads/.
3. Загружаем нужное ПО.
4. Запускаем инсталлятор и выполняем предложенные инструкции.
5. Ждем, пока будут устанавливаться драйверы, и перезагружаемся.
После запуска Windows 10 она будет использовать свежую версию официального ПО для управления аудио платой.
<index>
Многие пользователи персональных компьютеров интересуются, как установить звуковой драйвер для Windows 10. Стоит сразу отметить, что данная версия операционной системы уже включает в себя необходимые библиотеки драйверов для большинства современных устройств, поэтому их установка должна производиться автоматически. Если этого так и не произошло, инсталляцию нужно выполнить вручную, используя специальные функции и службы Виндовс.
Стандартные способы установки драйверов
В настоящее время переход на Windows 10 осуществляется путем загрузки соответствующего обновления поверх системы предшествующей ей версии. После завершения установки обновления и появления Основного меню нажмите кнопку WIN на клавиатуре, чтобы отобразился классический Рабочий стол. Обратите внимание на нижний правый угол. Здесь на панели задач отображаются активные на данный момент службы обновления компонентов. Среди них может быть значок установщика драйвера звука Windows 10.
Подождите некоторое время, пока не будут обнаружены подходящие драйвера на звук и не завершится их инсталляция. Если операция не завершается длительное время либо появляется сообщение о том, что распознать источник звука не удалось, убедитесь, что у вас активно интернет-соединение. Загрузка необходимых библиотек для звуковой карты на Виндовс Десять может осуществляться по сети, если соответствующее устройство было выпущено недавно (это характерно и для 32-, и 64-битных версий).
После подключения к интернету кликните по значку обновления, чтобы возобновить операцию поиска.
Если отсутствует какая-либо реакция на действия пользователя, попробуйте указать способ установки Audio Driver Windows 10 вручную. В меню «Пуск» кликните по значку панели управления, в открывшейся папке выберите «Система» и далее кликните «Диспетчер устройств».
Если в появившемся списке компонентов имеются желтые восклицательные знаки, скорее всего, компьютеру не удалось автоматически найти и установить аудио драйвер. Кликните правой кнопкой мыши по значку «Неизвестное устройство звука» и выберите «Свойства». На вкладке «Драйвер» нажмите «Обновить». Запустится автоматическая служба обновления, которая на этот раз должна соединиться с серверами Microsoft и установить подходящий звуковой драйвер. После завершения установки перезагрузите компьютер и послушайте, появится ли звучание в динамиках.
Дополнительные способы обновления драйвера звука
Если система так и не смогла установить подходящие библиотеки данных либо звук так и не появился, кликните правой мышкой по значку динамика в нижнем правом углу экрана (скорее всего, он будет перечеркнут красной линией) и выберите «Устройства воспроизведения». В появившемся окне обратите внимание на то, какое звуковое устройство является активным.
Рекомендуется выбрать по умолчанию Realtek High Definition Audio (встроенная карта на большинстве материнских плат).
Если его нет в списке, выполните функцию «Отобразить скрытые устройства». После этого компьютер чаще всего активизирует службу обновления и успешно загружает подходящий Audio Driver Windows 10.
Пользователям с 64-битными системами следует быть внимательнее и загружать службы для их версии Windows 10.
Стоит отметить, что, начиная с 2016 года, большинство драйверов выпускаются именно на Windows 64 bit, поскольку это наиболее продвинутая и надежная версия. Не забывайте перезагружать компьютер после завершения работы установщика, чтобы внесенные изменения вступили в силу.
</index>
Похожие статьи



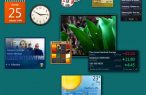
Х
- Открываем контекстное меню Пуск. Для этого можно воспользоваться одним из вариантов:
- нажимаем на клавиатуре клавиши Win+X .
- щелкаем правой кнопкой мыши по меню Пуск.
- Выбираем пункт “Диспетчер устройств”.
- В открывшемся окне Диспетчера раскрываем список со звуковыми устройствами.
- Дважды щелкаем левой кнопкой мыши по нашему устройству, чтобы открыть его свойства.
- В появившемся окне со свойствами звуковой карты переходим во вкладку “Драйвер” и нажимаем кнопку “Обновить драйвер”.
- Кликаем по варианту “Автоматический поиск обновленных драйверов”.
- Система начнет поиск и, в случае обнаружения свежих драйверов, скачает их.
- Далее запустится процесс установки скаченных драйверов.
- По завершении установки система выдаст соответствующее сообщение. В некоторых случаях после этого может потребоваться перезапуск компьютера.
Если описанные выше действия не помогли, или система не смогла найти обновленные драйверы, можно воспользоваться следующим методом.
Некоторые звуковые карты не могут корректно работать под стандартными драйверами Windows 10 и для их правильной работы требуются официальные драйверы от разработчика. В противном случае могут возникать различные проблемы со звуком на компьютере.
Для того, чтобы установить на ПК официальные драйверы от разработчика звуковой карты, выполняем следующие шаги:.
- Первым делом узнаем модель своей аудио карты. В этом нам поможет Диспетчер устройств, в котором раскрываем соответствующую строку. В нашем случае – это очень распространенная карта Realtek High Definition Audio.
- Переходим на официальный сайт производителя карты. Для нас это сайт – www.realtek.com. Также можно воспользоваться поиском в Интернете по названию аудиокарты, чтобы сразу открыть страницу с драйверами. Обратите внимание на имя сайта, чтобы случайно не попасть и не скачать файлы с неофициального или сомнительного веб-ресурса.
- На страницах сайта находим нужный нам драйвер и скачиваем его.
- Двойным щелчком открываем файл, который начнет установку драйвера на компьютер.
- Дожидаемся окончания установки и перезагружаем ПК, после чего система будет использовать установленные нами драйверы.
Несмотря на кажущуюся сложность, процедура обновления или установки драйверов на звуковую карту достаточно прост и не займет много времени. Самое главное в этом вопросе – использовать встроенные инструменты Windows 10 или скачивать драйверы только с официальных сайтов производителей звуковых устройств.
Используемые источники:
- https://windows10i.ru/instruktsii-i-sovety/kak-ustanovit-zvukovoj-drajver-na-windows-10.html
- https://owindows.ru/drajvera/ustanovka-zvukovyh-drajverov.html
- https://mywindows10.ru/ustanovka-drajvera-zvukovoj-karty/
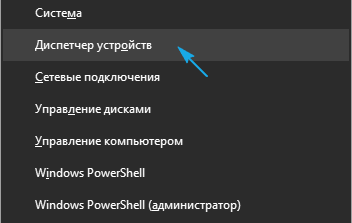
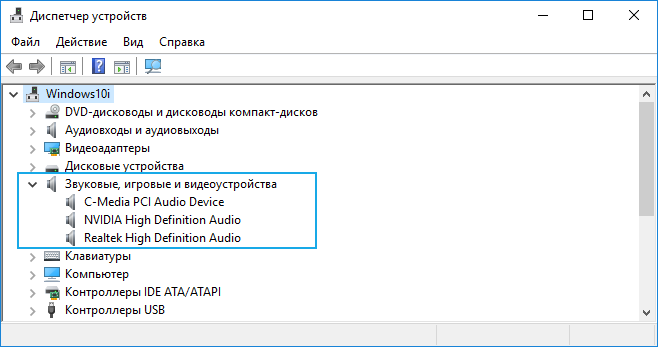
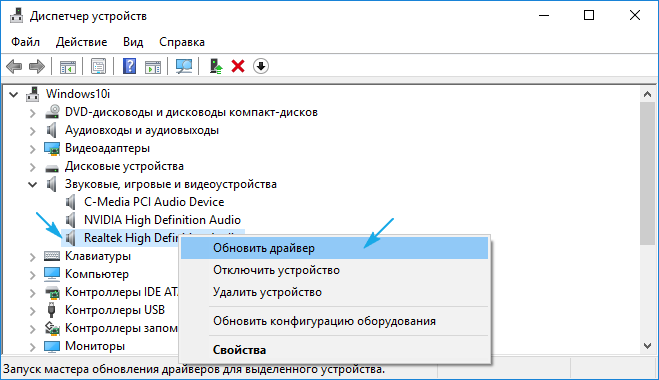
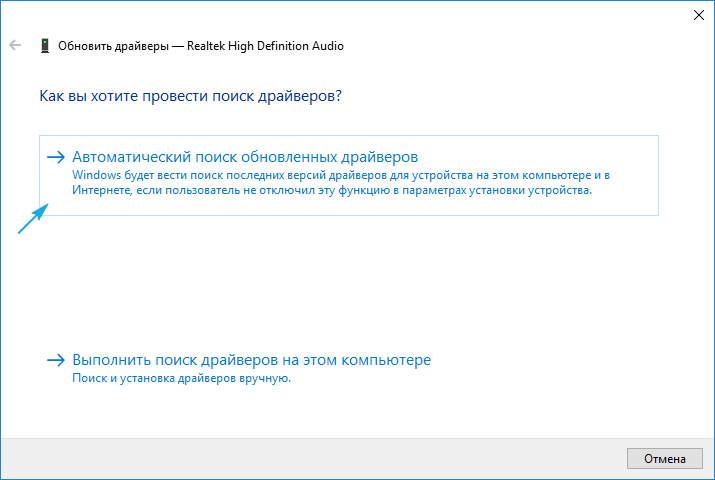
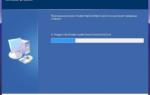 Как на Windows 7 установить звуковой драйвер несколькими способами
Как на Windows 7 установить звуковой драйвер несколькими способами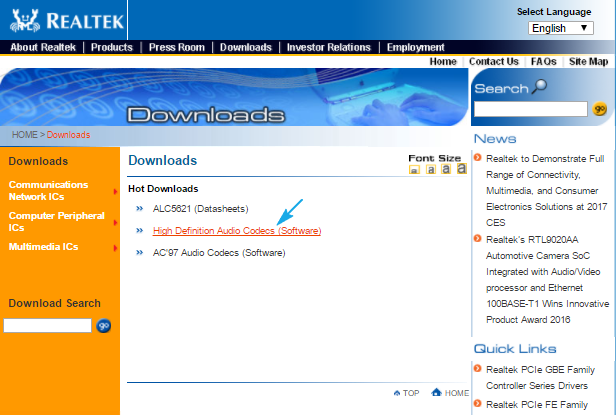
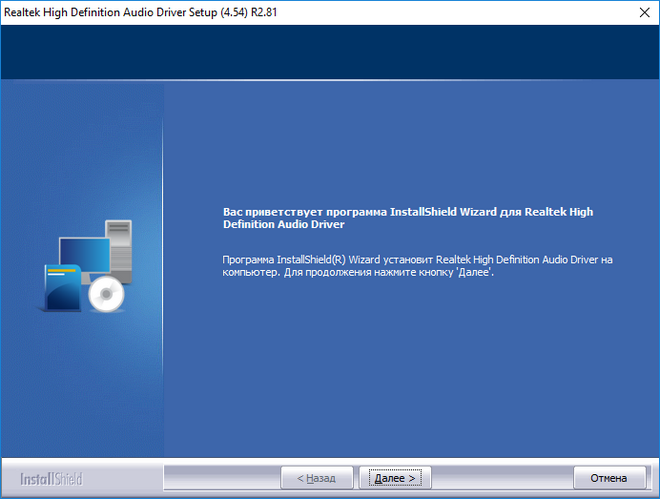
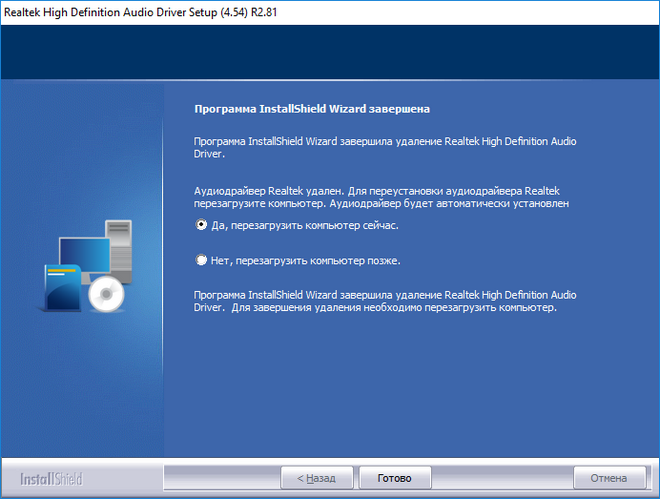
 Как быть если нет звука Windows 10
Как быть если нет звука Windows 10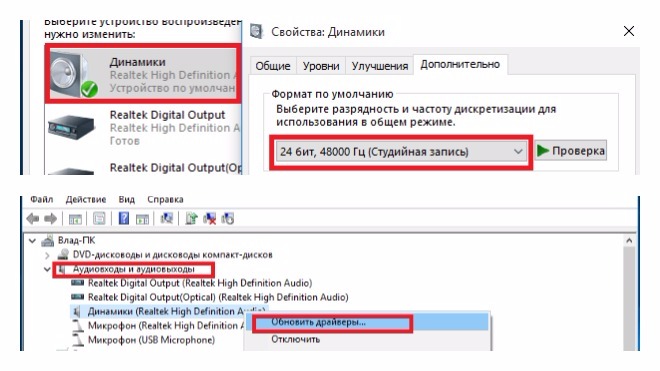
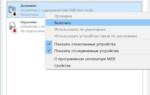 Нет звука в Windows 10. Решение проблемы
Нет звука в Windows 10. Решение проблемы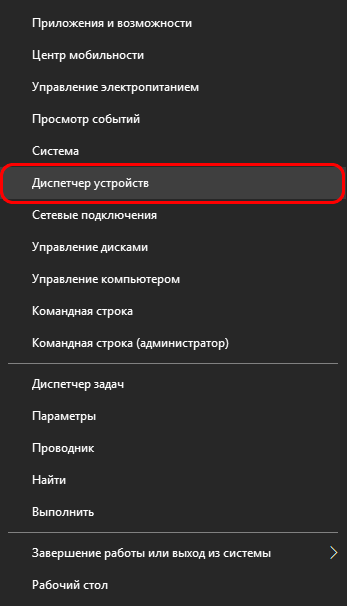
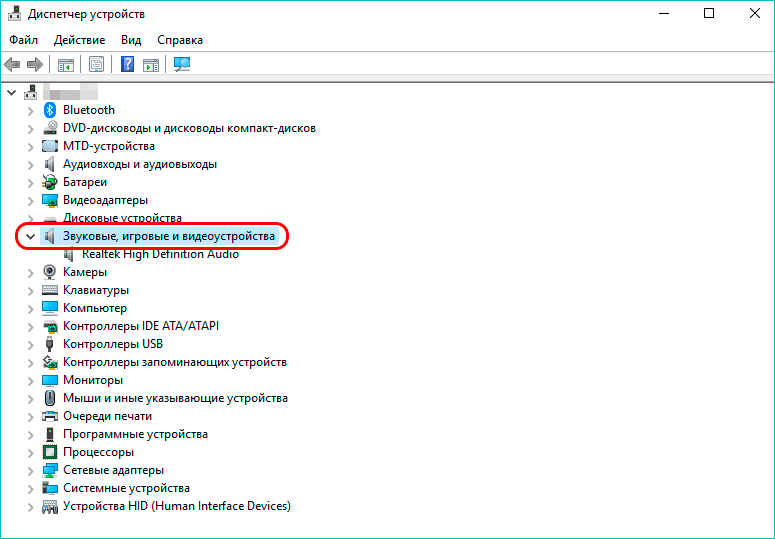
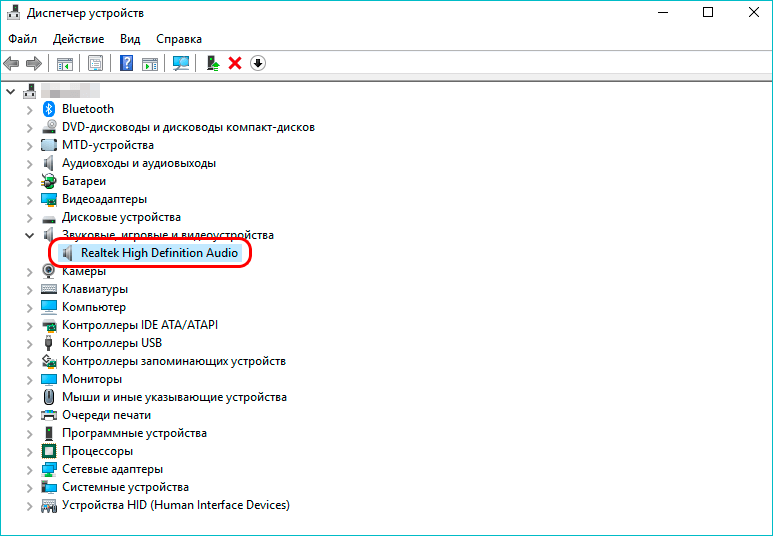

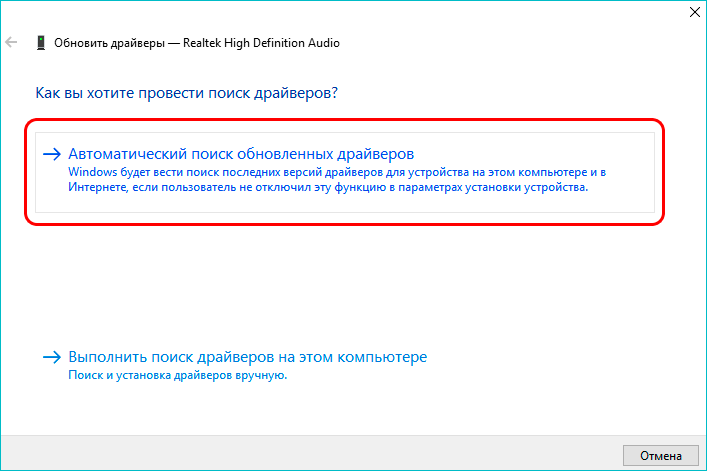
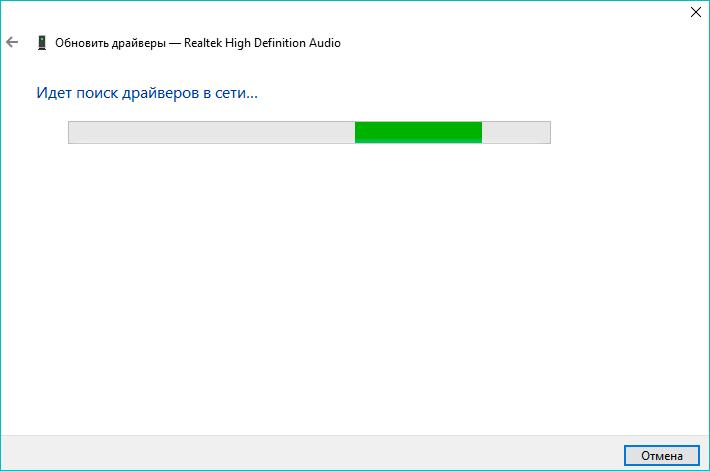
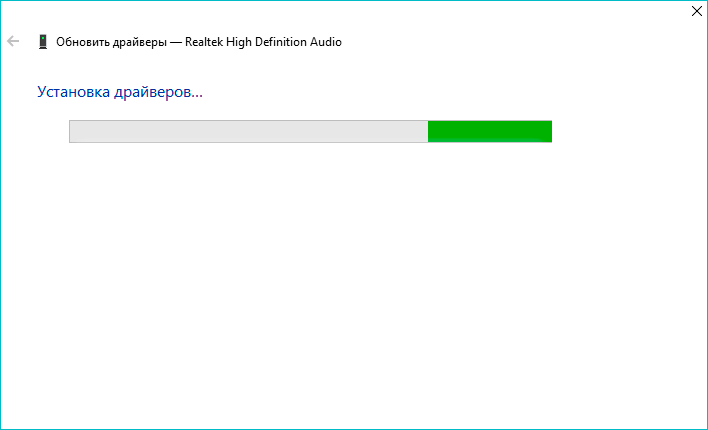
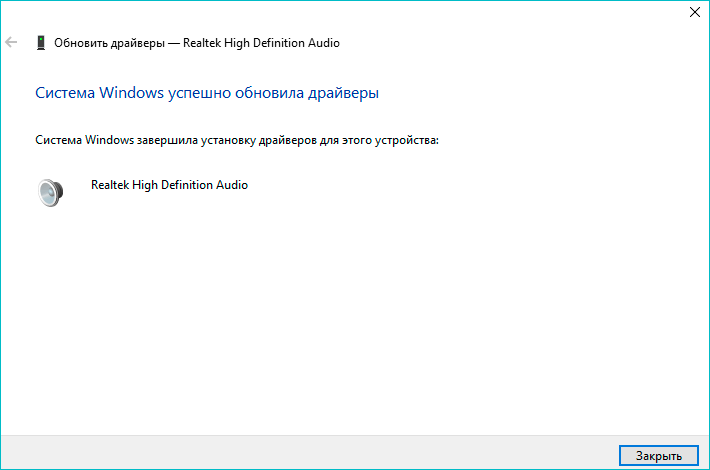
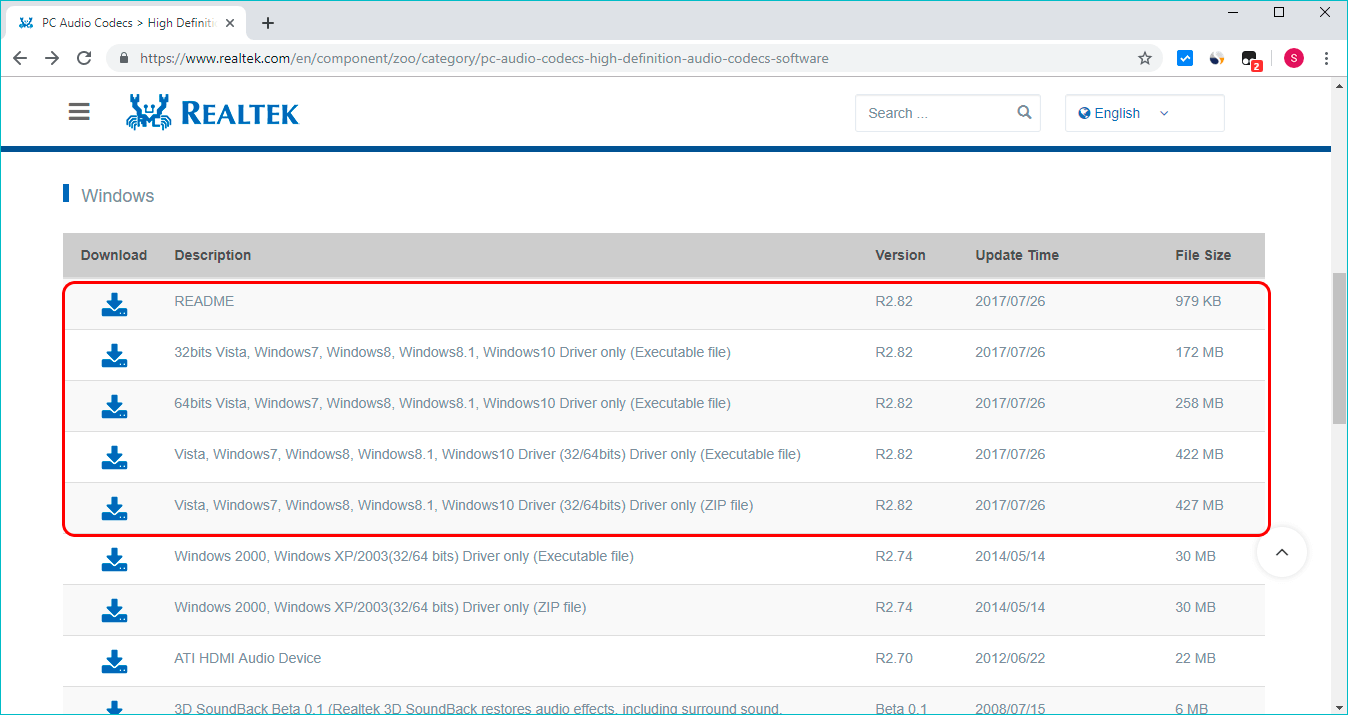
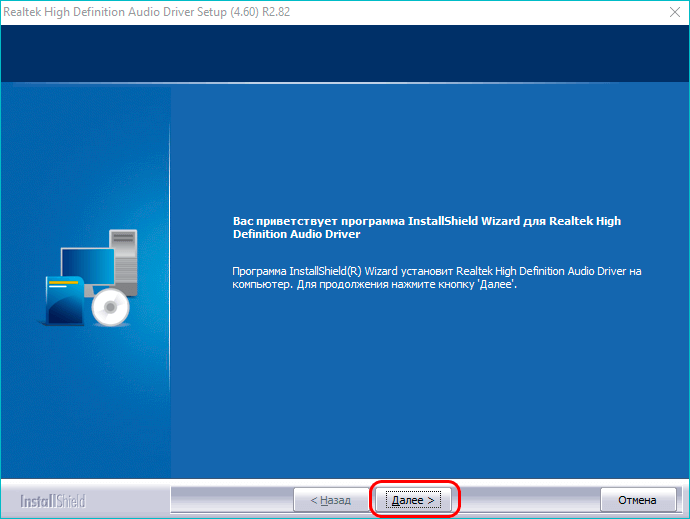
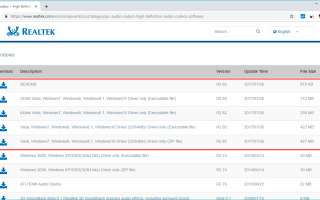

 [Есть решение] Пропал звук на компьютере или ноутбуке — что делать?
[Есть решение] Пропал звук на компьютере или ноутбуке — что делать?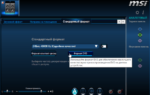 6 причин тихого звука в Windows: Как исправить
6 причин тихого звука в Windows: Как исправить Как установить драйвера на компьютер Windows. Простая инструкция и полезные советы
Как установить драйвера на компьютер Windows. Простая инструкция и полезные советы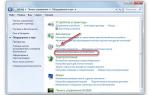 Что делать, если возникла ошибка «Выходное устройство не обнаружено»
Что делать, если возникла ошибка «Выходное устройство не обнаружено»