Содержание
- 1 Мероприятие Huawei: телефон Mate 30 Pro, Watch GT 2, FreeBuds 3, Vision TV
- 2 Apple Arcade для Айфона, как настроить и играть на новом игровом сервисе
- 3 Как сделать резервную копию Айфона, не упустив ничего важного
- 4 Apple Arcade уже доступен, на три дня раньше, как зарегистрироваться сейчас
- 5 Вот как можно снизить пинг для онлайн-игр
- 6 iPhone 11: 5 самых значимых новых функций камеры от Эпл
- 7 11 поддерживает стандарт Wi-Fi 6. Вот почему это важно
- 8 Эпл сильно упростила использование наушников Аирподс на Маке
- 9 5 причин, почему вы никогда не должны доверять бесплатному VPN
- 10 Гмаил теперь позволяет блокировать изображения на Айфоне и Айпаде
- 11 Используйте новые PowerToys для Windows 10, чтобы привести в порядок свой рабочий стол и вспомнить комбинации клавиш
- 12 Обновление MacOS Catalina убивает некоторые приложения. Вот что вы можете сделать
- 13 Видео на Ютубе слишком медленные. Вот как это исправить
- 14 Как превратить смартчасы Apple Watch в трекер сна
- 15 Как сделать резервную копию Айфона, когда iCloud этого не позволяет
- 16 5 хитрых трюков Гмаил, чтобы минимизировать сожаление, разочарование и спам
- 17 Note 10: измените эти 4 настройки для увеличения времени работы от батареи
- 18 Установка пароля на учётную запись пользователя
- 19 Установка пароля с помощью командной строки
- 20 Включаем требование ввода имени пользователя и пароля
- 21 Требование пароля при выходе из спящего режима
19 Сент 2019
Мероприятие Huawei: телефон Mate 30 Pro, Watch GT 2, FreeBuds 3, Vision TV
Китайская компания представляет множество новых продуктов в Мюнхене.
19 Сент 2019
Apple Arcade для Айфона, как настроить и играть на новом игровом сервисе
После того, как вы установили iOS 13, вы готовы зарегистрироваться и начать играть в игры на новом игровом сервисе Эпл.
19 Сент 2019
Как сделать резервную копию Айфона, не упустив ничего важного
Резервное копирование своего Айфона не так просто, как кажется на первый взгляд. Вот что вы можете упустить.
17 Сент 2019
Apple Arcade уже доступен, на три дня раньше, как зарегистрироваться сейчас
Игровой сервис, запуск которого запланирован на четверг, теперь доступен в публичной бета-версии iOS 13.
15 Сент 2019
Вот как можно снизить пинг для онлайн-игр
Прочтите эту статью, прежде чем тратить тысячи рублей на новый игровой роутер.
12 Сент 2019
iPhone 11: 5 самых значимых новых функций камеры от Эпл
Ночной режим — это только один из множества новых инструментов для Айфонов 11, 11 Pro и Pro Max.
11 Сент 2019
11 поддерживает стандарт Wi-Fi 6. Вот почему это важно
Айфон 11, 11 Pro и 11 Pro Max — новейшие телефоны, которые поддерживают соединения Wi-Fi 6-го поколения. Вот что вы должны знать об этом.
10 Сент 2019
Эпл сильно упростила использование наушников Аирподс на Маке
Вы подключили AirPods к своему Айфону, но теперь пришло время заставить их работать на Маке тоже.
9 Сент 2019
5 причин, почему вы никогда не должны доверять бесплатному VPN
Относитесь к конфиденциальности и безопасности достаточно серьёзно, чтобы избежать вредоносных программ, отслеживания рекламой и медленных подключений.
8 Сент 2019
Гмаил теперь позволяет блокировать изображения на Айфоне и Айпаде
Почтовый сервис Гугл также может сканировать изображения на наличие подозрительного содержимого, прежде чем вы их увидите.
7 Сент 2019
Используйте новые PowerToys для Windows 10, чтобы привести в порядок свой рабочий стол и вспомнить комбинации клавиш
Создавайте собственные макеты рабочего стола и чаще игнорируйте мышь с помощью новых служебных программ Microsoft FancyZones и Shortcut Guide PowerToys
7 Сент 2019
Обновление MacOS Catalina убивает некоторые приложения. Вот что вы можете сделать
32-разрядные приложения больше не будут поддерживаться в новой версии MacOS.
6 Сент 2019
Видео на Ютубе слишком медленные. Вот как это исправить
Эти советы помогут ускорить видео на YouTube.
5 Сент 2019
Как превратить смартчасы Apple Watch в трекер сна
Fitbit может отслеживать ваш сон, так почему умные часы Apple не могут? Оказывается, тоже могут. Вот как это использовать.
3 Сент 2019
Как сделать резервную копию Айфона, когда iCloud этого не позволяет
Серьёзно, почему вы не бекапите важные вещи?
1 Сент 2019
5 хитрых трюков Гмаил, чтобы минимизировать сожаление, разочарование и спам
Эти скрытые функции Гмаил могут внести гармонию в ваш почтовый ящик, и, возможно, ваши отношения тоже.
30 Авг 2019
Note 10: измените эти 4 настройки для увеличения времени работы от батареи
Управляйте батареей своего Note 10 с помощью этих простых советов.
Предыдущие-17 >></span>
Держите свой ПК с Windows 10 в безопасности, от цифровых вандалов, заблокировав систему с помощью функции блокировки экрана Windows 10. Неважно, используете ли вы ноутбук или настольный компьютер, все перечисленные ниже методы будут беречь вашу систему в надежных руках.
Как быстро вернуться на экран блокировки Windows
Самый быстрый способ перевести систему прямо на экран блокировки Windows — это использовать сочетание быстрых кнопок в Windows. Это всего лишь комбинация из двух клавиш, и ваш компьютер заперт. Нажмите клавишу Windows + L, чтобы сразу перейти к экрану блокировки.
Вам не нужны новомодные ярлыки, чтобы заблокировать ваш рабочий стол компьютера или ноутбука. Windows 10 также предлагает полную поддержку самых классических команд Windows: Ctrl + Alt + Delete. Эта легендарная команда Windows перенесет вас в короткое меню с несколькими доступными параметрами. Выберите «Замок», и вы будете перемещены на экран блокировки и безопасности.
Как заблокировать Windows 10 с помощью меню «Пуск»
Блокировка Windows 10 с меню «Пуск» занимает несколько дополнительных шагов, но это может быть достигнуто без клавиатуры, что может быть удобно в определенных ситуациях.
Чтобы сделать это, выполните следующие действия:
1. Выберите кнопку «Пуск».
2. Посмотрите на иконки в левом меню и выберите верхний значок, представляющий вашу учетную запись пользователя.
3. В появившемся дополнительном меню выберите «Блокировка», чтобы перейти прямо к экрану блокировки Windows 10.
Как автоматически защитить вашу систему с помощью экранной заставки
Существует тайм-аут блокировки экрана Windows 10, который автоматически отправляет вас обратно на экран входа в Windows через определенное время. Вы можете настроить его в настройках питания Windows’ спомощью функции поиска для «настройки питания и сна» в строке поиска Windows, выбрав питания и настройки сна, затем регулировки экрана и таймеры сна.
В качестве альтернативы, вы можете заставить экранную заставку заблокировать экран для вас. Вот как:
1. Найдите «Экранную заставку» в строке поиска Windows и выберите «Изменить экранную заставку» из результатов.
2. В появившемся окне убедитесь,что хранитель экрана выбран в Screen Saver выпадающего меню.
3. Выберите, как долго вы хотите, чтобы система подождала до того, как заставка будет включена.
4. Отметьте поле «Вкл. Резюме», отобразите экран входа в систему.
Если вы хотите настроить любую информацию о самой экранной заставке, выберите «Настройки», затем выберите «Предварительный просмотр», чтобы проверить любые изменения, которые вы могли бы внести в нее.
Вернуться
Похожие новости
Подборка горячих клавиш в Windows 10
Каждый раз, когда вы можете нажать комбинацию клавиш вместо того, чтобы потянуть указатель мыши по
Как создать для детей учетную запись в Windows 10
Windows 10 с возможностью добавления нескольких учетных записей позволяет вам совместно
16 Основных комбинаций клавиш в Windows
Быстрые клавиши в Windows в разы ускорят производительность, работая за компьютером, и сэкономят
Добираемся до рабочего стола Windows 10
Если вы выполняете многозадачность, ваш экран будет закрыт множеством открытых окон и папок. Но что
Установка пароля на компьютер позволяет легко и быстро обезопасить свои данные от посторонних. В этой статье вы узнаете, как поставить пароль на компьютер Windows 10, чтобы никто кроме вас не мог зайти на компьютер и увидеть ваши данные.
Установка пароля на учётную запись в Windows 10 является самым простым способом обезопасить себя, но она не спасёт вас от серьезных взломщиков. Однако, для домашнего использования установка пароля является оптимальным решением.
Содержание
Установка пароля на учётную запись пользователя
1. Нажмите «Пуск» и зайдите в «Параметры» (значок шестеренки).
2. В новом окне выберите пункт «Учётные записи«.
3. Зайдите в «Параметры ввода«.
4. Если у вас пароль уже установлен, и вы хотите его поменять, тогда нажмите «Изменить«. Если пароль ещё не установлен, то нажмите «Добавить«.
5. Задайте новый пароль, введите придуманный пароль ещё раз и укажите подсказку для пароля. Старайтесь устанавливать сложные пароли, которые нельзя быстро подобрать методом перебора. Подсказка поможет вам вспомнить созданный пароль, если вы его забудете. Старайтесь указывать в подсказке для пароля такие сведения, которые только вас смогут навести на мысль о пароле. Иначе, подсказка сработает против вас.
После ввода пароля и подсказки нажмите «Далее».
6. В следующем окне система говорит вам о том, что пароль создан и при следующем входе в систему вы уже можете использовать новый, только что созданный пароль. Для завершения нажмите «Готово».
Поздравляем, ваш новый пароль создан. Теперь, при следующей загрузке Windows 10, выходе из блокировки или спящего режима, вам потребуется вбить свой пароль.
Вы можете принудительно заблокировать компьютер нажав комбинацию клавиш Win+L и попробовать разблокировать компьютер новым паролем.
Установка пароля с помощью командной строки
В главе выше описывался способ установки пароля в интерфейсе Windows. Для опытных пользователей может быть интересно, как установить пароль на компьютере с Windows 10 с помощью командной строки.
1. Для установки пароля учетной записи в Windows 10 с помощью командной строки кликните правой кнопкой на меню пуск и выберите «Командной строка (администратор)«. У вас откроется командная строка с правами администратора.
2. Напишите в командной строке net users и нажмите Enter. Вы увидите список всех локальных пользователей компьютера виндовс.
3. Введите строку net user имяпользователя пароль, где имяпользователя — это учетная запись, у которой вы хотите изменить пароль, а пароль — это новый пароль для это учётной записи. Например, если у вас пользователь Nadia, а желаемый пароль nad1985, то вам необходимо ввести строку net user Nadia nad1985 и нажать Enter.
Включаем требование ввода имени пользователя и пароля
Возможен случай, когда пароль пользователя на вход в Windows 10 установлен, но не запрашивается при включении компьютера. В этом случае скорее всего у вас отключена настройка требования ввода имени пользователя и пароля.
Для её включения проделайте следующие действия:
1. Нажмите правой кнопкой по меню пуск и выберите пункт «Выполнить», или комбинацию клавиш Win+R.
2. В появившемся окне введите control userpasswords2 и нажмите ОК или Enter.
3. Выберите учетную запись виндовс и поставьте галку рядом с пунктом «Требовать ввод имени пользователя и пароля». Windows попросит вас ввести пароль пользователя. После этого нажмите ОК.
Требование пароля при выходе из спящего режима
Для того, чтобы компьютер запрашивал пароль не только при загрузке Windows 10 и разблокировки, а ещё и при выходе из спящего режима, требуется следующее:
1. Нажмите меню «Пуск» — «Параметры» — «Учётные записи».
2. Перейдите в меню «Параметры ввода».
3. В разделе «Требуется вход» выберите пункт «Время выхода компьютера из режима сна».
После этого, при возвращении компьютера из режима сна будет требоваться ввод пароля учетной записи пользователя.
Для того, чтобы настроить время, спустя которое компьютер уйдёт в режима сна кликните правой кнопкой по меню пуск и зайдите в «Панель управления».
Зайдите в меню «Система и безопасность» — «Электропитание».
Справа выберите пункт «Настройка перехода в спящий режим».
В открывшемся окне укажите временной промежуток, через который компьютер должен уходить в спящий режим.
На этом всё, теперь вы знаете, как поставить пароль на windows 10, а также настраивать время перевода компьютера в спящий режим.
Если у вас остались вопросы, то предлагаю вам посмотреть несколько видео по данной теме.
Не стесняйтесь задавать вопросы в комментариях, обязательно всем ответим.
Используемые источники:
- https://m.info-mage.ru/post.aspx
- https://kaknastroit.com/nastroit-windows-10/323-kak-zablokirovat-svoy-kompyuter-windows-10.html
- https://computernotes.ru/os/windows-10/kak-postavit-parol-na-kompyuter-windows-10.html
 Сброс пароля Windows 10 – как сбросить забытый пароль от учетной записи
Сброс пароля Windows 10 – как сбросить забытый пароль от учетной записи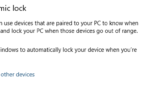 Как включить экран блокировки в Windows 10
Как включить экран блокировки в Windows 10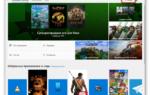 Настройка нового Скайпа для Windows 10
Настройка нового Скайпа для Windows 10
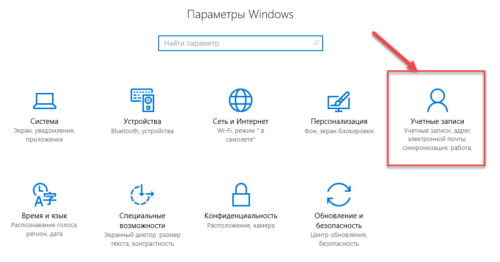
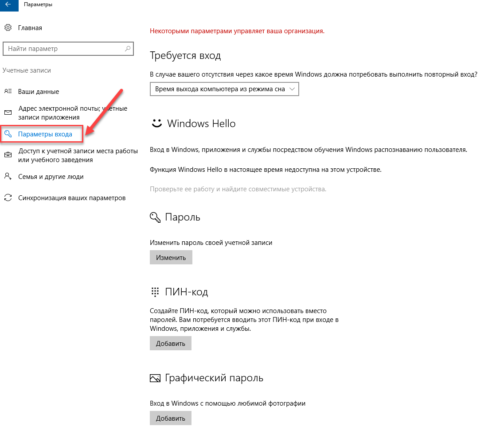
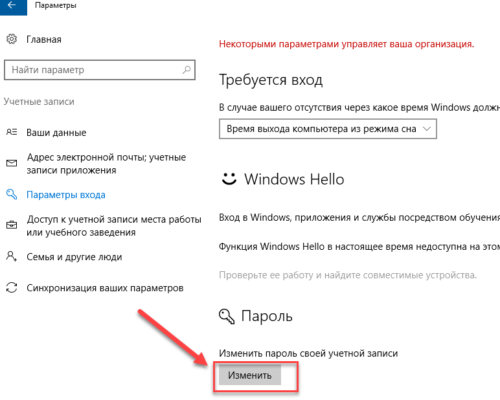
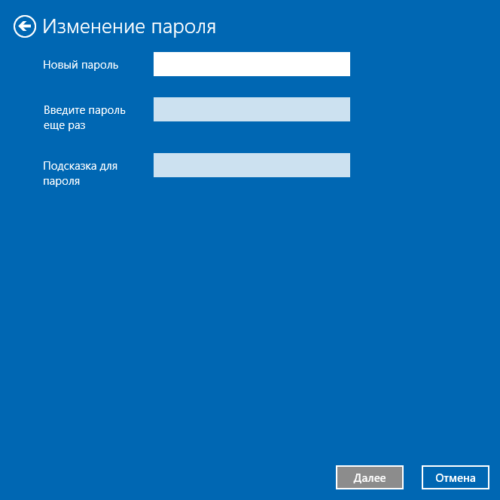
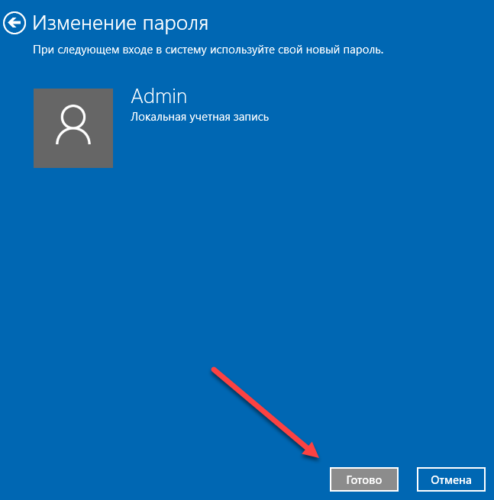
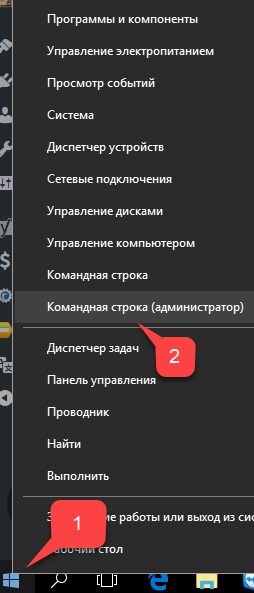
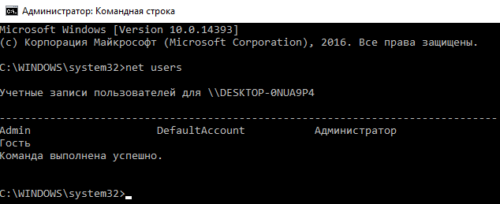
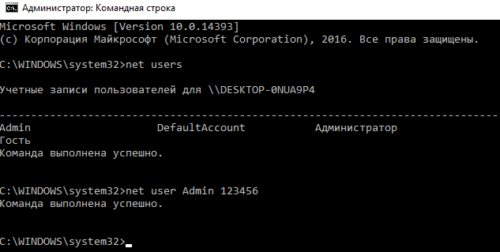
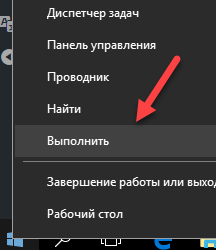
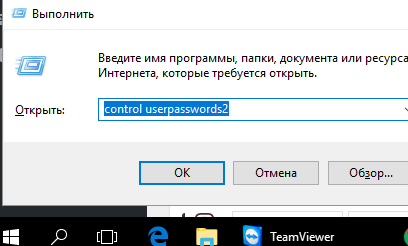
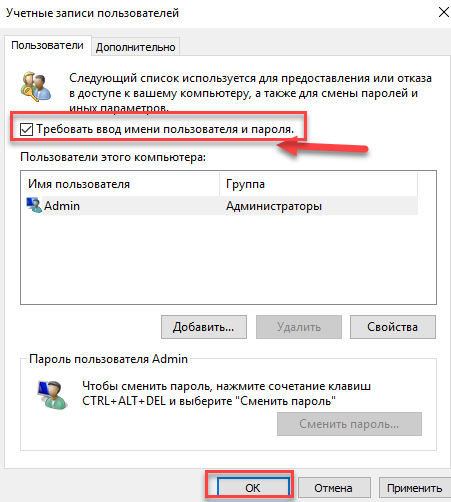
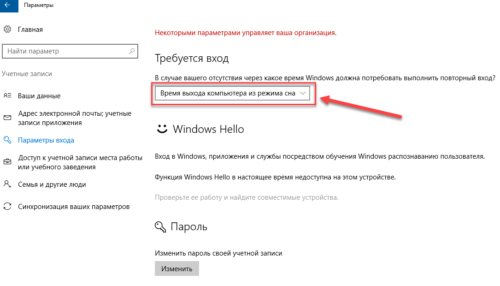
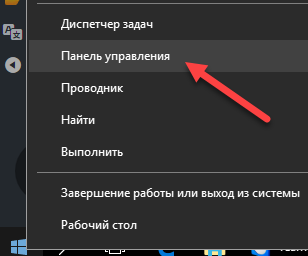
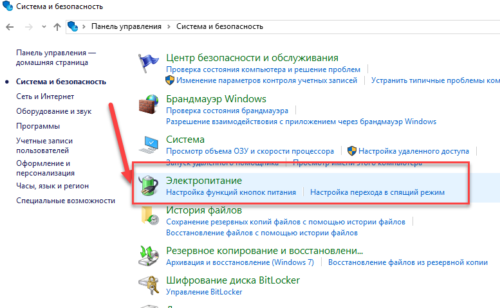
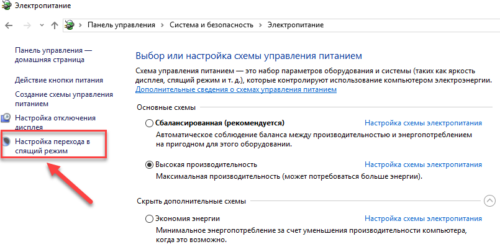
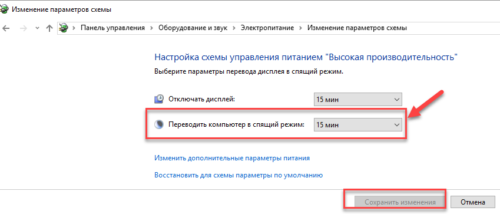
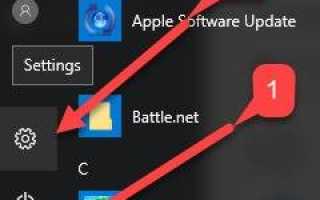

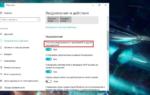 Как отключить живые плитки на Windows 10 (управление плитками)
Как отключить живые плитки на Windows 10 (управление плитками) Как поставить пароль на Windows 10
Как поставить пароль на Windows 10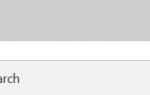 Как создать второй рабочий стол в Windows 10 – управление виртуальными столами
Как создать второй рабочий стол в Windows 10 – управление виртуальными столами