Содержание
Если нужно на какое-то время отойти от ПК, стоит побеспокоиться о том, чтобы в этот период его никто не использовал неподобающим образом. Одно дело, если это будет супруг или дети, которые случайно закроют браузер (хуже, если не сохраненную презентацию или работающую программу), или коллеги по работе, решившие шутки ради сменить фон рабочего стола. Но бывает, доступ получает злоумышленник – тут уже возможно все. Чтобы этого не случилось, надо знать, как заблокировать компьютер: комбинация клавиш спасет вас и от детей, и от коллег.
Как заблокировать компьютер паролем и заставкой
Обратите внимание, что для использования блокировки необходимо предварительно установить пароль (в противном случае описанные методы работать не будут):
- Для установки пароля на Windows 10 откройте Пуск, затем нажмите на иконку пользователя и выберите изменение параметров.
- В открывшемся окне перейдите к параметрам входа и добавьте пароль.
- Введите любую комбинацию, которую точно запомните, можно установить подсказку. Другой способ вызывать этот экран – нажать Ctrl-Alt-Del и установить пароль (работает и в Windows 7).
После сохранения пароля можно настроить и автоматическую блокировку с использованием заставки. Для этого прокрутите параметры входа до ссылки на экран блокировки. Перейдите по ней.
В самом низу найдите параметры заставки.
В открывшемся окне выберите любую заставку и отметьте галочку об использовании экрана входа.
После указанного времени простоя заставка заблокирует экран.
В Windows 7 заблокировать компьютер по заставке почти так же просто, как в «десятке»: Пуск – Панель задач – Оформление и далее Изменение заставки в разделе Экран.
Галочка устанавливается аналогично.
Комбинация клавиш Win + L
Самый универсальный способ, как быстро заблокировать компьютер, используя ровно 2 горячие клавиши. Нужно одновременно нажать кнопку Windows (на ней изображен логотип) и английскую L (от слова Lock). Работает во всех современных версиях ОС, при некоторой сноровке и хорошей растяжке пальцев может исполняться одной рукой.
Сочетание клавиш Ctrl + Alt + Del
Еще один вариант, как заблокировать экран компьютера – применить знаменитое 3-пальцевое сочетание клавиш. В ранних версиях ОС одновременно зажатые Ctrl с Alt и Del приводили к перезагрузке. В современных – вызывают специальное меню.
Первым пунктом в нем идет как раз функция блокирования. В 7-й редакции экран выглядит почти так же.
Блокировка из меню
Если ставить на пароль компьютер по сочетанию клавиш почему-то неудобно, есть способ, как заблокировать его одной лишь мышкой. Правда, для 7-ки он не подойдет, зато в 10-й работает прекрасно. Итак, откройте Пуск, далее щелкните по иконке пользователя, чтобы появилось вспомогательное меню. Осталось выбрать в нем пункт «Заблокировать».
Использование системной команды
Есть еще один гибкий способ настроить под себя блокирование системы. Опирается он на стандартные утилиты, при этом отлично действует что в 7, что в 10 «окнах». Чтобы система перекрыла доступ к активному сеансу, нужно лишь выполнить команду «rundll32.exe user32.dll, LockWorkStation» (без кавычек, разумеется).
Для запуска на исполнение можно использовать такой же стандартный функционал и вызвать окошко выполнения произвольной команды. Для этого нажмите клавишу Windows и одновременно R. Далее наберите команду в точности так, как указано выше.
Нажмите «Ок» для запуска. В зависимости от текущей загруженности (и параметров быстродействия ПК), блокировка произойдет практически моментально или через несколько мгновений.
Однако постоянно набирать команду, даже самую знакомую, не так уж приятно. Да, можно сохранить ее в файлик в дальнейшем просто копировать текст из нее. Но есть способ куда проще и приятнее – создать специальный ярлык.
Для этого на рабочем столе в любом месте щелкните правой клавишей мыши. Откроется контекстное меню, в котором нужно навести указатель на раздел «Создать» и далее выбрать подпункт Ярлык.
Откроется диалоговое окно, в которое и нужно вписать команду.
Название ярлыка остается целиком и полностью на вкус пользователя. Конечно, лучше ввести что-то осмысленное.
Готово, теперь у вас под рукой будет ярлык, который достаточно запустить для защиты от лишнего внимания.
Но можно научить систему, как с его помощью заблокировать компьютер без кликов, только за счет комбинации клавиш, как в Windows 10, так и в ставшей классикой «семёрочке». Для этого откройте свойства ярлыка.
Щелкните в поле быстрого вызова и нажмите управляющую клавишу (например, Alt). По умолчанию ОС предлагает использовать любой символ в сочетании с Ctrl и Alt, но никто не мешает добавить к ним и Shift. А вот использовать только одну управляющую клавишу нельзя – разве же можно позволить пользователю переопределять, к примеру, Ctrl-V?
Примените изменения. Теперь по «волшебной комбинации» ПК будет автоматически «запираться».
Применение Fn
На ноутбуках или некоторых клавиатурах для целей блокирования используется сочетание Fn и одной из функциональных клавиш. Это может быть F6/F7 или F11/F12 – смотреть надо непосредственно на клавиатуре. Но имейте в виду, что работать он, скорее всего, будет только при установленном стандартном софте от производителя.
Узнайте также:
- Как на компе убрать синий экран Ntoskrnl.exe,
- Как во время запуска Windows 10 убрать пароль.
Отключение клавиатуры
Напоследок рассмотрим, как заблокировать клавиатуру на компьютере, но при этом оставить остальную часть системы работающей. Здесь помогут системные средства: откройте диспетчер устройств (Win-X и нужный пункт).
Затем выберите отключение или удаление клавиатуры.
Учтите, что для восстановления работоспособности потом потребуется включить или обновить оборудование в диспетчере же.
Сторонние программы используйте на свой страх и риск – с ними вы всегда можете принести вирусы, и тогда блокирование ПК станет меньшей из проблем.
Большинство пользователей компьютера (в т.ч. офисных работников) редко когда беспокоятся о сохранности конфиденциальной информации, отлучаясь от компьютера покурить или попить кофе, оставляя при этом на рабочем столе открытыми множество документов и других файлов.
Умный пользователь, даже перед коротким отлучением от компьютера, перво-наперво просто заблокирует экран монитора. Есть несколько способов заблокировать компьютер, тем самым защитив конфиденциальную информацию от посторонних глаз и рук.
БЛОКИРОВКА ЭКРАНА
Первый способ – это нажатие сочетания клавиш Win+L на клавиатуре. Второй способ – нажатие сочетания клавиш Ctrl+Alt+Del, а затем кнопки “Блокировать компьютер”.
Третий способ – создание ярлыка на рабочем столе. Для этого необходимо сделать следующее. На Рабочем столе кликнуть правой кнопкой мышки и в контекстном меню проводника выбрать меню “Создать”-“Ярлык”.
В поле “Укажите расположение объекта” напечатайте:
rundll32.exe user32.dll, LockWorkStation
и нажмите “Далее”.
Введите желаемое Имя ярлыка и нажмите кнопку “Готово”.
На Рабочем столе появится ярлык для удобного запуска функции – блокировка экрана компьютера. Сам значок ярлыка можно поменять на свой.
Если этот компьютерный совет показался Вам полезным, прошу оставлять комментарии или поделиться ссылкой на статью со своими друзьями. Спасибо за внимание!
Нажимая на клавиши клавиатуры в определённом порядке, можно быстро исполнить ту или иную операцию в Windows. Среди таких операций — блокировка компьютера, которую можно выполнить используя комбинации клавиш на клавиатуре и иногда мышку.
Причины блокировки
Компьютер стал «членом семьи» и «помощником» на работе. На нём хранится личная и деловая информация. Если он расположен в офисе на рабочем месте, то возникают ситуации, когда нужно отойти от компьютера по делам или просто отдохнуть. Закрыв доступ к содержимому компьютера (ПК) можно быть уверенным, что никто из коллег не сможет узнать конфиденциальные сведения.
Дома блокировка компьютера поможет справиться с чрезмерным пристрастием детей к электронным играм. Останется больше времени для выполнения школьного домашнего задания и прогулок во дворе.
Способы блокирования
Компьютер или ноутбук можно заблокировать комбинацией клавиш, если учётная запись пользователя имеет пароль. Нежелательно устанавливать простой пароль в стиле «qwerty» или использовать дату рождения. Установив код, можно переходить к блокировке.
Заблокировать компьютер или ноутбук можно одинаковыми способами, независимо от версии Windows 7, 8, 10.
Простейший метод
Одновременным нажатием сочетания клавиш «Win» и «L» компьютер можно быстро заблокировать на пароль, после чего появится стандартный экран.

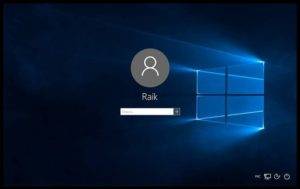
Для разблокировки нужно ввести пароль.
При помощи команды «Выполнить»
Команда «Выполнить» вызывается нажатием «Win» + «R». На мониторе появится окно командного интерпретатора.
В строке нужно ввести: «rundll32.exe user32.dll, LockWorkStation» и подтвердить. Компьютер будет заблокирован.
Меню «Пуск»
Кликнув мышкой на меню «Пуск», нажать на стрелку рядом с подменю «Завершение работы». Выбрать строку «Блокировать» или «Выход».
Компьютер включается, но монитор не показывает
Если вдруг перестала работать мышка, то нажатием «Ctrl» + «Esc» вызывается меню «Пуск». Далее клавишами-стрелками выбрать необходимые пункты и нажать «Enter».
Комбинация «Ctrl» + «Alt» + «Del»
После использования этой комбинации появляется экран со списком различных задач. Среди них есть «Блокировка компьютера». Кликнуть по надписи, чтобы заблокировать экран.
Командная строка и ярлык, запускающий команду
Командную строку можно открыть, выбрав в меню «Пуск» папку «Стандартные». Тут выбрать «Командная строка». Другим вариантом является нажатие «Win» + «R». В открывшемся окне набрать «cmd». Результатом обоих вариантов будет чёрное окошко с командной строкой.
Далее следует напечатать: «rundll32.exe user32.dll,LockWorkStation» и подтвердить нажатием«Enter».
Для быстрой блокировки можно создать ярлык, запускающий рассмотренную выше команду. Кликнуть правой кнопкой мышки по рабочему столу и выбрать пункт «Создать». В открывшемся подменю кликнуть по «Ярлык».
Появится окно, в нём ввести: «C:WindowsSystem32rundll32.exe user32.dll,LockWorkStation». Нажать «Далее». Система попросит дать имя ярлыку. Написать любое и подтвердить. На рабочем столе появится иконка. Она будет запускать блокировку при двойном клике.
С помощью диспетчера задач
Диспетчер задач вызывается комбинацией клавиш «Ctrl» + «Shift» + «Esc».
Нажать на вкладку «Пользователи». В списке выбрать нужный логин и кликнуть правой кнопкой мышки по нему. В контекстной меню кликнуть по строке «Отключить». Доступ будет завершен.
Автоматическая блокировка
Данная опция блокирует ПК при просмотре через определённое время, которое указывается в настройках. Для этого нужно войти в опции экрана. Это можно сделать как в панели управления, так и кликнув по рабочему столу правой кнопкой мышки и выбрав «Персонализация». На вкладке «Экран» выбрать «Заставка». Здесь можно выбрать как готовую заставку, так и просто написать свой текст.
Определение разрешения экрана
Указать временной интервал, по истечении которого появится заставка. Поставить галочку на предложении «Начинать с экрана входа в систему». Подтвердить изменения. Если система будет бездействовать, то по истечении указанного интервала выскочит заставка, и для входа надо будет вводить пароль.
Эти простые способы помогут уберечь личную информацию от любопытных глаз и сохранить в целости конфиденциальные данные.
Читайте также:
Используемые источники:
- https://virtualniy-mir.ru/kak-zablokirovat-kompyuter-sochetaniem-klavish/
- https://liwihelp.com/sistema/kak-zablokirovat-ekran-kompyutera-v-windows-7.html
- http://composs.ru/sposoby-blokirovki-kompyutera-s-klaviatury/
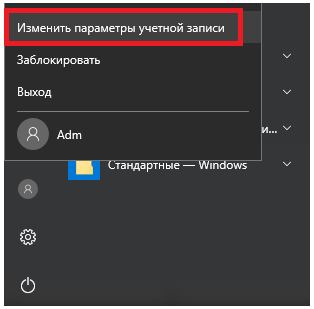
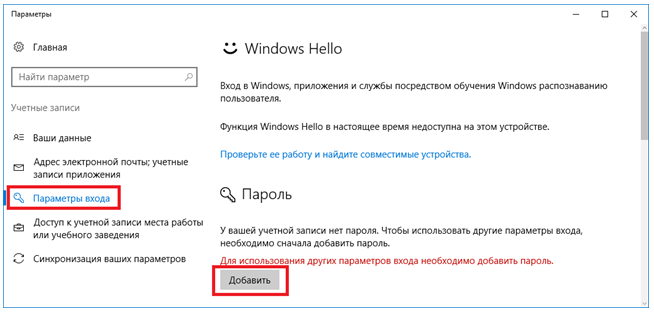
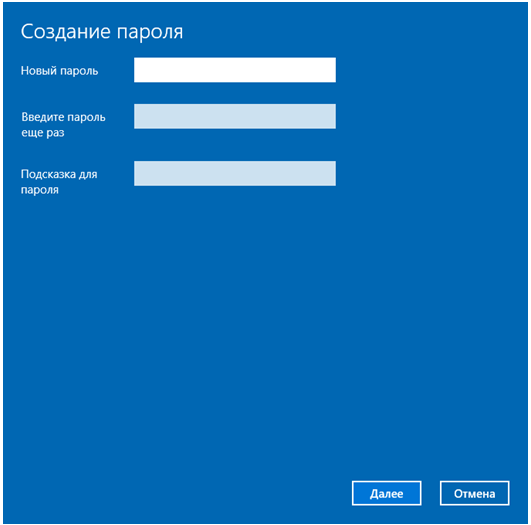
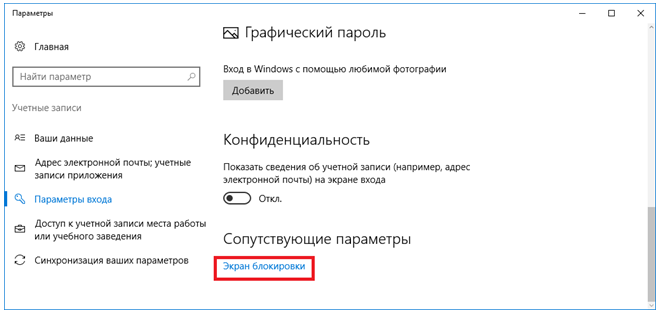
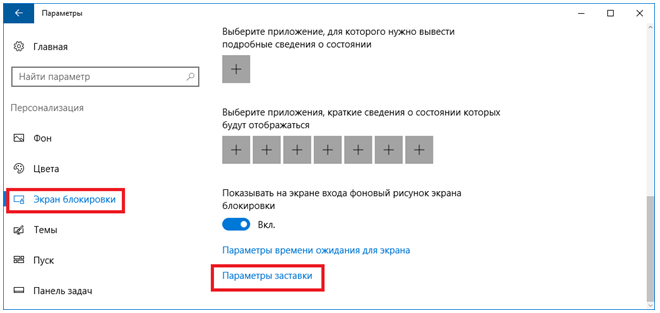
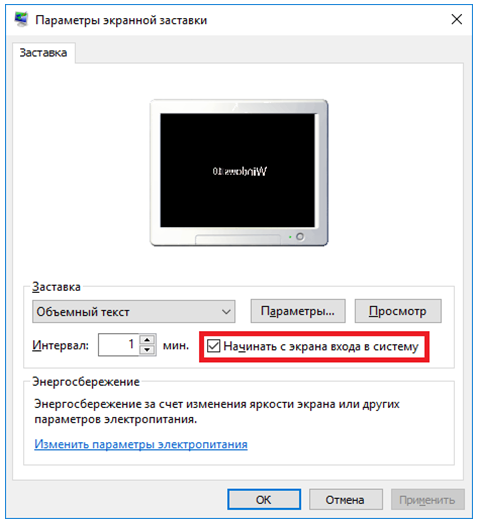
 Как на компьютере распечатать текст,
изображение или другой файл
Как на компьютере распечатать текст,
изображение или другой файл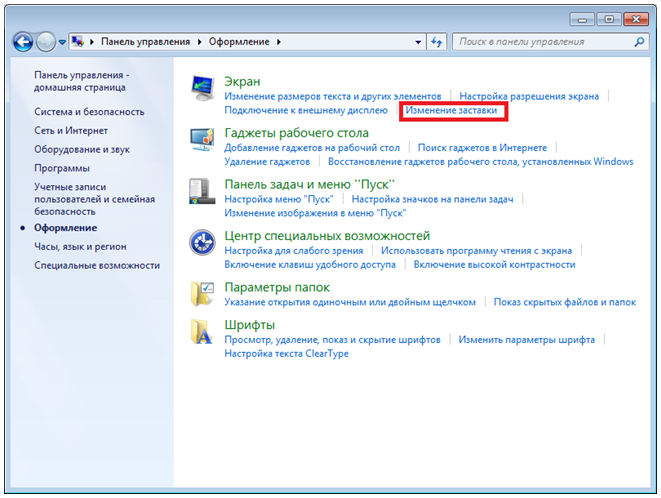
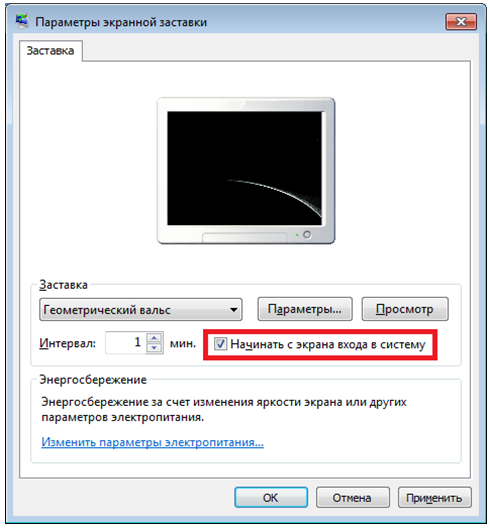
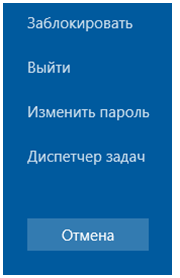

 Как заблокировать сайт на компьютере, чтобы он не открывался
Как заблокировать сайт на компьютере, чтобы он не открывался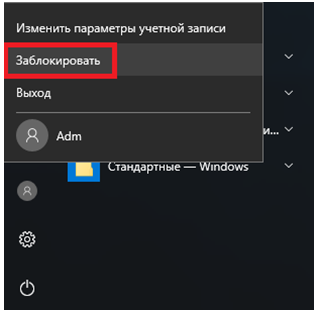
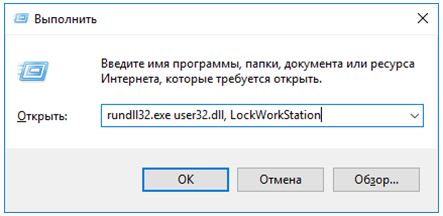
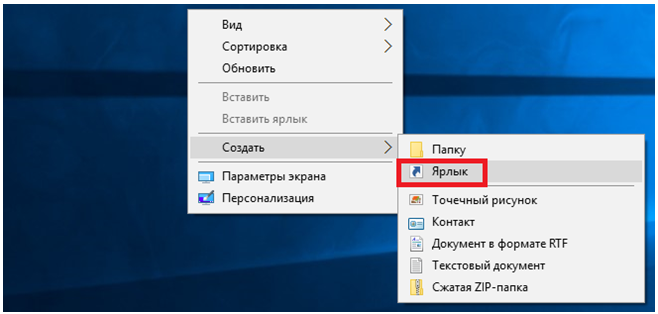
 Как поставить пароль на Windows 10
Как поставить пароль на Windows 10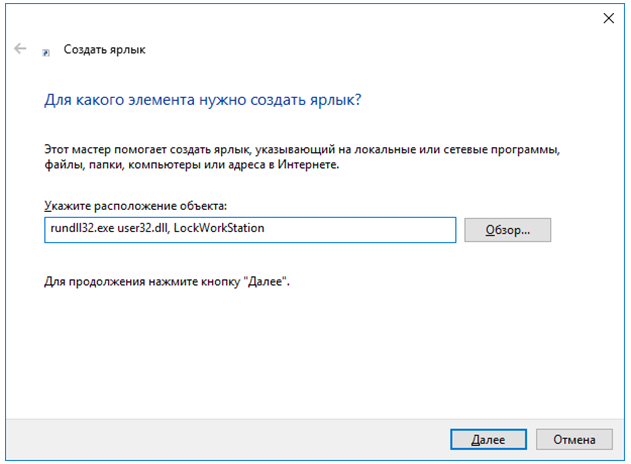
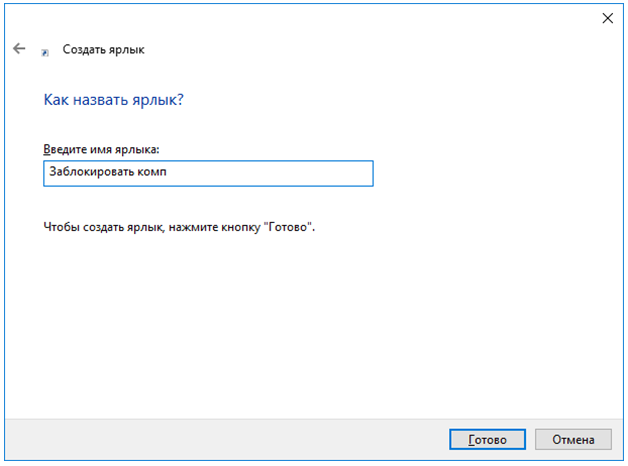


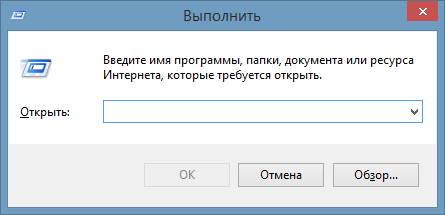
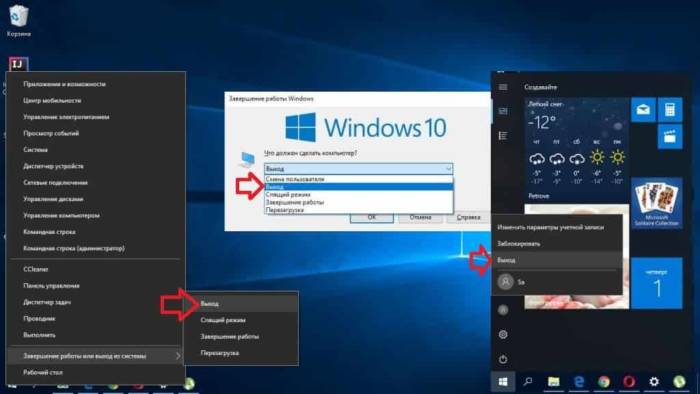
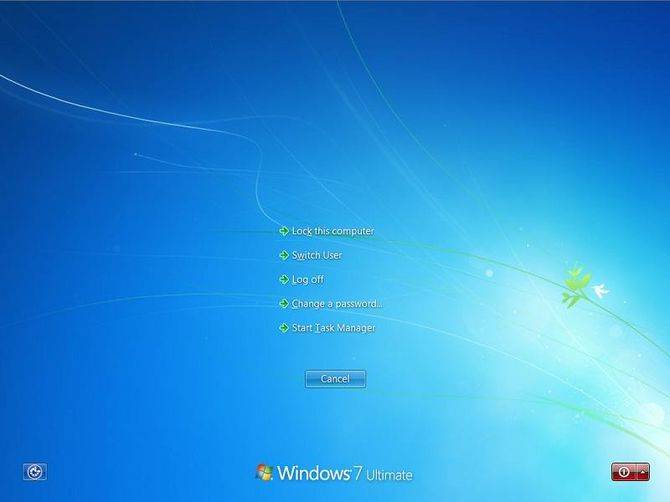
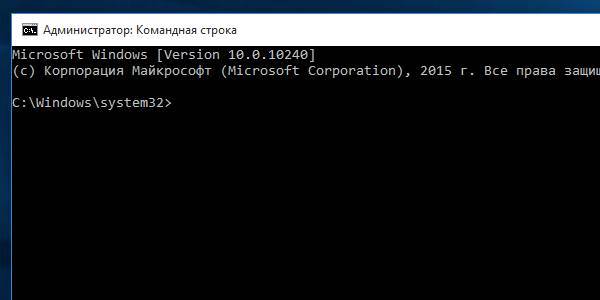
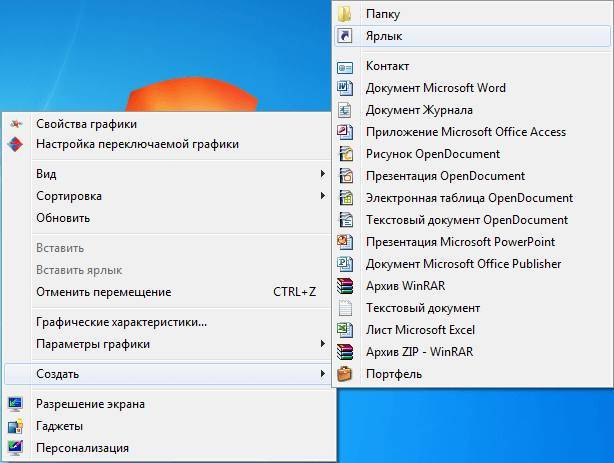
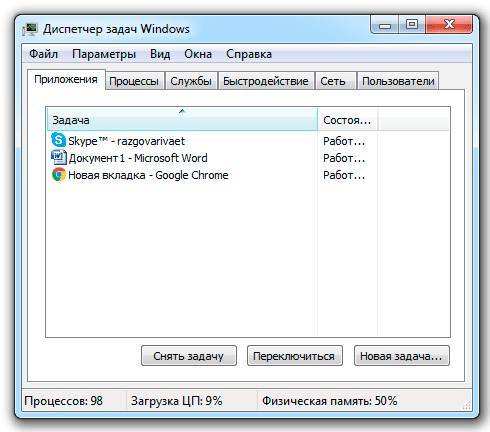
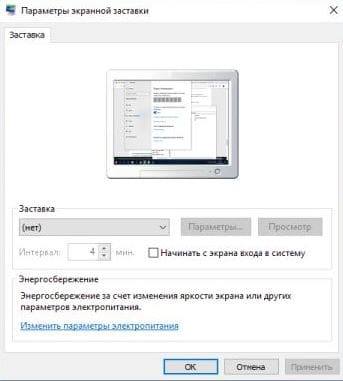


 Как узнать свой пароль от Wi-Fi, или что делать, если забыли пароль?
Как узнать свой пароль от Wi-Fi, или что делать, если забыли пароль? Как поставить пароль на документ Word и Excel
Как поставить пароль на документ Word и Excel Сброс пароля Windows 10 – как сбросить забытый пароль от учетной записи
Сброс пароля Windows 10 – как сбросить забытый пароль от учетной записи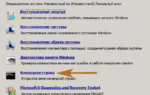 [Инструкция] Как убрать или сбросить пароль при входе в Windows 7/8/10
[Инструкция] Как убрать или сбросить пароль при входе в Windows 7/8/10