Содержание
Выполнение настроек
Прежде чем перейти к настройке следует учесть, что при установке слишком высоких параметров защиты можно заблокировать доступ браузеров не только к вредоносным сайтам или закрыть вирусным программам выход в интернет, но и усложнить работу даже безопасных приложений, которые по какой-то причине вызовут подозрение у брандмауэра. В то же время, при установке заниженного уровня защиты есть риск подвергнуть систему угрозе со стороны злоумышленников или допустить проникновение на компьютер вредоносного кода. Поэтому рекомендуется не вдаваться в крайности, а использовать оптимальные параметры. Кроме того, во время регулировки сетевого экрана следует учесть, в какой именно среде вы работаете: в опасной (всемирная паутина) или относительно безопасной (внутренняя сеть).
Этап 1: Переход в настройки брандмауэра
Сразу разберемся, как перейти в настройки сетевого экрана в Виндовс 7.
- Щелкайте «Пуск» и переходите в «Панель управления».
Откройте раздел «Система и безопасность».</li>
Далее щелкните по элементу «Брандмауэр Windows».
Также этот инструмент можно запустить и более простым способом, но требующим запоминание команды. Наберите Win+R и введите выражение:
firewall.cpl
Нажмите кнопку «OK».</li>
Окно настроек сетевого экрана будет открыто.</li></ol>
Этап 2: Активация сетевого экрана
Теперь рассмотрим непосредственную процедуру настройки брандмауэра. Прежде всего, сетевой экран нужно активировать, если он отключен. Этот процесс описан в нашей отдельной статье.
Урок: Как включить брандмауэр в Windows 7
Этап 3: Добавление и удаление приложений из списка исключений
При настройке файервола нужно добавить те программы, которым вы доверяете, в перечень исключений для их корректной работы. Прежде всего, это касается антивируса, чтобы избежать конфликта между ним и брандмауэром, но вполне возможно, что возникнет необходимость проделать эту процедуру и с некоторыми другими приложениями.
- В левой части окна настроек сетевого экрана щелкайте по пункту «Разрешить запуск…».
Откроется список установленного на ПК программного обеспечения. Если в нем вы не обнаружили наименование того приложения, которое собираетесь добавить в исключения, нужно нажать на кнопку «Разрешить другую программу». При выявлении, что эта кнопка не активна, жмите «Изменить параметры».</li>
После этого все кнопки станут активными. Теперь вы сможете щелкнуть по элементу «Разрешить другую программу…».</li>
Откроется окошко с перечнем программ. Если и в нем не будет обнаружено нужное приложение, нажмите «Обзор…».</li>
В окне открывшегося «Проводника» переместитесь в ту директорию жесткого диска, в которой расположен исполняемый файл нужного приложения с расширением EXE, COM или ICD, произведите его выделение и нажмите «Открыть».</li>
После этого наименование данного приложения отобразится в окне «Добавление программы» брандмауэра. Выделите его и нажмите «Добавить».</li>
Наконец, название этого ПО появится и в основном окне добавления исключений брандмауэра. </li>
По умолчанию программа будет добавлена в исключения для домашней сети. При необходимости добавить её ещё и в исключения публичной сети щелкните по наименованию данного ПО.</li>
Откроется окошко изменения программы. Щелкните по кнопке «Типы сетевых размещений…».</li>В открывшемся окошке установите галочку напротив пункта «Публичные» и нажмите «OK». При необходимости одновременно удалить программу из исключений домашней сети, снимите отметку около соответствующей надписи. Но, как правило, в реальности это почти никогда не требуется.</li>Вернувшись в окно изменения программы, щелкайте «OK».</li>Теперь приложение будет добавлено в исключения и в публичных сетях.
Внимание! Стоит помнить, что добавление программы в исключения, а особенно через публичные сети, повышает степень уязвимости вашей системы. Поэтому отключайте защиту для публичных соединений только при острой необходимости.
</li>При выявлении ошибочного добавления какой-то программы в список исключений или обнаружении того, что она создает неприемлемо высокий уровень уязвимости в плане обеспечения безопасности от злоумышленников, необходимо такое приложение извлечь из списка. Для этого выделите его наименование и нажмите «Удалить».</li>В открывшемся диалоговом окне подтвердите свои намерения, нажав «Да».</li>Приложение будет удалено из списка исключений.</li></ol>
Этап 4: Добавление и удаление правил
Более точные изменения параметров брандмауэра путем создания конкретных правил производятся через окно дополнительных настроек данного инструмента.
- Вернитесь в главное окно настроек брандмауэра. Как перейти туда из «Панели управления», рассказывалось выше. При необходимости вернуться из окна со списком разрешенных программ, просто нажмите в нем кнопку «OK».
- Далее щелкайте в левой части оболочки по элементу «Дополнительные параметры».
- Открывшееся окно дополнительных параметров разделено на три области: в левой части – название групп, в центральной — перечень правил выбранной группы, в правой – список действий. Для создания правил для входящих соединений кликните по пункту «Правила для входящих подключений».
- Откроется перечень уже созданных правил для входящих подключений. Для добавления нового элемента в список щелкните в правой части окна по пункту «Создать правило…».
- Далее вам следует выбрать тип создаваемого правила:
- Для программы;
- Для порта;
- Предопределенные;
- Настраиваемые.
В большинстве случаев пользователям требуется выбрать один из первых двух вариантов. Итак, для настройки приложения установите радиокнопку в позицию «Для программы» и нажмите «Далее».
- Затем путем установки радиокнопки нужно выбрать, на все инсталлированные программы будет распространяться данное правило или только на определенное приложение. В большинстве случаев требуется выбрать второй вариант. После установки переключателя для того, чтобы выбрать конкретное ПО, нажмите «Обзор…».
- В запустившемся окне «Проводника» перейдите в директорию размещения исполняемого файла той программы, для которой требуется создать правило. Например, это может быть браузер, который блокируется брандмауэром. Выделите название этого приложения и нажмите «Открыть».
- После того, как путь к исполняемому файлу отобразился в окне «Мастера создания правила», жмите «Далее».
- Затем вам нужно будет путем перестановки радиокнопки выбрать один из трех вариантов:
- Разрешить подключение;
- Разрешить безопасное подключение;
- Блокировать подключение.
Чаще всего используется первый и третий пункт. Второй пункт применяют продвинутые пользователи. Итак, выберите нужный вариант в зависимости от того, хотите вы разрешить или запретить приложению доступ в сеть, и нажмите «Далее».
- Затем путем установки или снятия галочек следует выбрать, для какого именно профиля создается правило:
- частного;
- доменного;
- публичного.
При необходимости можно активировать сразу несколько вариантов. После выбора жмите «Далее».
- В последнем окне в поле «Имя» следует вписать любое произвольное наименование данного правила, под которым в будущем вы сможете найти его в списке. Кроме того, в поле «Описание» можно оставить краткий комментарий, но это делать не обязательно. После присвоения имени жмите «Готово».
- Новое правило будет создано и отобразится в списке.
Правило для порта создается немного по другому сценарию.
- В окне выбора типа правила выберите вариант «Для порта» и нажмите «Далее».
- Путем перестановки радиокнопки нужно выбрать один из двух протоколов: TCP или USD. Как правило, в большинстве случаев используется первый вариант. Далее следует выбрать, над какими именно портами вы хотите произвести манипуляции: над всеми или над определенными. Тут опять же стоит помнить, что первый вариант применять не рекомендуется в целях безопасности, если у вас нет веских оснований на обратные действия. Так что выбирайте второй вариант. В поле справа нужно указать номер порта. Можно сразу вписать несколько номеров через точку с запятой или целый диапазон чисел через тире. После назначения указанных настроек жмите «Далее».
- Все дальнейшие шаги точно такие же, как были описаны при рассмотрении создания правила для программы, начиная с пункта 8, и зависят от того, хотите вы открыть порт или, наоборот, заблокировать.
Урок: Как открыть порт на компьютере Windows 7
Создание правил для исходящих подключений производится точно по такому же сценарию, как и входящих. Единственное отличие состоит в том, что вы должны в левой части окна дополнительных настроек брандмауэра выбрать вариант «Правила для исходящего подключения» и только после этого нажать элемент «Создать правило…».
Алгоритм удаления правила, если такая необходимость вдруг появится, достаточно прост и интуитивно понятен.
- Выделите нужный элемент в списке и нажмите «Удалить».
- В диалоговом окне подтвердите действие, нажав «Да».
- Правило будет удалено из перечня.
В данном материале нами были рассмотрены только базовые рекомендации по настройке брандмауэра в Виндовс 7. Тонкая регулировка этого инструмента требует немалого опыта и целого багажа знаний. В то же время, простейшие действия, например, разрешение или запрещение доступа в сеть конкретной программы, открытие или закрытие порта, удаление ранее созданного правила, с помощью представленной инструкции доступны для выполнения даже для новичков. Мы рады, что смогли помочь Вам в решении проблемы.Опишите, что у вас не получилось. Наши специалисты постараются ответить максимально быстро.
Помогла ли вам эта статья?
В этом году Windows XP исполняется 10 лет. Возраст встроенного в ОС firewall можно считать по разному. Сейчас уже, наверное, далеко не каждый вспомнит, что в исходной версии Windows XP прообраз нынешнего брандмауэра назывался Internet Connection Firewall (ICF), имел весьма ограниченный функционал и настраивался вручную в свойствах конкретного сетевого интерфейса. Тем не менее, уже тогда один из самых частых вопросов, который мы получали от корпоративных заказчиков, звучал примерно так: «Почему вы не включили ICF по умолчанию?». Забавно, да? Собственно Windows Firewall появился с выходом SP2 для Windows XP, содержал ряд существенных улучшений по сравнению с ICF и был включен в ОС по умолчанию. Последний факт первое время частенько приводил к неработоспособности многих устаревших приложений, необходимости задания в Windows дополнительных настроек и, естественно, критике в адрес MS. А сколько было написано по поводу отсутствия исходящей фильтрации… Но уже прогремели Nimda, Slammer, Blaster, другие приятные слуху названия, и для многих было очевидно, что наличие встроенного брандмауэра является далеко не лишним. Vista и Windows Server 2008 привнесли еще большие изменения в Windows Firewall: фактически появилась новая платформа фильтрации, на основе которой работал firewall и могли создаваться сторонние решения, с настройками брандмауэра были объединены политики IPsec, таки появилась фильтрация исходящего трафика. В рамках этого поста я хотел бы остановиться на особенностях Windows Firewall в «семерке» и R2. Эти особенности, конечно, уже перечислены в различных статьях на том же TechNet, но, как правило, настолько кратко, что суть усовершенствований может ускользнуть и остаться недооцененной. Несколько активных профилей Первая и главная, как мне кажется, особенность firewall в Windows 7 заключается в том, что несколько профилей могут быть активными одновременно. Напомню, начиная с Windows Vista, встроенный firewall поддерживает три профиля – domain, private и public (в XP их было два – domain и standard). Каждый профиль представляет собой набор применяемых firewall-ом правил. Всякий раз, когда компьютер подключается к сети, ОС пытается идентифицировать эту сеть и применить соответствующий профиль. В частности, если в сети доступен контроллер домена, которому принадлежит данный компьютер, автоматически применяется доменный профиль. Если же в новой сети, к которой компьютер подключился, контроллер домена отсутствует, применяется наиболее ограничивающий public-профиль. При этом перед пользователем возникает окно, в котором можно явным образом выбрать профиль для данной сети (см. рис. 1). Рис. 1 Служба Network Location Awareness (NLA) сохраняет информацию о сети в специальной базе данных. Когда в следующий раз компьютер подключится к этой сети, и NLA успешно ее идентифицирует на основе сохраненной в базе информации, firewall автоматически применит соответствующий профиль. Так вот в Windows Vista в каждый момент времени только один профиль может быть активным. То есть в каждый момент времени настройки только одного профиля применяются ко всем сетевым интерфейсам, для которых firewall включен. Это порождает определенные проблемы. Например, в доменном профиле администратор разрешил входящие подключения для некоторого бизнес-приложения (Microsoft Office Groove, как вариант). Пользователь работает на ноутбуке в доменной сети и использует это бизнес-приложение. Предположим, пользователь перемещается в переговорную комнату, из которой доступна некоторая публичная WiFi-сеть, скажем, офиса соседнего этажа или оператора мобильной связи. WiFi-адаптер ноутбука автоматически подключается к этой публичной сети, и для нее должен быть применен профиль public. В подобной ситуации, когда адаптеры “смотрят” в разные сети, Vista всегда применяет наиболее ограничивающий профиль, то есть public, в котором, в свою очередь, все входящие подключения запрещены. Как следствие, наше бизнес-приложение перестает корректно работать. Другой пример – VPN. Все тот же пользователь со своего ноутбука пытается получить доступ к корпоративным ресурсам, но уже из дома. Он устанавливает VPN-подключение, и перед ним вся корпоративная сеть. Однако поскольку для VPN-подключения используется, например, private-профиль, настройки доменного профиля firewall-а не применяются, и бизнес-приложение опять не работает так, как надо. Все это создает определенную головную боль для ИТ-отдела компании. Windows 7 поддерживает такие же три профиля firewall. Однако сразу несколько профилей одновременно могут быть активными. Каждый сетевой адаптер использует наиболее подходящий профиль для той сети, к которой он подключен (см. рис.2). Рис. 2 Стало быть, после подключения из Интернет-кафе с помощью VPN к корпоративной сети, ко всему трафику, следующему через VPN-туннель, применяется доменный профиль, в то время как весь остальной трафик защищен профилем public. Дальше перечислены менее существенные, но весьма полезные изменения, на которые стоит обратить внимание. Настройка исключений для нескольких профилей Есть несколько усовершенствований в интерфейсе аплета Windows Firewall в панели управления. Раньше, при настройке исключений, то есть указании, какому приложению разрешено работать через firewall, настройки сохранялись в текущем (активном в настоящий момент) профиле. В Windows 7 можно явным образом выбрать один или несколько профилей, на которые распространяется данное исключение (см. рис. 3). Рис. 3 Подобная возможность есть и при появлении оповещения о том, что некоторое приложение пытается работать через firewall (см. рис. 4). Рис. 4 Подчеркну, что речь идет именно об аплете Windows Firewall. Если создавать правило с помощью Windows Firewall with Advanced Security, то и в Vista, и в Windows 7 создаваемое правило можно сразу же распространить на несколько профилей. Включение/выключение firewall для профилей В Windows 7 можно довольно легко включить или выключить firewall, а также оповещения о блокировании приложений для конкретного профиля или профилей (см. рис. 5). Рис. 5Дополнительные ссылки С помощью дополнительных ссылок из аплета Windows Firewall в “семерке” можно быстро перейти к консоли Windows Firewall with Advanced Security, настройкам по умолчанию или к инструменту разрешения проблем. Эта мелочь, на которую обычно не обращают внимание, помогает сэкономить время (рис. 6.). Рис. 6Исключения для пользователей и компьютеров При создании правил в Windows Vista можно было задействовать IPSec и указать, что соединения разрешены для конкретных пользователей и/или компьютеров. В Windows 7 плюс к этому можно задавать исключения для пользователей и/или компьютеров (см. рис. 7). Рис. 7Диапазоны портов Последняя деталь, которую хотелось бы отметить, возможность в правилах указывать теперь диапазоны портов. В Vista можно было указывать конкретные номера портов, разделяя их запятой (см. рис. 8). Рис. 8 Добавлю также, что для разработчиков третьих фирм доступен обновленный по сравнению с предыдущими версиями API, позволяющий, с одной стороны, добавлять свой функционал, с другой, задействовать только нужные возможности встроенного firewall. Например, разработчик может реализовать свои политики управления firewall, но при этом опираться на встроенные политики IPsec. Однако следует помнить, что если вы выключаете Windows Firewall не через API, а штатными средствами Windows (панель управления, netsh), то выключаются и все политики IPsec. Последнее приводит к отключению, например, DirectAccess на клиенте. Еще одна особенность связана с возможность настройки фильтров для virtual account и Service SID. Оба этих механизма подробно рассмотрены здесь. Итак, Windows Firewall эволюционирует вместе с операционной системой, отвечая на не менее активно совершенствующиеся угрозы безопасности. Не претендуя на звание мощного специализированного брандмауэра, Windows Firewall при этом доступен «из коробки», эффективно управляется через групповые политики, либо скриптами и выполняет свою главную задачу – дополнительная защита рабочей станции / сервера от внешнего нежелательного сетевого воздействия. Мне кажется, справляется с этой задачей очень неплохо. Почему бы не использовать?Брандмауэр является незаменимой программой для пользователей Windows 7. Благодаря ему система защищена от утечки информации, взлома, проникновения и распространения вирусов. Во время ознакомления со статьёй Вы узнаете больше о правилах использования Firewall, функциях включения/отключения и настройке основных параметров.
Как открыть брандмауэр в Windows?
Для начала необходимо разобраться в том, как правильно зайти в систему.Придерживайтесь алгоритма:
- Воспользуйтесь панелью управления из предложенного списка программ.
- Откроется вкладка, на которой требуется отыскать пункт «Брандмауэр Windows». На некоторых устройствах этому предшествует пункт «Система и безопасность».
Теперь вам нужно убедиться, что брандмауэр включён. В этом случае вы увидите значок щита с галочкой внутри. Если система по какой-либо причине не работает, в глаза бросается крестик на красном фоне.
Включение брандмауэра в Windows 7
Теперь следует понять, как правильно запустить программу. Всего существует несколько способов. Далее подробнее о каждом из них.
Включение файрвола через Центр поддержки
Это самый простой и быстрый способ попасть в систему.Что для этого нужно:
- Дождитесь появления списка действий и выберите «Открыть центр поддержки».
- Откроется новое окно. В разделе «Безопасность» вы увидите «Сетевой брандмауэр», где нужно выбрать возможность «Включить сейчас».
После этого файрвол будет подключён.
Включение файрвола через Панель управления
В этом случае начать следует с тех же действий, что и при открытии брандмауэра.После того, как вы зашли в меню системы:
- Найдите с левой стороны пункт включения и отключения брандмауэра.
- Включите брандмауэр для всех типов сети.
Отладка файрвола через настройку Конфигурации системы
Этот способ поможет устранить проблемы с работой при включённом брандмауэре.Шаги следующие:
- Введите в поисковой строке словосочетание «Конфигурация системы».
- Обратите внимание на столбец «Состояние». Если стоит статус «Остановлена», вы ставите галочку и нажимаете внизу «OK».
Отладка файрвола через меню «Службы»
Если по какой-либо причине предыдущий способ оказался неподходящим, можно воспользоваться этим вариантом.Действия следующие:
- Откроется окно для ввода команд. Наберите services.msc
- С помощью правой кнопки мыши откройте контекстное меню и нажмите «Запустить»
Отладка работы файрвола с помощью команды firewall.cpl
Ещё один простой способ запустить функции брандмауэра.Что нужно делать:
- В появившемся окошке вбейте firewall.cpl
- Рядом будет кнопка «Использовать рекомендуемые параметры», на которую требуется нажать.
Как его отключить?
Процесс остановки программы практически не отличается от запуска. Рассмотрим на примере использования панели управления.После того, как вы открыли меню брандмауэра, действуйте следующим образом:
- Найдите с левой стороны возможность включения и отключения брандмауэра.
- В меню настройки параметров отметьте в каждом пункте строку отключения брандмауэра.
Также рекомендуется отключить службу брандмауэра.Делается это следующим способом:
- В поисковой строке меню «Пуска» наберите слово «Службы».
- В графе «Тип запуска» отметьте «Отключена».
Настройки брандмауэра в Windows 7
Чтобы система работала без сбоев, её нужно правильно отрегулировать. Далее об основных тонкостях работы.
Блокирование исходящего трафика
Избежать утечки информации с компьютера поможет настройка параметров её передачи от вашего устройства к удалённому серверу.Инструкция следующая:
- После открытия нового окна отыщите графу исходящих подключений. Замените настройку «Разрешить по умолчанию» на «Блокировать».
Разрешенные программы
Теперь, когда вы остановили все исходящие подключения к интернету, вам нужно отрегулировать список исключений.Для этого:
- В столбце справа отыщите «Создать правило…».
- Откроется новое окно. Вам нужно выбрать функцию подключения «Для программы».
- Во вкладке настроек с помощью кнопки «Обзор» укажите путь к программе, которую хотите добавить в исключение. Например, Google Chrome.
- После нажатия на «Далее», разрешите подключение для приложения и продолжите операцию.
- Отметьте возможность применения подключения для всех профилей.
- Введите название приложения, добавленного в исключения.
Сброс настроек
Если вы хотите вернуть заводские параметры системы, можете воспользоваться следующими рекомендациями:
- Выберите слева в меню пункт «Восстановить значения по умолчанию».
- В новом окне нажмите на кнопку восстановления значения.
- Завершите операцию подтверждением действия.
Как проверить firewall
Проверить функционирование Брандмауэра после запуска системы и изменения настроек поможет сервис 2ip Firewall Tester. Вы сможете скачать программу на официальном сайте и использовать, завершив процесс установки.Для использования брандмауэра не требуется прилагать особых усилий. Достаточно открыть программу, воспользоваться одним из способов включения, внести коррективы в настройки. По желанию сетевой экран можно отключить. Проверить работу системы поможет применение специального сервиса. Используемые источники:
- https://lumpics.ru/configuring-firewall-in-windows-7/
- https://habr.com/post/115538/
- https://masterservis24.ru/321-brandmauer-windows-7.html

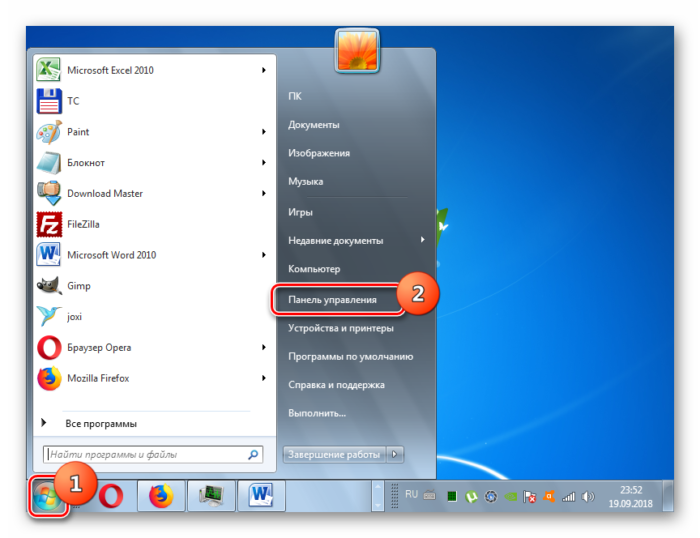
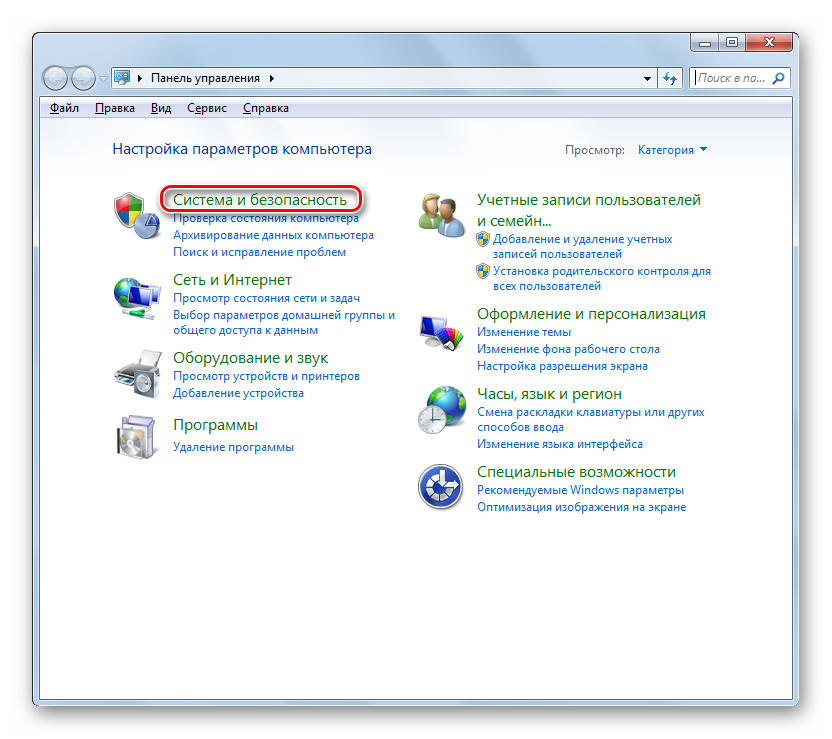
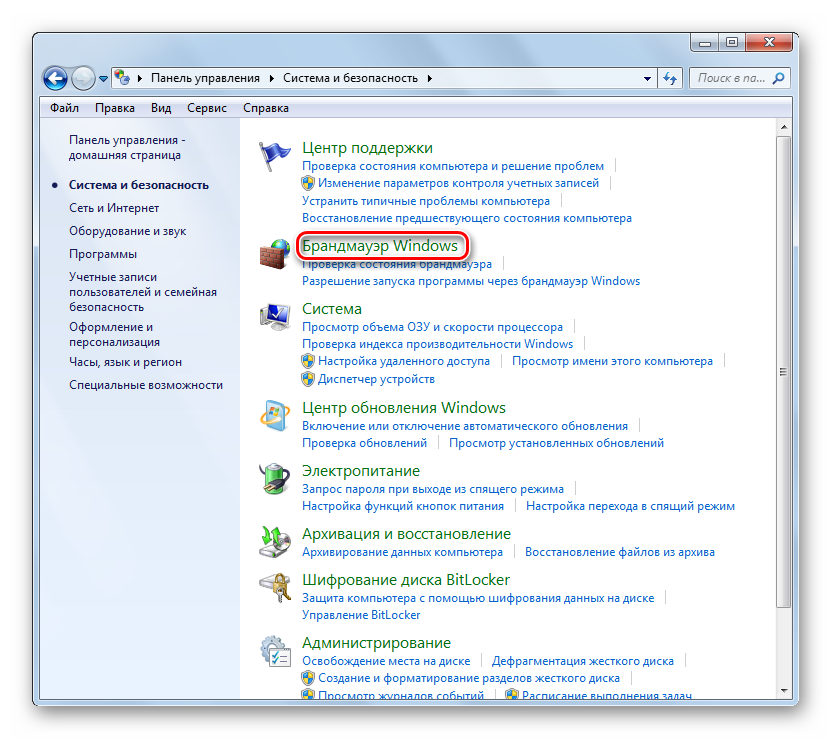
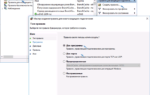 Все способы как навсегда отключить брандмауэр в Windows 10
Все способы как навсегда отключить брандмауэр в Windows 10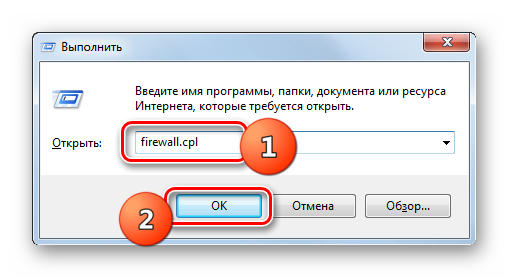
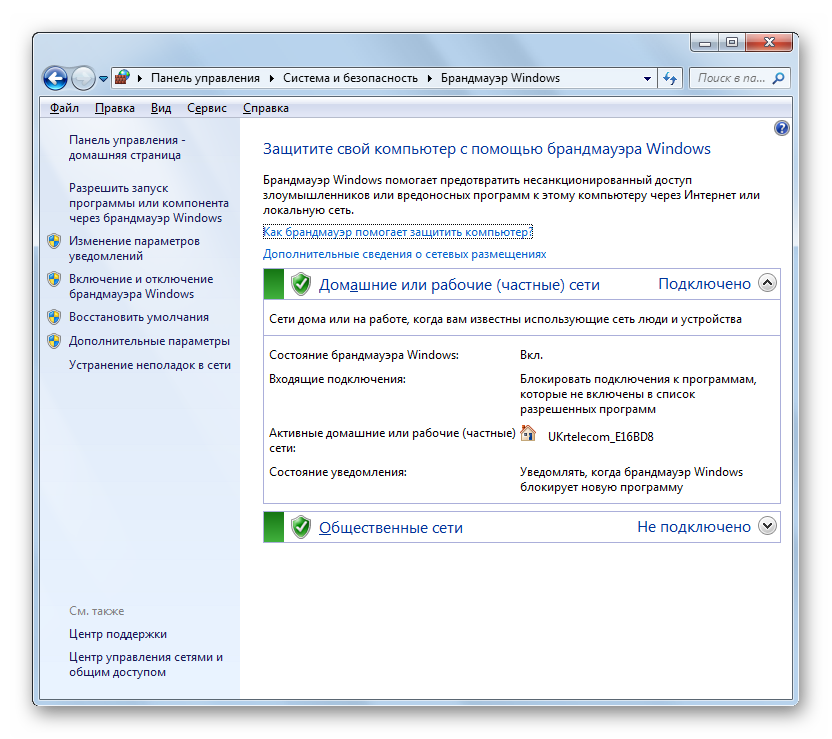
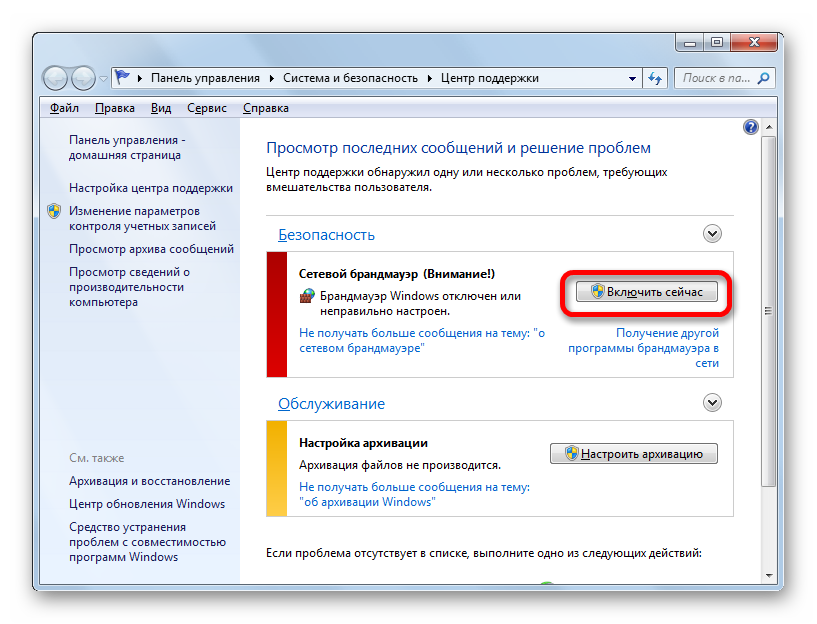
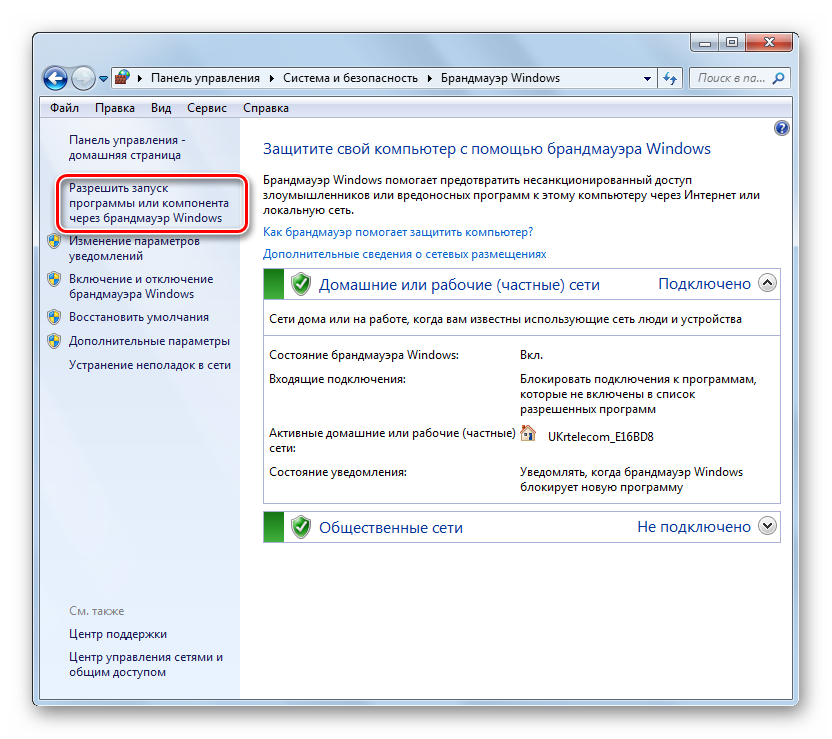
 Как включить брандмауэр Windows 7?
Как включить брандмауэр Windows 7?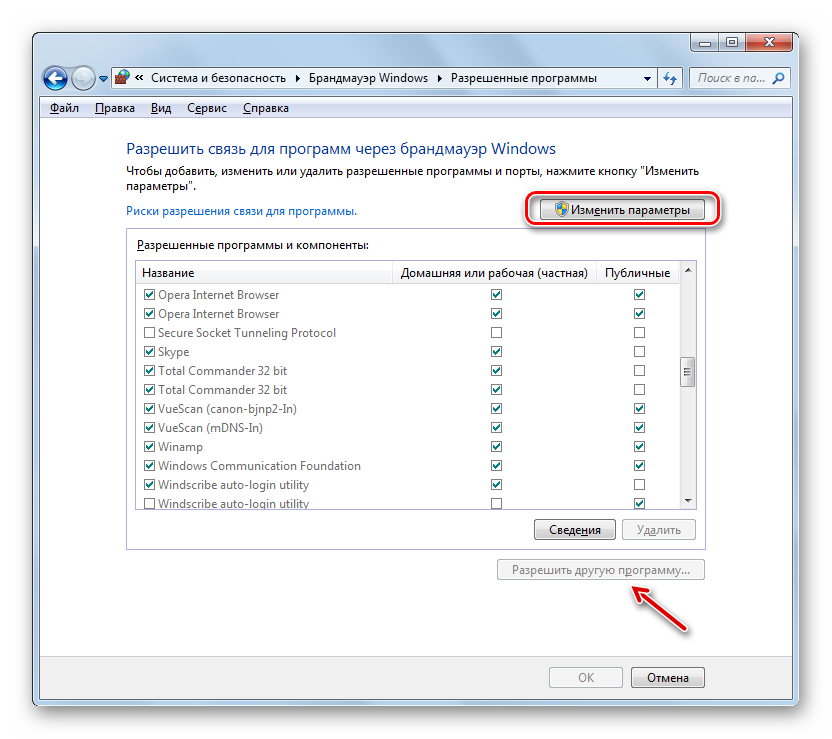
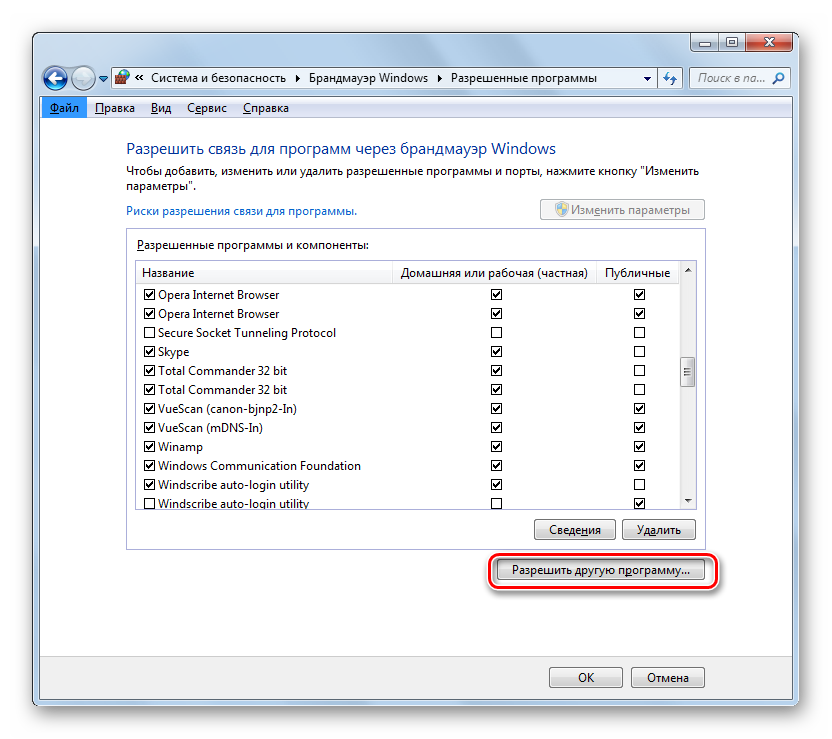
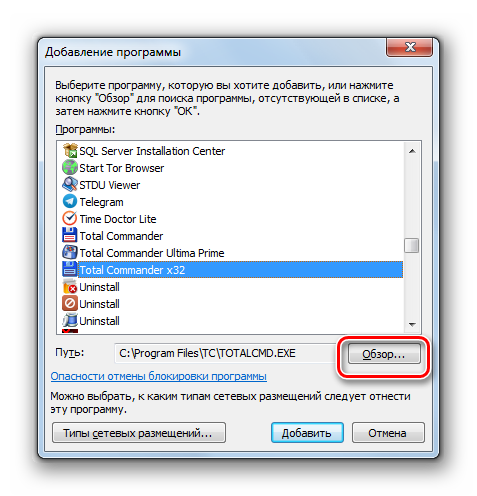
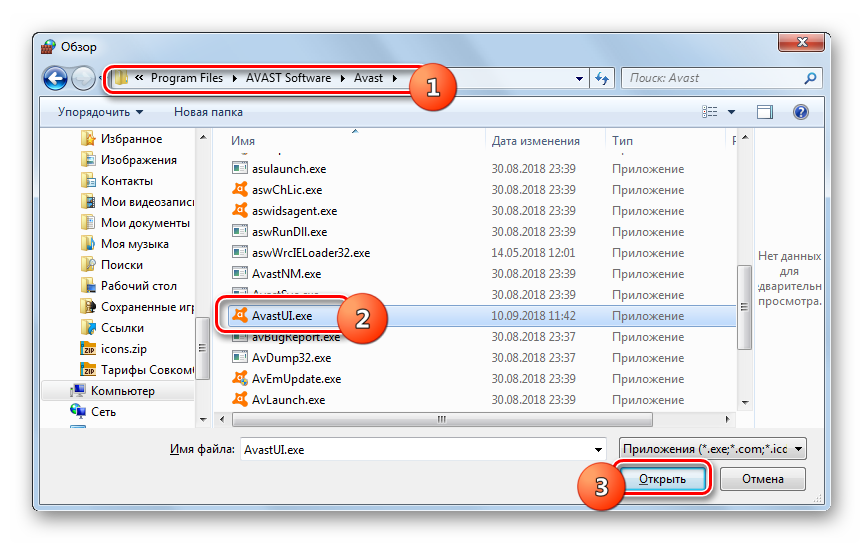
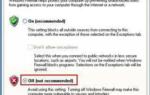 Брандмауэр Windows 8. Как отключить брандмауэр Windows 8?
Брандмауэр Windows 8. Как отключить брандмауэр Windows 8?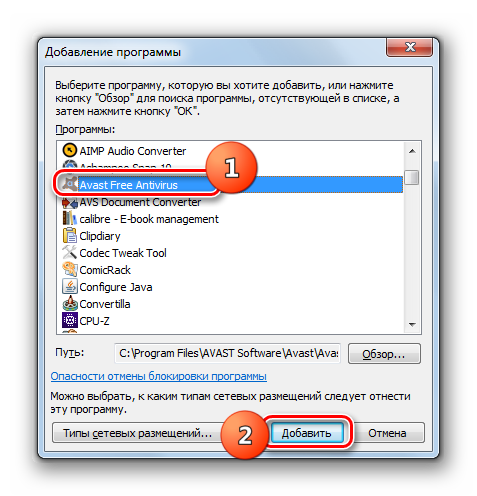
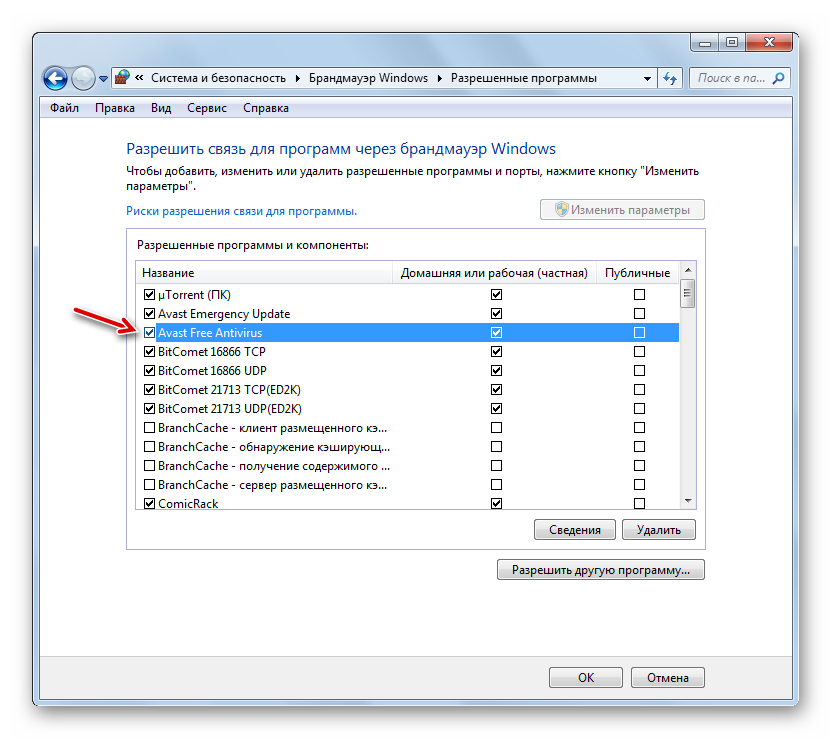
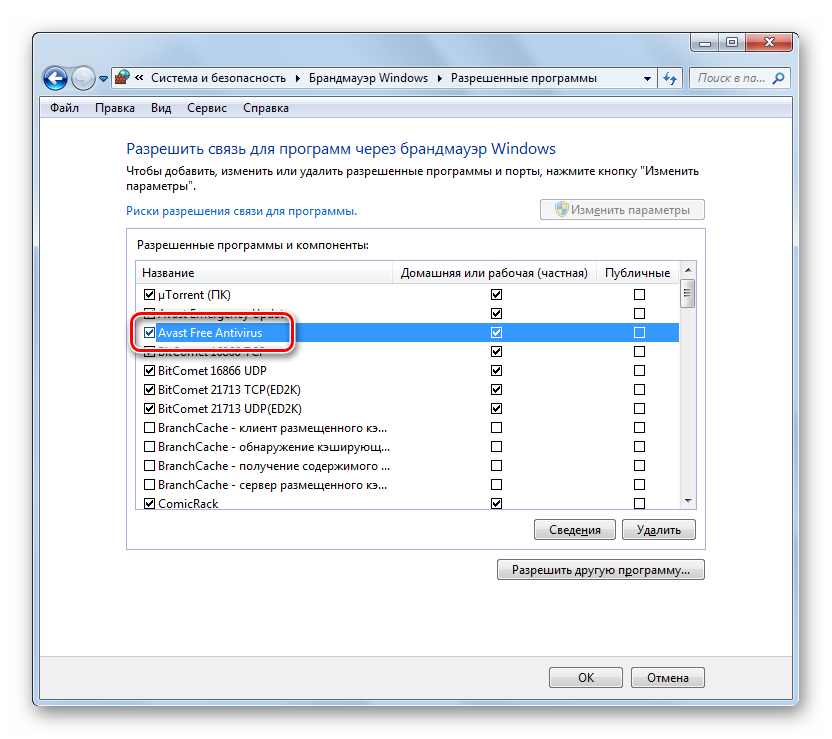
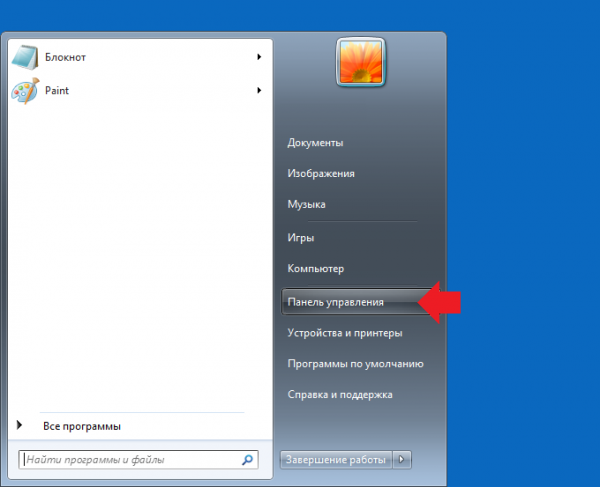
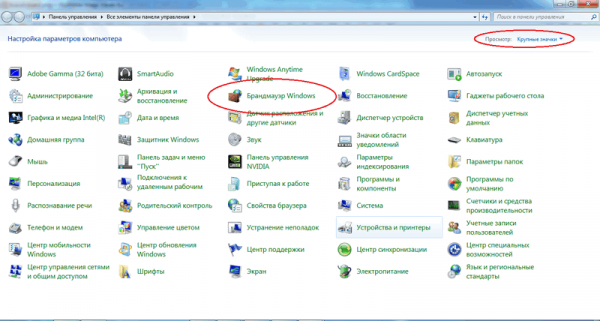
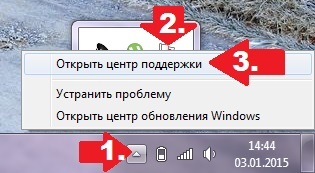
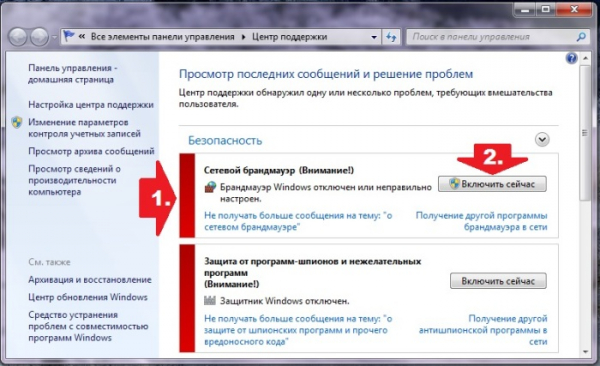
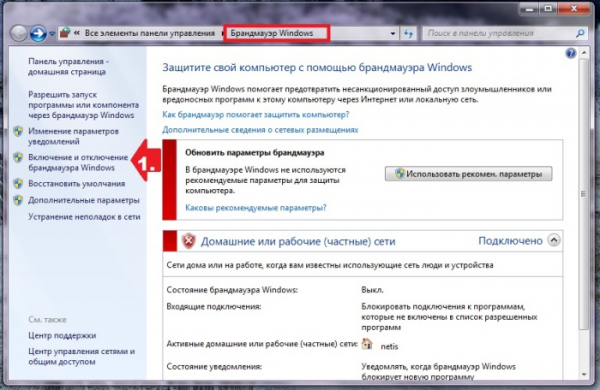
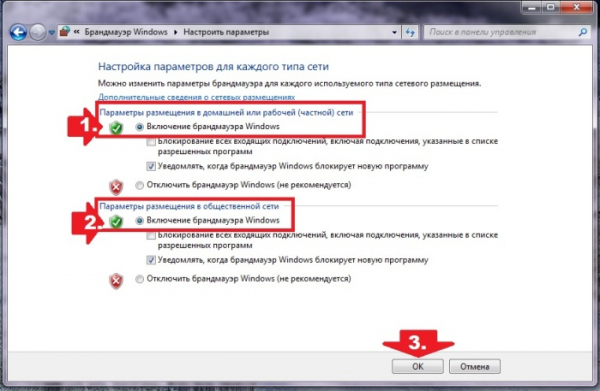
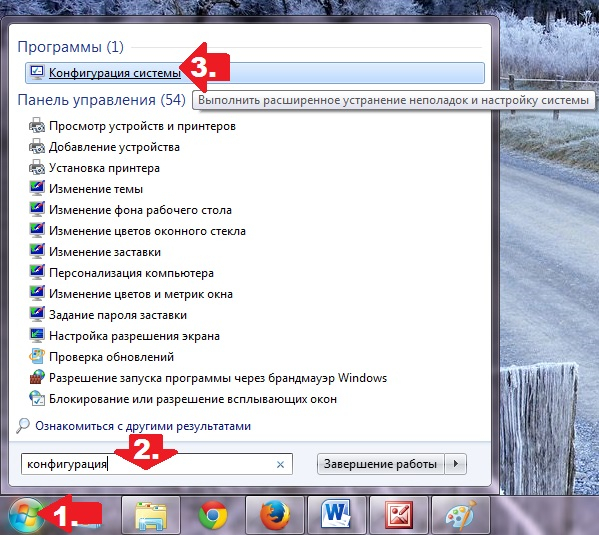
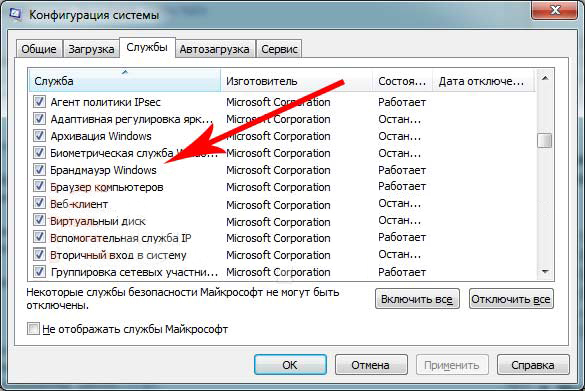
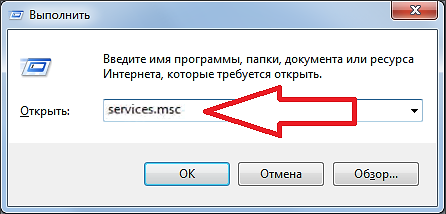
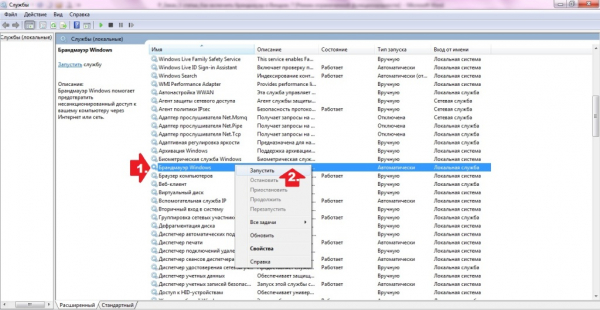
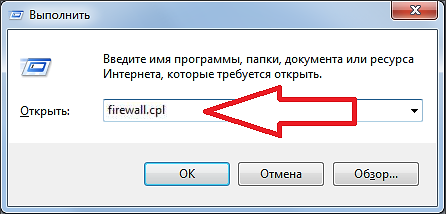
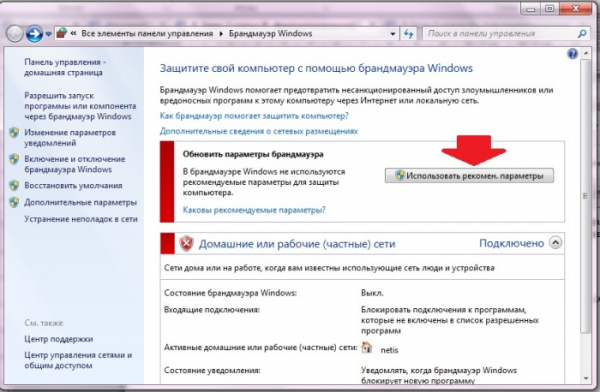
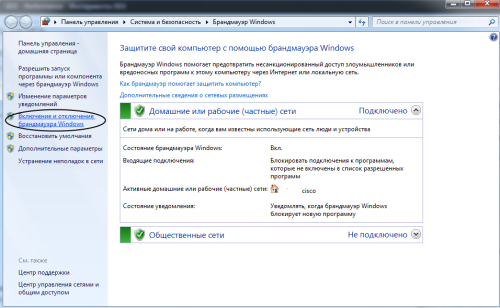
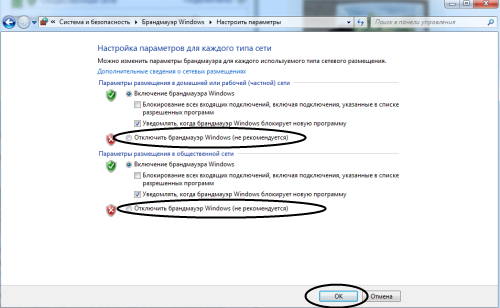
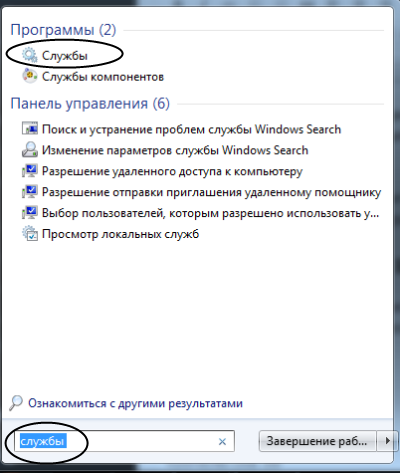
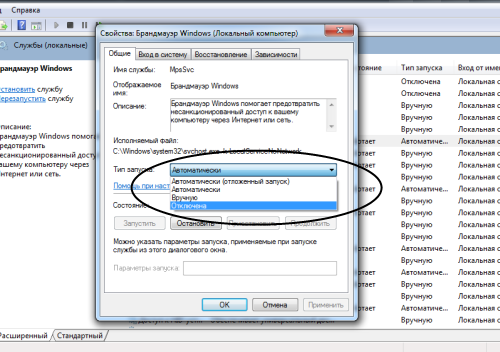
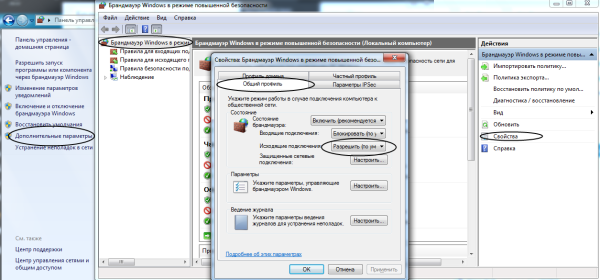
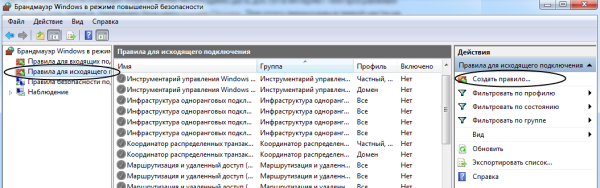
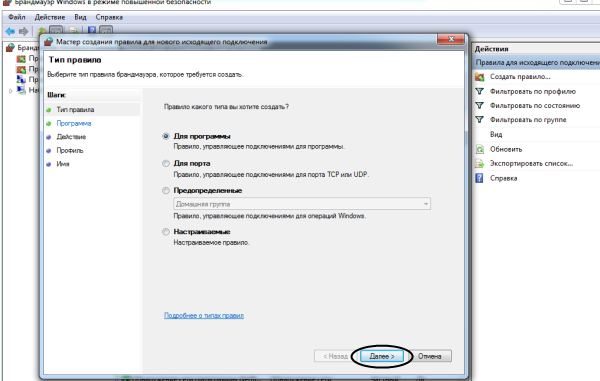
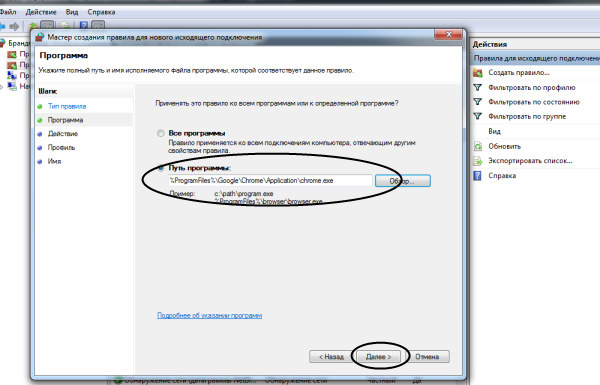
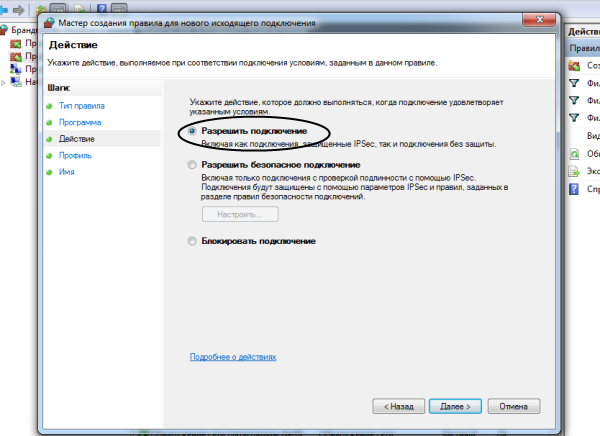
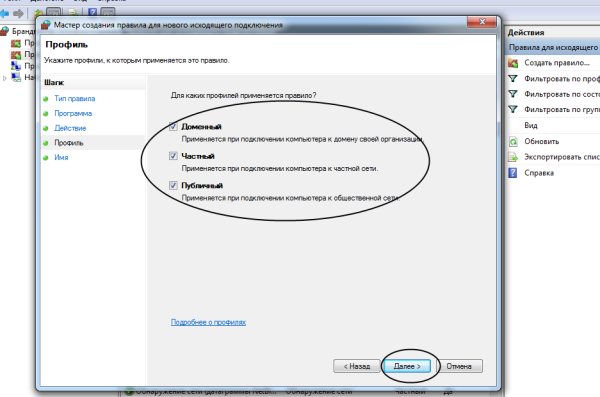
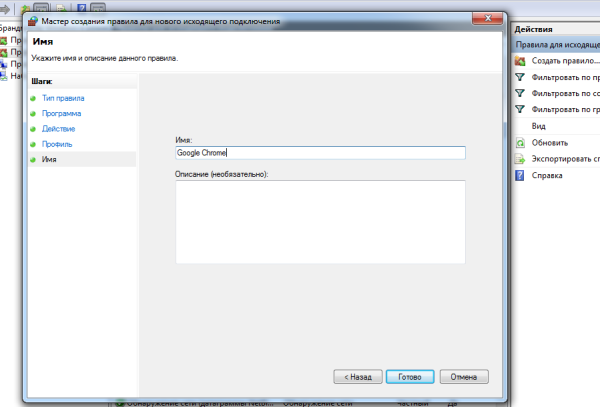
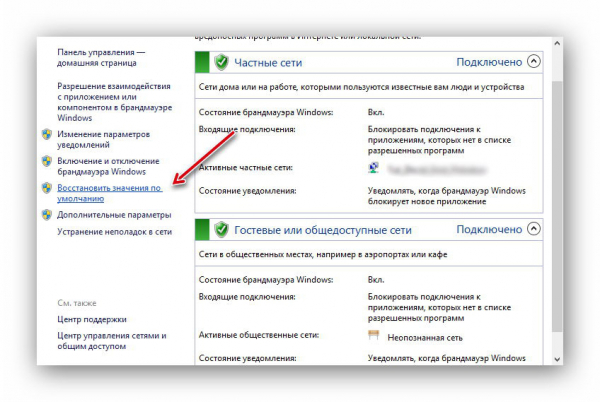
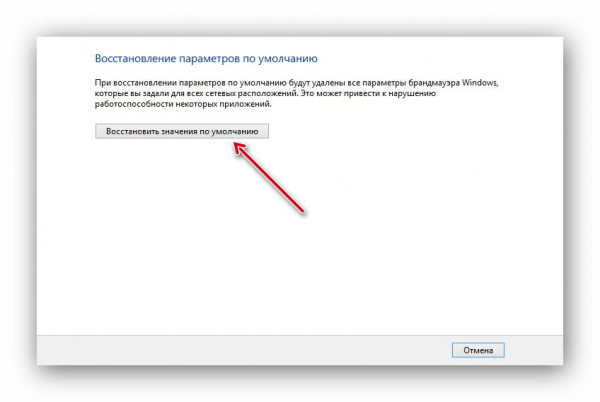
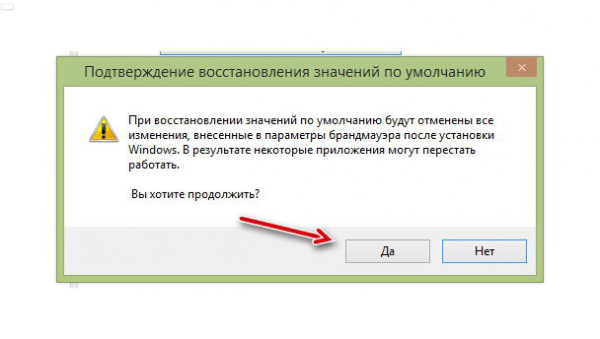
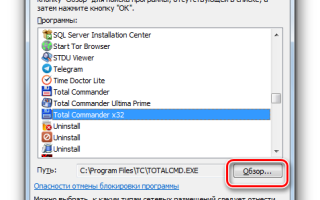

 Как полностью удалить программу с компьютера – пошаговая инструкция
Как полностью удалить программу с компьютера – пошаговая инструкция Как очистить системный диск, удалив устаревшие обновления в Windows 7 SP1
Как очистить системный диск, удалив устаревшие обновления в Windows 7 SP1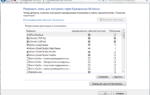 Не удаётся запустить службу Брендмауэр Виндовс.
Не удаётся запустить службу Брендмауэр Виндовс.