Содержание
- 1 Открываем ISO-файл стандартными средствами Windows
- 2 С помощью архиваторов
- 3 Используем эмуляторы приводов
- 4 Как удалить виртуальный привод
- 5 Видеоинструкция
- 6 Появление ISO
- 7 Что делать с образом
- 8 Программы для работы с ISO
- 9 DAEMON Tools Lite. С чего начать
- 10 DAEMON Tools Lite. Использование
- 11 Плюсы и минусы ISO
Автор: Amil | Дата публикации: 5-09-2019 | В разделе: Windows инструкцииISO файл или по-другому «образ» — это эмуляция оптического диска с поддержкой структуры файловой системы. На образы записываются игры, программы, операционные системы. Другими словами — это способ собрать множество данных в одном файле. Рассмотрим способы, как открыть ISO файл.
Открываем ISO-файл стандартными средствами Windows
Операционные системы начиная с версии 8.1 и 10 умеют открывать файл стандартными средствами, поэтому сторонние утилиты можно не использовать.Порядок действий следующий:
- Правой кнопкой открыть контекстное меню и выбрать «Проводник».
После этого операционная система откроет папку с файлами, которые были помещены в Iso при монтировании.
С помощью архиваторов
Архиваторы — это программы для упаковки и чтения сжатых файлов. Обычно они используются для уменьшения размера данных и для объединения нескольких файлов в один архив. Но с их помощью можно также открыть образ. Мы рассмотрим два самых популярных и бесплатных архиватора, которые подойдут для этой задачи.
WinRAR
Программа легко устанавливается и почти не занимает места на жестком диске. Возможно, она даже уже установлена на компьютере, так как Winrar часто входит в начальный пакет программ операционной системы, как одна из самых необходимых. Но если она все-таки не установлена, ее можно скачать с официального сайта.После установки нужно выполнить следующие действия:
- Развернуть контекстное меню и выбрать «Открыть в Winrar».
- Найти установочный файл.
После распаковки образа через архиватор можно увидеть множество файлов. Файл, который поможет установить игру или программу, обычно именуется как «Setup» или «Launcher». Если такого в списке нет, нужно найти файл с расширением «.exe». С помощью него уже можно будет открыть окно установки.Скачать с софтпортала: https://www.softportal.com/winrar.html
7-zip
Эта программа имеет более простой алгоритм установки и интеграцию, чем Winrar. Она не встраивается в операционную систему, поэтому при необходимости ее можно легко удалить. Вот как открыть образ с помощью 7-zip:
- В контекстном меню выбрать «7-zip», а затем «Открыть архив»;
- Найти установочный файл в открывшемся архиве.
Скачать с софпортала: https://www.softportal.com/7-zip.html
Используем эмуляторы приводов
Чтобы открыть файл ISO на windows, можно воспользоваться эмуляторами — программами, которые специально предназначены для создания и чтения образов. Разберем два самых популярных варианта с бесплатным пробным периодом, не ограничивающим необходимый функционал для монтирования.
Daemon Tools Lite
Программа является одним из самых простых, но функциональных эмуляторов. Советуем использовать именно версию «Lite», так как она имеет облегченный интерфейс, но при этом сохраняет необходимый набор инструментов для работы. Программу можно бесплатно скачать с сайта разработчика.Во время установки может появиться раздел с настройками и установкой нового оборудования. Советуем оставить настройки по умолчанию и обязательно согласиться на установку драйверов, чтобы программа в дальнейшем работала корректно. Алгоритм следующий:
- Открыть программу и найти раздел «Образы дисков»;
- Выбрать пункт «Быстрое монтирование»;
- Добавить Iso;
- Выполнить установку.
UltraIso
Некоторые файлы имеют расширения, отличные от «.iso», но все равно являются образами, например «.mds» и «.isz». Для монтирования таких образов лучше всего подойдет утилита UltraIso. Она имеет схожие с Daemon Tools функции, но работает с гораздо большим числом расширений. Порядок действий, следующий:
- Открыть в верхнем меню «Инструменты» и выбрать «Монтировать виртуальный привод»;
- Нажать на иконку с тремя точками;
- Открыть нужный образ;
- Нажать на иконку увеличительного стекла;
- Найти в открывшейся папке установочный файл.
Как удалить виртуальный привод
После того, как образ смонтирован, установка будет продолжаться в обычном режиме, как это происходит с любыми другими программами. Однако если монтирование производилось с помощью эмуляторов, после завершения установки останется созданный виртуальный привод, который будет отображаться в папке «Компьютер». Его можно удалить через эмулятор. Для Daemon Tools:
- Нажать правой кнопкой по образу и выбрать «Удалить».
Для UltraIso:
- Запустить утилиту от имени администратора;
- Открыть вкладку «Опции» и перейти в «Настройки»;
- Указать «Нет» в разделе «Количество приводов» и нажать «Ок».
Удалять виртуальный привод следует не всегда. Некоторые игры и программы требуют наличие вставленного диска. Виртуальный привод как раз эмулирует его наличие, поэтому программа с таким требованием может работать. Если же для работы программы не требуется наличие диска, привод можно удалять без последствий.
Приветствую!
Некоторые программы и в особенности игры довольно часто распространяются в виде ISO образа. Данный формат дистрибуции имеет свои преимущества, но для конечных пользователей он не всегда является лучшим. Проблема зачастую возникает с монтированием образа в системе. В операционной системе Windows 8 и 10 имеется встроенная поддержка монтирования ISO образов. Там это делается буквально в два клика: вам необходимо кликнуть правой клавишей мыши по файлу-образу и в появившемся меню выбрать пункт «Подключить». Но как быть тем, кто работает, к примеру, в Windows 7 или даже Windows XP? Решение есть! Представляю вашему вниманию программу WinCDEmu Portable. Эта маленькая, бесплатная и портативная утилита отлично справляется со своими задачами и при этом практически не воздействует на систему. Это выгодно отличает её от таких «монстров», как DAEMON Tools Lite, Alcohol 52% . Немаловажно и то, что программа поддерживает и другие форматы. С той же легкостью, с которой программа монтирует ISO, она способна монтировать и образы в форматах: CUE, NRG, MDS/MDF, CCD, IMG. В этой связи утилита может быть полезна и в Windows 10, где штатной поддержки данных форматов нет.
Немного о интерфейсе и особенностях работы с программой.
После запуска будет отображено окно с текстом следующего содержания (вольный перевод): WinCDEmu Portable установит драйвер, который необходим для создания виртуальных дисков CD/DVD. Вы можете удалить драйвер в любой момент, используя эту программу. Вы хотите продолжить? После подтверждения отобразится весьма аскетичное окно, в котором нет ничего лишнего :-)Добавление образов в список осуществляется как по нажатию кнопки «Mount another image», так и перетаскиванием файла-образа на окно программы. Для изредка возникающей необходимости смонтировать образ – WinCDEmu является лучшим выбором.
Видеоинструкция
Формат ISO – это распространенный тип файлов для распространения и использования информации, извлеченной из оптического носителя. Изначально данные записывались на физические диски, главным отличием от образа является механизм чтения, которое начинается с входной области (ближе к центру CD/DVD), а заканчивается выходным блоком, на краю диска.

Входная область содержит данные об оглавлении, адресное пространство, заголовки, название и объем. Повреждение этих секторов влечет за собой, как правило, невозможность чтения всего носителя, хотя в некоторых случаях есть возможность восстановить информацию.
На CD/DVD носителях файлы записываются при помощи лазера, который оставляет на их поверхности микро-ямки (питы), это чем-то похоже на структуру виниловой пластинки для проигрывателя, на DVD их плотность выше, поэтому и объем в несколько раз больше.
Стандартом записи является ISO 9660 (CDFS), для DVD может применяться более универсальная спецификация UDF, которая разрабатывалась для замены предыдущей.
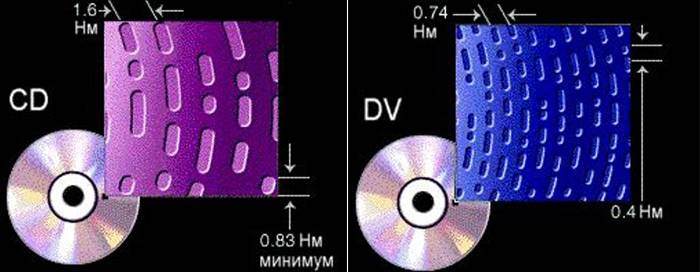
Появление ISO
В то время, когда интернет-соединения не были такими скоростными, как сейчас, информацию передавали (в прямом смысле) из рук в руки, используя различные носители: дискеты и оптические диски. С приходом эпохи быстрого интернета, появилась возможность передавать значительные объемы данных за считанные часы, минуты. Это привело к бурному развитию программного обеспечения, которое позволяет копировать физические носители, преобразуя их в обычные файлы, после чего их можно распространять через всемирную сеть.
На сегодняшний день софт позволяет любому пользователю не только копировать, но и создавать собственные образы, что полезно при создании дистрибутивов операционных систем, резервных копий, дисков мультимедиа и так далее.
Некоторые производители программного обеспечения (например, компьютерных игр), распространяют свою продукцию через сервера, доступ к ссылке для скачивания становится актуальным после оплаты посредством электронных денег или банковского перевода.
Например, всемирно известная игровая платформа Steam поддерживает такую функцию. Тысячи пользователей по всему миру приобретают игры онлайн.
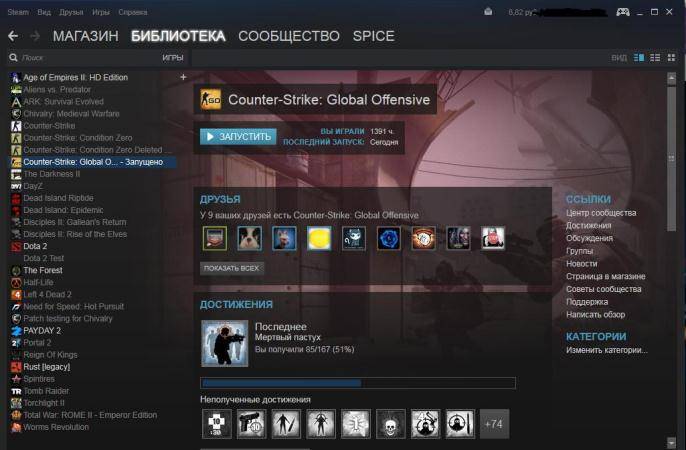
Что делать с образом
Существует два основных способа использования файлов ISO.
- Запись на оптический носитель. Нужно, когда требуется длительное хранение, а также, если предполагается подарить игру, другое ПО или музыкальный альбом/фильм своим знакомым, друзьям или родственникам. При этом на диске можно сделать оригинальную гравировку с рисунками и надписями, распечатать на принтере красочную обложку.
- Запустить на виртуальном приводе в операционной системе. В этом случае можно немедленно приступить к использованию данных, содержащихся в образе. Установить игру, посмотреть фильм или запустить музыкальную композицию из альбома. Требуется специальное программное обеспечение и установка драйверов виртуальных носителей.

Программы для работы с ISO
Существует множество платных и бесплатных программ для работы с образами.
- UltraISO – софт для Windows, позволяющая записывать, изменять копировать, а также эмулировать диски CD/DVD. Является платной, бесплатная версия ограничивает объем обрабатываемых данных образа (300 Мб). Кроме ISO поддерживается множество прочих форматов;
Программа UltraISO
- PowerISO – программа для создания, шифрования, распаковки и конвертации образы ISO/BIN и вставлять их в виртуальный привод. Бесплатная демоверсия также работает лишь с образами не больше 300 Мб;
Программа PowerISO
- DAEMON Tools – софт, позволяющий эмулировать виртуальные дисководы и инициировать файлы образов в нескольких популярных форматах; есть Lite-версия, программа, не требующая оплаты, для домашнего применения, можно создавать до четырех виртуальных дисководов.
Программа DAEMON Tools
DAEMON Tools Lite. С чего начать
- Бесплатную копию можно скачать на официальной странице.
Переходим на официальный сайт DAEMON TOOLS LITE
- Во время инсталляции потребуется выбрать нужный язык.
Выбираем русский язык
- Далее – прочитать и принять условия лицензии. В коммерческих целях программу применять не разрешается.
- В следующем диалоговом окне нужно выбрать тип установки, для дома это бесплатная лицензия.
Выбираем «Бесплатная лицензия»
- В следующем окне попросят уточнить, какие компоненты нужно установить. Гаджет для боковой панели поддерживается только ОС, начиная с Windows 7, его установка необязательна.
Расставляем галочки на пунктах
- После выбора папки, в которую нужно установить программу, следует нажать кнопку «Установить».
Нажимаем кнопку «Установить»
- От установки Яндекс-софта лучше отказаться.
- В некоторых случаях потребуется перезагрузка системы.
DAEMON Tools Lite. Использование
Теперь софт можно применить для установки программ.
- Правой кнопкой мыши кликаем в поле «Образы», это самое большое пространство окна программы.
Правой кнопкой мыши кликаем в поле «Образы»
- В появившемся контекстном меню выбираем пункт «Добавить образ» и выбираем нужный файл в стандартном окне-проводнике. После этого в главном окне программы появится значок нашего образа.
Выбираем пункт «Добавить образ» и выбираем нужный файл в стандартном окне-проводнике
- Если навести на него указатель мыши и нажать правую кнопку, появится меню, через которое есть возможность смонтировать образ в виртуальный привод, созданный при установке программы. Для этого выбираем пункт смонтировать.
Выбираем пункт «Смонтировать»
- Теперь в нижней части окна программы значок диска будет отмечен так, как будто он с диском, всплывет окно с запросом о том, какие действия следует предпринять.
В окне «Автозапуск» выбираем необходимое действие
- Если открыть «Мой компьютер», то можно наблюдать «загруженный» виртуальный диск, таким образом, система «думает», что в приводе присутствует носитель. Его можно открыть и копировать из него файлы, запускать имеющиеся программы.
Открываем «Мой компьютер», находим виртуальный диск
- Если на диске записана игра и есть автозапуск, то после монтирования появится окно инсталлятора, через который можно установить ее на жесткий диск.
После монтирования игры появится окно инсталлятора
Важно! Следует отметить, что в тех случаях, когда игра требует наличия в приводе компакт-диска (например, для подгрузки файлов во время игры), виртуальный привод способен заменить физический.
Плюсы и минусы ISO
Среди очевидных достоинств можно отметить:
</ol>
- не требуется физический привод, некоторые ноутбуки и нетбуки не имеют cd-дисководов;
- легкость передачи образа диска, представленного одним файлом, по всему миру. Физический носитель можно переслать только по почте;
- высокая скорость чтения, а, следовательно, и установки программ;
- удобство работы и надежность хранения. Оптические носители боятся царапин, коллекция образов на жестком диске более надежно защищена.
</h2>
Минусами считается необходимость использования дополнительного софта (в Windows 8 и более поздних версиях есть встроенная функция для работы с ISO), также некоторые диски очень трудно копировать, если они защищены от создания из них образов.
Читайте подробную информацию в новой статье — «Как создать образ диска в Windows 10».
Видео — Как установить Iso файл на компьютер без диска
</ul>Используемые источники:
- https://droidway.net/513-kak-otkryt-iso-fayl.html
- https://it-actual.ru/kak-prosto-i-bystro-smontirovat-iso-obraz-v-sisteme.html
- https://pc-consultant.ru/rabota-na-komp-yutere/kak-ustanovit-iso-fajl-na-kompjuter-bez-diska/
</ol>

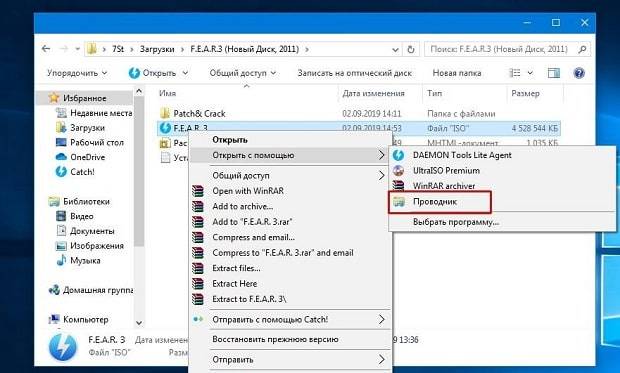
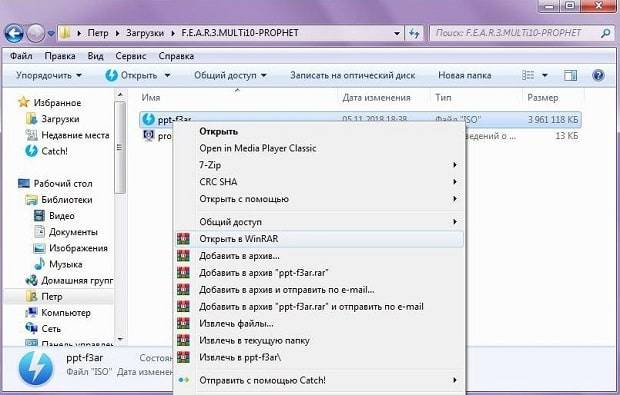

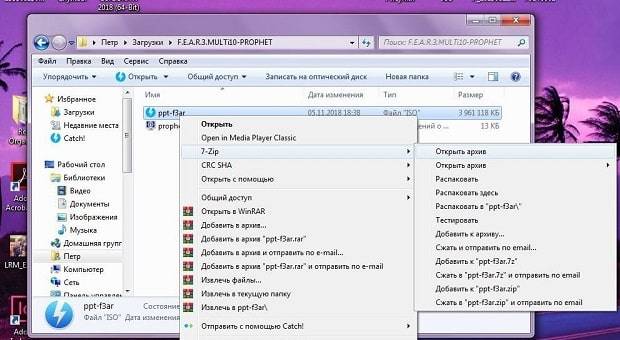
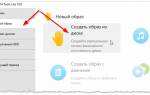 Как смонтировать образ ISO на виртуальный диск с помощью программы DEAMON Tools
Как смонтировать образ ISO на виртуальный диск с помощью программы DEAMON Tools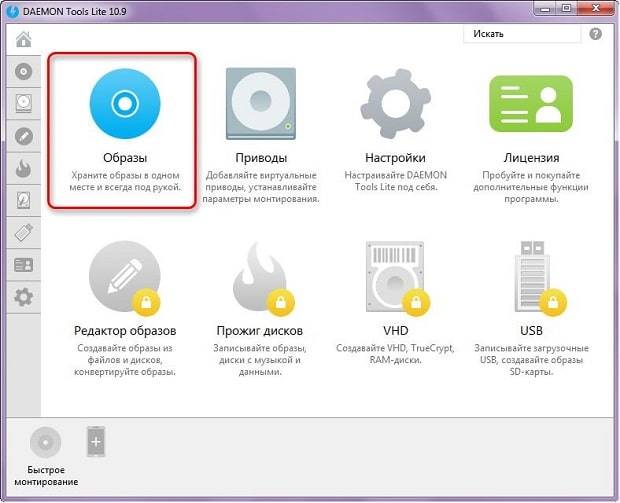
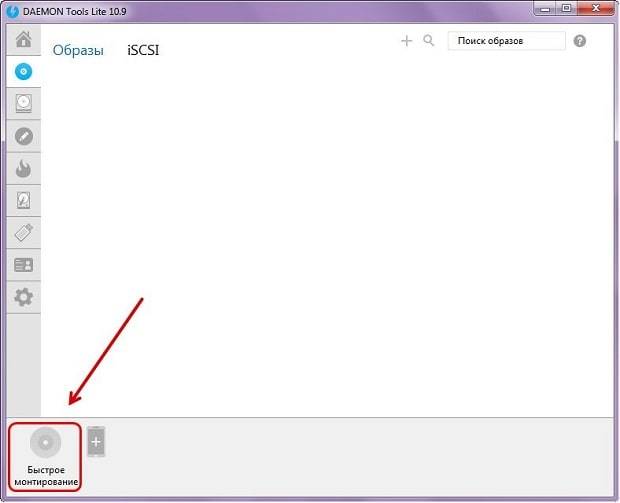
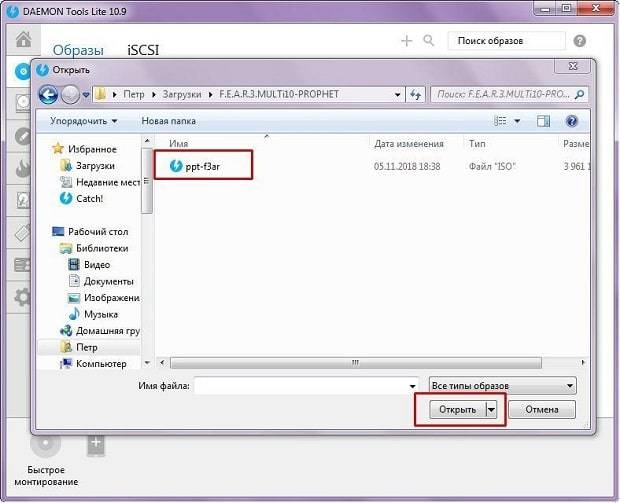
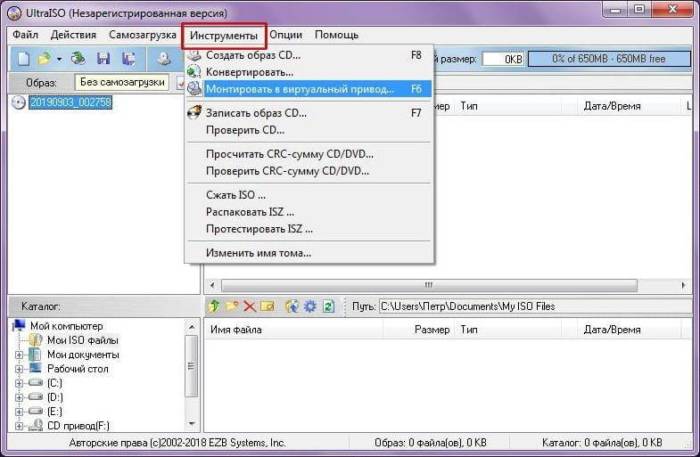

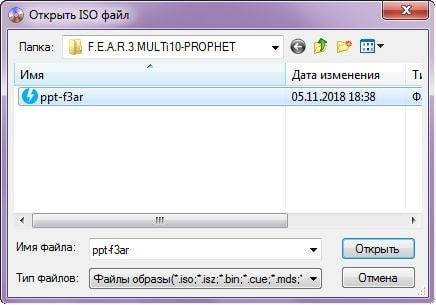

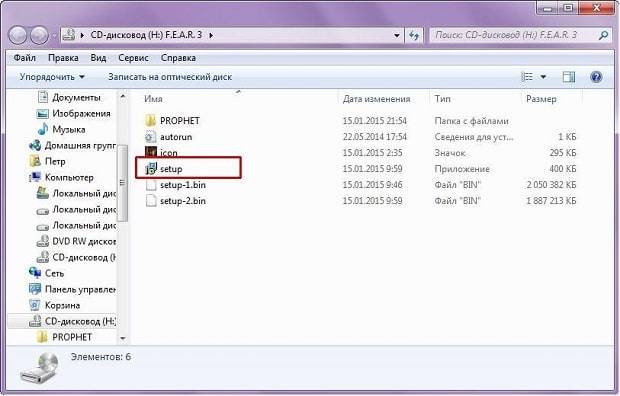
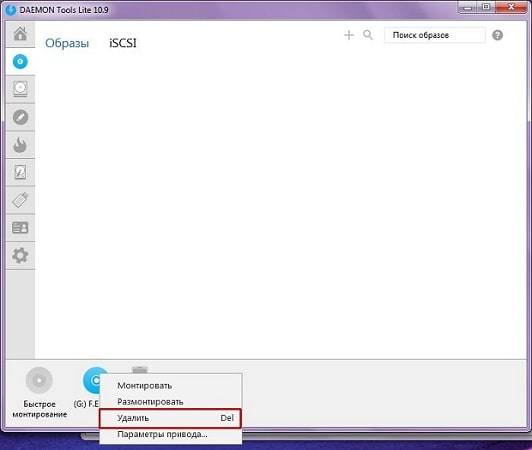
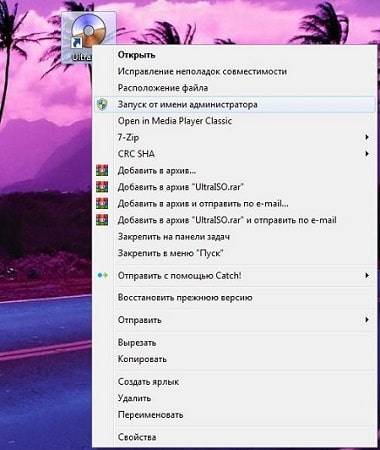
 Создать образ ISO из файлов и с диска. 10 проверенных способов
Создать образ ISO из файлов и с диска. 10 проверенных способов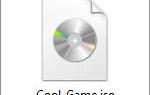 Как при помощи различных программ установить игру с iso образа? Краткая инструкция
Как при помощи различных программ установить игру с iso образа? Краткая инструкция Программа UltraISO
Программа UltraISO Программа PowerISO
Программа PowerISO Программа DAEMON Tools
Программа DAEMON Tools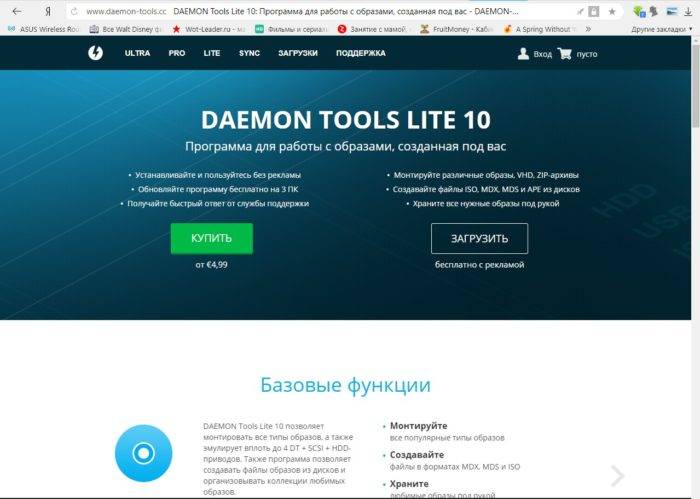 Переходим на официальный сайт DAEMON TOOLS LITE
Переходим на официальный сайт DAEMON TOOLS LITE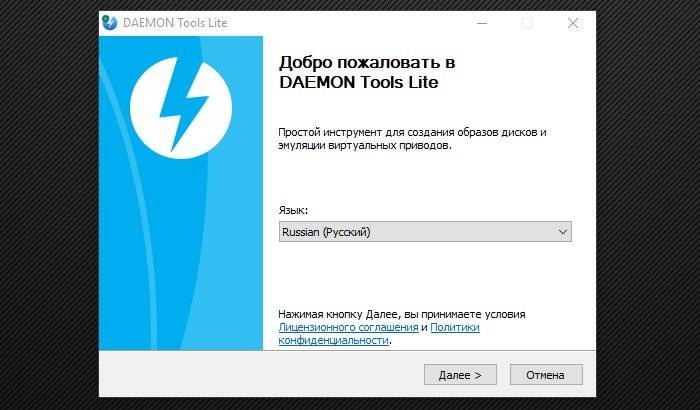 Выбираем русский язык
Выбираем русский язык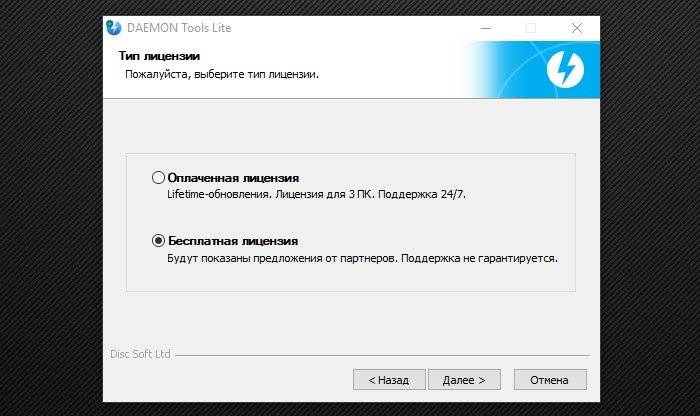 Выбираем «Бесплатная лицензия»
Выбираем «Бесплатная лицензия»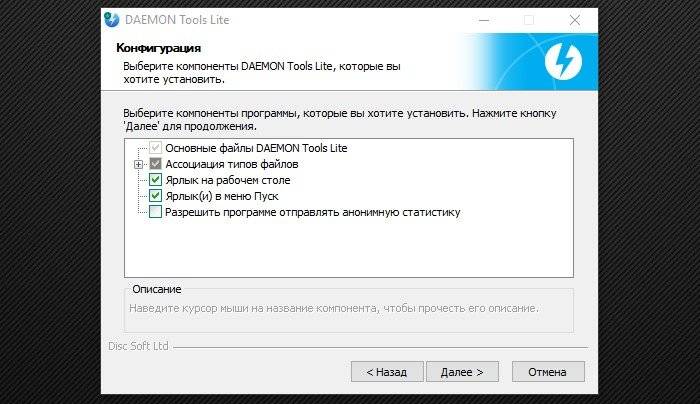 Расставляем галочки на пунктах
Расставляем галочки на пунктах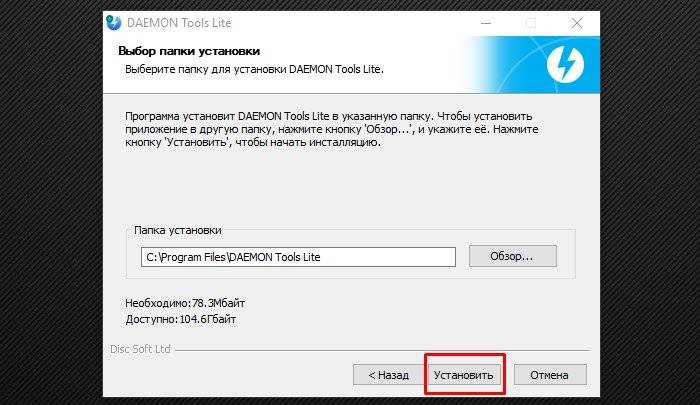 Нажимаем кнопку «Установить»
Нажимаем кнопку «Установить»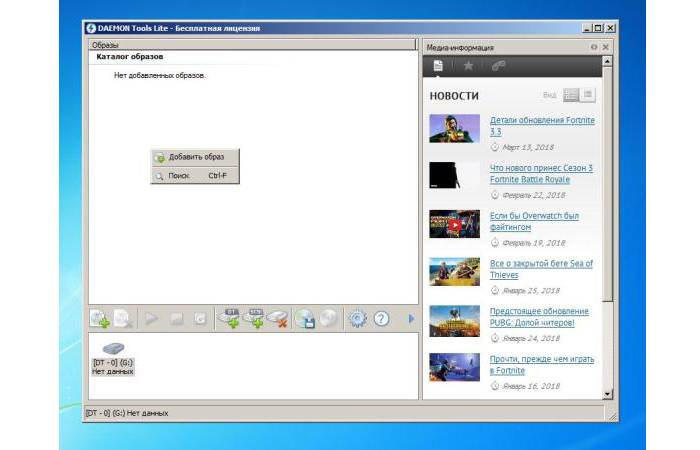 Правой кнопкой мыши кликаем в поле «Образы»
Правой кнопкой мыши кликаем в поле «Образы»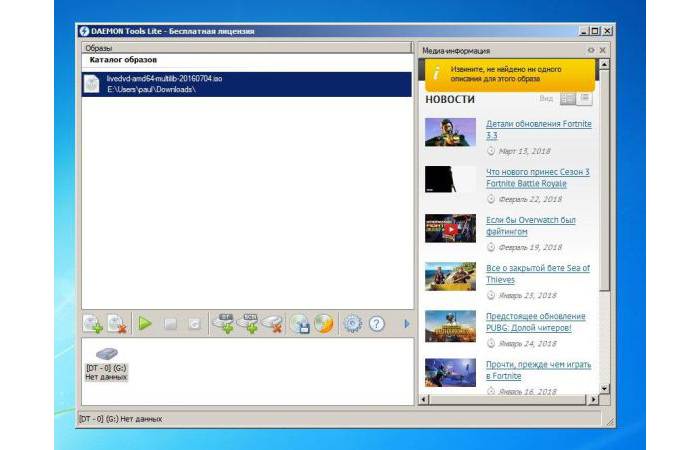 Выбираем пункт «Добавить образ» и выбираем нужный файл в стандартном окне-проводнике
Выбираем пункт «Добавить образ» и выбираем нужный файл в стандартном окне-проводнике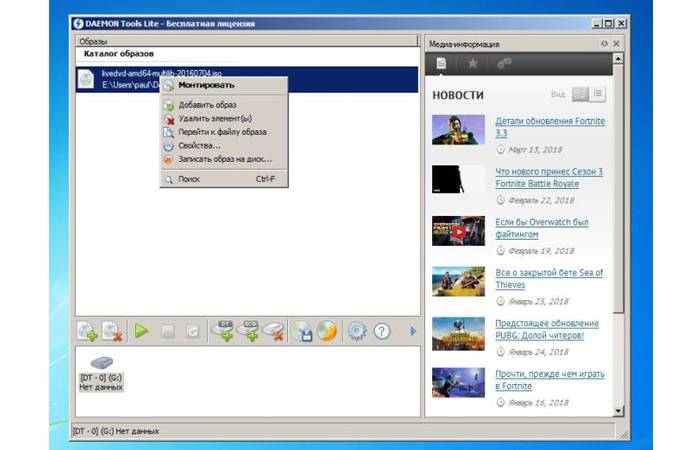 Выбираем пункт «Смонтировать»
Выбираем пункт «Смонтировать»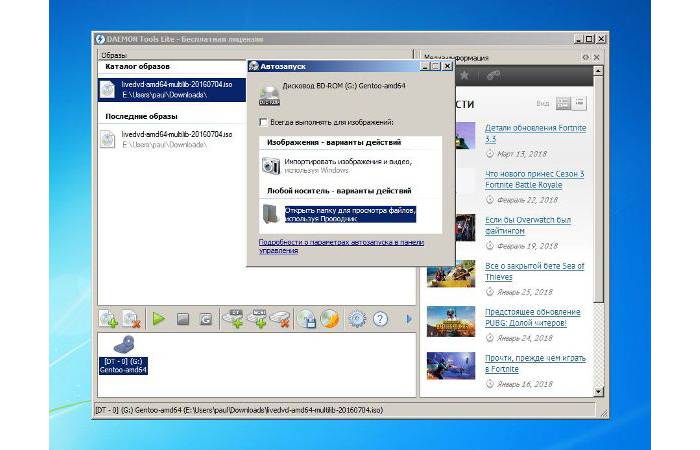 В окне «Автозапуск» выбираем необходимое действие
В окне «Автозапуск» выбираем необходимое действие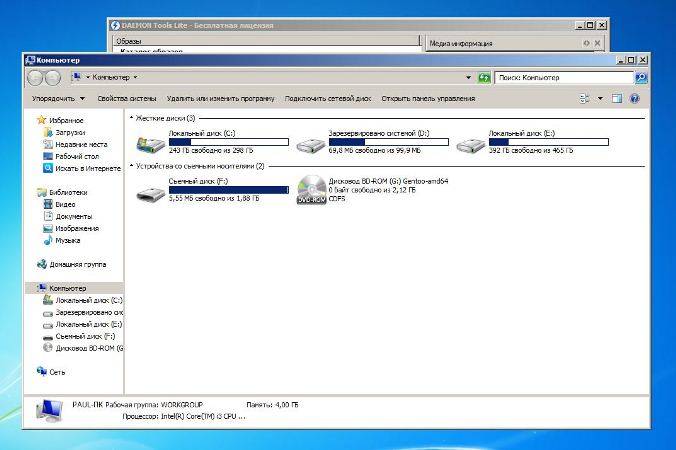 Открываем «Мой компьютер», находим виртуальный диск
Открываем «Мой компьютер», находим виртуальный диск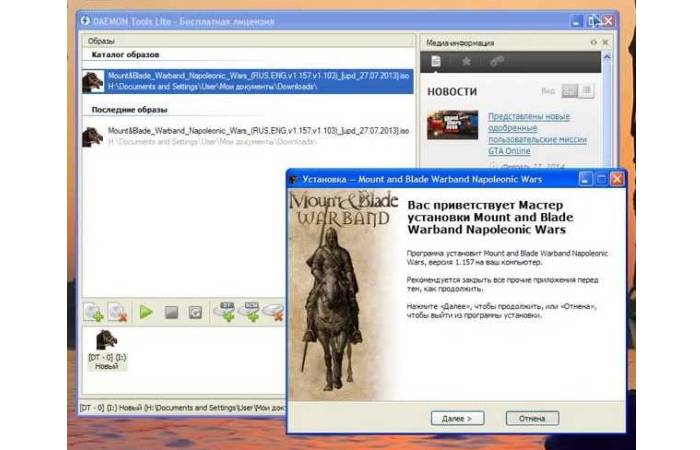 После монтирования игры появится окно инсталлятора
После монтирования игры появится окно инсталлятора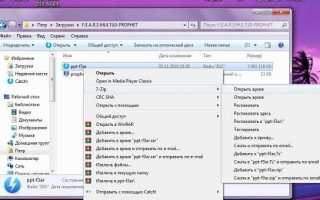

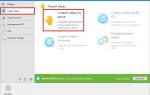 Как создать и настроить виртуальный жесткий диск на Windows 10
Как создать и настроить виртуальный жесткий диск на Windows 10 Как создать образ Windows 10 и записать его на диск или флешку
Как создать образ Windows 10 и записать его на диск или флешку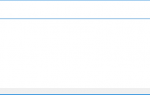 Как смонтировать образ виртуального диска в Windows
Как смонтировать образ виртуального диска в Windows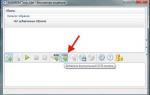 Особенности создания виртуальных дисков, их применение
Особенности создания виртуальных дисков, их применение