Содержание
- 1 Оживим не работающие плитки в Windows 10
- 2 Что делать, если не работают и не перемещаются живые плитки Windows 10
- 3 Как сбросить кэш «живых» плиток в Windows 10
- 4 ЧТО ДЕЛАТЬ ЕСЛИ «ПЛИТКИ» В WINDOWS 10 ПЕРЕСТАЛИ ОТКРЫВАТЬСЯ
- 5 Инструкция: Что делать, если не работают приложения Windows 10 (плитки)
- 6 Настройка в Windows 10 плиток
- 7 Смотрите также
Необходимо открыть «Этот компьютер», выбрать диск, на котором установлена операционная система, кликнуть по нему правой кнопкой мыши и выбрать раздел контекстного меню «Свойства». Далее, выберите закладку «Сервис» — «Проверка на наличие ошибок» — «Проверить» — «Проверить диск».
Запустить командную строку от имени администратора. Для этого откройте начальный экран (нажмите клавишу windows на клавиатуре). Наберите на клавиатуре «командная строка», без кавычек. Кликните на пункте «Командная строка» правой кнопкой мыши и, в появившемся меню, выберите «Запуск от имени администратора». В открывшемся окне, после надписи «C :WINDOWSsystem32>» наберите команду «sfc /scannow» без кавычек. Будет запущено сканирование системы.
После завершения сканирования необходимо в этом же окне набрать следующую команду: «Dism /online /cleanup—image /restorehealth»без кавычек.
После завершения проверки, перезагрузите компьютер и попробуйте запустить Магазин Windows.
Если рекомендации выше не помогли, воспользуйтесь восстановлением системы без потери файлов. Для этого необходимо выполнить следующие действия:
1. На рабочем столе, необходимо нажать сочетание клавиш «windows+C»
2. Выбрать пункт меню «Параметры»
3. Выбрать «Изменение параметров компьютера»
4. Выбрать «Обновление и восстановление»
5. Выбрать «Восстановление компьютера без удаления файлов» -> «Начать»
Запустится процесс восстановления системы.
!!! Заметка — этот процесс занимает достаточно длительное время, поэтому перед восстановлением, я рекомендую подключить ноутбук к сети, чтобы избежать разряда батареи.
Обратите внимание, что программы и приложения для рабочего стола необходимо будет повторно установить. Полный список программ и приложений, затронутых восстановлением будет сохранен на Вашем рабочем столе.
P.S.:Если и это не помогло — «Восстановление компьютера без удаления файлов» -> «Начать»
Главная » Инструкции windows » Не работают живые плитки в windows 10? Что делать?
Microsoft представила функцию Live Tiles в меню «Пуск» еще давно в Windows 8. Эти живые плитки очень полезны, поскольку они отображают информацию и статус приложений. Например, приложение «Погода» использует живые фрагменты для отображения информации о быстрой погоде, приложение «Почта» показывает ваши последние электронные письма, приложение «Календарь» показывает ваши предстоящие встречи или события, приложение «Новости» показывает последние новости. Живые плитки Windows иногда застревают и показывают одну и ту же информацию без каких-либо обновлений. Чтобы решить эту проблему, когда не работают живые плитки в Windows 10/8 и не обновляются, вы можете заставить Windows автоматически очищать живые плитки каждый раз, когда вы выключаете свою систему. Это заставляет живые фрагменты обновляться при включении системы Windows.
Оживим не работающие плитки в Windows 10
Как и во многих других случаях, мы используем удобный реестр Windows, для автоматического отключения живых плиток при выключении вашей системы. Перед редактированием реестра создайте резервную копию, чтобы восстановить ее, если вы совершаете какие-либо ошибки или что-то пошло не так.
- Введите в «Поиске» windows, около кнопки пуска, команду regedit.
- Щелкните правой кнопкой мыши на выдаче regedit и запускот имени администратора.
В реестре Windows перейдите к следующему местоположению. Чтобы упростить задачу, скопируйте приведенный ниже путь, вставьте его в адресную строку окна реестра и нажмите кнопку «Ввод». Это действие автоматически приведет вас к нужному ключу.
HKEY_CURRENT_USERSOFTWAREPoliciesMicrosoftWindows
</span></p>
- Нажмите на конечной папки Windows правой кнопкой мыши, выберите «Создать» > «Раздел«.
- Назовите новый раздел Explorer.
- Выделите папку Explorer одним щелчком мыши.
- Справа на пустом поле нажмите правой кнопкой мыши и «Создать» > «Параметр DWORD (32 бита)«.
- Присвойте имя созданному параметру ClearTilesOnExit.
- Откройте теперь параметр ключа ClearTilesOnExit, дважды щелкнув по нему.
- Задайте в поле «значение» цифру 1 и нажмите OK.
Перезагрузите компьютер, ноутбук, чтобы изменения вступили в силу. С этого момента Windows 10/8 автоматически отключит текущие фрагменты, когда вы выключите свою систему. Когда вы вернетесь на рабочий стол после включения системы, живые плитки будут работать и обновляться с новой информацией автоматически.
Смотрите еще:
- Как установить NET Framework 2.0 3.0 и 3.5 в Windows 10
- Что такое ACPI INT33A0 0 в Windows 10 и как исправить
- MSVCP140.dll отсутствует на компьютере
- На компьютере отсутствует api-ms-win-crt-runtime-l1-1-0.dll
- Не работает кнопка Пуск в Windows 10?
comments powered by HyperComments<center>Подпишись</center><center>
</center>Главная » Windows 10 » Windows 10 живые плитки не работаютЧто делать, если не работают и не перемещаются живые плитки Windows 10
Монах:
В меню «Пуск» не работает функция «Больше плиток» и плитки не возможно перемещать. Подскажите, как это исправить?
Ответ:
Попробуйте следующие действия:
- Почистите кэш Windows. Нажмите Win+R и введите команду wsreset Проверьте работу плиток.
- Воспользуйтесь утилитой от Microsoft по устранению неисправностей troubleshooter. Запустите и следуйте подсказкам. После восстановительных работ перезагрузите ПК и проверьте работу плиток.
- Откатите Windows 10 до последней сохраненной точки восстановления.
Если точка восстановления не создавалась, можно выполнить восстановление системы без удаления файлов. Введите в поисковой строке «Параметры», выберите «Обновление и безопасность» → «Восстановление» → «Вернуть компьютер в исходное состояние».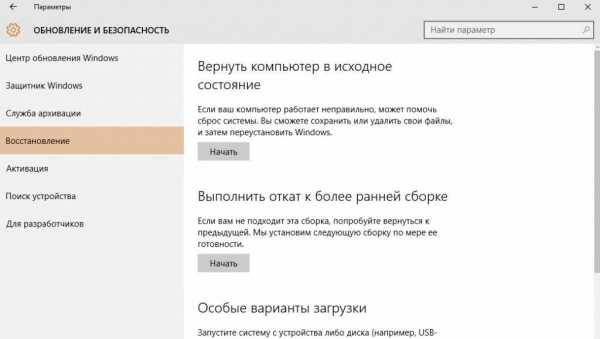
WindowsTen.ru
Как сбросить кэш «живых» плиток в Windows 10
Если вы читаете данную статью, то наверняка вам необходимо узнать о том, как сбросить кэш «живых» плиток в Windows 10, не так ли…? И скорее всего, вас привела данная нужда сюда из-за того, что одна или несколько живых плиток в вашей операционной системе зависли и показывают вам не актуальную новостную информацию, а что-то устаревшее. Но так как вы привыкли получать только актуальную информацию, соответственно, вам необходимо произвести сброс кэша плиток, который выполняется следующим образом.
Воспользуйтесь командой «regedit», что позволит вам получить доступ к «Редактору реестра» из которого, вы сможете воспользоваться твиком реестра. Обратите внимание, что для того, чтоб начать использовать твик реестра в Windows 10, вам нужно будет в Редакторе реестра пройти по следующему пути: HKEY_CURRENT_USERSoftwareMicrosoftWindowsCurrentVersionImmersiveShellStateStore.
Попав в последний подраздел, перейдите в правую колонку и найдите там DWORD-параметр имеющий имя «ResetCacheCount». Числовое значение параметра «ResetCacheCount» скорее всего будет иметь значение равное 1, а следовательно и кэш был у этого параметра сброшен всего 1 раз.
Вашим действием для того, чтоб инициализировать сброс кэша в системе, будет создание 32-битного параметра типа DWORD, с заданным ему именем «ResetCache». Новый параметр должен будет получить числовое значение равное 1.
Как только вы выполните все вышеописанные действия, можно производить перезагрузку операционной системы Win 10.
После загрузки системы, вы сможете заметить, что вам удалось сбросить кэш «живых» плиток в Windows 10 и они вновь стали полноценно работать.
Стоит так же отметить, что используя Редактор реестра, можно заметить, что числовое значение «ResetCacheCount» в вашей системе увеличилось на единицу, а числовое значение параметра «ResetCache» наоборот, уменьшилось на единицу.
gold-nm.biz
ЧТО ДЕЛАТЬ ЕСЛИ «ПЛИТКИ» В WINDOWS 10 ПЕРЕСТАЛИ ОТКРЫВАТЬСЯ
Необходимо открыть «Этот компьютер», выбрать диск, на котором установлена операционная система, кликнуть по нему правой кнопкой мыши и выбрать раздел контекстного меню «Свойства». Далее, выберите закладку «Сервис» — «Проверка на наличие ошибок» — «Проверить» — «Проверить диск».
Запустить командную строку от имени администратора. Для этого откройте начальный экран (нажмите клавишу windows на клавиатуре). Наберите на клавиатуре «командная строка», без кавычек. Кликните на пункте «Командная строка» правой кнопкой мыши и, в появившемся меню, выберите «Запуск от имени администратора». В открывшемся окне, после надписи «C :WINDOWSsystem32>» наберите команду «sfc /scannow» без кавычек. Будет запущено сканирование системы.
После завершения сканирования необходимо в этом же окне набрать следующую команду: «Dism /online /cleanup—image /restorehealth»без кавычек.
После завершения проверки, перезагрузите компьютер и попробуйте запустить Магазин Windows.
Если рекомендации выше не помогли, воспользуйтесь восстановлением системы без потери файлов. Для этого необходимо выполнить следующие действия:
1. На рабочем столе, необходимо нажать сочетание клавиш «windows+C»
2. Выбрать пункт меню «Параметры»
3. Выбрать «Изменение параметров компьютера»
4. Выбрать «Обновление и восстановление»
5. Выбрать «Восстановление компьютера без удаления файлов» -> «Начать»
Запустится процесс восстановления системы.
!!! Заметка — этот процесс занимает достаточно длительное время, поэтому перед восстановлением, я рекомендую подключить ноутбук к сети, чтобы избежать разряда батареи.
Обратите внимание, что программы и приложения для рабочего стола необходимо будет повторно установить. Полный список программ и приложений, затронутых восстановлением будет сохранен на Вашем рабочем столе.
P.S.:Если и это не помогло — «Восстановление компьютера без удаления файлов» -> «Начать»
www.mitrey.ru
Инструкция: Что делать, если не работают приложения Windows 10 (плитки)
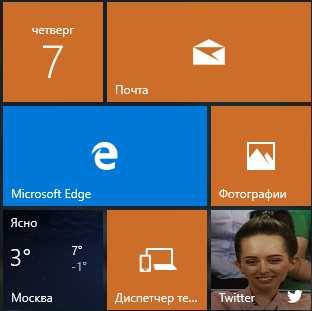
Одной из распространенных проблем данной версии операционной системы являются неполадки в работе стандартных приложений. Система отказывается их запускать и касается это, в первую очередь, программ, которые в меню «Пуск» вынесены в виде плиток. Если после очередной загрузки компьютера не работают плитки в Windows 10, самым верным вариантом будет восстановить операционную систему, используя заранее подготовленные точки восстановления. В тех случаях, когда не работают приложения Windows 10 и точки восстановления заранее созданы не были, можно попробовать один из описанных ниже вариантов устранения проблемы.
Удаление КЭШа в магазине Windows Store
Самый простой способ наладить работу приложений Windows 10, это обнулить временные файлы, которые хранятся в магазине Windows Store. Сделать это можно через строку «Выполнить». Для того чтобы сбросить КЭШ «родного» магазина Microsoft, нажмите Windows+R, и в появившемся окне пропишите команду wsreset.exe, а после нажмите Enter.
Компьютеру потребуется некоторое время на обнуление КЭШа магазина Windows Store, после чего он, а вместе с тем и остальные приложения Windows 10, должны начать работать. Если способ не помог исправить проблему, рекомендуем перезагрузить компьютер и перейти к следующему методу.
Повторная установка и регистрация программ Windows 10
Наиболее действенный, а вместе с тем и сложный, способ исправить проблему, при которой не работают приложения, это их перерегистрировать. Чтобы провести повторную регистрацию и установку программ Windows 10, выполните следующие действия:
- Запустите консоль PowerShell от имени администратора. Сделать это можно, отыскав соответствующее приложение через поиск или напрямую с ярлыка по адресу:
{Системный жесткий диск}WindowsSystem32WindowsPowerShell{номер версии программы}
Найдите в данной папке файл PowerShell.exe и запустите его от имени администратора, чтобы иметь возможность вносить корректировки в системных файлах.
- Далее в открывшемся окне консоли PowerShell необходимо прописать (лучше скопировать с сайта, чтобы не допустить ошибок) команду:
Get-AppXPackage | Foreach {Add-AppxPackage -DisableDevelopmentMode -Register “$($_.InstallLocation)AppXManifest.xml”}
Обратите внимание, что на выполнение данной команды может потребоваться несколько минут. В ходе процесса в консоли будет появляться различная информация о его протекании, при этом могут возникать в консоли ошибки красного цвета, на них не следует обращать внимание.
- Когда процесс повторной регистрации приложений завершится, перезагрузите компьютер.
Внимание: Данный способ не всегда работает корректно. В некоторых случаях он может привести к возникновению новых проблем, к примеру, перестанет работать кнопка «Пуск» или плитки станут «пустыми». Рекомендуем, перед тем как вносить подобные изменения в систему, создать в ней точку восстановления, чтобы вернуться к исходному состоянию при неудачном результате.
Инициализация системных файлов
Если системные файлы компьютера на Windows 10 были удалены (не исключено, что вследствие действий вирусов), тогда имеет смысл провести анализ системы на выявление ошибок. Делается это при помощи командной строки, которую необходимо запустить от имени администратора. Введите в нее команду, проверяющую целостность системных файлов:
sfc /scannow
В тех случаях, когда проблемы обнаружены в результате проверки не были, рекомендуется выполнить еще одну команду, направленную на восстановление образа системы Windows 10:
Dism /Online /Cleanup-Image /RestoreHealth
Данный метод из трех, приведенных в рамках данной статьи, является наименее эффективным. При этом он может вернуть работоспособность приложений, если проблема появилась после очистки компьютера от вирусов.
Какие еще действия предпринять, если не работают приложения Windows 10
Если три приведенных выше способа не помогли решить проблему, можно выполнить некоторые базовые рекомендации, которые в ряде случаев помогают избавиться от общих сбоев системы:
-
Создать новый профиль на компьютере и проверить наличие проблем с приложениями на нем. Если у нового пользователя компьютера неисправность не проявляется, можно назначить ему права администратора и тем самым решить проблему.
- Воспользоваться базовыми средствами диагностики. Для этого в поиске необходимо написать «Устранение неполадок» и запустить найденную диагностическую утилиту. В левом меню выберите пункт «Просмотр всех категорий» и далее нажмите на вариант «Приложения из магазина Windows». После этого запустится системное средство диагностики, которое в некоторых ситуациях решает возникшие проблемы.
- Поменять дату на компьютере. Операционная система Windows 10 часто дает сбой из-за неверно настроенной даты. Попробуйте поставить автоматическую настройку времени и дня или, наоборот, настройке вручную время и дату, когда приложения еще работали. В некоторых случаях это помогает решить проблему.
При любой неисправности Windows 10 самым действенным способом решения проблемы является сброс системы при помощи загрузочной флешки. Если вы планируете его выполнить, не забудьте сделать резервную копию важных файлов на компьютере.
(61 голос., средний: 4,70 из 5) Загрузка…
OkeyGeek.ru
Настройка в Windows 10 плиток
Новое меню новой системы Windows 10 для решения различных задач – смесь классического пуска «семерки» и начального экрана «восьмерки». Многие нарекания на новый вид кнопки «Пуск» в промежуточной редакции операционной системы между 7-кой – 10-кой поспособствовали преображению меню.
Что касается внешнего вида нового Пуска, то он включает в себя элементы оформления с нового плиточного интерфейса Metro, скопированного из окон проводника, и классические пункты. Microsoft предоставляют широкие возможности по кастомизации этого меню: любые элементы панели, как плитки, так и классические иконки размещаются в удобном для пользователя месте. Практически каждый элемент панели поддается удалению. Так можно удалить практически все элементы Metro – плитки и превратить меню в «Пуск», мало чем отличающийся от пуска в Windows 7, или заполнить экран различными плитками. Как все это осуществляется, написано ниже. Хотя разобраться, каким образом работает настройка нового меню, сможет любой.
Разбираемся с оформлением
После клика клавиши мыши по классической кнопке «Пуск» открывается обширное меню, выполненное в виде выпадающей панели. Слева размещены привычные пользователям Windows 7 ярлыки часто используемых программ, а правую часть заполняют разнообразные плитки.
В левой части окон, помимо программ, размещена кнопка «Все приложения», клик мыши по которой отобразит список инсталлированных программных продуктов в Windows 10. Они отсортированы по алфавиту. Здесь же расположена панель, позволяющая настроить параметры меню или создать одну из задач по выключению ПК.
После клика по имени учетной записи откроется панель, где выполняется ее настройка, выход из системы или блокировка компьютера. Любая из задач осуществляются единственным кликом мыши по соответствующей иконке.
Правая часть экрана содержит в себе элементы интерфейса Windows 8 – плитки, рассортированные по группам. Клик правой кнопкой мыши по панели позволит изменить ее размер, сделать ее статичной, удалить, открепить или деинсталлировать отвечающую за элемент программу. Статичность плиток: многие программы отображают актуальную информацию на плитке, помимо окон открытого приложения. Если эти данные не нужны или раздражают, их обновление легко отключить. Работает здесь и функция drag&drop: плитки можно перетаскивать, задавая их новые расположения в любом месте экрана.
Посмотрите ещё: Как настроить удалённый рабочий стол Windows 10
Элементы нового Пуска легко группируются. Для этого необходимо расположить их рядом при помощи мыши. О формировании группы оповестит появление полупрозрачного прямоугольника. Группе элементов можно дать наименование. В отличие от мобильной версии Windows 10, группы в ОС для ПК не сворачиваются. Возможно, в будущем перед разработчиками встанет одна из подобных задач.
Посредством клика мыши по панели или кнопке «Пуск», как и в предыдущих редакциях Windows, вызывается контекстное меню, через которое запускается диспетчер задач, панель управления и командная строка.
Удаляем лишнее
Разберемся, как работает удаление ненужных плиток в Виндовс 10 при помощи мыши, минимизировав размер панели и делая большей рабочую область. Устранение панели выполняется следующим образом: вызываем ее контекстное меню, кликнув по иконке, и жмем «Открепить от начального экрана».
У правой границы панели зажимаем левую кнопку мыши и изменяем ее размер до минимума (проводим в левую часть экрана), после чего останется только классическое «Пуск».
Теперь ваш «Пуск» похож на меню, знакомое с Windows 7.
Более тонкая персонализация
Большее количество параметров располагается в разделе «Персонализация». Переход к нему выполняется кликом по свободному месту экрана на рабочем столе правой кнопкой мыши и выбора соответствующих задач.
Работает это следующим образом: переходим в нужную вкладку, кликнув по ее названию. Далее щелкаем по переключателям, активируя или отключая предложенные параметры панели Windows 10.
Здесь же включается опция, позволяющая запускать начальный экран в полноэкранном режиме, что очень напомнит «восьмерку» (опция удобна для работы на сенсорных дисплеях, особенно, когда открыто много окон). В соответствующей вкладке отключается отображение многочисленных каталогов в меню «Пуск».
Во вкладке Цвет выбирается цветовое оформление не только окон, но и Пуска Windows 10, которое подбирается автоматически, исходя из цветовой гаммы картинки рабочего экрана. Выбранный цвет также применим к фону, на котором размещаются плитки. Прозрачность меню, как и окон, можно также активировать вручную.
Посмотрите ещё: Полезные в Windows 10 Люди
Новой возможностью интерфейса Windows 10 является функция изменения высоты и ширина пуска. Делается это аналогично, как и для окон: посредством мыши.
Для решения приведенных в статье задач (точнее, возвращения классического меню Пуск) можете обратиться за помощью к программе Classic Shell, которая работает и в Виндовс 10.
(Visited 16 263 times, 44 visits today)
windowsprofi.ru
Смотрите также
</table>Используемые источники:
- http://www.mitrey.ru/plitki-v-windows-10-perestali-otkryvatsya
- https://mywebpc.ru/windows/ne-rabotayut-zhivye-plitki-v-windows-10/
- https://htfi.ru/windows_10/windows_10_zhivye_plitki_ne_rabotayut.html

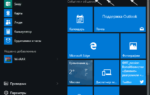 Как создать свои плитки меню Пуск в Windows 10
Как создать свои плитки меню Пуск в Windows 10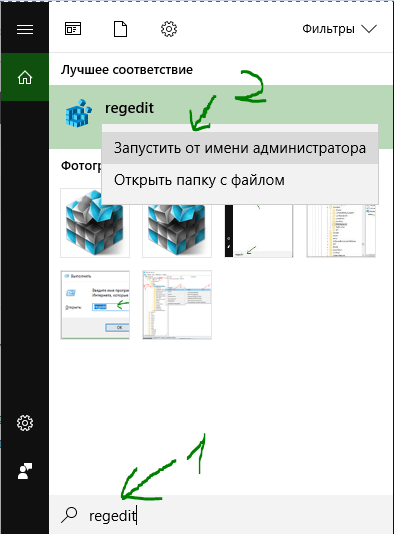
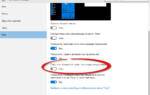 Как добавлять, удалять и изменять плитки в меню «Пуск» Windows 10
Как добавлять, удалять и изменять плитки в меню «Пуск» Windows 10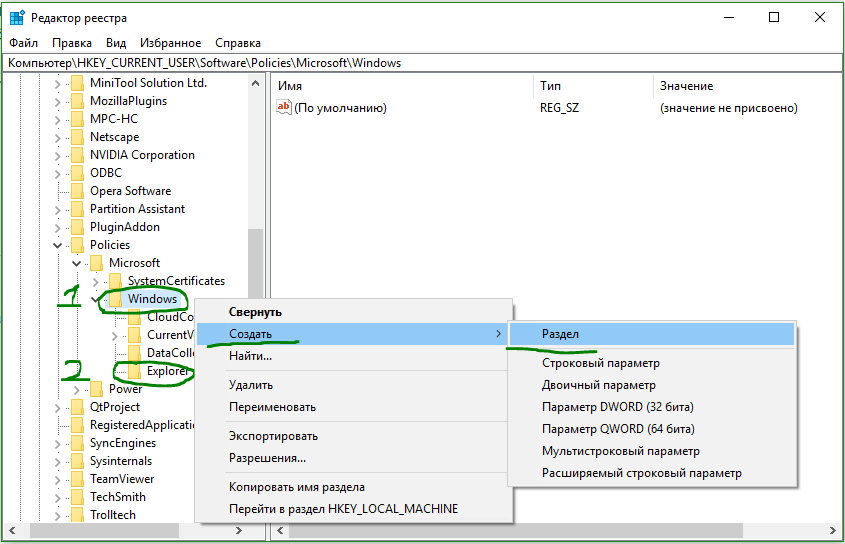
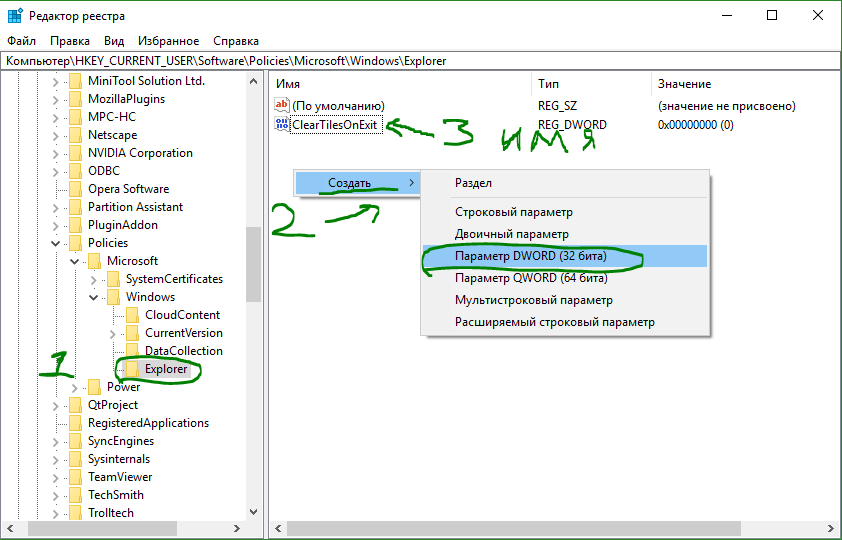
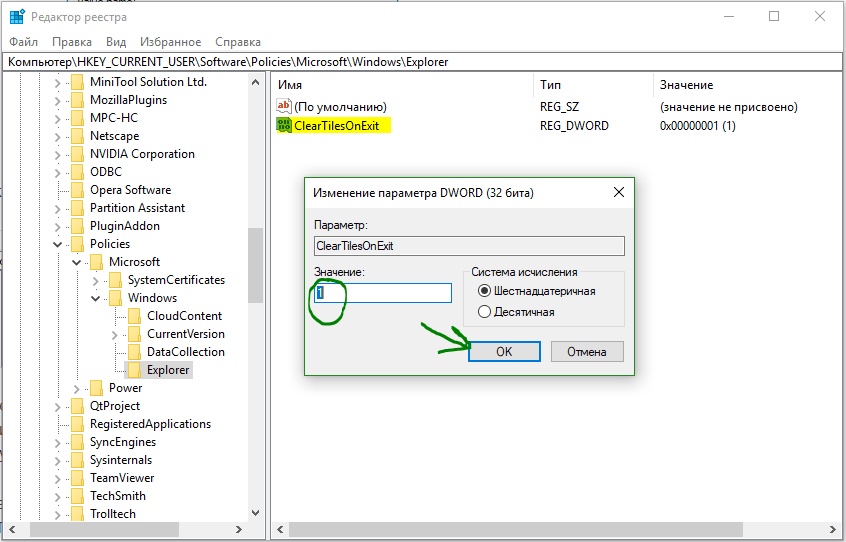
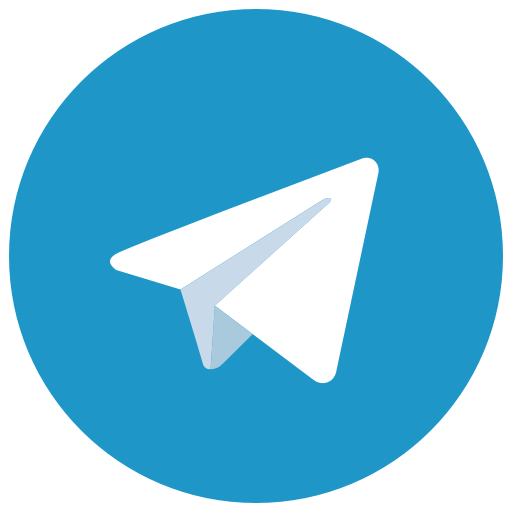
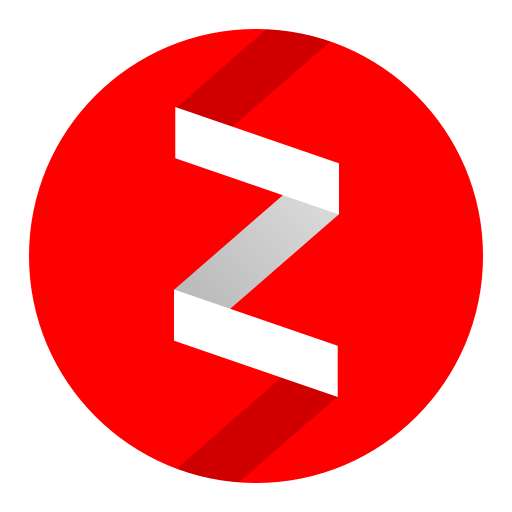
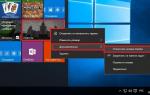 Управление макетом начального экрана и панели задач Windows10
Управление макетом начального экрана и панели задач Windows10
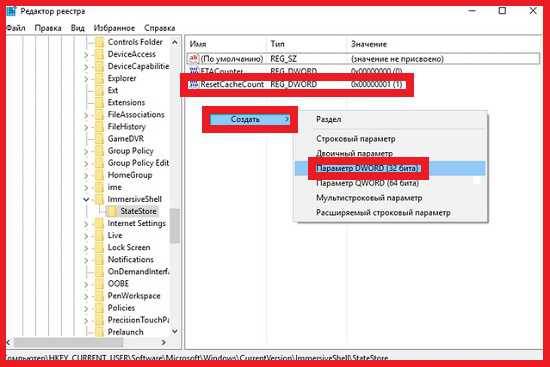
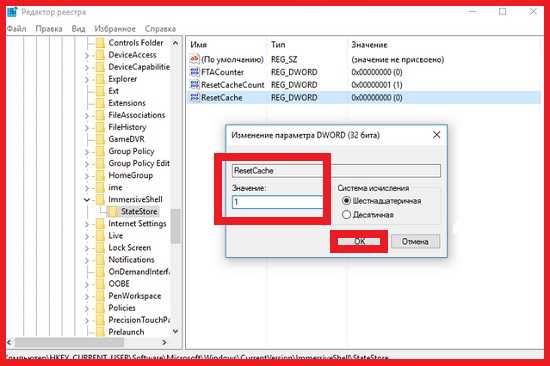

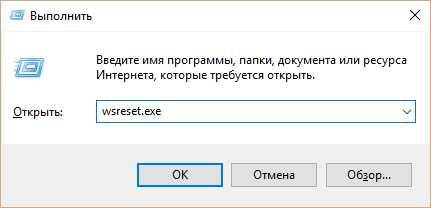
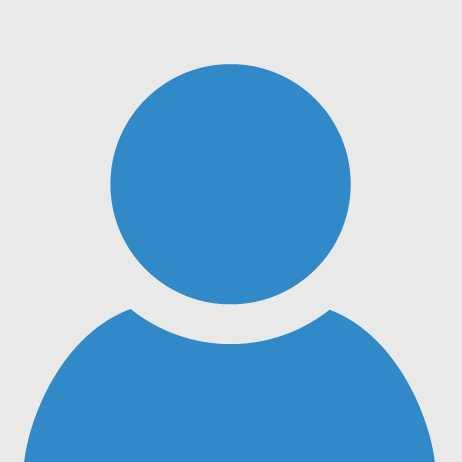 Создать новый профиль на компьютере и проверить наличие проблем с приложениями на нем. Если у нового пользователя компьютера неисправность не проявляется, можно назначить ему права администратора и тем самым решить проблему.
Создать новый профиль на компьютере и проверить наличие проблем с приложениями на нем. Если у нового пользователя компьютера неисправность не проявляется, можно назначить ему права администратора и тем самым решить проблему.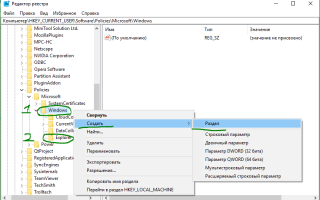

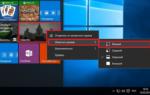 Как открыть и настроить меню «Пуск» в Windows 10: инструкции с пошаговыми фото
Как открыть и настроить меню «Пуск» в Windows 10: инструкции с пошаговыми фото Настройка макета меню Пуск и панели задач в Windows 10 через групповые политики
Настройка макета меню Пуск и панели задач в Windows 10 через групповые политики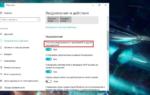 Как отключить живые плитки на Windows 10 (управление плитками)
Как отключить живые плитки на Windows 10 (управление плитками)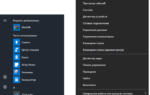 Как вернуть классический Пуск в Windows 10?
Как вернуть классический Пуск в Windows 10?