Содержание
- 1 Изменение размера окна начального экрана
- 2 Прикрепление и открепление плиток
- 3 Отключение живых плиток на стартовом экране
- 4 Меняем размер плиток и перетаскиваем их
- 5 Настройка параметров сортировки и цвета
- 6 Включение дополнительных папок
- 7 Подводим итог
- 8 Видео по теме
- 9 Новые возможности меню Пуск Windows 10 версии 1703 (Creators Update)
- 10 Элементы меню Пуск
- 11 Настройка меню Пуск в Windows 10
- 12 Где находится кнопка «Пуск» в Windows 10
- 13 Настройки кнопки «Пуск»
Наконец-то компания Microsoft пошла навстречу своим пользователям и вернула операционной системе Windows 10 классическое меню Пуск. Новое menu Start более настраиваемое, чем когда бы то ни было раньше, поэтому любой пользователь сможет его настроить под себя.
Секрет нового меню Start кроется в его разделении между десктопом и планшетным ПК. Например, чтобы выключить режим планшета или десктопа, необходимо нажать всего одну кнопку в центре уведомлений. В этом материале мы опишем основные возможности настройки и свойства меню Пуск, которые доступны сейчас. Для обзора мы взяли самую старшую версию ОС Windows 10 Pro.
Изменение размера окна начального экрана
Изменить размер Пуск для Windows 10 очень просто. Для его изменения достаточно переместить курсор к верхнему или правому краю стартового экрана, потянув за него. Например, при уменьшении верхнего края, начальный экран станет вот таким.
А если уменьшить его по правому краю, то будет выглядеть вот так.
Из примера видно, что увеличить или уменьшить размер menu Start под нужды пользователя, можно быстро и очень просто.
Прикрепление и открепление плиток
Чтобы отсоединить плитку от стартового экрана, достаточно нажать правой кнопкой мыши по ней и в появившемся списке кликнуть по пункту «Открепить от начального экрана».
Для закрепления плитки из списка установленных и стандартных утилит на стартовом экране необходимо перейти к пункту «Все приложения», выбрав в нем программу и щелкнуть по ней правой кнопкой мыши. После чего появится список, в котором кликните по пункту «Закрепить на начальном экране».
Также, если вместо этого пункта выбрать «Закрепить на панели задач», то мы увидим нашу утилиту на панели задач. Например, на изображении ниже показана фиксация программы «Калькулятор» на панели задач.
Чтобы отсоединить это приложение от панели задач, достаточно кликнуть по ярлыку на панели задач и выбрать в списке «Открепить от панели задач».
Кроме списка установленных и стандартных программ для операционной системы Windows 10 Pro, можно еще устанавливать на начальный экран ссылки на разные ресурсы. Например, чтобы закрепить для стартового экрана ссылку на определенную директорию в системе, достаточно кликнуть по этой директории и выбрать в появившемся списке пункт «Закрепить на начальном экране».
Еще очень полезными являются ссылки на интернет ресурсы на начальном экране. Процедура их фиксации максимально прозрачна. Чтобы закрепить интернет ссылку на определенный ресурс, достаточно перейти на определенную страницу в браузере Microsoft Edge. В нашем случае интернет ресурсом будет страница www.microsoft.com/ru-ru компании Microsoft на русском языке.
После открытия страницы, перейдем в настройки браузера и выберем пункт «Закрепить эту страницу на начальном экране».
Если необходимо закрепить какой-нибудь раздел настроек для начального экрана, то стоит лишь перейти к необходимому разделу настроек и кликнуть по нему правой кнопкой мыши и выбрать «Закрепить на начальном экране». Например, раздел настроек «Темы».
Еще похожим образом можно закрепить на стартовом экране заметки из OneNote или важные контакты из метро приложения «Люди».
Отключение живых плиток на стартовом экране
Если вам не нравятся живые плитки, то их можно легко отключить. Для этого достаточно нажать на живой плитке правой кнопкой мыши и в списке выбрать пункт «Дополнительно/Отключить живые плитки». На изображении ниже показано отключение живых плиток в приложении «Новости».
Таким образом, можно отключить любую живую плитку на начальном экране. Если же вам понадобится их включить обратно, то это делается аналогичным образом.
Меняем размер плиток и перетаскиваем их
Для примера возьмем программу «Новости» и перейдем к контекстному меню этой плитки. В ней выберем пункты «Изменить размер/Мелкий».
После этого размер ссылки на программу «Новости» будет выглядеть вот так.
Чтобы изменить месторасположение плитки, достаточно перетащить ее в любую область начального экрана. В последней версии ОС Windows 10 Pro все плитки делятся на группы, которые можно назвать определенным именем. Мы перенесем ссылку на браузер Microsoft Edge из одной группы в другую. Сейчас она находится в группе «События и общение».
После перетаскивания в группу «Развлечения и отдых», наша плитка будет выглядеть вот так.
Как видно из примера, размер начального экрана после перетаскивания плитки Microsoft Edge стал больше, и образовалась новая группа. Пока у группы нет имени, но его можно задать когда угодно. Также хочется отметить, что все ссылки можно перетаскивать внутри своей группы, а также поменять их расположение местами.
Настройка параметров сортировки и цвета
Чтобы выбрать определенный метод сортировки в меню Start, необходимо перейти во вкладку «Параметры» в меню Start. После этого перейдем к разделу «Система» во вкладку «Приложения и возможности».
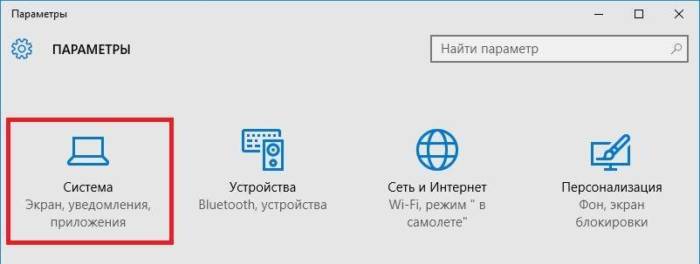
Для изменения цвета плиток необходимо перейти к той же вкладке «Параметры» и перейти к разделу «Персонализация/Цвета».
После выбора цвета, например красного, плитки, будут выглядеть вот так.
Чтобы сделать цвет меню Пуск тоже красным, необходимо включить переключатель «Показать цвет в меню «Пуск», на панели задач, в центре уведомлений и в заголовке окна».
Из изображения видно, что окно Пуска значительно преобразилось, поэтому изменяя цвет, мы настраиваем его, учитывая наши предпочтения в дизайне ОС.
Включение дополнительных папок
Для включения дополнительных параметров директорий необходимо перейти в свойства меню Start. Для этого необходимо перейти во вкладку «Параметры», после чего перейти в раздел «Персонализация/Пуск».
В этом разделе нужно перейти по ссылке «Выберите, какие папки будут отображаться в меню Пуск». Затем откроется окно, где можно выбрать необходимые вам папки.
Как видно из изображения, два переключателя уже выбраны. Выберем все переключатели и посмотрим на результат.
Как видно на изображении, все выбранные элементы попали в меню Пуск.
Подводим итог
На этот раз разработчикам из Microsoft удалось сделать по-настоящему уникальное меню Start, которое любой пользователь ПК может настроить под себя. Также для любителей меню, где нет плиток, разработчики предусмотрели полное отключение плиток, что сделает его максимально похожим на стандартное меню операционных систем Windows 7 или XP. На изображении ниже показано меню на Windows 10 и в нем нет плиток.
По заявлениям разработчика система Windows 10 будет совершенствоваться каждый год, поэтому будущий функционал и свойства меню Start значительно расширятся. К тому же осталось ждать совсем недолго, ведь крупное обновление для Windows 10 выйдет уже летом 2016 года, а весной этого же года выйдет еще одно крупное обновление. В обоих обновлениях компания Microsoft обещает новый функционал ОС и улучшения в пользовательском интерфейсе.
Надеемся, наша статья поможет вам настроить свойства меню Пуск в операционной системе Windows 10 и его использование максимально упростит доступ к ресурсам, программам и параметрам ОС.
Видео по теме
Хорошая реклама
В Windows 10 вновь появилось меню Пуск, представляющее на этот раз смесь из того пуска, что был в Windows 7 и начального экрана в Windows 8. А за последние несколько обновлений Windows 10 обновлялись как внешний вид, так и доступные параметры персонализации этого меню. При этом отсутствие такого меню в предыдущей версии ОС было, наверное, самым часто упоминаемым ее недостатком среди пользователей. См. также: Как вернуть классическое меню пуск как в Windows 7 в Windows 10, Не открывается меню пуск в Windows 10.
Разобраться с меню Пуск в Windows 10 будет легко даже начинающему пользователю. В этом обзоре — подробно о том, как его можно настроить, изменить оформление, какие функции включить или выключить, в общем, постараюсь показать все то, что предлагает нам новое меню Пуск и как это реализовано. Также может быть полезно: Как создать и оформить свои плитки в меню пуск Windows 10, Темы оформления Windows 10.
Примечание: в Windows 10 1703 Creators Update изменилось контекстное меню Пуск, вызываемое правым кликом мыши или сочетанием клавиш Win+X, если вам требуется вернуть его прежний вид, полезным может оказаться материал: Как редактировать контекстное меню Пуск Windows 10.
Новые возможности меню Пуск Windows 10 версии 1703 (Creators Update)
В вышедшем в начале 2017 года обновлении Windows 10 появились новые возможности по настройке и персонализации меню Пуск.
Как скрыть список приложений из меню Пуск
Первая из таких возможностей — функция скрытия списка всех приложений из меню Пуск. Если в первоначальной версии Windows 10 список приложений не отображался, но присутствовал пункт «Все приложения», то в Windows 10 версий 1511 и 1607, наоборот, все время отображался список всех установленных приложений. Теперь же это можно настроить.
- Зайдите в Параметры (клавиши Win+I) — Персонализация — Пуск.
- Переключите параметр «Показать список приложений в меню Пуск».
Как выглядит меню пуск с включенным и отключенным параметром вы можете увидеть на скриншоте ниже. При отключенном списке приложений, открыть его можно, используя кнопку «Все приложения» в правой части меню.
Создание папок в меню (в разделе «Начальный экран», содержащем плитки приложений)
Еще одна новая возможность — создание папок с плитками в меню Пуск (в правой его части).
Для этого достаточно просто перенести одну плитку на другую и в том месте, где была вторая плитка будет создана папка, содержащая оба приложения. В дальнейшем в нее же можно добавить дополнительные приложения.
Элементы меню Пуск
По умолчанию, меню пуск представляет собой разделенную на две части панель, где слева отображается список часто используемых приложений (нажав на которые правой кнопкой мыши можно запретить их показ в этом списке).
Там же находятся пункт для доступа к списку «Все приложения» (в обновлениях Windows 10 1511, 1607 и 1703 пункт исчез, но для Creators Update возможно его включение, о чем было написано выше), отображающий все ваши программы, упорядоченные по алфавиту, пункты для открытия проводника (или, если нажать на стрелку около этого пункта, для быстрого доступа к часто используемым папкам), параметров, выключения или перезагрузки компьютера.
В правой части расположены активные плитки приложения и ярлыки для запуска программ, упорядоченные по группам. С помощью правого клика, вы можете менять размеры, отключать обновление плиток (то есть они станут не активными, а статичными), удалять их из меню Пуск (пункт «Открепить от начального экрана») или удалить саму программу, соответствующую плитке. Простым перетаскиванием мышью можно менять взаимное расположение плиток.
Для переименования группы, достаточно нажать по ее названию и ввести свое. А для добавления нового элемента, например, ярлыка программы в виде плитки в меню Пуск, кликните по исполняемому файлу или ярлыку программы правой кнопкой мыши и выберите «Закрепить на начальном экране». Странным образом, на данный момент простое перетаскивание ярлыка или программы в меню Пуск Windows 10 не срабатывает (хотя появляется подсказка «Закрепить в меню Пуск).
И последнее: также, как и в предыдущей версии ОС, если кликнуть по кнопке «Пуск» правой кнопкой мыши (или нажать клавиши Win+X), появляется меню, из которого можно получить быстрый доступ к таким элементам Windows 10, как запуск командной строки от имени Администратора, Диспетчер задач, Панель управления, Установка и удаление программ, Управление дисками, список сетевых подключения и другим, которые часто бывают полезны при решении проблем и настройке системы.
Настройка меню Пуск в Windows 10
Основные настройки меню пуск вы можете найти в разделе параметров «Персонализация», быстро перейти к которому можно, кликнув правой кнопкой мыши по пустому месту рабочего стола и выбрав соответствующий пункт.
Здесь вы можете отключить показ часто используемых и недавно установленных программ, а также список переходов на них (открывается по нажатию на стрелку справа от названия программы в списке часто используемых).
Также можно включить параметр «Открывать начальный экран в полноэкранном режиме» (в Windows 10 1703 — открывать меню Пуск в полноэкранном режиме). При включении этого параметра, меню пуск будет выглядеть почти как начальный экран Windows 8.1, что может быть удобно для сенсорных дисплеев.
По нажатии на «Выберите, какие папки будут отображаться в меню Пуск», вы можете включить или отключить соответствующие папки.
Также, в разделе «Цвета» параметров персонализации, можно настроить цветовое оформление меню Пуск Windows 10. Выбрав цвет и включив «Показать цвет в меню Пуск, на панели задач и в центре уведомлений», вы получите меню в нужном вам цвете (если этот параметр выключен, то оно темно-серое), а при установке автоматического определения главного цвета, он будет выбираться в зависимости от обоев на рабочем столе. Там же можно включить полупрозрачность меню пуск и панели задач.
В том, что касается оформления меню Пуск, отмечу еще два пункта:
- Его высоту и ширину можно изменять мышкой.
- Если убрать из него все плитки (при условии, что они не нужны) и сузить, то получится аккуратное минималистичное меню Пуск.
По-моему, ничего не забыл: все очень просто с новым меню, а в отдельных моментах логичнее даже, чем в Windows 7 (где меня когда-то, когда система только вышла, удивляло завершение работы, происходящее моментально по нажатию соответствующей кнопки). Кстати, для тех, кому новое меню Пуск в Windows 10 пришлось не по душе, имеется возможность использовать бесплатную программу Classic Shell и другие подобные утилиты, чтобы вернуть точно такой же пуск, как был в семерке, см. Как вернуть классическое меню Пуск в Windows 10.
<index>
В Windows 10 было исправлено основное неудобство прежних версий: кнопку «Пуск» вернули на своё законное место. Но теперь она выглядит не так, как раньше, потому что прежний её вид объединили со стартовым экраном Windows 8. Однако настроить меню под свои нужды довольно просто.
Где находится кнопка «Пуск» в Windows 10
В расположении меню «Пуск» ничего необычного: в «десятке» кнопка для его вызова разместилась в левом нижнем углу панели задач. При её нажатии выпадает большое меню, где слева расположены наиболее используемые иконки, справа — плитки, ведущие к приложениям, программам и утилитам, а также папки с этими объектами.
Настройки кнопки «Пуск»
Для доступа к настройкам меню нужно кликнуть по нему правой кнопкой мыши. Тогда выпадет контекстное подменю. Также оно вызывается нажатием клавиш Win + X. Большинство настроек выполняется в разделе «Персонализация».
Переход в полноэкранный режим
Чтобы развернуть «Пуск» на полный экран:
- Откройте вкладку «Пуск» в окне «Персонализация».
- Переместите ползунок пункта «Открывать начальный экран в полноэкранном режиме» в положение «Вкл.».
Для перевода меню «Пуск» в полноэкранный режим нужно выбрать соответствующий пункт в окне «Персонализация»
Ещё один способ переключить «Пуск» в полноэкранный вид — активировать режим планшета:
Рекомендуем ознакомиться
- Разверните центр уведомлений, кликнув по его иконке на панели задач.
- Найдите пункт «Режим планшета» и активируйте его.
Меню «Пуск» переключается в полноэкранный режим при переходе в «Режим планшета»
Видео: как включить полноэкранный режим для кнопки «Пуск»
Цвет и форма кнопки «Пуск»
Вы можете изменить цвет, форму и другие параметры внешнего вида «Пуска». Для этого зайдите во вкладку «Цвета» в окне «Персонализация». Справа выберите нужный цвет (либо установите его автоматический подбор). Здесь же можно сделать всё меню прозрачным, применив соответствующие настройки под палитрой цветов.
Размеры меню элементарно изменяются с помощью мыши — перетаскиваете его границы настолько, насколько потребуется.
Закрепление объектов
В «Пуске» теперь можно закрепить самые разные объекты: ярлыки нужных программ, всевозможные папки и отдельные файлы. Для этого достаточно вызвать контекстное меню, кликнув на нужной иконке, и выбрать «Закрепить на начальном экране». Соответствующий объект сразу же окажется в меню «Пуск».
Аналогично для открепления нажмите правой кнопкой мыши по файлу или ярлыку, находящемуся в меню, и выберите в выпавшем столбце соответствующий пункт.
Настройка плиток
Размеры плиток тоже меняются с помощью контекстного меню: выбираете «Изменить размер» и подбираете нужные габариты из четырёх вариантов.
Передвигать значки плиток можно, просто перетаскивая их по рабочему столу на нужное место. Также для удобства пользователя система разрешает распределять плитки по группам. Создавать группы можно двумя способами:
- Захватите мышью плитку, перенесите в самый низ меню и оставьте её под появившейся чёрной строкой. Далее назовите группу в соответствующем разделе. Для переименования кликните по названию, выделите его и введите новое.
Для создания группы можно перенести плитку вниз и в появившемся окне ввести название папки - Захватите одну из плиток и перенесите её на другую, если хотите объединить несколько плиток в одну папку. Чтобы добавить к ним ещё приложения, проделайте те же действия.
Для объединения плиток в группы достаточно перенести одну плитку на другую
Другие настройки «Пуска»
По умолчанию в меню «Пуск» система показывает приложения, которые пользователь открывает наиболее часто, или те программы, которые недавно были поставлены на ПК. Это можно изменить в «Персонализации», отключив соответствующие ползунки.
В этом же окне выбираются папки, которые будут отображаться в меню.
Ещё одно нововведение обновлённого «Пуска» — возможность скрыть список всех приложений. Так, в первой версии Windows 10 пункт «Все приложения» был, а вот спрятать их было нельзя. Сейчас пользователю нужно просто переключить ползунок напротив соответствующего пункта во вкладке «Пуск» окна «Персонализация».
Видео: полная настройка вида и содержания меню «Пуск»
Взаимодействовать с новой кнопкой «Пуск» довольно просто. Большинство настроек изменяется либо через окно «Персонализация», либо путём перетаскивания плиток мышью. В зависимости от желания пользователя меню «Пуск» в Windows 10 может содержать в себе большое количество необходимых иконок и программ или, наоборот, выглядеть аккуратно и даже минималистично.
</index>Используемые источники:
- https://ustanovkaos.ru/rabota-v-sisteme/menyu-pusk-dlya-windows-10.html
- https://remontka.pro/menu-pusk-windows-10/
- https://dadaviz.ru/knopka-pusk-dlya-windows-10/
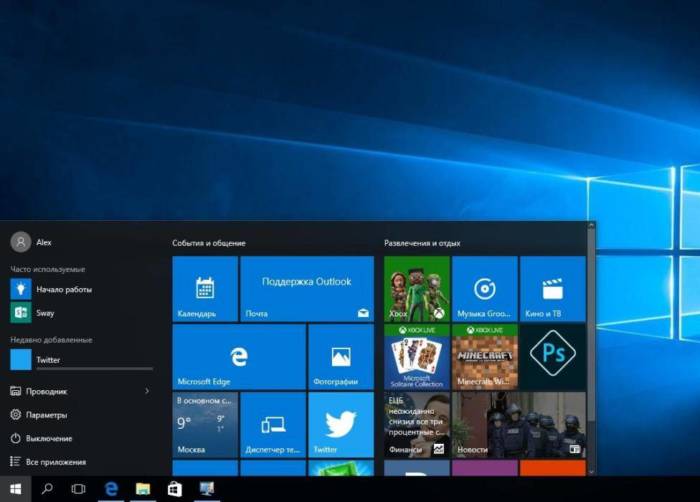
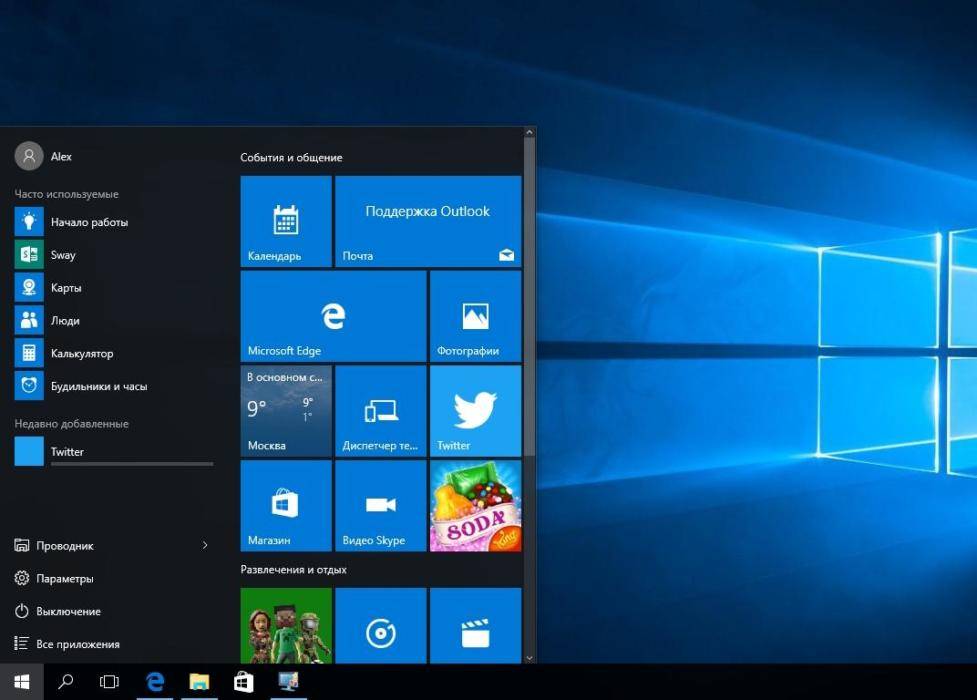
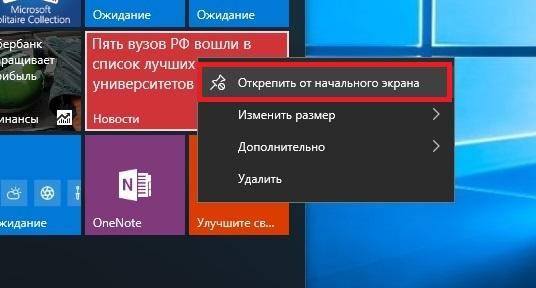
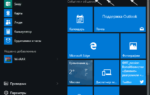 Как создать свои плитки меню Пуск в Windows 10
Как создать свои плитки меню Пуск в Windows 10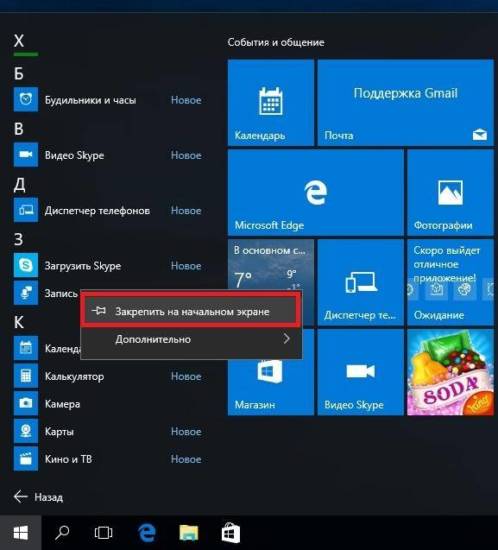
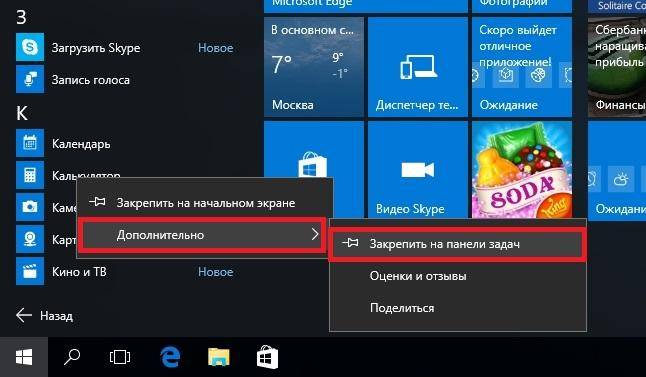
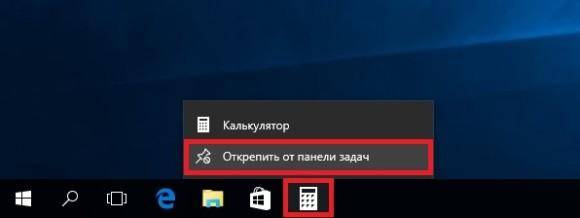
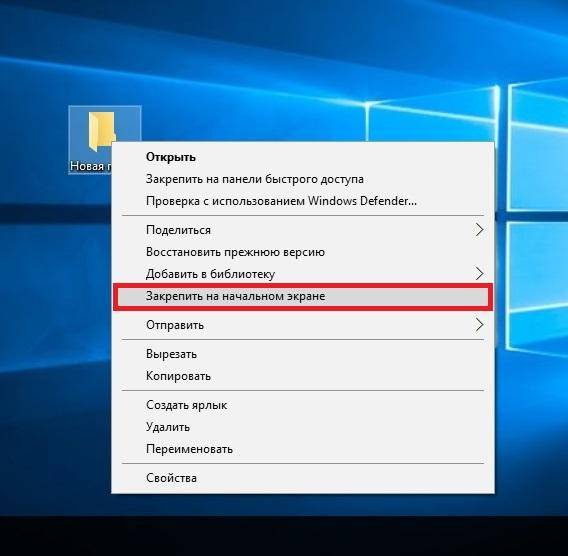
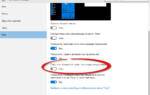 Как добавлять, удалять и изменять плитки в меню «Пуск» Windows 10
Как добавлять, удалять и изменять плитки в меню «Пуск» Windows 10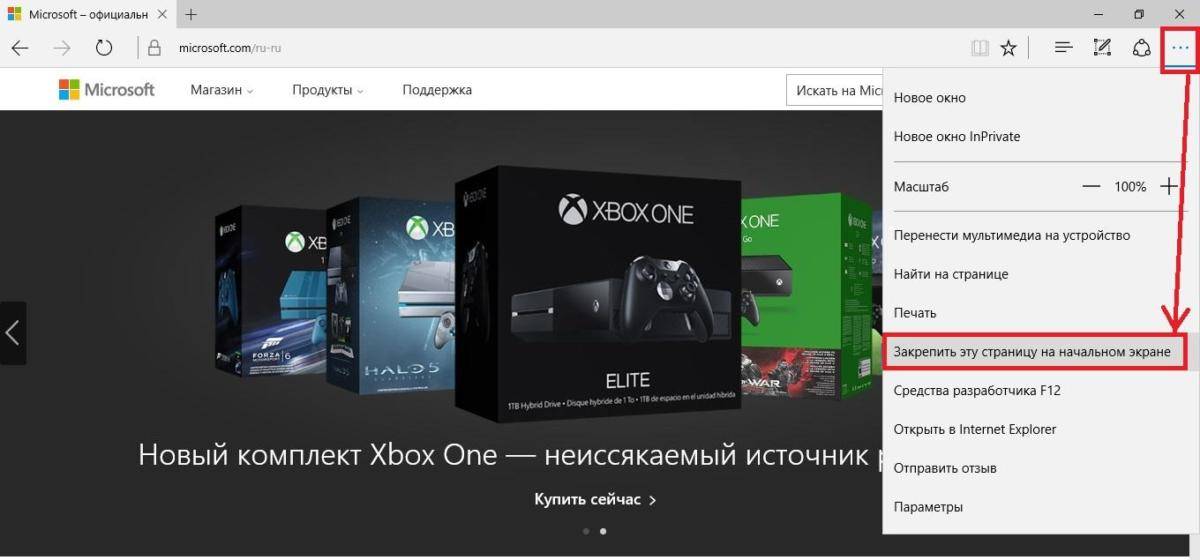
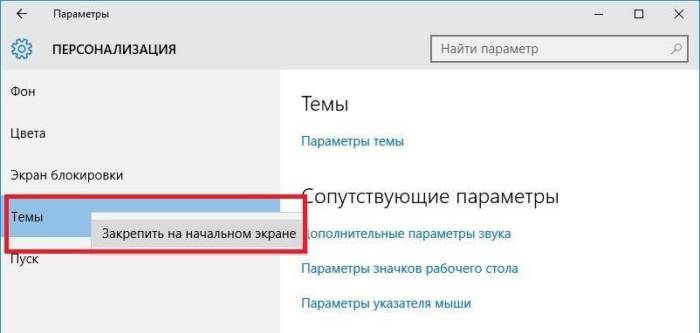
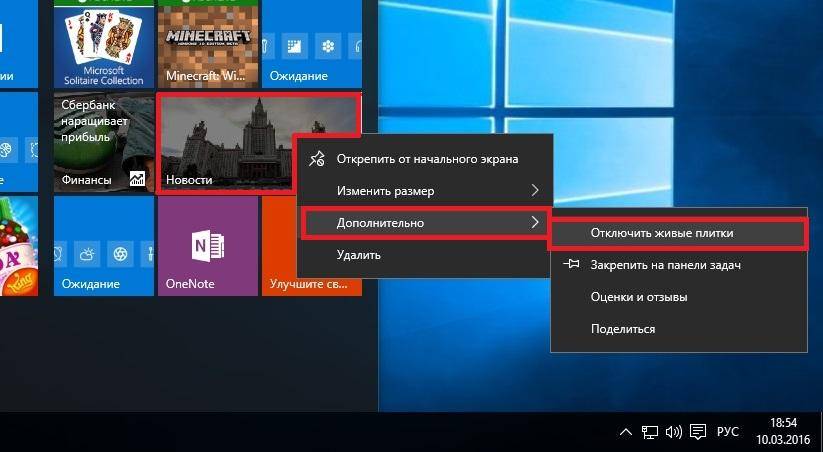
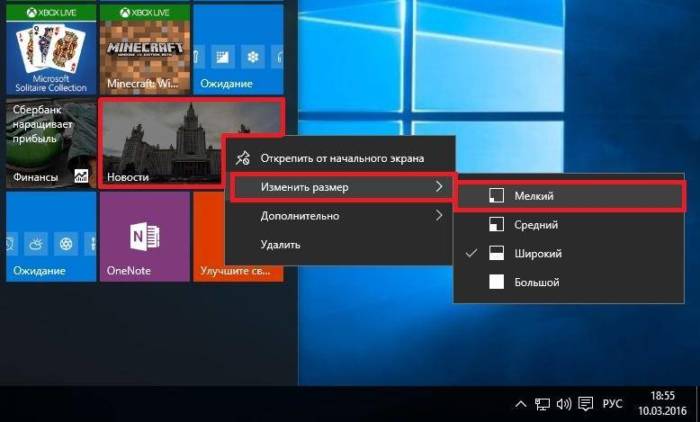
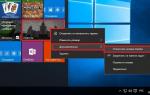 Управление макетом начального экрана и панели задач Windows10
Управление макетом начального экрана и панели задач Windows10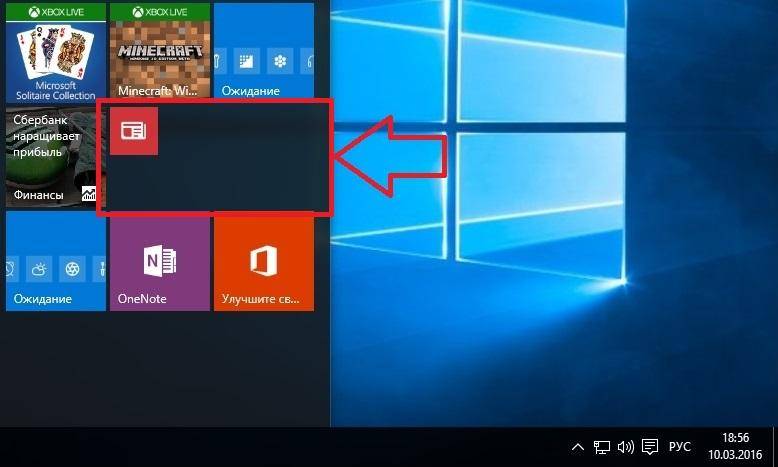
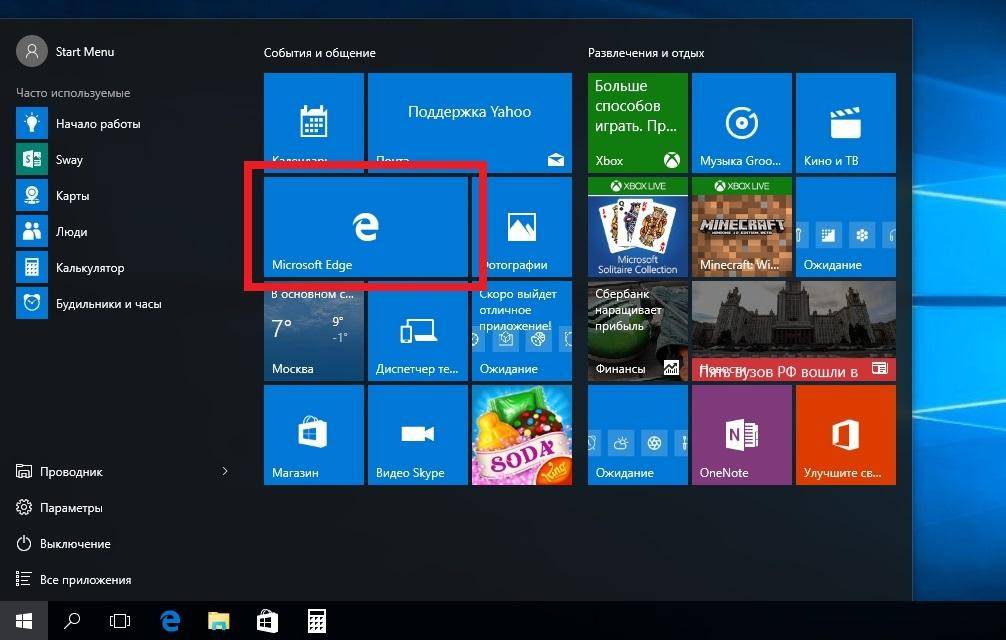
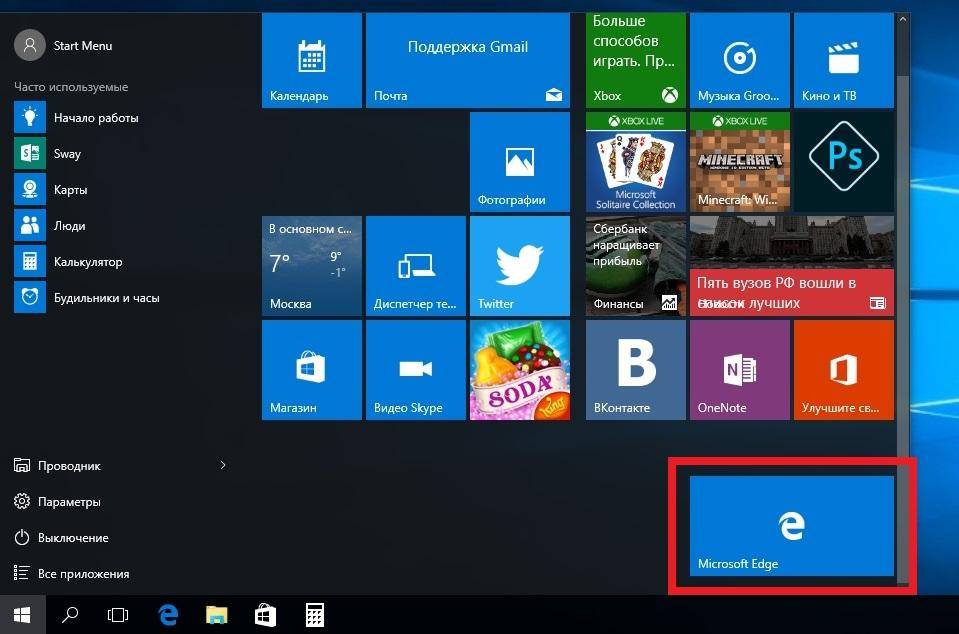


 Настройка макета меню Пуск и панели задач в Windows 10 через групповые политики
Настройка макета меню Пуск и панели задач в Windows 10 через групповые политики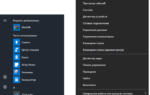 Как вернуть классический Пуск в Windows 10?
Как вернуть классический Пуск в Windows 10?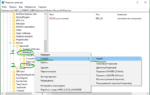 ЧТО ДЕЛАТЬ ЕСЛИ «ПЛИТКИ» В WINDOWS 10 ПЕРЕСТАЛИ ОТКРЫВАТЬСЯ
ЧТО ДЕЛАТЬ ЕСЛИ «ПЛИТКИ» В WINDOWS 10 ПЕРЕСТАЛИ ОТКРЫВАТЬСЯ Как отключить функцию автоматического расширения меню «Пуск» в Windows 10
Как отключить функцию автоматического расширения меню «Пуск» в Windows 10