Содержание
Наконец-то компания Microsoft пошла навстречу своим пользователям и вернула операционной системе Windows 10 классическое меню Пуск. Новое menu Start более настраиваемое, чем когда бы то ни было раньше, поэтому любой пользователь сможет его настроить под себя.
Секрет нового меню Start кроется в его разделении между десктопом и планшетным ПК. Например, чтобы выключить режим планшета или десктопа, необходимо нажать всего одну кнопку в центре уведомлений. В этом материале мы опишем основные возможности настройки и свойства меню Пуск, которые доступны сейчас. Для обзора мы взяли самую старшую версию ОС Windows 10 Pro.
Изменение размера окна начального экрана
Изменить размер Пуск для Windows 10 очень просто. Для его изменения достаточно переместить курсор к верхнему или правому краю стартового экрана, потянув за него. Например, при уменьшении верхнего края, начальный экран станет вот таким.
А если уменьшить его по правому краю, то будет выглядеть вот так.
Из примера видно, что увеличить или уменьшить размер menu Start под нужды пользователя, можно быстро и очень просто.
Прикрепление и открепление плиток
Чтобы отсоединить плитку от стартового экрана, достаточно нажать правой кнопкой мыши по ней и в появившемся списке кликнуть по пункту «Открепить от начального экрана».
Для закрепления плитки из списка установленных и стандартных утилит на стартовом экране необходимо перейти к пункту «Все приложения», выбрав в нем программу и щелкнуть по ней правой кнопкой мыши. После чего появится список, в котором кликните по пункту «Закрепить на начальном экране».
Также, если вместо этого пункта выбрать «Закрепить на панели задач», то мы увидим нашу утилиту на панели задач. Например, на изображении ниже показана фиксация программы «Калькулятор» на панели задач.
Чтобы отсоединить это приложение от панели задач, достаточно кликнуть по ярлыку на панели задач и выбрать в списке «Открепить от панели задач».
Кроме списка установленных и стандартных программ для операционной системы Windows 10 Pro, можно еще устанавливать на начальный экран ссылки на разные ресурсы. Например, чтобы закрепить для стартового экрана ссылку на определенную директорию в системе, достаточно кликнуть по этой директории и выбрать в появившемся списке пункт «Закрепить на начальном экране».
Еще очень полезными являются ссылки на интернет ресурсы на начальном экране. Процедура их фиксации максимально прозрачна. Чтобы закрепить интернет ссылку на определенный ресурс, достаточно перейти на определенную страницу в браузере Microsoft Edge. В нашем случае интернет ресурсом будет страница www.microsoft.com/ru-ru компании Microsoft на русском языке.
После открытия страницы, перейдем в настройки браузера и выберем пункт «Закрепить эту страницу на начальном экране».
Если необходимо закрепить какой-нибудь раздел настроек для начального экрана, то стоит лишь перейти к необходимому разделу настроек и кликнуть по нему правой кнопкой мыши и выбрать «Закрепить на начальном экране». Например, раздел настроек «Темы».
Еще похожим образом можно закрепить на стартовом экране заметки из OneNote или важные контакты из метро приложения «Люди».
Отключение живых плиток на стартовом экране
Если вам не нравятся живые плитки, то их можно легко отключить. Для этого достаточно нажать на живой плитке правой кнопкой мыши и в списке выбрать пункт «Дополнительно/Отключить живые плитки». На изображении ниже показано отключение живых плиток в приложении «Новости».
Таким образом, можно отключить любую живую плитку на начальном экране. Если же вам понадобится их включить обратно, то это делается аналогичным образом.
Меняем размер плиток и перетаскиваем их
Для примера возьмем программу «Новости» и перейдем к контекстному меню этой плитки. В ней выберем пункты «Изменить размер/Мелкий».
После этого размер ссылки на программу «Новости» будет выглядеть вот так.
Чтобы изменить месторасположение плитки, достаточно перетащить ее в любую область начального экрана. В последней версии ОС Windows 10 Pro все плитки делятся на группы, которые можно назвать определенным именем. Мы перенесем ссылку на браузер Microsoft Edge из одной группы в другую. Сейчас она находится в группе «События и общение».
После перетаскивания в группу «Развлечения и отдых», наша плитка будет выглядеть вот так.
Как видно из примера, размер начального экрана после перетаскивания плитки Microsoft Edge стал больше, и образовалась новая группа. Пока у группы нет имени, но его можно задать когда угодно. Также хочется отметить, что все ссылки можно перетаскивать внутри своей группы, а также поменять их расположение местами.
Настройка параметров сортировки и цвета
Чтобы выбрать определенный метод сортировки в меню Start, необходимо перейти во вкладку «Параметры» в меню Start. После этого перейдем к разделу «Система» во вкладку «Приложения и возможности».
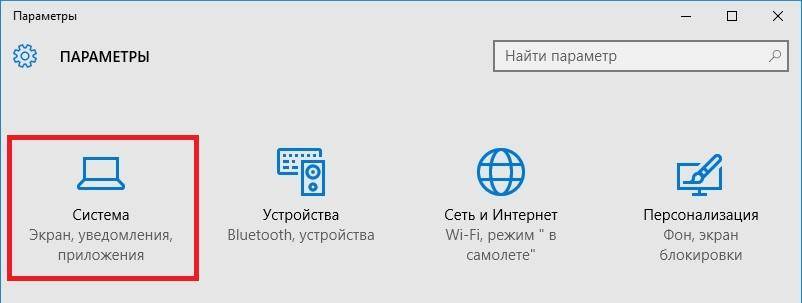
Для изменения цвета плиток необходимо перейти к той же вкладке «Параметры» и перейти к разделу «Персонализация/Цвета».
После выбора цвета, например красного, плитки, будут выглядеть вот так.
Чтобы сделать цвет меню Пуск тоже красным, необходимо включить переключатель «Показать цвет в меню «Пуск», на панели задач, в центре уведомлений и в заголовке окна».
Из изображения видно, что окно Пуска значительно преобразилось, поэтому изменяя цвет, мы настраиваем его, учитывая наши предпочтения в дизайне ОС.
Включение дополнительных папок
Для включения дополнительных параметров директорий необходимо перейти в свойства меню Start. Для этого необходимо перейти во вкладку «Параметры», после чего перейти в раздел «Персонализация/Пуск».
В этом разделе нужно перейти по ссылке «Выберите, какие папки будут отображаться в меню Пуск». Затем откроется окно, где можно выбрать необходимые вам папки.
Как видно из изображения, два переключателя уже выбраны. Выберем все переключатели и посмотрим на результат.
Как видно на изображении, все выбранные элементы попали в меню Пуск.
Подводим итог
На этот раз разработчикам из Microsoft удалось сделать по-настоящему уникальное меню Start, которое любой пользователь ПК может настроить под себя. Также для любителей меню, где нет плиток, разработчики предусмотрели полное отключение плиток, что сделает его максимально похожим на стандартное меню операционных систем Windows 7 или XP. На изображении ниже показано меню на Windows 10 и в нем нет плиток.
По заявлениям разработчика система Windows 10 будет совершенствоваться каждый год, поэтому будущий функционал и свойства меню Start значительно расширятся. К тому же осталось ждать совсем недолго, ведь крупное обновление для Windows 10 выйдет уже летом 2016 года, а весной этого же года выйдет еще одно крупное обновление. В обоих обновлениях компания Microsoft обещает новый функционал ОС и улучшения в пользовательском интерфейсе.
Надеемся, наша статья поможет вам настроить свойства меню Пуск в операционной системе Windows 10 и его использование максимально упростит доступ к ресурсам, программам и параметрам ОС.
Видео по теме
Хорошая реклама
Данное руководство не означает, что Вы должны прямо здесь и сейчас пойти и сделать тоже самое с вашей ОС. Это для людей, у которых очень старые ПК и они любят экспериментировать. Не буду сильно пугать, после всех проделанных действий ОС стала работать быстрее, плюс она работает стабильно и никаких ошибок не выявлено, но то, что Вы делаете со своим ПК — делаете Вы сами. Для тех кто боится вирусов данный способ не требует загрузки, какого-нибудь ПО, все делается вручную Вами на Вашей ОС.
Для начала краткое описание ситуации.
Дано:
Ноутбук 10-ти летней давности:
— 3 Гб ОЗУ
— HDD
— Процессор Core2Duo 2,4 ГГц
Цель:
1. Освободить немного ОЗУ,В которую занимает ОС и её процессы.
2. Ускорить отклик работы системы
3. Уменьшить время запуска Windows 10.
Способ решения:
1. Отключение кнопки В«ПускВ»
2. Отключение кнопки В«ПоискВ»
4. Отключение/удаление телеметрии Windows 10
Итоговый результат:
1. После запуска ОС дополнительно свободно, примерно, 500 Мб ОЗУ
2. Ощутимое улучшение отклика работы системы
3. Уменьшение времени запуска Windows 10 на 20-35 секунд
Теперь подробное описание:
1-2. Отключение кнопок В«ПоискВ» и В«ПускВ»
Вы прочитали правильно, отключение кнопки В«ПускВ», той самой, которой не было в Win 8, но которая появилась в Win 10. Вот только с этой кнопкой есть небольшая проблема она сделана в виде отдельного приложения и иногда занимает ощутимые 100 Мб ОЗУ, просто своим фактом существования в левом нижнем углу экрана. А еще справа от неё сосуществует такая кнопочка В«ПоискВ» в виде значка лупы, которая тоже сделана в виде отдельного приложения и тоже иногда любит отжимать по 100 Мб ОЗУ.В Вот так они выглядят:
А вот пример того как кнопка В«ПоискВ» съедает 108 Мб ОЗУ, а кнопка В«ПускВ» 61 Мб.
Всё было бы очень просто если бы эти процессы можно было отключить через Диспетчер, дело в том, что эти процессы очень настырные и включаются сразу же после их отключения, самым простым способом отключения данных процессов является отключение этих процессов, а после быстрое переименование папок этих процессов. Причем такое отключение кнопокВ безопасно ничего не удаляется, кнопки просто перестают работать, но их довольно быстро можно включить назад просто переименовав их папку обратно. Для быстрого отключения/включения этих кнопок можно создать bat файлы. Bat файл создается очень просто, например, на рабочем столе создаете txt файл блокнота, а после переименовываете файл В«Текстовый документ.txtВ» в В«Отключение кнопки.batВ».
Чтобы менять расширения файлов необходимо окрыть любую папку, выбрать в верхней строке вкладку В«ВидВ» и поставить галочку в настройке В«Расширение имен файловВ»
После того как создали bat файл необходимо щелкнуть по нему правой кнопкой мыши и выбрать пункт В«ИзменитьВ», после чего откроется Блокнот, что позволит изменять и сохранять содержимое файла. Всего нужно 4-ре bat файла, два на отключение кнопок, два на включение обратно. Запуск этих файлов надо совершать от администратора, т.е. правый щелчок по файлу и выбрать В«Запуск от имени администратораВ»В
/fВ — ключ принудительного завершения
rename A B — переименовать В«АВ» в В«BВ» между В«AВ» один пробел В«BВ» . Причем в примерах ниже переименование папки с процессом происходит путем добавления/удаления знака В«-В» в начале названия папки.
Для отключения кнопки В«ПускВ» содержимое файла должно быть следующим, три строчки:
taskkill /f /im ShellExperienceHost.exe
timeout /t 1
rename C:WindowsSystemAppsShellExperienceHost_cw5n1h2txyewy -ShellExperienceHost_cw5n1h2txyewy
Для bat файла включающего кнопку Пуск обратно, одна строчка:
rename C:WindowsSystemApps-ShellExperienceHost_cw5n1h2txyewy ShellExperienceHost_cw5n1h2txyewy
Для bat файла выключающего кнопку Поиск, три строчки:
taskkill /f /im SearchUI.exe
timeout /t 1
rename C:WindowsSystemAppsMicrosoft.Windows.Cortana_cw5n1h2txyewy -Microsoft.Windows.Cortana_cw5n1h2txyewy
Для bat файла включающего кнопку Пуск обратно, одна строчка:
rename C:WindowsSystemApps-Microsoft.Windows.Cortana_cw5n1h2txyewy Microsoft.Windows.Cortana_cw5n1h2txyewy
Как узнать что отключение кнопок сработало? Нажатие на кнопки не приводит к открытию меню этих кнопок.
Как узнать что кнопки включились обратно? Нажмите 3-5 раз на кнопку, если ничего не происходит, кнопка обратно не включилась.
Проверьте путь папок.
3. Упрощение графических эффектов Windows.
Для этого надо открыть В«Мой компьютерВ», щелкнуть правой кнопкой и выбрать свойства, в появившемся окне выбрать В«Дополнительные параметры системыВ». В следующем окне выбрать вкладку В«ДополнительноВ» и нажать кнопку В«ПараметрыВ», перейти во вкладку В«Визуальные эффектыВ» выбрать опцию В«Особые эффектыВ» и убрать все галочки со всех опций кроме двух: В«Сглаживание шрифтовВ» делает текст на экране более читаемым и красивым.
В«Эскизы вместо значковВ» позволяют для мультимедейных файлов показывать не сам значок файла, а его содержимое, но если Вам такая функция не нужна, можете её тоже отключить для ускорения работы.
Дополнительно к этому надо отключить эффект прозрачности. Для этого правый щелчок по Рабочему столу, выбираем В«ПерсонализацияВ», потом В«ЦветаВ» прокручиваем окно вниз и отключаем эффект прозрачности
Не пугайтесь, после всех этих действий интерфейс ОС не превратися в XP.
4. Отключение телеметрии.
Отключение телеметрии осуществляется как через bat файл, так и отключением некоторых опций. Подробное описание действий представлено в статье на 4pda.ru по адресу https://4pda.ru/2017/03/19/338134/В
Если кратко, то необходимо запустить от администратора bat файл со следующим содержимым, (не забудьте, что в статье еще описаны другие опции, которые тоже связаны с телеметрией):
sc delete DiagTrack
sc delete dmwappushservice
echo “” > C:ProgramDataMicrosoftDiagnosisETLLogsAutoLoggerAutoLogger-Diagtrack-Listener.etl
reg add HKEY_LOCAL_MACHINESOFTWAREPoliciesMicrosoftWindowsDataCollection /v AllowTelemetry /t REG_DWORD /d
После выполнения этого файла и презагрузки, ОС загружалась почти 5 минут. Но в последующих загрузках такого не наблюдалось. Отключение/удаление телеметрии таким способом освободило примерно дополнительные 300 Мб ОЗУ.
Итоговый результат:
1. Теперь при запуске ОС свободно примерно на 500 Мб ОЗУ больше.
2. Ощутимое улучшение отклика работы системы, открытие папок, работа с файлами.
3. Уменьшение времени запуска Windows 10 на 20-35 секунд.
4. Другое ПО загружается по времени также, но теперь для его работы у него есть дополнительное ОЗУ.
И напоследок, выключение/перезагрузку ПК при отключенной кнопке В«ПускВ» можно осуществлять нажав Control+Alt+Delete.
PS. Автору известно, что на современных смартфонах бывает в 3 раза больше ОЗУ, чем на этом ноутбуке. А так же существуют другие ОС. На ноутбуке установлены только 2 лицензионных ОС Vista и Windows 10.
106
- 16-04-2018, 11:50
Инструкции
Как отключить контекстные меню в меню «Пуск» Windows 10
  этой статье показаны действия, с помощью которых вы сможете отключить контекстные меню в меню «Пуск» Windows 10 По умолчанию, все пользователи Windows 10 имеют возможность использования контекстных меню в меню Пуск. Все элементы в меню Пуск имеют контекстные меню, которые позволяют пользователям выполнять различные действия. Контекстное меню вызывается нажатием правой кнопкой мыши на плитке приложения или на приложении из списка установленных программ.  Windows 10 версии 1803 реализована возможность отключения контекстных меню. Сделать это можно при помощи редактора локальной групповой политики или с помощью изменений в реестре Windows, как для всех пользователей компьютера, так и для текущей учетной записи.  Ваша учетная запись должна относиться к группе Администраторы.Как отключить контекстные меню в меню «Пуск» для всех пользователей используя редактор локальной групповой политики (gpedit.msc) Откройте редактор локальной групповой политики, для этого нажмите сочетание клавиш + R и в открывшемся окне Выполнить введите gpedit.msc и нажмите клавишу Enter↵
  окне редактора локальной групповой политики разверните следующие элементы списка:
Конфигурация компьютера вћЇ Административные шаблоны вћЇ Меню «Пуск» и панель задач
 Далее, в правой части окна дважды щелкните левой кнопкой мыши по параметру политики с названием Отключить контекстные меню в меню «Пуск»
  окне Отключить контекстные меню в меню «Пуск» установите переключатель из положения Не задано в положение Включено и нажмите кнопку OK
 Изменения вступают в силу сразу.Как отключить контекстные меню в меню «Пуск» для текущего пользователя используя редактор локальной групповой политики (gpedit.msc) Откройте редактор локальной групповой политики, для этого нажмите сочетание клавиш + R и в открывшемся окне Выполнить введите gpedit.msc и нажмите клавишу Enter↵
  окне редактора локальной групповой политики разверните следующие элементы списка:
Конфигурация пользователя вћЇ Административные шаблоны вћЇ Меню «Пуск» и панель задач
 Далее, в правой части окна дважды щелкните левой кнопкой мыши по параметру политики с названием Отключить контекстные меню в меню «Пуск»
  окне Отключить контекстные меню в меню «Пуск» установите переключатель из положения Не задано в положение Включено и нажмите кнопку OK
 Изменения вступают в силу сразу.Как отключить контекстные меню в меню «Пуск» с помощью изменений в реестре Данный способ подходит для всех редакций операционной системы Windows. Прежде чем вносить какие-либо изменения в реестр, рекомендуется создать точку восстановления или экспортировать тот раздел реестра, непосредственно в котором будут производиться изменения. Чтобы отключить контекстные меню в меню «Пуск» для всех пользователей компьютера, создайте и примените файл реестра следующего содержания:
Windows Registry Editor Version 5.00В [HKEY_LOCAL_MACHINESOFTWAREPoliciesMicrosoftWindowsExplorer]»DisableContextMenusInStart»=dword:00000001
 Чтобы отменить произведенные действия, и тем самым включить контекстные меню в меню «Пуск», создайте и примените файл реестра следующего содержания:
Windows Registry Editor Version 5.00В [HKEY_LOCAL_MACHINESOFTWAREPoliciesMicrosoftWindowsExplorer]»DisableContextMenusInStart»=-
 Чтобы отключить контекстные меню в меню «Пуск» для текущего пользователя, создайте и примените файл реестра следующего содержания:
Windows Registry Editor Version 5.00В [HKEY_CURRENT_USERSoftwarePoliciesMicrosoftWindowsExplorer]»DisableContextMenusInStart»=dword:00000001
 Чтобы включить контекстные меню в меню «Пуск» для текущего пользователя, создайте и примените файл реестра следующего содержания:
Windows Registry Editor Version 5.00В [HKEY_CURRENT_USERSoftwarePoliciesMicrosoftWindowsExplorer]»DisableContextMenusInStart»=-
 После применения файлов реестра, изменения вступают в силу сразу.Используемые источники:
- https://ustanovkaos.ru/rabota-v-sisteme/menyu-pusk-dlya-windows-10.html
- https://pikabu.ru/story/otklyuchenie_knopki_pusk_kak_sposob_uskoreniya_windows_10_dlya_staryikh_pk_s_malyim_obemom_ozu_6308866
- https://winnote.ru/instructions/350-kak-otklyuchit-kontekstnye-menyu-v-menyu-pusk-windows-10.html
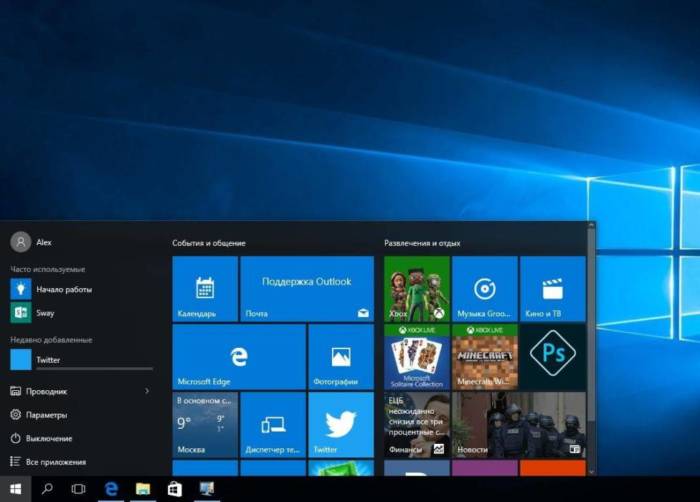
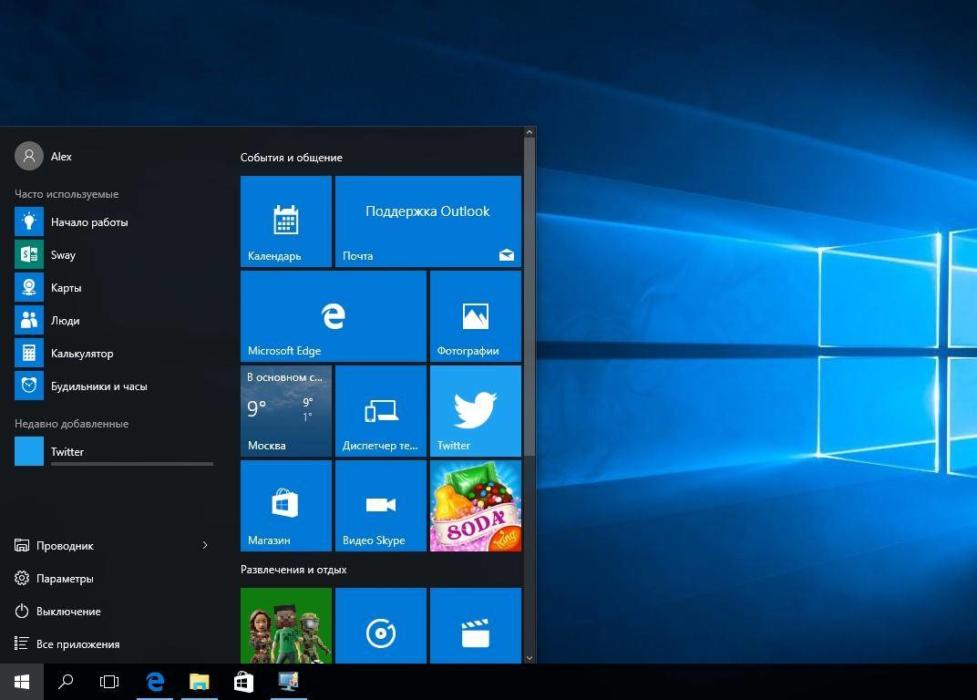
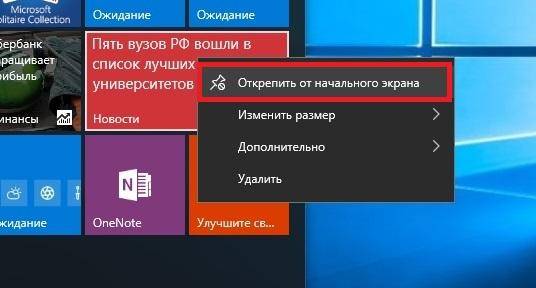
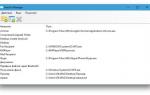 Что такое меню WinX и как его открыть? Контекстное меню кнопки Пуск в Windows 10
Что такое меню WinX и как его открыть? Контекстное меню кнопки Пуск в Windows 10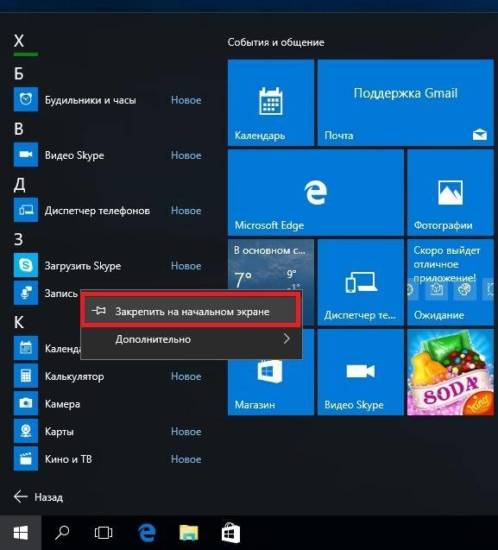
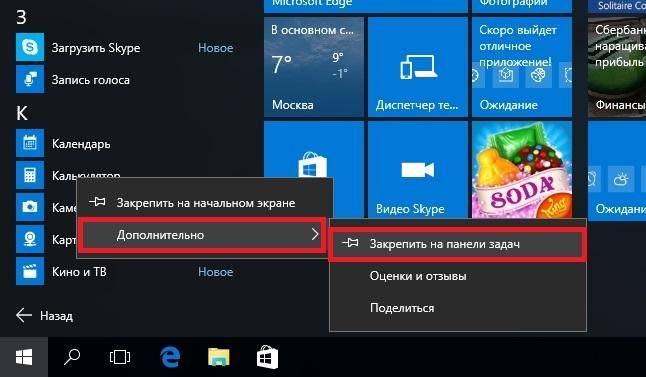
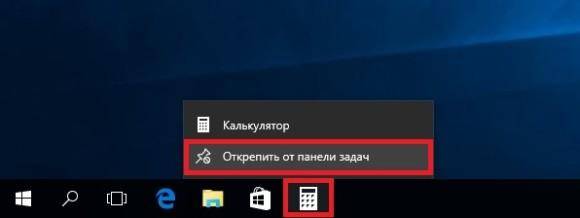
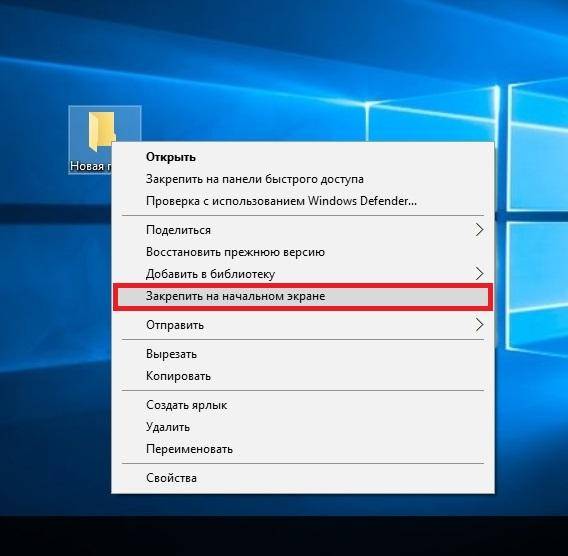
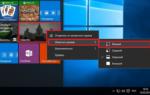 Как открыть и настроить меню «Пуск» в Windows 10: инструкции с пошаговыми фото
Как открыть и настроить меню «Пуск» в Windows 10: инструкции с пошаговыми фото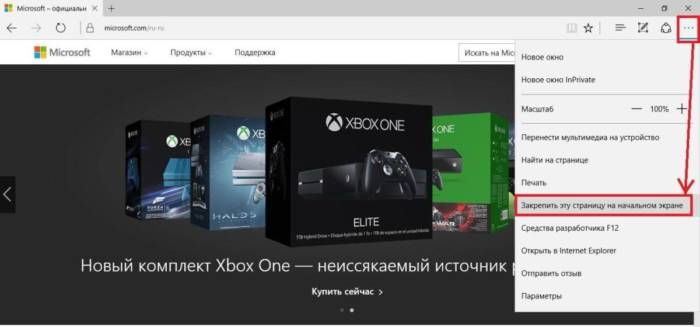
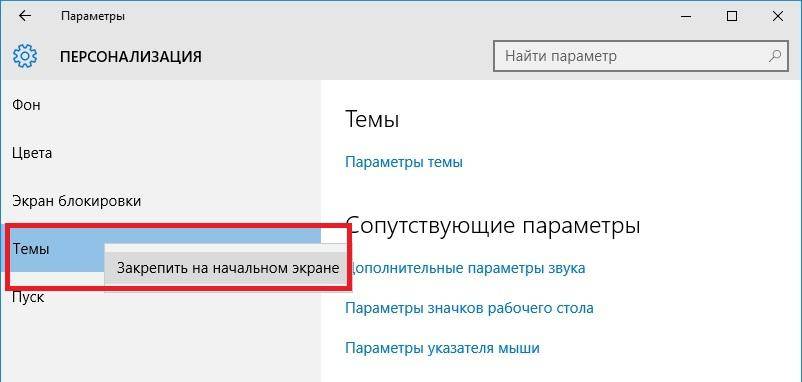
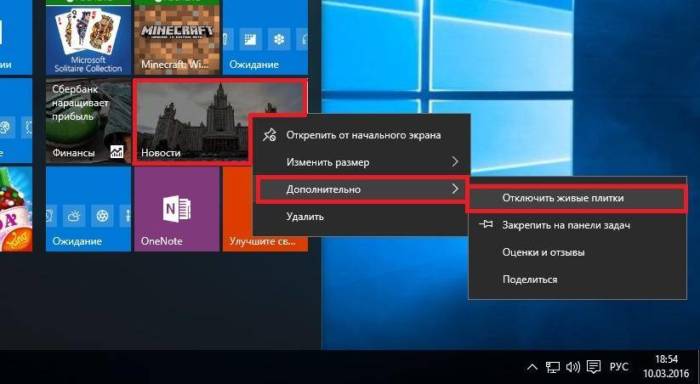
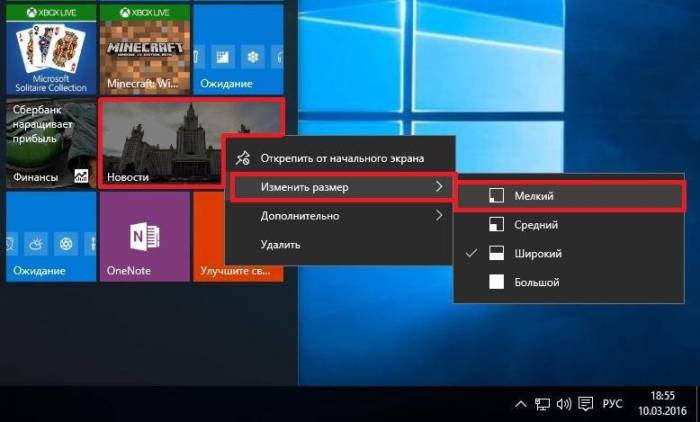
 Настройка макета меню Пуск и панели задач в Windows 10 через групповые политики
Настройка макета меню Пуск и панели задач в Windows 10 через групповые политики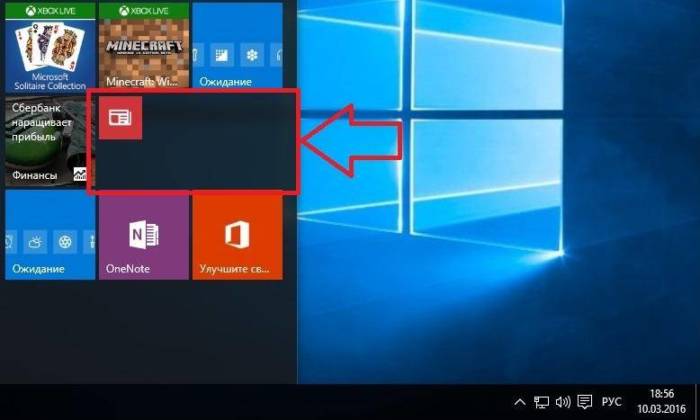
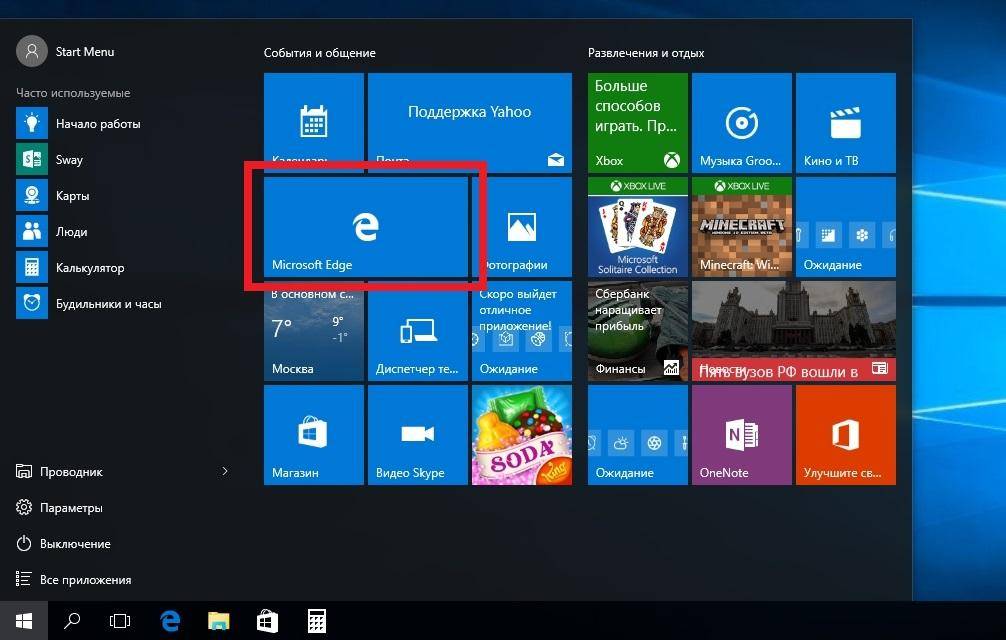
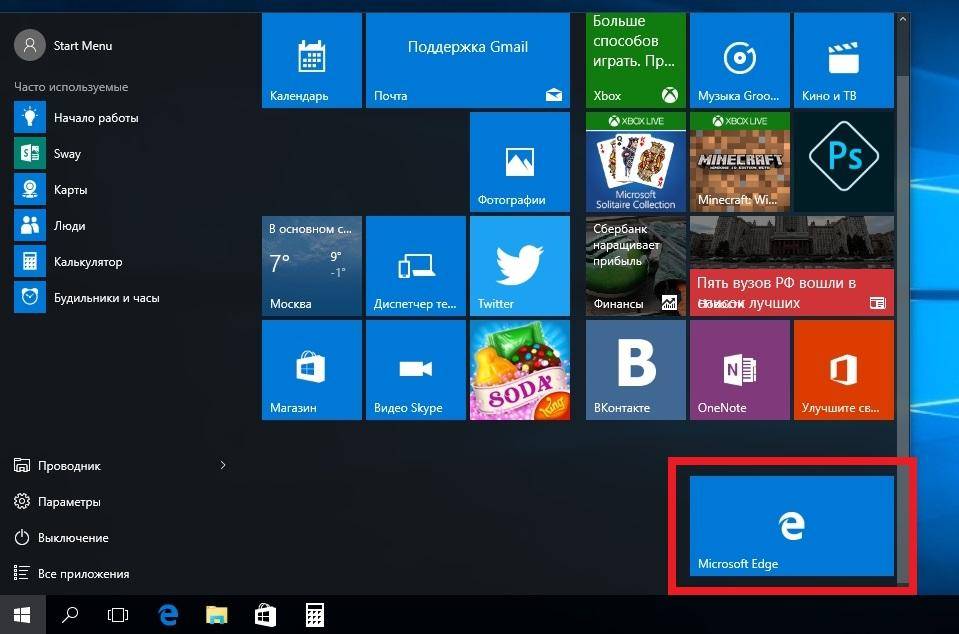
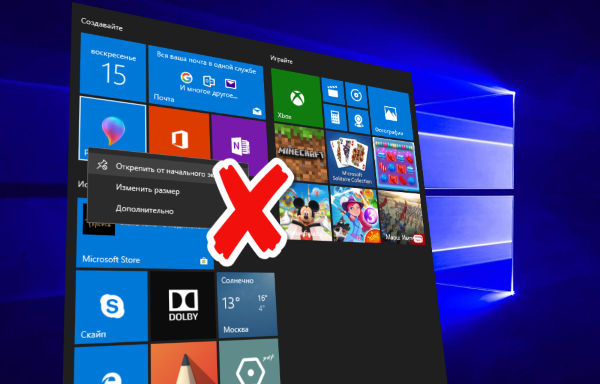
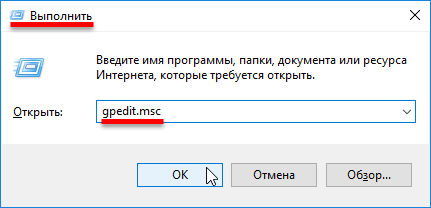
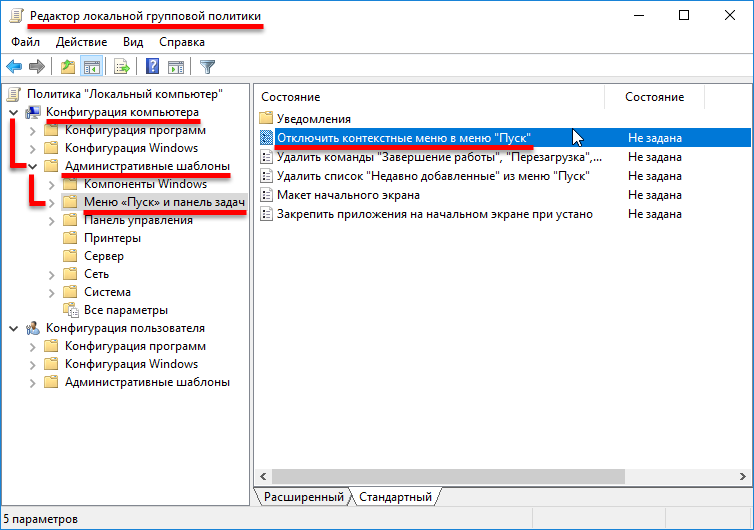
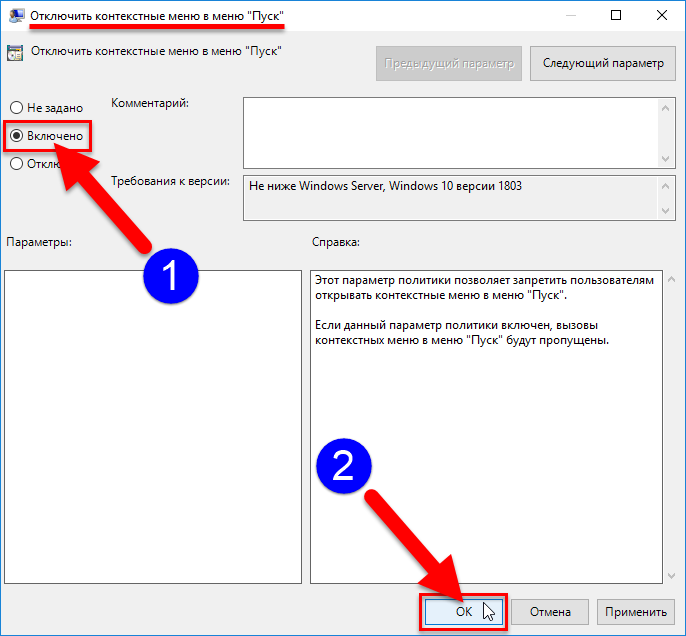
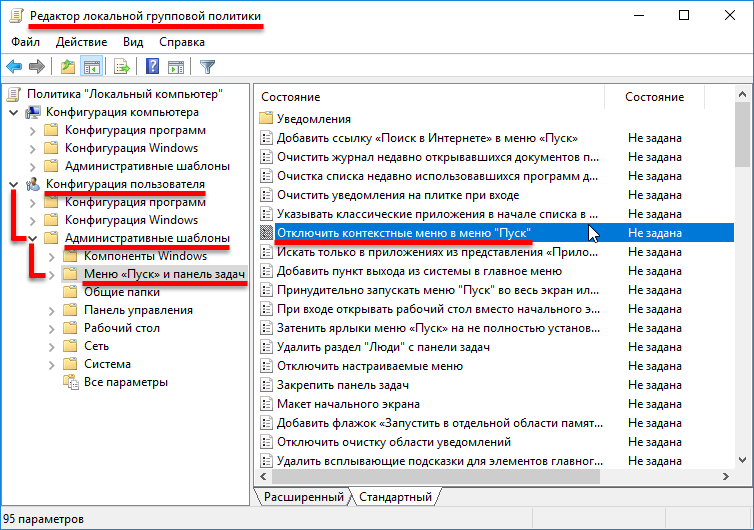
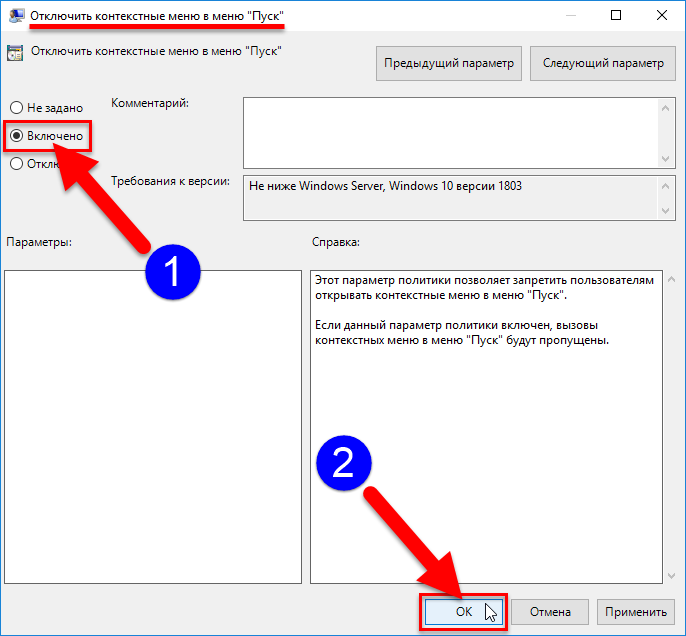
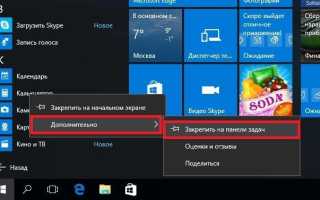

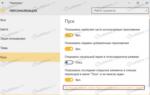 Как поменять меню пуска на windows 7. Изменение внешнего вида кнопки «Пуск» в Windows. Установка кнопки «Пуск»
Как поменять меню пуска на windows 7. Изменение внешнего вида кнопки «Пуск» в Windows. Установка кнопки «Пуск»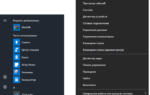 Как вернуть классический Пуск в Windows 10?
Как вернуть классический Пуск в Windows 10?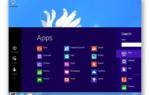 Как сделать классическое меню Пуск в windows 8 и снова увидеть старый добрый интерфейс
Как сделать классическое меню Пуск в windows 8 и снова увидеть старый добрый интерфейс Как отключить защитник Windows 10 навсегда, или временно
Как отключить защитник Windows 10 навсегда, или временно