Содержание
- 1 Решения проблемы отсутствия звука в наушниках
- 2 Проверка наушников, подключения и аудио выхода на ПК
- 3 Не работают наушники при подключении к передней панели компьютера
- 4 Почему компьютер на Windows 10 не видит наушники?
- 5 Настройка наушников в Windows 7
- 6 Причины отсутствия
- 7 Что делать, если нет звука
- 8 Почему исчез значок звука
Читайте также:Почему отсутствует звук на ПК Виндовс 7Ноутбук не видит наушники в Виндовс 7
Решения проблемы отсутствия звука в наушниках
Прежде чем определить способ возобновления воспроизведения звука в наушниках, подсоединенных к ПК с ОС Windows 7, необходимо установить причины этого явления, а они могут быть довольно разнообразными:
- Поломка самих наушников;
- Неисправности в аппаратной части ПК (звуковой адаптер, разъем для вывода звука и т.д.);
- Неправильные настройки системы;
- Отсутствие необходимых драйверов;
- Наличие вирусного заражения ОС.
В некоторых случаях выбор способа решения проблемы зависит ещё от того, к какому именно разъему вы подсоединяете наушники:
- USB;
- Разъем mini jack на передней панели;
- Разъем mini jack на задней панели и др.
Теперь перейдем к описанию вариантов решения указанной проблемы.
Способ 1: Устранение аппаратных поломок
Так как первые две причины непосредственно не затрагивают среду операционной системы Windows 7, а имеют более общий характер, то мы на них подробно останавливаться не будем. Скажем только, что если вы не имеете соответствующих технических навыков, то для починки вышедшего из строя элемента лучше вызвать мастера либо же заменить неисправные детали или гарнитуру.
Проверить, сломаны наушники или нет, можно подключив другое акустическое устройство данного класса к тому же разъему. Если звук воспроизводится нормально, то дело в самих наушниках. Также можно произвести подключение подозреваемых в неисправности наушников к другому компьютеру. В этом случае о поломке будет свидетельствовать отсутствие звука, а если он все-таки будет воспроизводиться, значит, нужно искать причину в ином. Ещё один признак вышедшей из строя аппаратуры – наличие звука в одном наушнике и его отсутствие в другом.
Кроме того, может быть такая ситуация, когда при подключении наушников к гнездам на передней панели компьютера звук отсутствует, а при подключении к задней панели аппаратура работает нормально. Это нередко связано с тем, что гнезда просто не подключены к материнской плате. Тогда необходимо открыть системный блок и подсоединить провод от передней панели к «материнке».
Способ 2: Изменение настроек Windows
Одной из причин, почему подключенные к передней панели наушники не работают, могут быть неправильно выставленные настройки Виндовс, в частности, отключение в параметрах указанного типа устройств.
- Щелкайте правой кнопкой мыши (ПКМ) по значку громкости в области уведомлений. Он представлен в форме пиктограммы в виде динамика. Из появившегося меню выбирайте «Устройства воспроизведения».
Открывается окно «Звук». Если во вкладке «Воспроизведение» вы не видите элемента, который называется «Наушники» или «Headphone», то щелкайте по пустому месту в текущем окошке и из перечня выбирайте вариант «Показать отключенные устройства». Если же он все-таки отображается, то пропустите этот шаг.</li>
После того как вышеуказанный элемент появился, щелкайте по нему ПКМ и выбирайте вариант «Включить».</li>
После этого около элемента «Headphone» или «Наушники» должна появиться галочка, вписанная в зеленый круг. Это свидетельствует о том, что устройство должно работать корректно.</li></ol>
Способ 3: Включение звука
Также очень часта ситуация, когда звука в наушниках нет просто потому, что он отключен или поставлен на минимальную величину в настройках Виндовс. В этом случае нужно увеличить его уровень на соответствующем выходе.
- Снова щелкните ПКМ по уже знакомой нам иконке громкости на панели уведомлений. Если звук полностью отключен, то на значок будет наложена пиктограмма в виде перечеркнутого кружка красного цвета. Из открывшегося перечня выбирайте вариант «Открыть микшер громкости».
Откроется окно «Микшер громкости», которое служит для того, чтобы регулировать уровень звука, передаваемого отдельными устройствами и программами. Для включения звука в блоке «Headphone» или «Наушники» просто щелкните по перечеркнутому значку, такому же, как мы видели в трее. </li>
После этого зачеркнутый кружок исчезнет, но звук даже тогда может не появиться. Возможная причина этого кроется в том, что ползунок громкости опущен до нижнего предела. Зажав левой кнопку мыши, поднимите этот ползунок вверх на тот уровень громкости, который является комфортным для вас.</li>
После того как вы провели вышеуказанные манипуляции, есть большая вероятность того, что наушники начнут воспроизводить звук.</li></ol>
Способ 4: Установка драйверов звуковой карты
Ещё одной причиной отсутствия звука в наушниках является наличие неактуальных или неправильно установленных звуковых драйверов. Возможно, драйвера просто не соответствуют модели вашей звуковой карты, а поэтому могут возникать проблемы с передачей звука через наушники, в частности, подключенные через передние аудиоразъемы компьютера. В этом случае следует установить их актуальную версию.
Наиболее простой способ выполнить указанную задачу – это установить специальное приложение для обновления драйверов, например, DriverPack Solution, и просканировать с его помощью компьютер.
Но возможно выполнить необходимую для нас процедуру и без установки стороннего ПО.
- Щелкните «Пуск». Выберите «Панель управления».
Теперь щелкайте по наименованию «Система и безопасность».</li>
В блоке «Система» кликайте по надписи «Диспетчер устройств».</li>
Открывается оболочка «Диспетчера устройств». В левой его части, где представлены наименования оборудования, щелкайте по пункту «Звуковые, видео и игровые устройства».</li>
Откроется перечень устройств данного класса. Найдите название вашего звукового адаптера (карты). Если вы точно не знаете его, а названий в категории будет больше одного, то, обратите внимание на тот пункт, где присутствует слово «Audio». Щелкните ПКМ по данной позиции и выбирайте вариант «Обновить драйверы…».</li>
Открывается окно обновления драйверов. Из предложенных вариантов выполнения процедуры выберите пункт «Автоматический поиск обновленных драйверов».</li>
Будет произведен поиск во всемирной паутине необходимых драйверов для звукового адаптера, и они будут инсталлированы на компьютер. Теперь звук в наушниках должен снова нормально воспроизводиться.</li></ol>
Но не всегда данный способ помогает, так как иногда на компьютере инсталлированы стандартные драйвера Windows, которые не совсем корректно могут работать с имеющимся звуковым адаптером. Подобная ситуация особенно часта после переустановки ОС, когда фирменные драйвера заменяются стандартными. Тогда необходимо применить вариант действий, который отличается от описанного выше метода.
- Прежде всего, произведите поиск драйвера по ID для вашего звукового адаптера. Скачайте его на компьютер.
Подробнее: Как искать драйвера по ID
Зайдя в «Диспетчер устройств» и кликнув по наименованию звукового адаптера, выберите из открывшегося списка вариант «Свойства».</li>В открывшемся окошке перемещайтесь во вкладку «Драйвер». </li>После этого щелкайте по кнопке «Удалить».</li>После завершения процедуры удаления установите предварительно закачанный драйвер, который вы нашли по ID. После этого можно проверять звучание.</li></ol>
Если вы используете наушники с разъемом USB, вполне возможно, к ним нужно установить дополнительный драйвер. Он должен поставляться на диске вместе с самим акустическим устройством.
Кроме того, в комплекте с некоторыми звуковыми картами предоставляются программы для управления ими. В этом случае, если подобное приложение у вас не установлено, то следует найти его в интернете, согласно марке вашего звукового адаптера, и инсталлировать на компьютер. После этого в настройках данного софта найдите параметры регулировки звука и включите подачу воспроизведения на переднюю панель.
Способ 5: Удаление вируса
Ещё одной причиной, почему может пропасть звук в наушниках, подсоединенных к компьютеру, является заражение последнего вирусами. Это не самая частая причина данной проблемы, но, тем не менее, её не стоит полностью исключать.
При малейших признаках заражения необходимо просканировать ПК при помощи специальной лечащей утилиты. Например, можно использовать Dr.Web CureIt. В случае если будет обнаружена вирусная активность, придерживайтесь тех советов, которые отобразятся в оболочке антивирусного софта.
Существует довольно много причин, почему наушники, подключенные к ПК с операционной системой Виндовс 7, могут вдруг перестать нормально функционировать. Чтобы подобрать соответствующий способ исправления проблемы, нужно, прежде всего, найти её источник. Только после этого, придерживаясь рекомендаций, приведенных в данной статье, вы сможете наладить корректную работу акустической гарнитуры. Мы рады, что смогли помочь Вам в решении проблемы.Опишите, что у вас не получилось. Наши специалисты постараются ответить максимально быстро.
Помогла ли вам эта статья?
Пособирал все наушники и компьютеры, которые нашел в доме, и решил подготовить статью с советами по решению одной очень популярной проблемы – когда не работают наушники на компьютере. Обратите внимание, что в данной статье мы будем рассматривать решения на примере проводных наушников и стационарного компьютера (системного блока). Не ноутбука. Да, отличий там не много, но не хочу, чтобы статья превратился в кашу. Так что если у вас наушники с обычным разъемом 3.5 мм (mini-jack) и они отказываются работать с вашим ПК, то эта статья для вас.
Так как причины бывают в основном либо в самом железе (сломаны наушники, не работает аудио выход на компьютере, не подключен выход на передней панели), либо в настройках звука в Windows, драйверах и т. д., то мы разделим статью на две основные части. Сначала разберемся с возможными аппаратными проблемами, а затем посмотрим настройки наушников в Windows 10 и Windows 7. Возможно, на наушники не идет звук именно из-за каких-то настроек в операционной системе, которая установлена на компьютере.
Ну и если у нас именно ПК, то там выход на наушники может быть как на задней панели (с материнской платы), так и на передней панели системного блока. Или где-то сверху (зависит от корпуса). Чаще всего, наушники не работают при подключении именно к передней панели. Этот случай мы так же рассмотрим более подробно.
Проверка наушников, подключения и аудио выхода на ПК
Есть несколько моментов, которые нужно обязательно проверить в первую очередь.
- Проверьте свои наушники на другом устройстве. Наверняка у вас в доме найдется мобильный телефон, планшет, ноутбук, другой компьютер, или даже телевизор. Нам нужно убедится в том, что наушники рабочие.Если не работают – то скорее всего наушники сломаны. Если работают – ищем причину в компьютере.
- Очень часто на наушниках (на проводе) есть специальный пульт, на котором можно регулировать громкость. Проверьте, может громкость там полностью скручена, поэтому нет звука.
- Убедитесь, что вы правильно подключили наушники. Если нет звука при подключении к выходу на передней панели компьютера, то попробуйте подключить их к выходу на задней панели. Вместо колонок. Обычно, этот аудио выход покрашен в зеленый (салатовый) цвет.Если при подключении к задней панели звук есть, а от передней – нет, значит нужно проверят, подключен ли передний выход на наушники внутри системного блока. Об этом ниже в статье.
- Возможно, на компьютере просто громкость полностью поубавлена, поэтому нет звука из наушников. Проверьте это, нажав на иконку звука в трее Windows (в правом нижнем углу). И в приложении, через которое воспроизводится звук. Это может быть какой-то проигрыватель, браузер, игры и т. д. Там могут быть свои настройки громкости.
У многих компьютер не видит наушники только при подключении к передней панели (так намного удобнее). Проблема может быть в том, что этот выход просто не подключен к материнской плате. Можете проверить. Но придется открывать системный блок.
Сначала рекомендую проверить все ли в прядке с настройками звука и драйверами в самой Windows. Подробнее об этом на примере Windows 10 и Windows 7 читайте ниже в этой статье. А уже после этого вскрывать системный блок.
Не работают наушники при подключении к передней панели компьютера
Хорошо бы убедится, что этот специальный выход на наушники, который можно обнаружить где-то на лицевой, или верхней панели системного блока вообще подключен к материнской плате, и подключен правильно. Не редко, еще в процессе сборки, или какого-то ремонта, эти выходы просто не подключают, или подключают неправильно.
Покажу на примере своего компьютера. За вывод звука (и микрофона) на переднюю панель отвечает вот такой штекер с надписью Audio:
У меня он подключается в порт, который подписан как JAUD1.
Вот так:
Проверил еще на новом компьютере с современной материнской платой. Там практически все так же. Разъем называется JAUD1, только на штекере написано HD Audio.
Еще немного информации по этой теме можно найти в статье подключение разъемов передней панели компьютера.
Почему компьютер на Windows 10 не видит наушники?
Если со стороны железа все нормально, наушники работают и на компьютере все подключено, то нужно проверять настройки звука и драйвера звукового адаптера.
В моем случае, когда я подключил штекер от наушников в разъем на передней панели ПК, то сразу появилось окно с настройками «Диспетчер Realtek HD», где нужно указать, как должно определятся подключенное устройство.
После чего все сразу заработало. Но понятно, что так происходит не у всех.
Очень часто причина именно в отсутствии этой программы «Диспетчер Realtek HD». Как ее скачать и установить на свой компьютер, я писал в конце этой статьи.
Я рекомендую начать с проверки устройств воспроизведения. Возможно, в настройках Windows 10 нужно просто сменить динамики на наушники. Нажмите правой кнопкой мыши на значок звука в трее и выберите «Открыть параметры звука».
После чего проверьте, нет ли возможности выбрать наушники как устройство вывода.
Или в устройствах воспроизведения делаем наши наушники устройством для вывода звука по умолчанию.
Если не получилось, то посмотрите, нет ли у вас в трее диспетчера для управления звуком. Обычно это Realtek HD. Там должна быть отдельная иконка. Открыв диспетчер звука, можно настроить выходы на передней и задней панели компьютера.
Сама иконка, внешний вид диспетчера и настройки могут отличаться.
Что касается диспетчера устройств, то там должен быть аудио адаптер. А наушники у меня определились как «Realtek HD audio 2nd output».
Если же наушники не определяются компьютером, не появляются в настройках звука и в диспетчере устройств, то скорее всего нужно установить драйвер и программу для управления звуком (аудио выходами). Как это сделать, я покажу в последнем разделе этой статьи.
Настройка наушников в Windows 7
Отличий от Windows 10 в этом случае не много. Если не удается переключить вывод звука (как показано ниже), и Windows 7 не видит наушники, то нужно загружать и устанавливать драйвер вместе с программой для управления устройствами вывода звука с компьютера.
Но сначала зайдите в «Устройства воспроизведения».
И если там есть наушники, то установите их по умолчанию. Как на скриншоте ниже.
Или посмотрите, есть ли у вас в трее еще одна иконка, которая отвечает за настройки звука. Там должен быть «Диспетчер Realtek HD», или что-то типа этого.
Открываем его и смотрим настройки по выходам на передней и задней панели. Возможно, там можно переключится на наушники.
Если не получается, то нужно установить драйвер и утилиту. Об этом дальше в статье.
Драйвер на звук (наушники): поиск и установка
Лучшее решение, это скачать необходимый драйвер с сайта производителя материнской платы, которая установлена в вашем компьютере.
Для этого вам нужно знать производителя и модель своей материнской платы. Зайдите на официальный сайт производителя, и через поиск (по модели), или меню найдите страницу с загрузками для материнской платы. Вот на примере платы от MSI.
И загружаем Audio Drivers. В моем случае это Realtek High Definition Audio Driver.
Сохраняем установочный файл, или архив на компьютер. Затем открываем архив и запускаем установку. Обычно это файл setup.exe. После установки и перезагрузки ПК должна появится программа для управления устройствами воспроизведения. Ну и наушники должны заработать.
Если вы не знаете какая у вас материнская плата, или не можете найти нужный драйвер, то попробуйте скачать и установить «High Definition Audio Codecs» с официального сайта Realtek: http://www.realtek.com/downloads/
Выводы
Я старался максимально подробная разобраться в этой проблеме. Проверял все на своих компьютерах и наушниках. Единственное, что у меня нет именно стационарного компьютера, который работал бы на Windows 7. Поэтому, там не удалось установить диспетчер звука для проверки.
Чаще всего компьютер не видит наушники именно из-за настроек, или отсутствия фирменной программы для управления звуком. Которую нужно загружать для своей материнской платы, или звуковой карты (если она у вас отдельно установлена). Ну и при условии, что наушники работают с другими устройствами. Ведь может быть и аппаратная поломка.
Оставляйте свои отзывы и вопросы в комментариях под этой статьей. Всего хорошего!
Причины отсутствия
В системе Windows 7 звук может исчезать по нескольким причинам:
- настройка или отключение регуляторов громкости;
- устройство не подключено или не установлено «Устройством по умолчанию»;
- сбой настроек в БИОС;
- проблемы с аудиокартой;
- проблемы с драйверами;
- неполадки с кабелями.
Регуляторы громкости
В первую очередь стоит проверить регуляторы. Находятся они на панели задач, обычно в правом нижнем углу экрана, рядом с датой и временем. В активном состоянии значок звука выглядит как динамик с отходящими от него звуковыми волнами.
Возможно 2 варианта:
- Звук отключен. Рядом со значком динамика находится перечеркнутый красный круг.
- Регулятор выставлен на минимальное значение, и динамик в таком случае будет без волн.
Для решения проблемы:
- Нажмите на значок и в появившемся окне регуляторов установите уровень громкости на более высокий, переместив ползунок вверх по шкале. Если звук отключен, то кликните на кнопку под регулятором «Включить звук».
- Можно дополнительно проверить регуляцию громкости на отдельных приложениях, например, в браузере. Для этого после нажатия на значок динамика выберите «Микшер». Откроется окно с отдельными регуляторами, может быть отключен какой-то из них. Выполните вышеперечисленные шаги.
Устройства воспроизведения
Часто к компьютеру подключены несколько девайсов, которые могут воспроизвести звук. Например, колонки и наушники. И если вывод настроен через наушники, то колонки будут молчать. Либо по каким-либо причинам все аудиоустройства были отключены.
Пошаговая инструкция:
- Через кнопку «Пуск» зайдите в «Панель управления».
- Выберите раздел «Оборудование и звук», а далее — «Звук».
- Либо нажимаем на уже известный значок справа внизу экрана, выбираем выделенную строку.
- Открывается окно настройки различных параметров. Во вкладке «Воспроизведение» проверяем подключение нужного девайса. Рядом с ним должны располагаться зеленая галочка и надпись: «Устройство по умолчанию». Если они отсутствуют, то иконка выглядит серой, а надпись меняется на «Отключено».
- В таком случае нажимаем на устройство правой кнопкой мыши и кликаем «Включить» или «Использовать по умолчанию».
- Если в списке нет нужных динамиков, нажмите в любом месте окна также правой кнопкой мыши и выберите «Показать отключенные устройства». Повторите действия по подключению.
- Готово. Проверяем.
Настройки в BIOS
Звук может пропасть, т.к. заводские настройки BIOS сбились, и аудиокарта, включенная по умолчанию, отключена. Для исправления ситуации необходимо войти в БИОС:
- У компьютеров разных компаний способы сделать это отличаются. Обратитесь к руководству компьютера, чтобы узнать, что подойдет в вашем случае. Обычно это удержание определенной клавиши (Del, F9, F12) в процессе запуска.
- После запуска БИОС выбираем «BIOS Setup». В новом окне с помощью стрелок на клавиатуре выделяем звуковую карту, нажимаем на клавишу Ввод и выбираем «Enabled».
- Опять жмем Ввод. Сохраняем настройки. Перезагружаем ПК.
Аудиокарта
Подтверждение правильности установки аудиокарты — это один из важных шагов по устранению неполадок:
- В Панели управления зайдите в раздел «Система и безопасность».
- Нажмите «Диспетчер устройств» под категорией «Система» и введите пароль администратора, если будет предложено.
- В новом окне дважды щелкните «Звуковые, видео и игровые контроллеры». Убедитесь, что в списке есть звуковая карта. На изображении выделен пример – AMD High Definition Audio Device.
- Если не видите звуковую карту, обратитесь к руководству пользователя ПК за инструкциями по переустановке. Двойным кликом можно открыть окно дополнительной информации и посмотреть состояние устройства.
- Оно может быть отключено — тогда рядом с его иконкой будет находиться стрелочка вниз.
- Выберите вкладку «Драйвер». Здесь можно запустить карту, нажав на соответствующую кнопку.
К сведению! Не помешает проверить запыленность и чистоту контактов.
Кабели
Если компьютер пишет сообщение, что «Динамики не подключены», то нужно проверить все кабели. Убедитесь, что они подключены правильно, и динамики получают питание:
- Попробуйте включить динамики на другом компьютере и проверить их функциональность. Возможно проблема именно в кабеле, соединяющем ПК и периферийное устройство вывода звука (это может быть также соединение компьютера и телевизора через hdmi).
- Если звук также будет отсутствовать, то заменяем/чиним кабель.
Что делать, если нет звука
На передней панели
Алгоритм действий:
- Проверить подключение передней панели к материнской плате.
- Обновить драйвер.
- Изменить настройки в БИОС (BIOS Setup > FRONT PANEL TYPE > выбираем AC97).
- Изменить параметры разъема:
- заходим в Диспетчер Realtek HD (или просто HD) и ставим галочку в параметрах разъема;
- заходим в «Устройства воспроизведения», выбираем нужное из списка и открываем «Свойства»;
- во вкладке общее выбираем нужный разъем.
- заходим в Диспетчер Realtek HD (или просто HD) и ставим галочку в параметрах разъема;
После обновления драйверов
Зайдите в настройки аудиокарты, раздел «Драйвер», нажмите на «Откатить». Система восстановит предыдущую рабочую версию. Данный способ поможет вернуть звук.
В наушниках/колонках
Данная проблема может быть связана с несколькими причинами:
- Настройки воспроизведения. Необходимо установить нужный источник вывода (устройство по умолчанию) в «Устройствах воспроизведения».
- Выбор панели вывода звука (передняя или задняя). Выше мы давали ответ, как выбрать переднюю панель. На ноутбуке такая проблема обычно не встречается, так как имеется только одна панель.
- Неисправный кабель наушников/колонок. Проверьте, действительно ли девайс подключен. Если с программной точки зрения все в порядке, скорее всего повреждены именно шнуры.
Компьютер пишет — динамики не подключены
Необходимо убедиться, что динамики правильно подсоединены к ПК и розетке (источнику питания). Устройства воспроизведения отключены полностью. Значок звука при наведении будет выдавать «Наушники или динамики не подключены». Необходимо их включить, следуя инструкции в разделе «Устройства воспроизведения».
После переустановки виндовс
Пользователь может столкнуться с отсутствием воспроизведения аудио после переустановки Windows 7 Ultimate. Необходимо выполнить следующее:
-
Обновить драйвер звуковой карты. По руководству выше открываем параметры нужной карты. Во вкладке «Драйвер» жмем «Обновить». ПК предлагает вариант автоматического или ручного поиска. Если вы не уверены в своих силах, то предпочтительнее первый вариант.
-
Переустановить драйвер. В разделе «Звуковые, видео и игровые контроллеры» щелкните правой кнопкой мыши на своем аудиоустройстве и выберите «Удалить». Перезагрузите комп. Windows автоматически переустановит аудио-драйвер.
Почему исчез значок звука
Возможно он был случайно перемещен к скрытым значкам на таскбаре. Проверьте это, нажав на маленький треугольник в правом нижнем углу.
Другой вариант – значок был скрыт. Чтобы его вернуть на место, делаем следующее:
- Нажимаем на панели задач правой кнопкой мыши. Выбираем «Свойства» > «Настроить…».
- В списке значков ищем нужный и рядом выбираем функцию «Показать значок и уведомления». Кликаем ОК.
Видео по теме:
Используемые источники:
- https://lumpics.ru/headphones-do-not-work-on-a-computer-with-windows-7/
- https://prostocomp.net/sistema/ne-rabotayut-naushniki-na-kompyutere-pochemu-ne-idet-zvuk-na-naushniki.html
- http://osnov-computer.ru/propal-zvuk-na-kompyutere-windows-7-chto-delat-i-kak-ispravit/

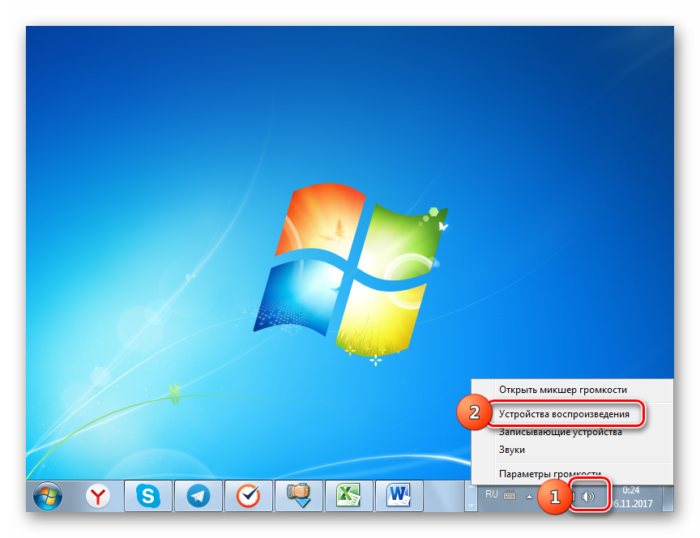
 Устранение неполадок в работе наушников на компьютере с Windows 7
Устранение неполадок в работе наушников на компьютере с Windows 7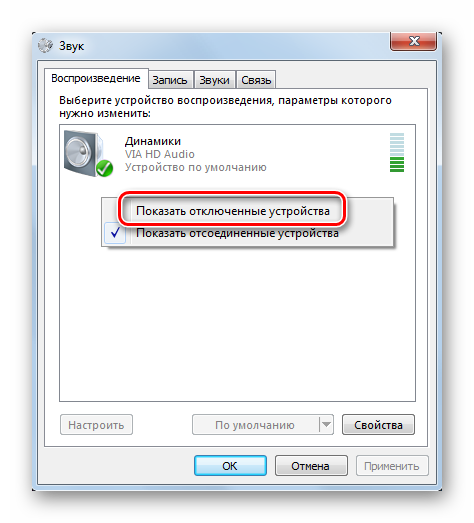
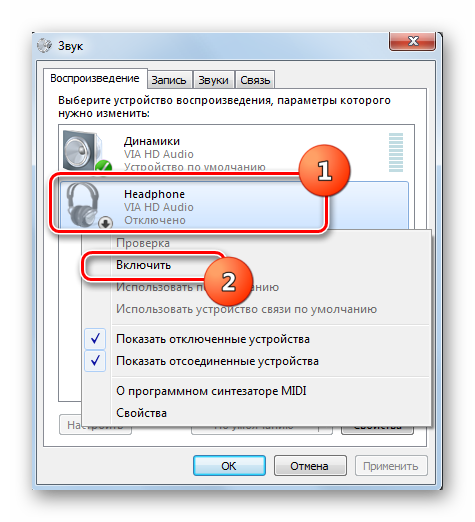
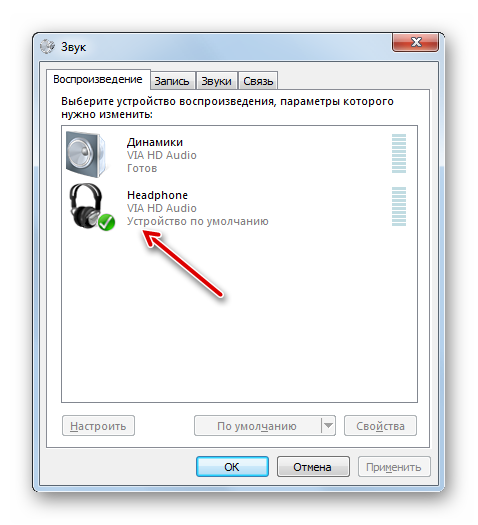
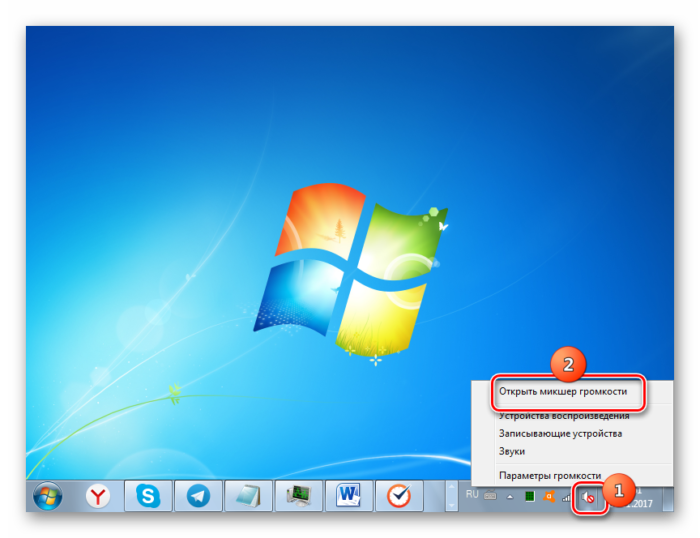
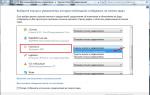 Подключение к компьютеру наушников и устранение проблем со звуком в Windows 7
Подключение к компьютеру наушников и устранение проблем со звуком в Windows 7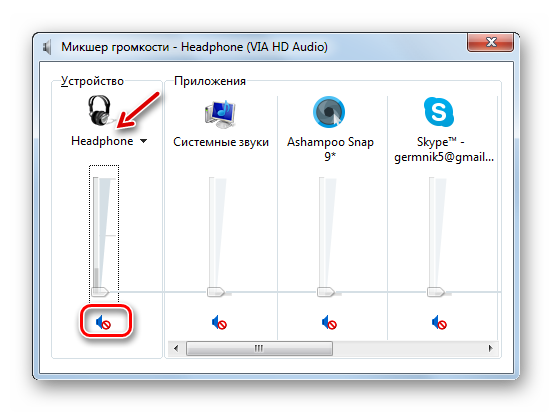
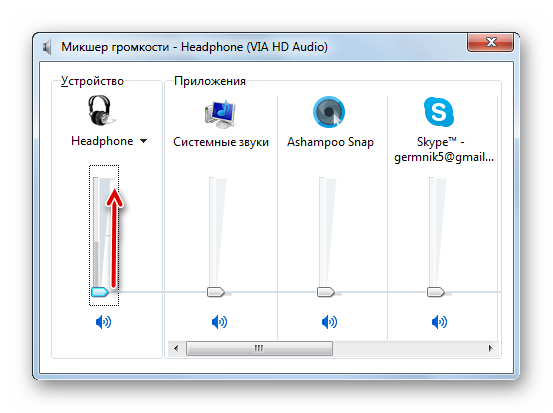
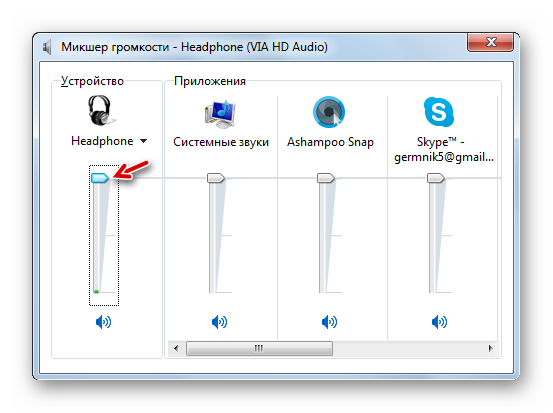
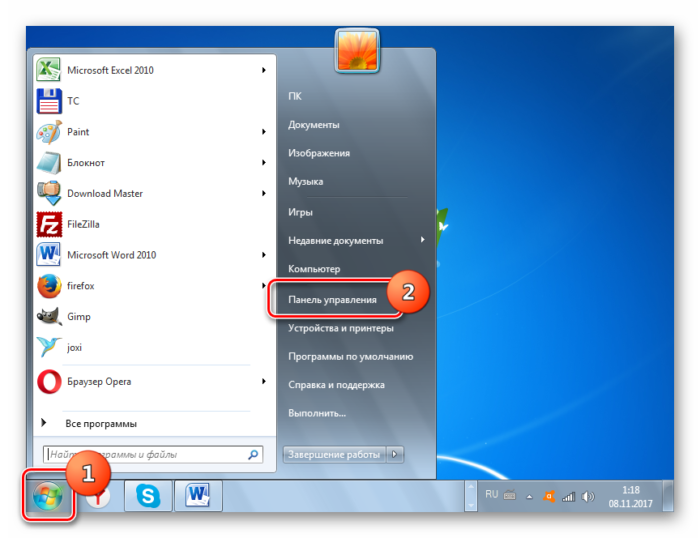
 [Есть решение] Пропал звук на компьютере или ноутбуке — что делать?
[Есть решение] Пропал звук на компьютере или ноутбуке — что делать?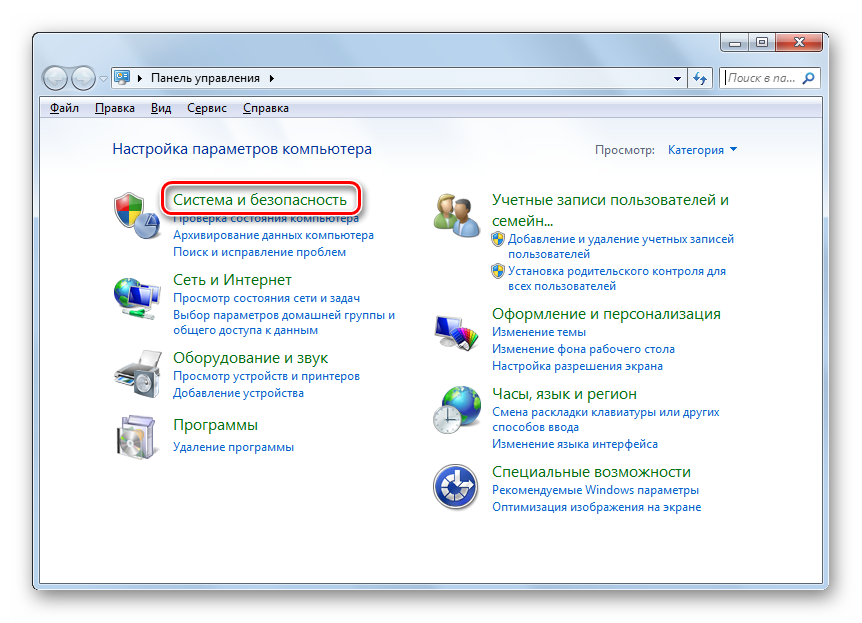
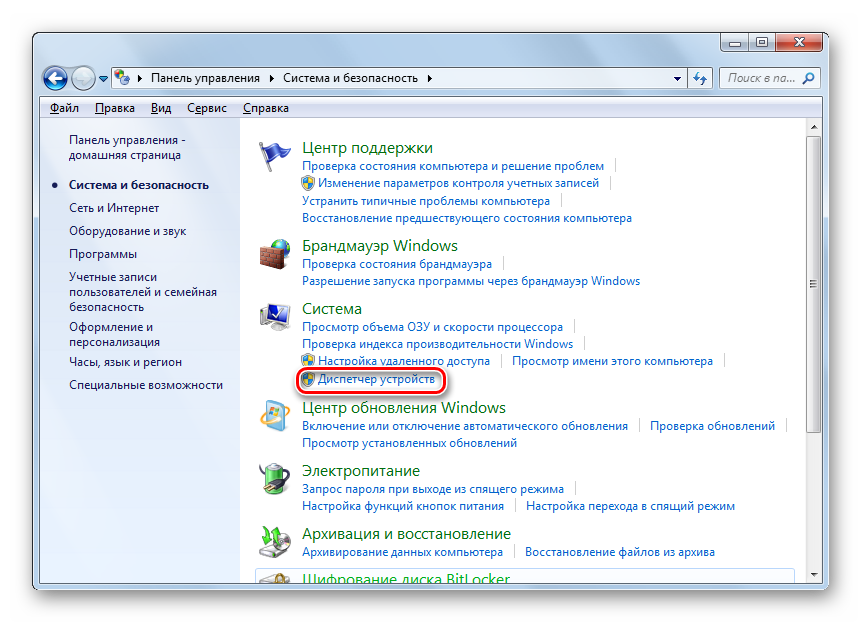
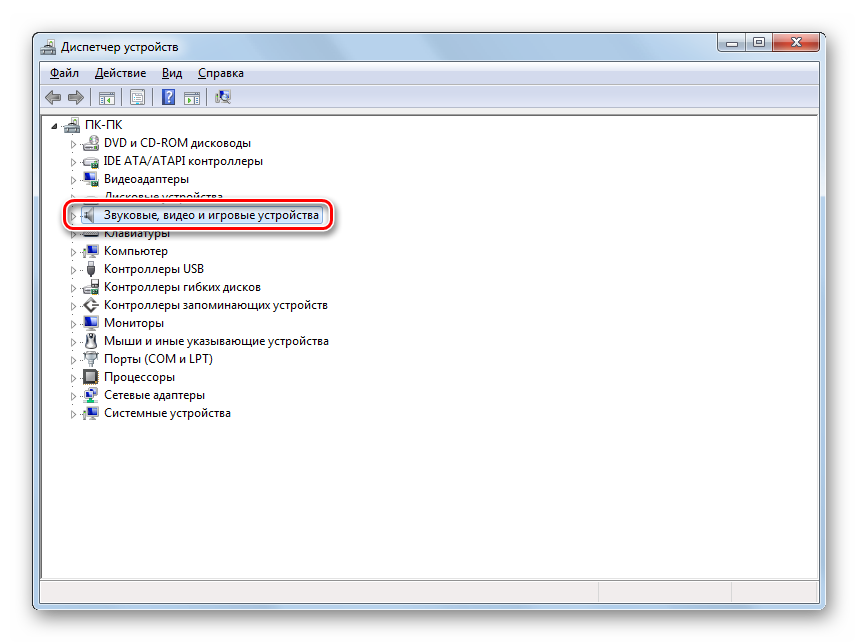
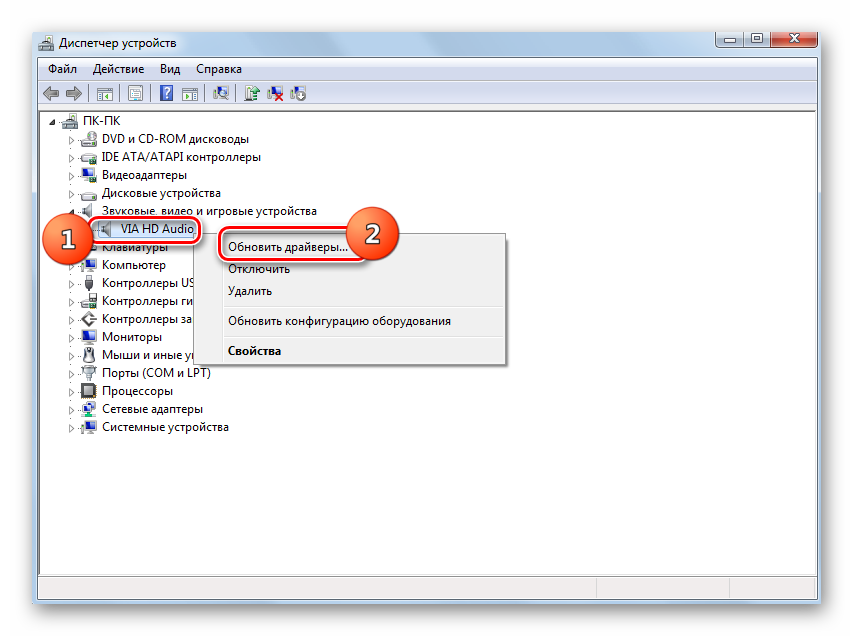
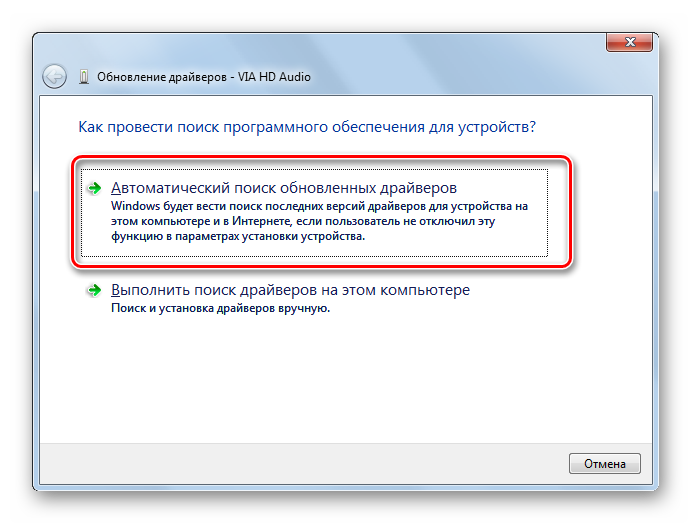
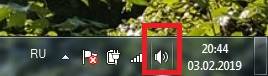


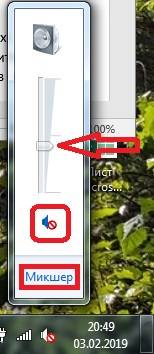

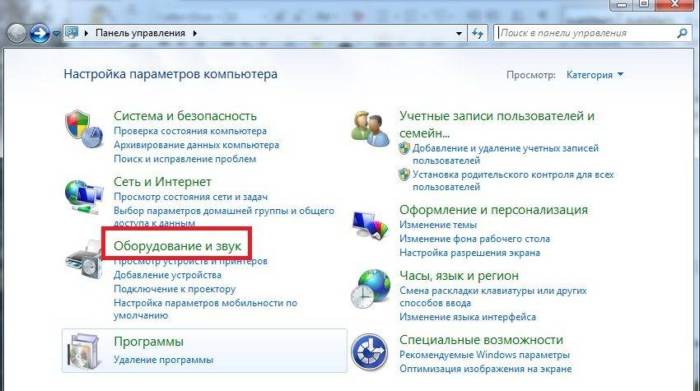
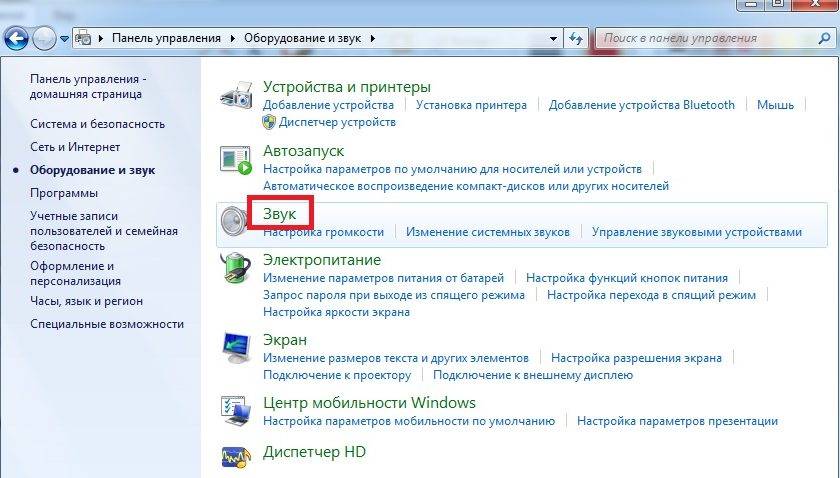

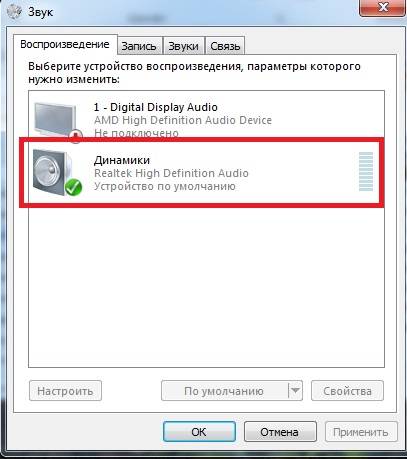
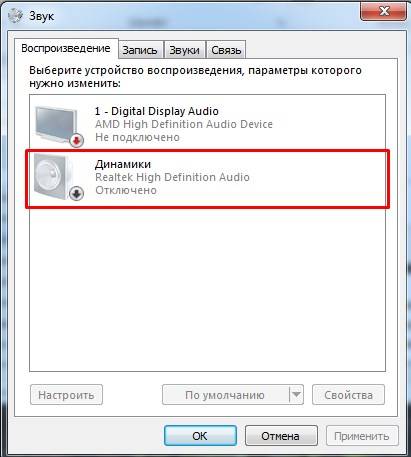
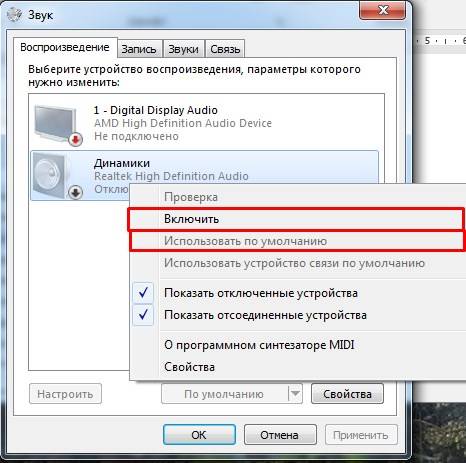
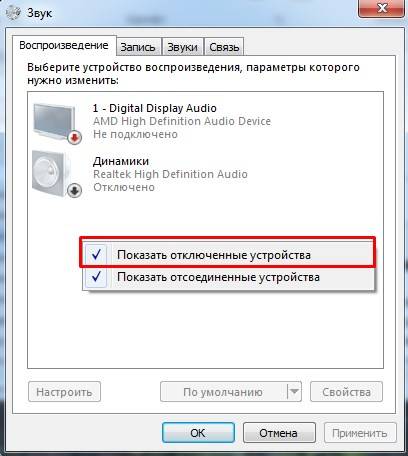
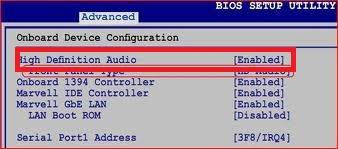
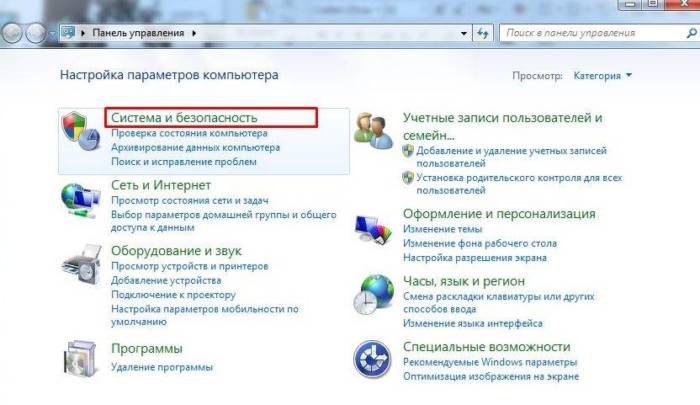
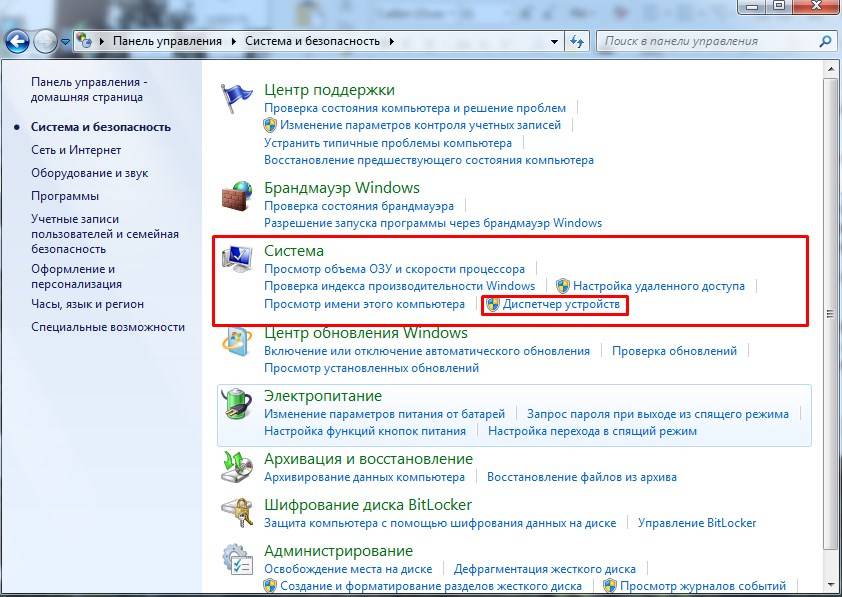
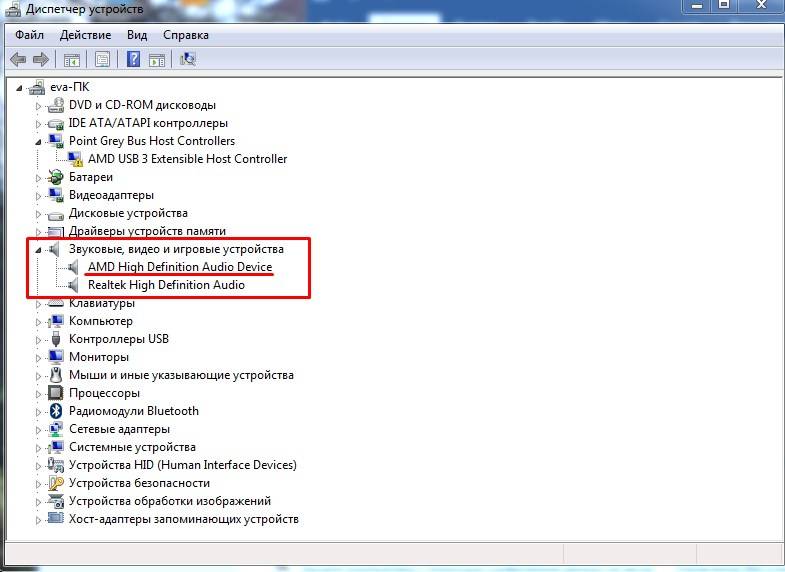
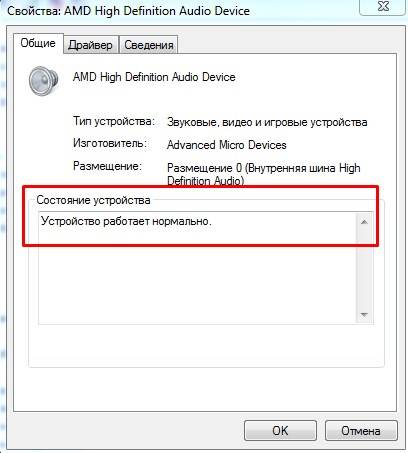
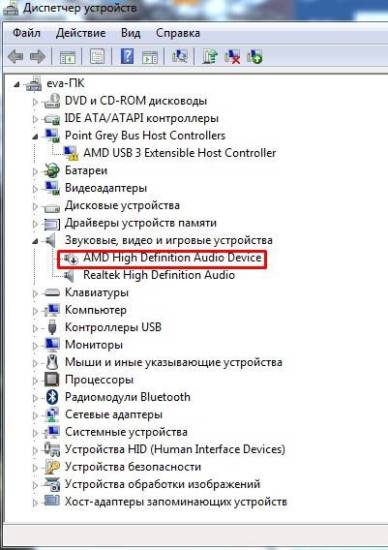
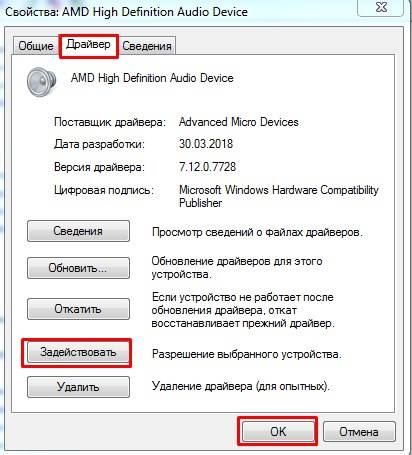
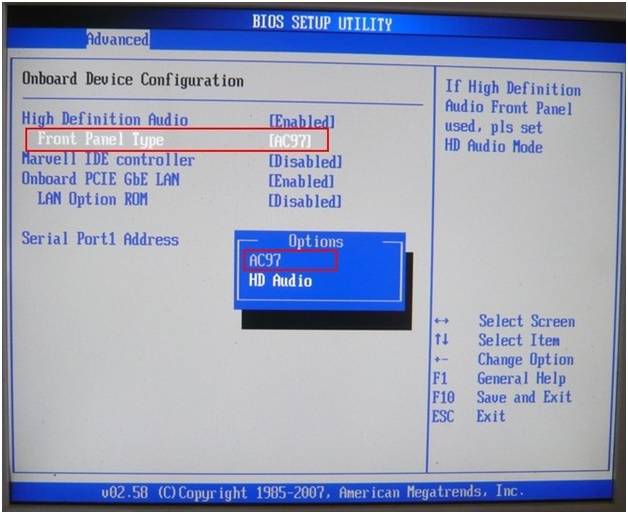
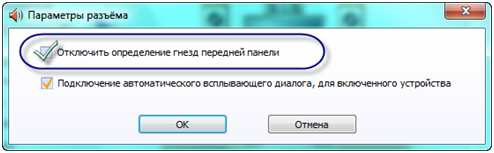
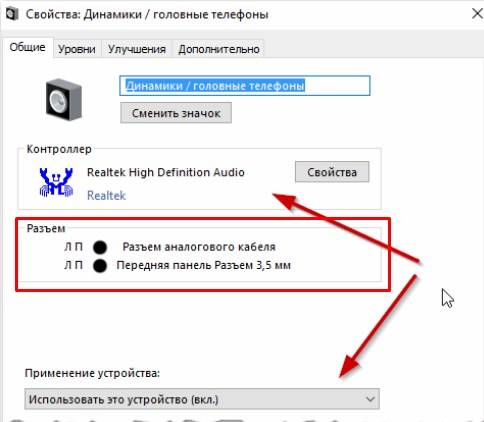


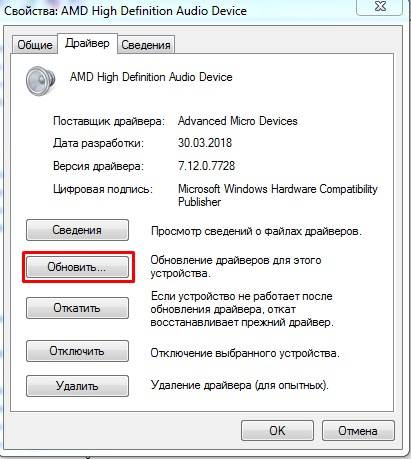
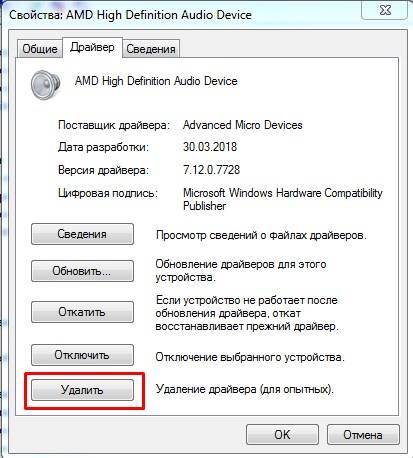

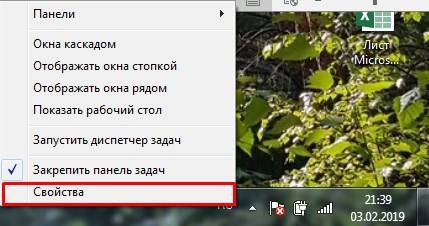
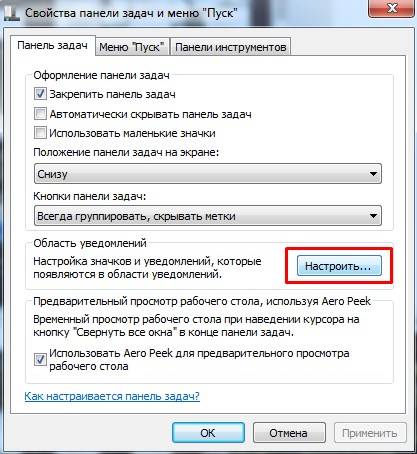
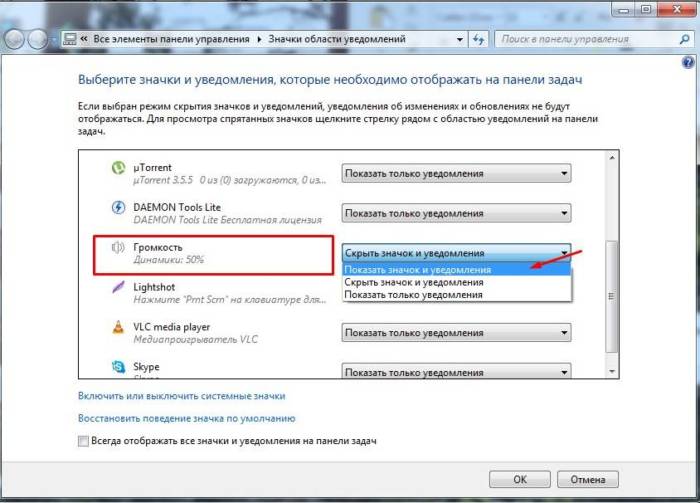
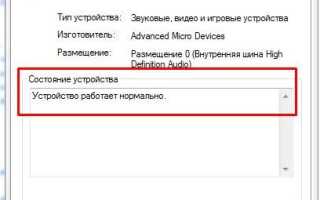

 Как включить звук на компьютере? Пропал звук на компьютере: как восстановить
Как включить звук на компьютере? Пропал звук на компьютере: как восстановить Что делать, если не работает значок громкости на панели задач в windows 10
Что делать, если не работает значок громкости на панели задач в windows 10 После обновление драйверов пропал звук: причины и что делать
После обновление драйверов пропал звук: причины и что делать Как установить звук на компьютере
Как установить звук на компьютере