Содержание
Пособирал все наушники и компьютеры, которые нашел в доме, и решил подготовить статью с советами по решению одной очень популярной проблемы – когда не работают наушники на компьютере. Обратите внимание, что в данной статье мы будем рассматривать решения на примере проводных наушников и стационарного компьютера (системного блока). Не ноутбука. Да, отличий там не много, но не хочу, чтобы статья превратился в кашу. Так что если у вас наушники с обычным разъемом 3.5 мм (mini-jack) и они отказываются работать с вашим ПК, то эта статья для вас.
Так как причины бывают в основном либо в самом железе (сломаны наушники, не работает аудио выход на компьютере, не подключен выход на передней панели), либо в настройках звука в Windows, драйверах и т. д., то мы разделим статью на две основные части. Сначала разберемся с возможными аппаратными проблемами, а затем посмотрим настройки наушников в Windows 10 и Windows 7. Возможно, на наушники не идет звук именно из-за каких-то настроек в операционной системе, которая установлена на компьютере.
Ну и если у нас именно ПК, то там выход на наушники может быть как на задней панели (с материнской платы), так и на передней панели системного блока. Или где-то сверху (зависит от корпуса). Чаще всего, наушники не работают при подключении именно к передней панели. Этот случай мы так же рассмотрим более подробно.
Проверка наушников, подключения и аудио выхода на ПК
Есть несколько моментов, которые нужно обязательно проверить в первую очередь.
- Проверьте свои наушники на другом устройстве. Наверняка у вас в доме найдется мобильный телефон, планшет, ноутбук, другой компьютер, или даже телевизор. Нам нужно убедится в том, что наушники рабочие.
Если не работают – то скорее всего наушники сломаны. Если работают – ищем причину в компьютере.
- Очень часто на наушниках (на проводе) есть специальный пульт, на котором можно регулировать громкость. Проверьте, может громкость там полностью скручена, поэтому нет звука.
- Убедитесь, что вы правильно подключили наушники. Если нет звука при подключении к выходу на передней панели компьютера, то попробуйте подключить их к выходу на задней панели. Вместо колонок. Обычно, этот аудио выход покрашен в зеленый (салатовый) цвет.
Если при подключении к задней панели звук есть, а от передней – нет, значит нужно проверят, подключен ли передний выход на наушники внутри системного блока. Об этом ниже в статье.
- Возможно, на компьютере просто громкость полностью поубавлена, поэтому нет звука из наушников. Проверьте это, нажав на иконку звука в трее Windows (в правом нижнем углу). И в приложении, через которое воспроизводится звук. Это может быть какой-то проигрыватель, браузер, игры и т. д. Там могут быть свои настройки громкости.
У многих компьютер не видит наушники только при подключении к передней панели (так намного удобнее). Проблема может быть в том, что этот выход просто не подключен к материнской плате. Можете проверить. Но придется открывать системный блок.
Сначала рекомендую проверить все ли в прядке с настройками звука и драйверами в самой Windows. Подробнее об этом на примере Windows 10 и Windows 7 читайте ниже в этой статье. А уже после этого вскрывать системный блок.
Не работают наушники при подключении к передней панели компьютера
Хорошо бы убедится, что этот специальный выход на наушники, который можно обнаружить где-то на лицевой, или верхней панели системного блока вообще подключен к материнской плате, и подключен правильно. Не редко, еще в процессе сборки, или какого-то ремонта, эти выходы просто не подключают, или подключают неправильно.
Покажу на примере своего компьютера. За вывод звука (и микрофона) на переднюю панель отвечает вот такой штекер с надписью Audio:
У меня он подключается в порт, который подписан как JAUD1.
Вот так:
Проверил еще на новом компьютере с современной материнской платой. Там практически все так же. Разъем называется JAUD1, только на штекере написано HD Audio.
Еще немного информации по этой теме можно найти в статье подключение разъемов передней панели компьютера.
Почему компьютер на Windows 10 не видит наушники?
Если со стороны железа все нормально, наушники работают и на компьютере все подключено, то нужно проверять настройки звука и драйвера звукового адаптера.
В моем случае, когда я подключил штекер от наушников в разъем на передней панели ПК, то сразу появилось окно с настройками «Диспетчер Realtek HD», где нужно указать, как должно определятся подключенное устройство.
После чего все сразу заработало. Но понятно, что так происходит не у всех.
Очень часто причина именно в отсутствии этой программы «Диспетчер Realtek HD». Как ее скачать и установить на свой компьютер, я писал в конце этой статьи.
Я рекомендую начать с проверки устройств воспроизведения. Возможно, в настройках Windows 10 нужно просто сменить динамики на наушники. Нажмите правой кнопкой мыши на значок звука в трее и выберите «Открыть параметры звука».
После чего проверьте, нет ли возможности выбрать наушники как устройство вывода.
Или в устройствах воспроизведения делаем наши наушники устройством для вывода звука по умолчанию.
Если не получилось, то посмотрите, нет ли у вас в трее диспетчера для управления звуком. Обычно это Realtek HD. Там должна быть отдельная иконка. Открыв диспетчер звука, можно настроить выходы на передней и задней панели компьютера.
Сама иконка, внешний вид диспетчера и настройки могут отличаться.
Что касается диспетчера устройств, то там должен быть аудио адаптер. А наушники у меня определились как «Realtek HD audio 2nd output».
Если же наушники не определяются компьютером, не появляются в настройках звука и в диспетчере устройств, то скорее всего нужно установить драйвер и программу для управления звуком (аудио выходами). Как это сделать, я покажу в последнем разделе этой статьи.
Настройка наушников в Windows 7
Отличий от Windows 10 в этом случае не много. Если не удается переключить вывод звука (как показано ниже), и Windows 7 не видит наушники, то нужно загружать и устанавливать драйвер вместе с программой для управления устройствами вывода звука с компьютера.
Но сначала зайдите в «Устройства воспроизведения».
И если там есть наушники, то установите их по умолчанию. Как на скриншоте ниже.
Или посмотрите, есть ли у вас в трее еще одна иконка, которая отвечает за настройки звука. Там должен быть «Диспетчер Realtek HD», или что-то типа этого.
Открываем его и смотрим настройки по выходам на передней и задней панели. Возможно, там можно переключится на наушники.
Если не получается, то нужно установить драйвер и утилиту. Об этом дальше в статье.
Драйвер на звук (наушники): поиск и установка
Лучшее решение, это скачать необходимый драйвер с сайта производителя материнской платы, которая установлена в вашем компьютере.
Для этого вам нужно знать производителя и модель своей материнской платы. Зайдите на официальный сайт производителя, и через поиск (по модели), или меню найдите страницу с загрузками для материнской платы. Вот на примере платы от MSI.
И загружаем Audio Drivers. В моем случае это Realtek High Definition Audio Driver.
Сохраняем установочный файл, или архив на компьютер. Затем открываем архив и запускаем установку. Обычно это файл setup.exe. После установки и перезагрузки ПК должна появится программа для управления устройствами воспроизведения. Ну и наушники должны заработать.
Если вы не знаете какая у вас материнская плата, или не можете найти нужный драйвер, то попробуйте скачать и установить «High Definition Audio Codecs» с официального сайта Realtek: http://www.realtek.com/downloads/
Выводы
Я старался максимально подробная разобраться в этой проблеме. Проверял все на своих компьютерах и наушниках. Единственное, что у меня нет именно стационарного компьютера, который работал бы на Windows 7. Поэтому, там не удалось установить диспетчер звука для проверки.
Чаще всего компьютер не видит наушники именно из-за настроек, или отсутствия фирменной программы для управления звуком. Которую нужно загружать для своей материнской платы, или звуковой карты (если она у вас отдельно установлена). Ну и при условии, что наушники работают с другими устройствами. Ведь может быть и аппаратная поломка.
Оставляйте свои отзывы и вопросы в комментариях под этой статьей. Всего хорошего!
Читайте также:Почему отсутствует звук на ПК Виндовс 7Ноутбук не видит наушники в Виндовс 7
Решения проблемы отсутствия звука в наушниках
Прежде чем определить способ возобновления воспроизведения звука в наушниках, подсоединенных к ПК с ОС Windows 7, необходимо установить причины этого явления, а они могут быть довольно разнообразными:
- Поломка самих наушников;
- Неисправности в аппаратной части ПК (звуковой адаптер, разъем для вывода звука и т.д.);
- Неправильные настройки системы;
- Отсутствие необходимых драйверов;
- Наличие вирусного заражения ОС.
В некоторых случаях выбор способа решения проблемы зависит ещё от того, к какому именно разъему вы подсоединяете наушники:
- USB;
- Разъем mini jack на передней панели;
- Разъем mini jack на задней панели и др.
Теперь перейдем к описанию вариантов решения указанной проблемы.
Способ 1: Устранение аппаратных поломок
Так как первые две причины непосредственно не затрагивают среду операционной системы Windows 7, а имеют более общий характер, то мы на них подробно останавливаться не будем. Скажем только, что если вы не имеете соответствующих технических навыков, то для починки вышедшего из строя элемента лучше вызвать мастера либо же заменить неисправные детали или гарнитуру.
Проверить, сломаны наушники или нет, можно подключив другое акустическое устройство данного класса к тому же разъему. Если звук воспроизводится нормально, то дело в самих наушниках. Также можно произвести подключение подозреваемых в неисправности наушников к другому компьютеру. В этом случае о поломке будет свидетельствовать отсутствие звука, а если он все-таки будет воспроизводиться, значит, нужно искать причину в ином. Ещё один признак вышедшей из строя аппаратуры – наличие звука в одном наушнике и его отсутствие в другом.
Кроме того, может быть такая ситуация, когда при подключении наушников к гнездам на передней панели компьютера звук отсутствует, а при подключении к задней панели аппаратура работает нормально. Это нередко связано с тем, что гнезда просто не подключены к материнской плате. Тогда необходимо открыть системный блок и подсоединить провод от передней панели к «материнке».
Способ 2: Изменение настроек Windows
Одной из причин, почему подключенные к передней панели наушники не работают, могут быть неправильно выставленные настройки Виндовс, в частности, отключение в параметрах указанного типа устройств.
- Щелкайте правой кнопкой мыши (ПКМ) по значку громкости в области уведомлений. Он представлен в форме пиктограммы в виде динамика. Из появившегося меню выбирайте «Устройства воспроизведения».
- Открывается окно «Звук». Если во вкладке «Воспроизведение» вы не видите элемента, который называется «Наушники» или «Headphone», то щелкайте по пустому месту в текущем окошке и из перечня выбирайте вариант «Показать отключенные устройства». Если же он все-таки отображается, то пропустите этот шаг.
- После того как вышеуказанный элемент появился, щелкайте по нему ПКМ и выбирайте вариант «Включить».
- После этого около элемента «Headphone» или «Наушники» должна появиться галочка, вписанная в зеленый круг. Это свидетельствует о том, что устройство должно работать корректно.
Способ 3: Включение звука
Также очень часта ситуация, когда звука в наушниках нет просто потому, что он отключен или поставлен на минимальную величину в настройках Виндовс. В этом случае нужно увеличить его уровень на соответствующем выходе.
- Снова щелкните ПКМ по уже знакомой нам иконке громкости на панели уведомлений. Если звук полностью отключен, то на значок будет наложена пиктограмма в виде перечеркнутого кружка красного цвета. Из открывшегося перечня выбирайте вариант «Открыть микшер громкости».
- Откроется окно «Микшер громкости», которое служит для того, чтобы регулировать уровень звука, передаваемого отдельными устройствами и программами. Для включения звука в блоке «Headphone» или «Наушники» просто щелкните по перечеркнутому значку, такому же, как мы видели в трее.
- После этого зачеркнутый кружок исчезнет, но звук даже тогда может не появиться. Возможная причина этого кроется в том, что ползунок громкости опущен до нижнего предела. Зажав левой кнопку мыши, поднимите этот ползунок вверх на тот уровень громкости, который является комфортным для вас.
- После того как вы провели вышеуказанные манипуляции, есть большая вероятность того, что наушники начнут воспроизводить звук.
Способ 4: Установка драйверов звуковой карты
Ещё одной причиной отсутствия звука в наушниках является наличие неактуальных или неправильно установленных звуковых драйверов. Возможно, драйвера просто не соответствуют модели вашей звуковой карты, а поэтому могут возникать проблемы с передачей звука через наушники, в частности, подключенные через передние аудиоразъемы компьютера. В этом случае следует установить их актуальную версию.
Наиболее простой способ выполнить указанную задачу – это установить специальное приложение для обновления драйверов, например, DriverPack Solution, и просканировать с его помощью компьютер.
Но возможно выполнить необходимую для нас процедуру и без установки стороннего ПО.
- Щелкните «Пуск». Выберите «Панель управления».
- Теперь щелкайте по наименованию «Система и безопасность».
- В блоке «Система» кликайте по надписи «Диспетчер устройств».
- Открывается оболочка «Диспетчера устройств». В левой его части, где представлены наименования оборудования, щелкайте по пункту «Звуковые, видео и игровые устройства».
- Откроется перечень устройств данного класса. Найдите название вашего звукового адаптера (карты). Если вы точно не знаете его, а названий в категории будет больше одного, то, обратите внимание на тот пункт, где присутствует слово «Audio». Щелкните ПКМ по данной позиции и выбирайте вариант «Обновить драйверы…».
- Открывается окно обновления драйверов. Из предложенных вариантов выполнения процедуры выберите пункт «Автоматический поиск обновленных драйверов».
- Будет произведен поиск во всемирной паутине необходимых драйверов для звукового адаптера, и они будут инсталлированы на компьютер. Теперь звук в наушниках должен снова нормально воспроизводиться.
Но не всегда данный способ помогает, так как иногда на компьютере инсталлированы стандартные драйвера Windows, которые не совсем корректно могут работать с имеющимся звуковым адаптером. Подобная ситуация особенно часта после переустановки ОС, когда фирменные драйвера заменяются стандартными. Тогда необходимо применить вариант действий, который отличается от описанного выше метода.
- Прежде всего, произведите поиск драйвера по ID для вашего звукового адаптера. Скачайте его на компьютер.
Подробнее: Как искать драйвера по ID
Зайдя в «Диспетчер устройств» и кликнув по наименованию звукового адаптера, выберите из открывшегося списка вариант «Свойства».</li>В открывшемся окошке перемещайтесь во вкладку «Драйвер». </li>После этого щелкайте по кнопке «Удалить».</li>После завершения процедуры удаления установите предварительно закачанный драйвер, который вы нашли по ID. После этого можно проверять звучание.</li></ol>
Если вы используете наушники с разъемом USB, вполне возможно, к ним нужно установить дополнительный драйвер. Он должен поставляться на диске вместе с самим акустическим устройством.
Кроме того, в комплекте с некоторыми звуковыми картами предоставляются программы для управления ими. В этом случае, если подобное приложение у вас не установлено, то следует найти его в интернете, согласно марке вашего звукового адаптера, и инсталлировать на компьютер. После этого в настройках данного софта найдите параметры регулировки звука и включите подачу воспроизведения на переднюю панель.
Способ 5: Удаление вируса
Ещё одной причиной, почему может пропасть звук в наушниках, подсоединенных к компьютеру, является заражение последнего вирусами. Это не самая частая причина данной проблемы, но, тем не менее, её не стоит полностью исключать.
При малейших признаках заражения необходимо просканировать ПК при помощи специальной лечащей утилиты. Например, можно использовать Dr.Web CureIt. В случае если будет обнаружена вирусная активность, придерживайтесь тех советов, которые отобразятся в оболочке антивирусного софта.
Существует довольно много причин, почему наушники, подключенные к ПК с операционной системой Виндовс 7, могут вдруг перестать нормально функционировать. Чтобы подобрать соответствующий способ исправления проблемы, нужно, прежде всего, найти её источник. Только после этого, придерживаясь рекомендаций, приведенных в данной статье, вы сможете наладить корректную работу акустической гарнитуры. Мы рады, что смогли помочь Вам в решении проблемы.Опишите, что у вас не получилось. Наши специалисты постараются ответить максимально быстро.
Помогла ли вам эта статья?
Нет звука в наушниках
Любое электронное устройство может выйти из строя. Что делать, если звука в наушниках нет?
Совет: Неисправность следует искать по методу – от простого к сложному.
Содержание:
1. Проверяем, не отключен ли звук в компьютере, и положение движка уровня громкости.
После этого кликните мышкой по движку регулятора громкости, вы должны услышать системный звук.
2. Далее следует проверить уровень звука в приложении – источнике (медиа плейер, ролик в Youtube, компьютерная игра).
Возможно в программе просто выключен звук.
3. Если после этих действий, звук не появился – надо понять, где проблема: в аппаратной или программной части.
Не забудьте проверить регулятор громкости, установленный на самих наушниках (если он есть).
Подключаем наушники к заведомо исправному источнику звука (смартфону, MP3 плейеру). Если звук есть – разбираемся с компьютером. Аналогично можем проверить источник: подключив к компьютеру акустическую систему.
Справедливости ради, отсутствие звука часто связано с неправильным подключением разъемов. Как правило, наушники включаются в переднюю панель корпуса.
При сборке системного блока, «мастера» иногда забывают подключить соединительные кабели к материнской плате. Для исправления требуется элементарное знание компонентов ПК.
Проверяется достаточно просто – переключите штекер в основной разъем на задней стенке системника. Он должен быть зеленого цвета. Даже если у вас звуковая плата 5.1 (то есть 6 разъемов в группе), найти точку включения несложно. Цветовая и символьная маркировка есть всегда.
Конечно, не исключен вариант выхода из строя оборудования: звуковой платы компьютера. Ремонт производится в специализированных мастерских.
Вариант 1: наушники исправны, звук в компьютере включен – проблема программная
Кликаем правой кнопкой мышки по значку динамика (в правом нижнем углу), открываем раздел «Устройства воспроизведения». Проверяем наличие опознанного устройства. Если напротив него стоит знак «отключено» — заходим в раздел «свойства» и включаем наушники.
Звук не появился – в том же разделе «свойства» проверяем уровень звука, и не отключен ли значок динамика.
При отсутствии иных проблем, звук должен восстановиться.
Если вы вообще не видите устройств воспроизведения в указанных окнах, проверьте наличие и корректность установки драйверов звуковой платы.
Информация: Драйвер, это системная программа, управляющая любым аппаратным компонентом компьютера.
Для этого необходимо через панель «Настройки» (кликаем правой кнопкой по значку «Windows» в левом нижнем углу экрана) запустить диспетчер устройств. В открывшемся окне отображаются все установленные в компьютере аппаратные компоненты, а также их состояние.
Находим вкладку со словами «audio» или «звуковые устройства», проверяем наличие звуковой платы. Название в каждом компьютере свое, но в строке должно присутствовать слово «audio». Если подобные устройства отсутствуют, или помечены красным (желтым) крестиком, необходимо установить (обновить) драйвера.
Кликаем правой кнопкой по строке с проблемным устройством, в открывшемся окне выбираем «свойства». Заходим во вкладку «драйвера», и совершаем необходимое действие: «обновить» или «установить».
Операционная система обычно самостоятельно находит управляющие программы (на диске «С» или в интернете). Если драйвера не найдены – потребуется установочный диск, который должен идти в комплекте с компьютером.
При его отсутствии, необходимо выйти на сайт производителя звуковой платы, и загрузить драйвер.
На этом возможности восстановления программных продуктов исчерпаны. Можно допустить наличие вируса в операционной системе. В любом случае не помешает проверка центром безопасности Windows, или сторонним антивирусом, на ваш выбор.
Вариант 2: программное обеспечение в порядке (проверяли акустическими системами или другими наушниками) – проблема в головных телефонах
При всем «ассортименте» поломок, 90% из них касаются разъемов или проводов. Вставая из-за компьютерного стола, мы часто забываем снять наушники, и дергаем за провод. Вторая причина повреждения – звуковой кабель неоднократно попадал под ножку стула.
Итак, ремонтируем наушники. Если на проводе или разъеме нет явных повреждений, ищем обрыв с помощью мультиметра.
Совет: проверять целостность провода, изгибая или дергая за провод (во включенном состоянии) не рекомендуется. Можно устроить короткое замыкание, и вывести из строя звуковую плату компьютера.
Для понимания, как работают наушники, немного изучим конструкцию. Подключение с помощью стандартного штырькового разъема 3,5 мм типа «джек».
Как правило, он неразборный, а стало быть неремонтопригоден. Три контакта: общий (или «минусовой»), и по одному проводу на канал (если наушники стереофонические). Провод заводится в корпус наушников напрямую, или с помощью коробочки-разветвителя.
Внутри может быть регулятор громкости – еще один потенциальный источник неисправностей. Далее, провода соединены непосредственно с динамиками, установленными в амбушюрах.
Обрыв чаще всего происходит внутри провода, хотя бывает, что оторвалась некачественная пайка. В любом случае, для проверки необходимо вскрыть корпус наушников и прозвонить кабель.
Разумеется, речь идет не о таком варианте:

Для прозвонки надо знать распиновку разъема «джек».
Разобрав амбюшюры, проверяем целостность провода по всем контактам.
Тонкий и гибкий кабель наушников тяжело поддается восстановлению, хотя при известном терпении можно спаять и его. Более разумное решение – купить новый отрезок провода, и заменить его вместе с разъемом. В продаже имеются как экранированные аудио кабели, так и разборные разъемы.
Если ваши наушники работают по беспроводной схеме (точнее не работают) – ремонт также возможен, но это уже тема другой статьи.
Итог: Восстановление работоспособности программной части не вызовет проблем даже у начинающего пользователя. А вот ремонт наушников с помощью паяльника, сможет осилить лишь пользователь, мало-мальски знакомый с радиоделом.
Тематические материалы: Как настроить наушники для воспроизведения качественного звука







- 05 декабря 2018
Используемые источники:
- https://prostocomp.net/sistema/ne-rabotayut-naushniki-na-kompyutere-pochemu-ne-idet-zvuk-na-naushniki.html
- https://lumpics.ru/headphones-do-not-work-on-a-computer-with-windows-7/
- https://topnaushniki.ru/sovety/net-zvuka-v-naushnikakh

 Если не работают – то скорее всего наушники сломаны. Если работают – ищем причину в компьютере.
Если не работают – то скорее всего наушники сломаны. Если работают – ищем причину в компьютере.
 Если при подключении к задней панели звук есть, а от передней – нет, значит нужно проверят, подключен ли передний выход на наушники внутри системного блока. Об этом ниже в статье.
Если при подключении к задней панели звук есть, а от передней – нет, значит нужно проверят, подключен ли передний выход на наушники внутри системного блока. Об этом ниже в статье.
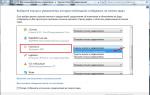 Подключение к компьютеру наушников и устранение проблем со звуком в Windows 7
Подключение к компьютеру наушников и устранение проблем со звуком в Windows 7

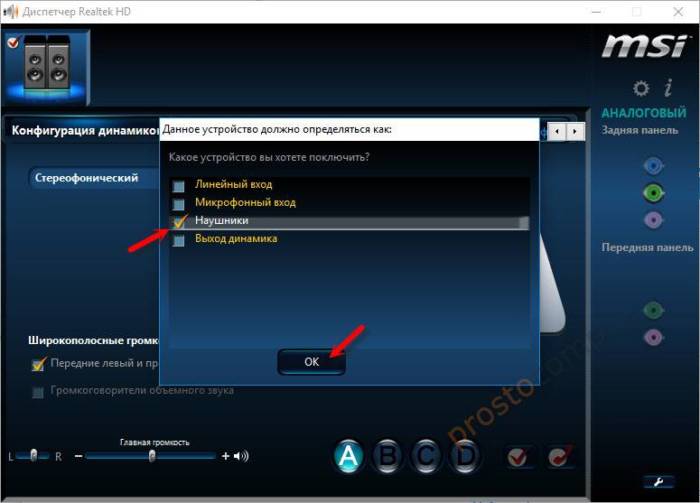
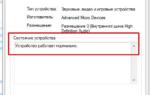 Что делать если после переустановки Windows 7 не работает звук
Что делать если после переустановки Windows 7 не работает звук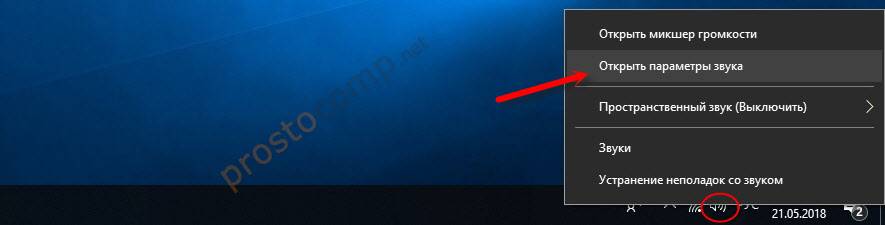
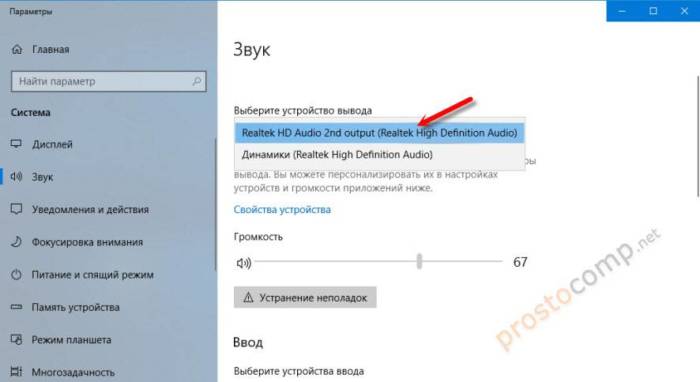
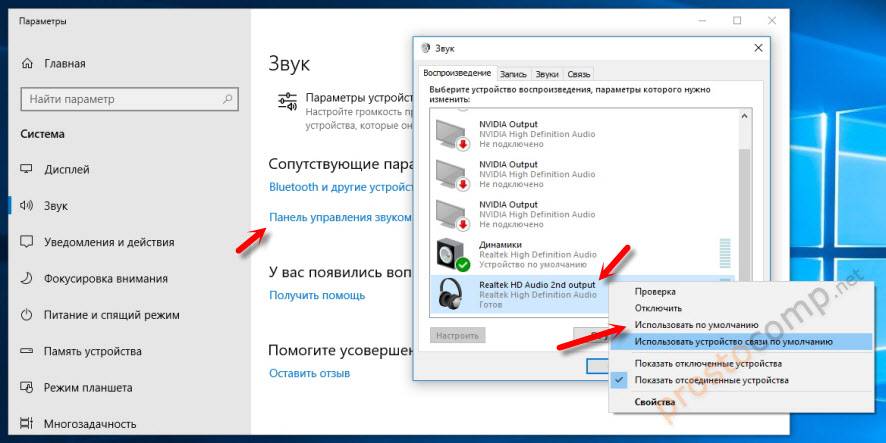

 [Есть решение] Пропал звук на компьютере или ноутбуке — что делать?
[Есть решение] Пропал звук на компьютере или ноутбуке — что делать?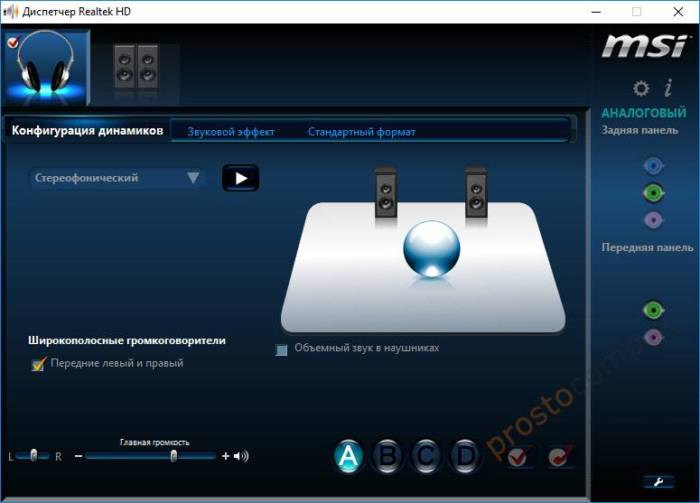
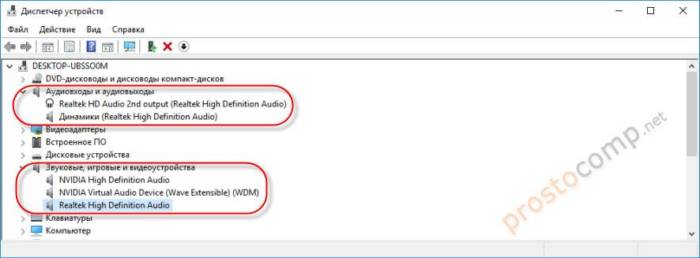
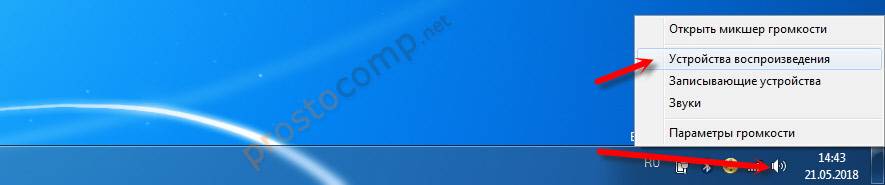

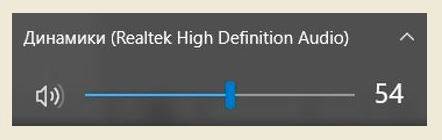
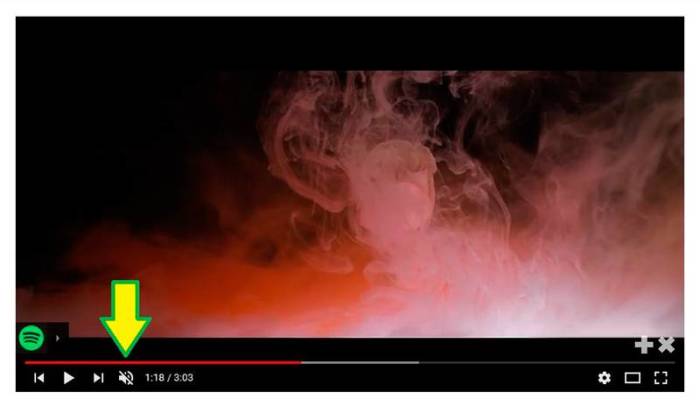

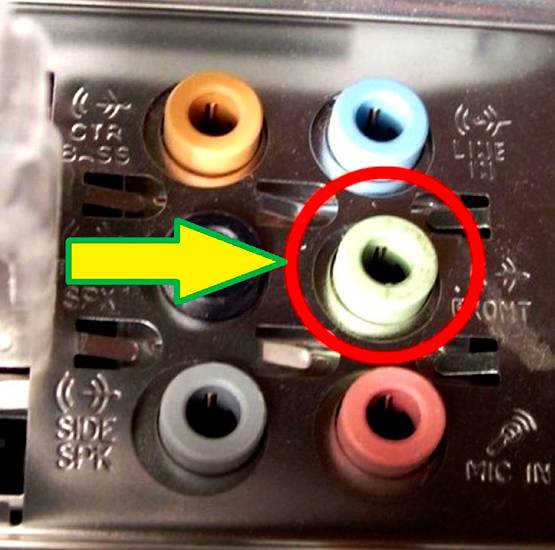
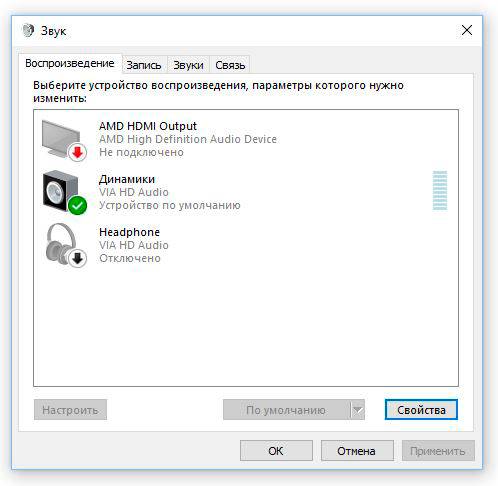
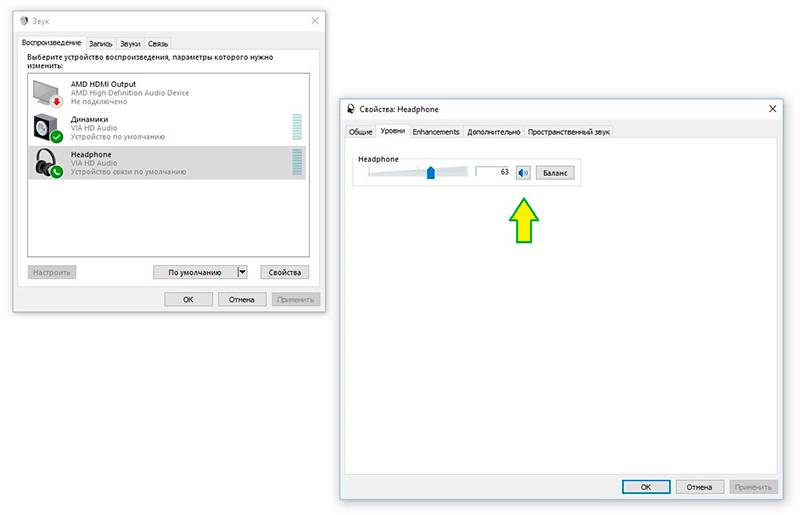
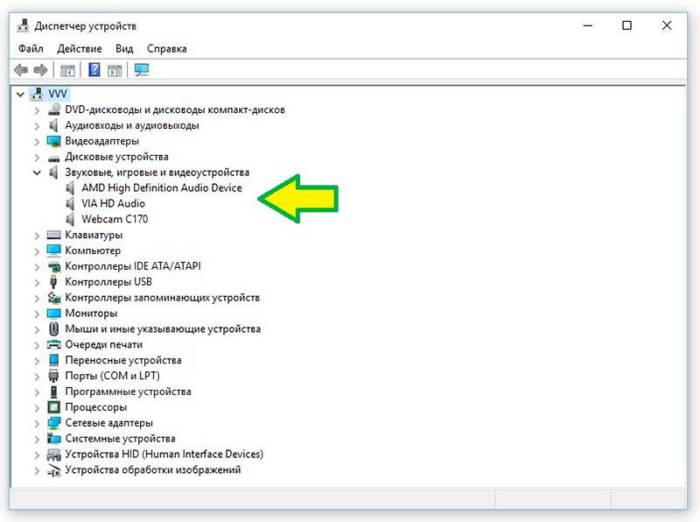
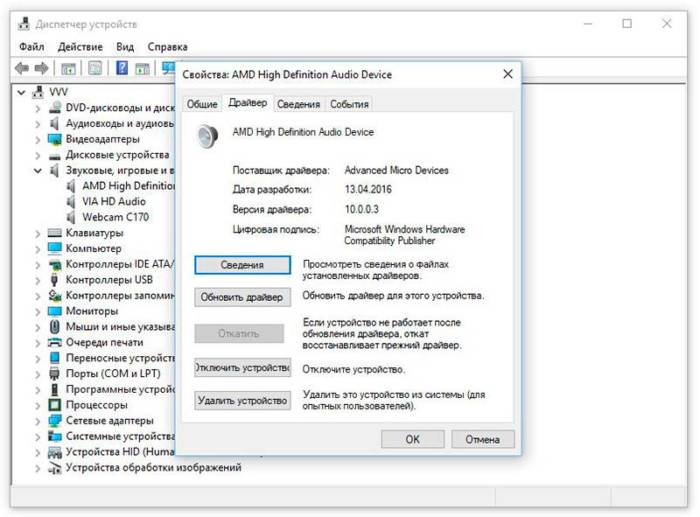








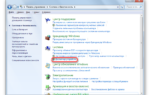 Не работают наушники в Windows 10 — устраняем неполадки со звуком
Не работают наушники в Windows 10 — устраняем неполадки со звуком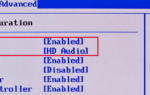 Не работает передняя панель для наушников на компьютере с Windows 10
Не работает передняя панель для наушников на компьютере с Windows 10 Как установить звук на компьютере
Как установить звук на компьютере Как включить звук на компьютере? Пропал звук на компьютере: как восстановить
Как включить звук на компьютере? Пропал звук на компьютере: как восстановить