Содержание
Свежие публикацииПоказать ещёПопулярные публикации
-
Системное администрированиеУбираем вход в систему с временным профилем в Windows 7
-
Системное администрированиеКак на мобильном интернете качать торренты
-
Системное администрированиеНастраиваем удаленный доступ к видеорегистратору используя 3 или 4 g соединение
-
Устранение неполадок с компьютеромУбираем Exception Processing Message c0000102 Parameters 75b3bf7c 4 75b3bf7c 75b3bf7c
-
Устранение неполадок с компьютеромЧто делать, если компьютер пишет not bootable device insert boot disk and press any key
-
Устранение неполадок с компьютеромЧто делать, если слетела активация Windows 7
-
Устранение неполадок с компьютеромЧто делать, если в Windows вместо ярлыков отображаются значки блокнота (нарушена файловая ассоциация)
-
Системное администрированиеРешаем проблему с сетевым обнаружением в Windows 7
-
Системное администрированиеСнимаем ограничение на работу TeamViewer
-
Уроки по C#Урок C# №7: «Принимаем решения. Часть 2 – оператор switch и тернарный оператор»
-
Уроки по C#Урок по C# №2: “Более детальное знакомство с языком”
-
Уроки по C#Урок C# №14: «Пишем свой класс»
-
Среды разработкиАктивируем MS Visual Studio 2010 Express
-
Среды разработкиАльтернатива Visual C# — Sharp Developer
-
Среды разработкиРучной Питон. Используем PyCharm в разработке на python
Многим не нравится что самостоятельно перемещаются ярлыки на рабочем столе Windows 10. Устранить это передвижение можно очень быстро.
Наводите курсор на любое свободное место на рабочем столе и нажимаете правую кнопку мыши. Откроется контекстное меню в котором нужно навести курсор на пункт Вид,а в следующем дополнительном меню нужно снять галочку у пункта Упорядочить значки автоматически. Если данный метод не помогает и при каждом запуске компьютера на рабочем столе по прежнему ярлыки меняют свои места то нужно будет открыть редактор реестра, а для этого нажимаете на клавиатуре сразу две клавиши WIN+R. Откроется окно Выполнить в которое нужно вписать команду regedit и нажать ОК.
В открывшемся редакторе реестра нужно в левой части раскрыть HKEY_CLASSES_ROOT — CLSID — {42aedc87-2188-41fdb9a3-0c966feabec1} — InProcServer32. Наводите курсор на последний пункт InProcServer32 и нажимаете правую кнопку мыши. Откроется контекстное меню в котором выбираете пункт Разрешения.
Откроется окно в котором в верхней части выбираете свою учётную запись, а в нижней части ставите галочку у пункта Разрешить/Полный доступ и нажимаете ОК.
Затем в правой части Редактора реестра наводите курсор на пункт По умолчанию и нажимаете правую кнопку мыши, а из открывшегося контекстного меню выбираете пункт Изменить.
Откроется окно под названием Изменение строкового параметра. В этом окне нужно в строке Значение вписать %SystemRoot%system32windows.storage.dll и нажать ОК. После этого в редакторе реестра нужно раскрыть HKEY_CLASSES_ROOTWow6432NodeCLSID{42aedc87-2188-41fd-b9a3-0c966feabec1}InProcServer32 и проделать туже операцию как описано выше. После этих действий расположение ярлыков на рабочем столе Windows 10 остаётся неизменным.
Некоторое время назад, на моём компьютере, заметил, что при перезагрузке сбивается расположение ярлыков на рабочем столе.
Почему сбивается расположение ярлыков?
Если вы столкнулись с проблемой перемещения ярлыков на рабочем столе, то в первую очередь нажмите правой кнопкой мышки в любом свободном месте рабочего стола, наведите курсор на пункт Вид и справа в раскрывающемся меню проверьте на установлена ли галочка в пункт Упорядочить значки по умолчанию.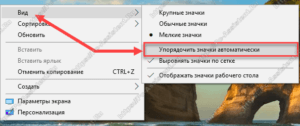
Сбиваются ярлыки? Обновите драйвер монитора
Как это сделать? Расскажу на своём примере. У меня монитор от компании Samsung.
- Для скачивания драйвера переходим на официальную страницу поддержки http://www.samsung.com/ru/support/downloadcenter/.
- В меню сайта нажимаем на пункт Мониторы и далее либо пункт ЖК-мониторы, либо справа вверху на ссылку ВВЕСТИ НОМЕР МОДЕЛИ.

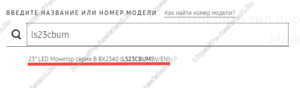 На этой странице по ссылкам можно скачать .exe файл драйвера и даже инструкции по использованию монитора 🙂
На этой странице по ссылкам можно скачать .exe файл драйвера и даже инструкции по использованию монитора 🙂 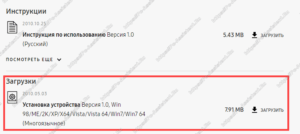
Мне это помогло. Если вам не помог данный способ, то приведу парочку других, которые могут помочь.
Не сохраняется расположение ярлыков? Правим системный реестр.
Это решение связано с правкой системного реестра. Я вообще не рекомендую редактировать реестр без бэкапа реестра, а ещё лучше без образа системы, с помощью которого можно вернуть систему в исходное положение.
- Открываем редактор системного реестра и находим ветку
HKEY_CURRENT_USERSoftwareMicrosoftWindowsShellBags1Desktop. В этой ветке удаляем все параметры. Потом расставляем ярлыки на рабочем столе по <brake>щучьему велению по своему хотению</brake> своему усмотрению, жмём кнопку Обновить (правой кнопкой по свободному месту рабочего стола и выбор пункта Обновить) и перезагружаем компьютер. - Если предыдущий способ не помог, воспользуйтесь этим. Тут будем редактировать следующие ветки в системном реестре:
HKEY_CLASSES_ROOTWow6432NodeCLSID{42aedc87-2188-41fd-b9a3-0c966feabec1}InProcServer32HKEY_CLASSES_ROOTCLSID{42aedc87-2188-41fd-b9a3-0c966feabec1}InProcServer32- Сначала узнайте имя своего профиля (учетной записи). Для этого запускаем cmd и вводим команду systeminfo. Нужное нам имя будет напротив пункта Зарегистрированный владелец.
- Теперь запустите редактор системного реестра и найдите две ветки (в 32-х разрядных системах будет только одна ветка), которые я указывал выше. С обоими ветками нужно проделать одинаковые процедуры. А какие узнаете ниже.
- В первую очередь, нам нужно дать необходимые права пользователю для редактирования значения параметра по умолчанию. Для этого нажмите правой кнопкой мыши по InProcServer32 => Разрешения
- Нажмите кнопку Добавить и введите имя пользователя, которое мы с вами узнали выше.
Далее нажмите на Проверить имена => ОК
- Нажмите кнопку Дополнительно, далее в самом верху окна в пункте Владелец: СИСТЕМА нажмите на ссылку Изменить.
Далее также как и в предыдущем пункте Добавить => Ввести имя пользователя => Проверить имена => OK
- Установите галочки в опции «Заменить владельца подконтейнеров и объектов» и «Заменить все записи разрешений дочернего объекта наследуемыми от этого объекта».
Нажмите Применить => Да.
- Теперь, когда у нас есть права на изменение значений параметров указанных веток, осталось изменить значение с
%SystemRoot%system32shell32.dllна%SystemRoot%system32windows.storage.dll, то есть вместо shell32.dll в конце пишем windows.storage.dll - После внесения изменений в значения обязательно возвращаем владельца ветки, то есть как на шагах 3-5, но в качестве пользователя указываем СИСТЕМА. Своё имя пользователя удаляем нажав кнопку Удалить => ОК.
Чтобы изменения проделанные в системном реестре вступили в силу, необходимо перезагрузить компьютер.
- Сначала узнайте имя своего профиля (учетной записи). Для этого запускаем cmd и вводим команду systeminfo. Нужное нам имя будет напротив пункта Зарегистрированный владелец.
Итоги:Настоятельно рекомендую сначала воспользоваться первым способом и только потом и только при наличии образа (бэкапа) для восстановления системы лезть в системный реестр.На этом все! До новых встреч на страницах нашего проекта.
</ol>Используемые источники:
- http://www.programbeginner.ru/
- https://10win.ru/sovety/sistemy/chto-delat-esli-sbivayutsya-yarlyki-na-rabochem-stole-windows-10
- https://pc-assistent.ru/sbivaetsya-raspolozhenie-yarlykov-windows-10/
 Системное администрированиеУбираем вход в систему с временным профилем в Windows 7
Системное администрированиеУбираем вход в систему с временным профилем в Windows 7 Системное администрированиеКак на мобильном интернете качать торренты
Системное администрированиеКак на мобильном интернете качать торренты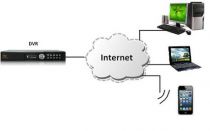 Системное администрированиеНастраиваем удаленный доступ к видеорегистратору используя 3 или 4 g соединение
Системное администрированиеНастраиваем удаленный доступ к видеорегистратору используя 3 или 4 g соединение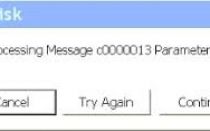 Устранение неполадок с компьютеромУбираем Exception Processing Message c0000102 Parameters 75b3bf7c 4 75b3bf7c 75b3bf7c
Устранение неполадок с компьютеромУбираем Exception Processing Message c0000102 Parameters 75b3bf7c 4 75b3bf7c 75b3bf7c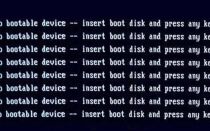 Устранение неполадок с компьютеромЧто делать, если компьютер пишет not bootable device insert boot disk and press any key
Устранение неполадок с компьютеромЧто делать, если компьютер пишет not bootable device insert boot disk and press any key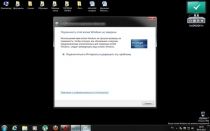 Устранение неполадок с компьютеромЧто делать, если слетела активация Windows 7
Устранение неполадок с компьютеромЧто делать, если слетела активация Windows 7 Системное администрированиеСнимаем ограничение на работу TeamViewer
Системное администрированиеСнимаем ограничение на работу TeamViewer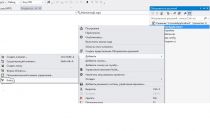 Уроки по C#Урок C# №14: «Пишем свой класс»
Уроки по C#Урок C# №14: «Пишем свой класс» Среды разработкиРучной Питон. Используем PyCharm в разработке на python
Среды разработкиРучной Питон. Используем PyCharm в разработке на python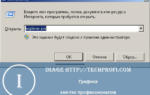 Пропали ярлыки с рабочего стола, что делать? Как восстановить ярлыки с рабочего стола?
Пропали ярлыки с рабочего стола, что делать? Как восстановить ярлыки с рабочего стола?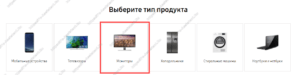
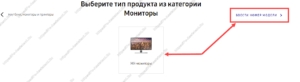
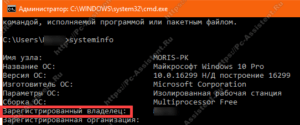

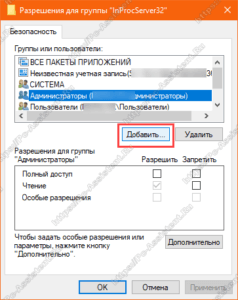 Далее нажмите на Проверить имена => ОК
Далее нажмите на Проверить имена => ОК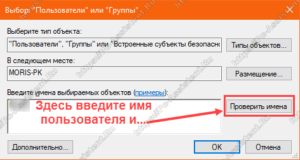
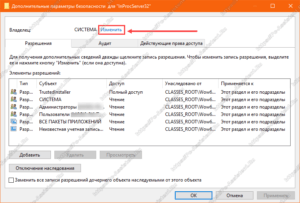 Далее также как и в предыдущем пункте Добавить => Ввести имя пользователя => Проверить имена => OK
Далее также как и в предыдущем пункте Добавить => Ввести имя пользователя => Проверить имена => OK
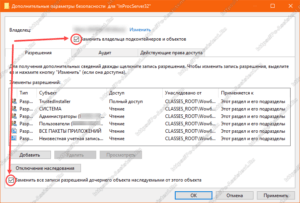 Нажмите Применить => Да.
Нажмите Применить => Да.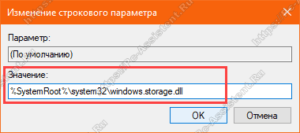
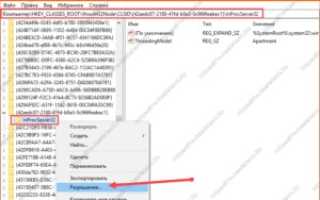

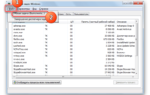 Как восстановить ярлык на рабочем столе Windows?
Как восстановить ярлык на рабочем столе Windows?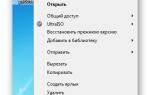 Как изменить значки на рабочем столе в Windows 10
Как изменить значки на рабочем столе в Windows 10 Как сделать иконку (значок) папки из своей фотографии
Как сделать иконку (значок) папки из своей фотографии Как изменить размер ярлыков на рабочем столе
Как изменить размер ярлыков на рабочем столе