Содержание
- 1 Как изменить размер ярлыков Windows XP
- 2 Как изменить размер ярлыков в Windows 7
- 3 Как изменить размер ярлыков Windows 8
- 4 РАЗМЕР ЯРЛЫКОВ
- 5 1. Используя контекстное меню
- 6 2. Используя клавиатуру и мышь
- 7 3. Как сделать значки на рабочем столе меньше или больше, изменив разрешение экрана
- 8 4. Как сделать значки на рабочем столе меньше или больше, масштабируя текст, приложения и другие элементы
Многие люди, пользующиеся операционными системами Windows, часто спрашивают меня, как же им изменить размер ярлыков на рабочем столе в той или иной системе. За помощью обращаются как пользователи довольно устаревшей Windows XP, так и пользователи самой распространенной Windows 7 и относительно новой Windows 8.
Люди привыкли к стандартному размеру ярлыков в Windows XP. После привычных значков, ярлыки в Windows 7 и 8 кажутся большими. Я могу предложить несколько вариантов решения этой проблемы. Какой будет удобнее и каким пользоваться –решать вам.
Как изменить размер ярлыков Windows XP
Windows XP предлагает пользователю три размера ярлыков: крупный, обычный и мелкий размер. По умолчанию в системе стоит обычный размер ярлыков. Для того, чтобы увеличить или уменьшить значки, вы должны нажать правой кнопкой мыши в любом месте вашего рабочего стола. В высветившемся контекстном меню выберите строку «Свойства» и откроется одноименное окно.
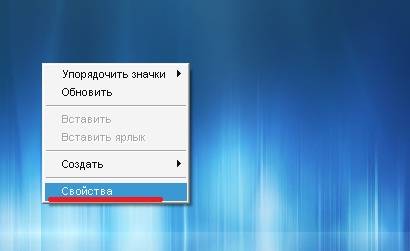
Далее переходите на вкладку «Оформление» и внизу окна нажимаете кнопку «Дополнительно».

В окне «Дополнительное оформление» находите выпадающий список «Элемент». В этом списке выбираете «Значок» и справа от него устанавливаете необходимый размер.

По умолчанию стоит значение 32 – это стандартный размер ярлыков Windows XP. Вы можете установить любое свое значение, либо выбрать из предложенного системой списка: 16, 32, 48 или 64. Размер ярлыков в Windows XP можно выбрать только из заранее заданных самой системой.
Как изменить размер ярлыков в Windows 7
Для пользователей Windows 7 существует 2 более простых способа, изменить размер значков в windows 7 которые я опишу ниже.
Первый способ начинается так же, как и в Windows XP. Вы жмете правой кнопкой мыши по рабочему столу вашего компьютера и открываете знакомое меню. Создатели операционной системы Windows 7 немного упростили данную процедуру.
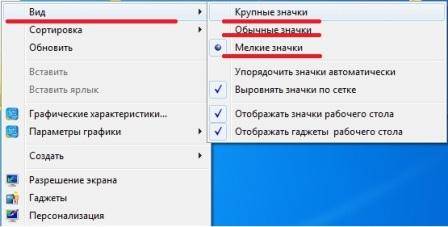
В открывшемся меню наводите курсор мыши на вкладку «Вид». Перед вами предстанет еще одно меню, в котором можно выбрать из трех стандартных размеров значков: крупный, обычный и мелкий. Так же в этом меню вы можете убрать все ваши ярлыки с рабочего стола или наоборот, вернуть их обратно, сняв галочку возле пункта «Отображать значки рабочего стола».
Второй способ изменить размер ярлыков в windows 7, которым я сам чаще всего пользуюсь, самый простой и быстрый. Находясь на рабочем столе, зажмите одну из клавиш CTRL на вашей клавиатуре и покрутите вверх или вниз колесико мышки. Значки на рабочем столе начнутся увеличиваться или уменьшаться.
Как изменить размер ярлыков Windows 8
Windows 8 имеет помимо своего «плиточного» оформления обычный рабочий стол Windows, как «семерка». Поэтому оба способа, описанные мной выше, так же подойдут пользователям для изменить размер значков windows 8. Вы так же открываете правой кнопкой мыши меню на рабочем столе и выбираете один из трех стандартных размеров ярлыков.
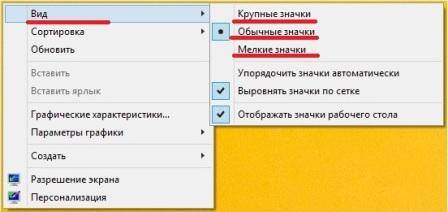
Либо используете зажатую клавишу CTRL и колесико мышки. При прокрутке колесика вверх, ярлыки будут увеличиваться. При прокрутке вниз – наоборот уменьшаться. Я считаю этот способ самым эффективным из всех мной представленных. Во-первых, он позволяет достаточно точно выбрать подходящий размер ярлыков. Во-вторых, он займет у вас всего 10 секунд и не заставит каждый раз лезть в меню и выбирать размер.
Зачем изменять размер ярлыков на Рабочем столе вашей операционной системы Windows 7? Я вижу 2 варианта ответа на этот вопрос.
Второй вариант – это желание пользователя уменьшить размер значков, так как со временем использования Windows 7 захламляется Рабочий стол и уже не хватает места для отображения новых нужных ярлыков (хотя проще потратить время и навести порядок на Рабочем столе. Как изменить размер значков на Рабочем столе? Я, опять же, знаю два варианта, которыми и поделюсь с Вами.
РАЗМЕР ЯРЛЫКОВ
Первый вариант – увеличить их можно при помощи зажатой клавиши Ctrl на клавиатуре и одновременной прокруткой колёсика мышки “Вперёд”.
Уменьшить можно при помощи зажатой клавиши Ctrl на клавиатуре и прокруткой колёсика мышки “Назад”.
Второй вариант – на пустой области Рабочего стола вызвать контекстное меню Проводника нажатием правой кнопки мышки.
В открывшемся пункте меню “Вид” кликнуть “Крупные значки” или “Мелкие значки”.
Для возврата к размеру по умолчанию кликнуть на “Обычные значки”.
Для управления положением ярлыков на Рабочем столе можно воспользоваться также остальными пунктами меню “Упорядочить значки автоматически”, “Выровнять значки по сетке” и “Отображать значки рабочего стола”.
Вот так просто вы сможете задействовать возможности операционной системы для того, чтобы осуществить изменение размера значков Windows 7.
Если вы пользователь Windows, практически невозможно не использовать значки на рабочем столе. Это один из самых простых способов открытия приложений и файлов без необходимости копаться в файловой системе. Однако это верно только в том случае, если вы четко видите значки на рабочем столе и можете нажимать на них. По умолчанию Windows 10, Windows 8.1 и Windows 7 отображают значки на рабочем столе в заданном среднем размере. Хотя это правильный выбор в большинстве ситуаций, для некоторых людей средний размер по умолчанию может показаться слишком большим или слишком маленьким. Если вы хотите узнать, как изменить размер значков на рабочем столе, чтобы сделать их меньше, чтобы больше из них могло уместиться на вашем экране или больше, чтобы вы лучше их видели, прочитайте это руководство.
ПРИМЕЧАНИЕ. Все методы, описанные в этом руководстве, работают одинаково в Windows 10, Windows 8.1 и Windows 7. Для простоты мы используем снимки экрана, сделанные только в Windows 10.
1. Используя контекстное меню
Один из самых простых способов изменить размер значков на рабочем столе в Windows — использовать меню, вызываемое правой кнопкой мыши. Щелкните правой кнопкой мыши (или нажмите и удерживайте, если у вас есть сенсорный экран) где-нибудь в пустом месте на рабочем столе. В контекстном меню щелкните или нажмите «Просмотр» . Первые три опции, которые вы получите: «Большие значки», «Средние значки» и «Маленькие значки». Точка рядом с ее именем обозначает текущий вид. Нажмите или коснитесь нужного размера, и размер значков на рабочем столе изменится соответственно.
2. Используя клавиатуру и мышь
Еще один способ изменить размер значков на рабочем столе — использовать клавиатуру и мышь. Это означает, что эти два периферийных устройства должны быть подключены к вашему ПК, поэтому он в основном ограничен теми, кто использует настольный ПК или ноутбук.
Сначала перейдите на рабочий стол и сверните или закройте все открытые приложения. Чтобы уменьшить значки на рабочем столе, нажмите и удерживайте клавишу Ctrl на клавиатуре и прокрутите колесо мыши вниз.
Чтобы увеличить значки на рабочем столе, нажмите и удерживайте клавишу Ctrl на клавиатуре и прокрутите колесо мыши вверх.
3. Как сделать значки на рабочем столе меньше или больше, изменив разрешение экрана
Третий и более радикальный способ изменения размера ярлыков на рабочем столе в Windows — это изменение разрешения, используемого вашим дисплеем. Точнее, чтобы уменьшить значки на рабочем столе, необходимо увеличить разрешение экрана. Если вам нужны большие значки на рабочем столе, вам следует уменьшить разрешение экрана.
Однако учтите, что изменение разрешения не только изменяет размер ярлыков на рабочем столе, но и всего остального, что отображается на экране. Это означает, что приложения, текст, значки и все остальное. Не делайте этого, если вы не хотите сделать все меньше или меньше.
4. Как сделать значки на рабочем столе меньше или больше, масштабируя текст, приложения и другие элементы
Наконец, четвертый способ изменения размера значков на рабочем столе, который мы знаем, заключается в изменении масштаба вашего дисплея. Масштабирование — это увеличение или уменьшение размера текста, приложений и других элементов, включая значки на рабочем столе, чтобы люди, использующие компьютер, могли легко их видеть.
Чтобы уменьшить размер значков на рабочем столе, уменьшите масштаб отображения. Чтобы увеличить значки на рабочем столе, увеличьте масштаб экрана. В Windows 10 эти действия выполняются в приложении «Настройки». Перейдите в Система → Дисплей → Масштаб и макет.
Заключение
Иконки на рабочем столе представляют собой один из самых быстрых способов открыть что-либо на компьютере или устройстве Windows. Теперь вы знаете, как сделать их меньше или больше, чтобы вам было легче их видеть и находить на рабочем столе. Прежде чем закрыть это руководство, мы хотели бы знать, предпочитаете ли вы значки на рабочем столе маленьким или большим? У вас есть много иконок и ярлыков на рабочем столе? Расскажите нам в комментариях ниже.
Используемые источники:
- https://www.softo-mir.ru/kak-izmenit-razmer-yarlykov-rabochego-stola-v-windows/
- https://liwihelp.com/sistema/kak_izmenit_razmer_yarlykov.html
- https://ip-calculator.ru/blog/ask/4-sposoba-uvelichit-ili-umenshit-ikonki-rabochego-stola-windows/
 Как включить Windows Aero и стоит ли оно того?
Как включить Windows Aero и стоит ли оно того?

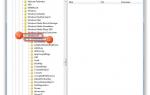 [Инструкция] Как переименовать папку пользователя Windows (XP/7/8/10) без сбоев системы
[Инструкция] Как переименовать папку пользователя Windows (XP/7/8/10) без сбоев системы



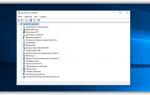 Что такое команда выполнить. Как вызвать команду выполнить в Виндовс 7, 8, 10
Что такое команда выполнить. Как вызвать команду выполнить в Виндовс 7, 8, 10

 Gpedit msc не найден в Windows 7, 8.1, 10 — как добавить?
Gpedit msc не найден в Windows 7, 8.1, 10 — как добавить?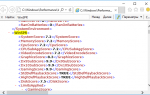 Как узнать оценку системы в Windows 10 и 8.1 (индекс производительности)
Как узнать оценку системы в Windows 10 и 8.1 (индекс производительности)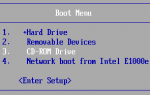 Вопрос по cmd, command-prompt, windows, command – Как запустить команду при запуске командной строки в Windows
Вопрос по cmd, command-prompt, windows, command – Как запустить команду при запуске командной строки в Windows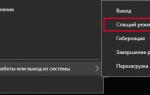 Как отправить компьютер в СОН с помощью горячих клавиш
Как отправить компьютер в СОН с помощью горячих клавиш