Содержание
- 1 Открытие диалогового окна «Выполнить» в Windows
- 2 Запуск браузеров при помощи команд из «Выполнить»
- 3 Запуск системных приложений из окна «Выполнить»
- 4 Открытие отдельных папок, дисков
- 5 Запуск системных функций Windows, администрирование
- 6 Настройка, проверка оборудования, устройства и сети
- 7 Заключение
- 8 Читайте также
- 9 Команда выполнить
- 10 Как вызвать команду выполнить в Windows
- 11 Какие команды существуют для меню выполнить?
12 октября 2019
В Windows имеется диалоговое окно «Выполнить», в котором выполняется команда для быстрого и прямого доступа к настройкам, инструментам, функциям операционной системы без использования других способов. Запуск команды «Выполнить» позволит сразу приступить к выполнению необходимых операций в приложении или компоненте операционной системы, не затрачивая время на открытие различных окон, при помощи других способов в Windows.
К некоторым средствам системы нет прямого доступа из Панели управления, Параметров или из меню «Пуск», поэтому команды «Выполнить» Windows помогут быстро получить доступ к скрытым параметрам системы. Команды «Выполнить» Виндовс можно использовать в качестве дополнительного способа для запуска приложений или инструментов операционной системы.
В таблицах этой статьи вы найдете список команд «Выполнить», которые я распределил по нескольким блокам для более удобного поиска. Представленный список команд работают в разных версиях операционной системы Windows: в Windows 10, Windows 8.1, Windows 8, Windows 7.
В статье вы найдете более 130 команд, подходящих для всевозможных случаев, с которыми может столкнуться пользователь при работе на компьютере.
Открытие диалогового окна «Выполнить» в Windows
Сначала прочтите инструкцию о том, как вызвать команду «Выполнить» в системе Windows. В Windows 7 это не составит большого труда, диалоговое окно находится в меню «Пуск», в папке «Стандартных» программ. В Windows 10 и в Windows 8.1 потребуется кликнуть правой кнопкой мыши по меню «Пуск», а в открывшемся меню выбрать пункт «Выполнить». В меню «Пуск» операционной системы Windows 10 команда «Выполнить» находится в папке «Служебные — Windows».
Давайте посмотрим, как открыть команду «Выполнить» другим универсальным способом, работающим во всех современных версиях операционной системы Windows.
Выполните следующие шаги:
- Нажмите одновременно на клавиши клавиатуры «Win» + «R».
- Откроется диалоговое окно «Выполнить», в котором нужно ввести имя программы, папки, документа или ресурса Интернета, который требуется открыть.
- Введите в поле «Открыть» соответствующую команду, а затем нажмите на кнопку «ОК», или нажмите на клавишу «Enter».
После этого, откроется окно приложения или средства системы, вызванное командой пользователя.
Запуск браузеров при помощи команд из «Выполнить»
В первой таблице представлены команды меню «Выполнить», необходимые для запуска обозревателей интернета — браузеров. Для запуска основных, самых популярных браузеров, следует воспользоваться командами из таблицы ниже.
| Команда | Выполняемое действие |
|---|---|
| iexplore | запуск браузера Internet Explorer |
| microsoft-edge: | запуск браузера Microsoft Edge |
| chrome | запуск браузера Google Chrome |
| firefox | запуск браузера Mozilla Firefox |
| opera | запуск браузера Opera |
Можно открыть браузер сразу на определенном сайте. В браузерах Google Chrome, Mozilla Firefox, Opera, после названия браузера введите имя сайта, страницу которого нужно открыть после запуска программы. Введите что-то примерно следующее: «chrome vellisa.ru» (без кавычек). Для браузера Microsoft Edge потребуется ввести адрес сайта с протоколом URL: «microsoft-edge:https://vellisa.ru». Если ввести просто адрес сайта: «https://vellisa.ru» в окно «Выполнить» без названия браузера, страница сайта будет открыта в браузере по умолчанию на компьютере.
Запуск системных приложений из окна «Выполнить»
В операционную систему Windows встроены приложения для выполнения определенных функций с помощью средств системы. Программы запускаются с помощью соответствующей команды через «Выполнить». В таблице собраны стандартные приложения, входящие в состав Windows.
| Команда | Выполняемое действие |
|---|---|
| notepad | запуск программы Блокнот |
| mspaint | открытие графического редактора Paint |
| write | запуск тестового редактора WordPad |
| calc | запуск приложения Калькулятор |
| snippingtool | открытие программы Ножницы для создания снимка экрана |
| osk | запуск приложения Экранная клавиатура |
| magnify | открытие программы Экранная лупа |
| wmplayer | запуск Проигрывателя Windows (Windows Media Player) |
| xpsrchvw | запуск приложения Средство просмотра XPS файлов |
| narrator | запуск Экранного диктора |
| charmap | открытие Таблицы символов |
| cttune | средство настройки текста для более удобного чтения |
| mip | панель ввода математических выражений |
| dialer | приложение Телефон |
| dvdmaker | программа DVD-студия Windows (присутствует не во всех версиях Windows) |
| isoburn | средство записи образов дисков Windows |
Открытие отдельных папок, дисков
Следующий набор команд «Выполнить» будет полезен для входа, при помощи диалогового окна, в различные папки в операционной системе Windows.
| Команда | Выполняемое действие |
|---|---|
| . | команда, состоящая из одной точки для открытия папки профиля текущего пользователя («User», «Masha», «Иван» и т. п.) компьютера |
| .. | команда, состоящая из двух точек для открытия общей папки профиля всех пользователей («Пользователи», «Users») компьютера |
| открытие системного диска «C:» с помощью символа обратного слэша (косая черта) | |
| control folder | настройка параметров папок в Проводнике |
| fsmgmt.ms | управление общими папками |
| resent | просмотр недавних открытых папок и файлов |
| documents | папка «Документы» («Мои документы») текущего пользователя |
| downloads | папка «Загрузки» (Downloads) |
| favorites | папка «Избранное» |
| pictures | папка «Изображения» |
| videos | папка «Видео» |
| music | папка «Музыка» |
| 3d object | папка «Объемные объекты» в Windows 10 |
Запуск системных функций Windows, администрирование
В этой таблице представлены команды из строки «Выполнить», касающиеся работы с параметрами и средствами операционной системы Windows.
| Команда | Выполняемое действие |
|---|---|
| explorer | запуск файлового менеджера Проводник Windows |
| control | запуск Панели управления Windows |
| msconfig | открытие утилиты Конфигурация системы |
| msinfo32 | получение сведений о системе |
| mmc | консоль управления |
| sysdm.cpl | свойства системы |
| control admintools | администрирование |
| services.msc | службы Windows |
| perfmon.msc | системный монитор |
| resmon | монитор ресурсов |
| comexp.msc | службы компонентов |
| dcomcnfg | настройка службы компонентов |
| compmgmt.msc | запуск оснастки Управление компьютером |
| compmgmtlauncher | управление компьютером |
| diskmgmt.msc | запуск оснастки Управление дисками |
| netplwiz | управление учетными записями пользователей |
| azman.msc | запуск Диспетчера авторизации |
| eventvwr.msc | просмотр событий |
| cmd | запуск командной строки без привилегии администратора |
| powershell | запуск Windows PowerShell без привилегии администратора |
| regedit | запуск Редактора реестра |
| gpedit.msc | запуск Редактора локальной групповой политики (компонент присутствует в редакциях Windows Pro и Windows Enterprise) |
| taskmgr | запуск Диспетчера задач |
| devmgmt.msc | запуск Диспетчера устройств |
| taskschd.msc | запуск Планировщика заданий |
| control schedtasks | контроль выполняемых заданий в Планировщике заданий |
| utilman | управление параметрами утилит, входящих в группу «Специальные возможности» |
| appwiz.cpl | открытие раздела Панели управления «Программы и компоненты» для удаления или изменения программ средствами системы |
| sdclt | резервное копирование и восстановление из архивной копии средствами Windows |
| recdisc | создание диска восстановления системы Windows 10, Windows 8.1, Windows 7 |
| firewall.cpl | настройка брандмауэра Защитника Windows |
| wf.msc | мониторинг брандмауэра Защитника Windows в режиме повышенной безопасности |
| rstrui | запуск восстановления системы из точек восстановления Windows |
| logoff | выход из системы |
| shutdown /s | завершение работы Windows |
| shutdown /r | завершение работы и перезагрузка операционной системы |
| perfmon /res | монитор ресурсов системы: центрального процессора, памяти, диска, сети |
| cleanmgr | очистка диска средствами Windows |
| dfrgui | дефрагментация диска средствами системы |
| lpksetup | установка или удаление языков интерфейса Windows |
| certmgr.msc | управление сертификатами текущего пользователя |
| shrpubw | мастер создания общих ресурсов |
| credwiz | архивация и восстановление имен пользователей и паролей |
| dpapimig | защита защищенного содержимого |
| lusrmgr.msc | управление локальными пользователями и группами |
| iexpress | мастер создания самораспаковывающихся архивов |
| mrt | запуск средства удаления вредоносных программ Malicious Software Removal Tool |
| sigverif | проверка подписи файла |
| rekeywiz | управление сертификатами шифрования файлов (шифрованная файловая система — EFS) |
| secpol.msc | локальная политика безопасности |
| eudcedit | редактор личных знаков |
| control fonts | просмотр, удаление, отображение или скрытие шрифтов |
| fonts | открытие папки со шрифтами |
| tpm.msc | управление доверенным платформенным модулем (TRM) на локальном компьютере |
| intl.cpl | выбор региона и языка |
| mstsc | подключение к удаленному рабочего столу |
| msra | удаленный помощник Windows |
| useraccountcontrolsettings | настройка уведомлений об изменении параметров компьютера |
| winver | сведения о версии операционной системы Windows |
| wscui.cpl | просмотр последних сообщений и решение проблем |
| computerdefaults | выбор приложений по умолчанию |
| slui | активация Windows |
| optionalfeatures | включение или отключение компонентов Windows |
| wscript | параметры сервера сценариев Windows |
| wusa | автономный установщик обновлений |
| cliconfg | программа сетевого клиента SQL Server |
Настройка, проверка оборудования, устройства и сети
Для настройки устройств, аппаратной части компьютера, сети, требуется получить доступ к параметрам устройств или системы.
В заключение, ознакомьтесь с командами, предназначенными для настройки, проверки оборудования компьютера, настройке устройств и сети.
| Команда | Выполняемое действие |
|---|---|
| hdwwiz | мастер установки оборудования |
| dxdiag | запуск диагностики DirectX средством DxDiag |
| verifier | Диспетчер проверки драйверов |
| mdsched | проверка оперативной памяти на ошибки средствами Windows |
| chkdsk | проверка диска на ошибки средствами Windows |
| systempropertiesperformance | управление параметрами быстродействия |
| systempropertiesdataexecutionprevention | предотвращение выполнение данных в параметрах быстродействия |
| inetcpl.cpl | настройка параметров Интернет |
| ncpa.cpl | настройка параметров сетевых подключений |
| control netconnections | параметры сетевых подключений |
| control keyboard | настройка клавиатуры |
| control mouse | настройка параметров манипулятора «мышь» |
| main.cpl | параметры мыши |
| control printers | управление устройствами и принтерами |
| printui | пользовательский интерфейс принтера |
| colorcpl | управление цветом принтеров |
| timedate.cpl | настройка параметров даты и времени |
| mmsys.cpl | настройка звука |
| sndvol | микшер громкости |
| desk.cpl | настройка экрана, настройка разрешения дисплея |
| dpiscaling | настройка параметров дисплея |
| dccw | калибровка цветов экрана |
| displayswitch | настройка проецирования дисплея |
| joy.cpl | настройка игровых устройств |
| irprops.cpl | настройка параметров инфракрасной связи |
| powercfg.cpl | управление настройками электропитания |
| devicepairingwizard | добавление нового устройства |
| fsquirt | передача файлов по Bluetooth |
| msdt | средство диагностики службы поддержки Майкрософт |
| tabletpc.cpl | параметры пера и планшета |
| fxscover | редактор титульных страниц факсов |
Если я что-то упустил, можете добавить новые команды для меню «Выполнить» в комментариях к этой статье. Некоторые команды я не включил в таблицы из-за того, что они не работали у меня в операционной системе Windows 10.
Заключение
Для запуска системных средств и приложений, на ПК используются команды «Выполнить», с помощью которых пользователь получает быстрый доступ к системным инструментам. В статье представлено большое количество команд для выполнения необходимых действий в операционной системе Windows.
Источник
В каждой версии Windows есть меню «Выполнить», которое запускается комбинацией клавиш Win + R и представляет собой строку для ввода специальных команд. Благодаря им вы можете открывать настройки и разделы Windows гораздо быстрее, чем с помощью мыши. Достаточно ввести нужное ключевое слово в строку и щёлкнуть ОК или нажать Enter.
Подобных команд много, но большая часть из них вам никогда не пригодится. Поэтому Лайфхакер собрал лишь такие ключевые слова, которые могут быть полезны максимальному числу пользователей. Запомните те, что покажутся вам нужными.
1. control — открывает «Панель управления» Windows.
2. . — открывает папку текущего пользователя, в которой хранятся его личные загрузки, изображения, видео и другие документы.
3. .. — открывает раздел на системном диске, в котором находятся документы всех пользователей компьютера.
4. appwiz.cpl — открывает меню «Программы и компоненты», где можно посмотреть список установленных приложений и удалить любые из них.
5. msconfig — открывает меню «Конфигурация системы». В этом разделе можно выбрать вариант запуска компьютера (в обычном или безопасном режиме), а также отредактировать список программ, которые запускаются автоматически при загрузке Windows.
6. devmgmt.msc или hdwwiz.cpl — открывает «Диспетчер устройств» со списком внутренних компонентов компьютера и всей подключённой к нему техники. Здесь можно проверить работоспособность каждого устройства и при необходимости обновить его драйвер.
7. powercfg.cpl — открывает меню с параметрами электропитания. Эти настройки влияют на производительность и время автономной работы ноутбуков.
8. diskmgmt.msc — открывает меню «Управление дисками». Тут можно посмотреть информацию о локальных дисках и перераспределить их объём.
9. msinfo32 — открывает меню «Сведения о системе». В нём отображается подробная информация о материнской плате, процессоре, накопителе и других компонентах компьютера.
10. netplwiz — открывает меню «Учётные записи пользователей», с помощью которого можно настроить профили людей, работающих за данным компьютером.
11. osk — запускает экранную клавиатуру. Она может пригодиться, если перестанет работать физическая клавиатура или вам понадобится визуальная раскладка для нового языка.
12. services.msc — открывает меню управления системными службами. Здесь можно отключить программы, которые работают в фоновом режиме и, возможно, замедляют компьютер.
13. cmd — открывает окно командной строки. Его часто используют для изменения сетевых и прочих настроек системы.
14. control folders — открывает меню «Параметры Проводника», в котором можно настроить отображение и поведение папок.
15. ncpa.cpl — открывает меню «Сетевые подключения» с параметрами интернета и локальной сети.
Читайте также
Сейчас мы рассмотрим приложение Windows, которое даст доступ к скрытым уголкам операционной системы, а также поможет, в некоторой степени, ускорить и облегчить пребывание в виртуальном мире.
Команда выполнить
Многие из нас достаточно много времени проводят за компьютером и, наверняка, часто задумываются как сократить время на выполнение часто повторяющихся операций, в частности на запуск различных стандартных приложений Windows. К примеру, чтобы запустить стандартный графический редактор Paint, нужно нажать на “Пуск“, потом зайти в “Все программы“, выбрать там пункт “Стандартные” и только там запустить нужное приложение.
Утомительно не правда ли? Конечно, можно сделать ярлык на рабочем столе и запускать Paint оттуда, но, во-первых, далеко не каждый любит там нагромождение ярлыков, а, во-вторых, доступное пространство не резиновое и его может просто элементарно не хватить.
Как вызвать команду выполнить в Windows
Вызвать его можно нажав на “Пуск“, а затем выбрав пункт “Выполнить“. Или же нажать сочетание клавиш WIN+R.
Если у Вас её нет в пуске и вы хотите добавить её то кликайте правой кнопкой мыши по значку пуск и выбирайте свойство > вкладка меню пуск > кнопка настроить и спускаемся в самый низ.
Ставим галочку напротив команды выполнить и теперь в меню пуск у вас появится пункт выполнить.
Какие команды существуют для меню выполнить?
A
- access.cpl — специальные возможности
- appwiz.cpl — установка и удаление программ
- azman.msc — диспетчер авторизации
C
- calc — калькулятор
- certmgr.msc — сертификаты
- charmap — таблица символов
- chkdsk — проверка дисков
- ciadv.msc — Служба индексирования
- cleanmgr — отчистка диска
- cliconfg — программа сетевого клиента SQL
- cmd — консоль
- collab.cpl — Соседние пользователи
- compmgmt.msc — управление компьютером
- control — панель управления
- colorcpl — Управление цветом
- control admintools — администрирование
- control appwiz.cpl,,3 — Настройка доступа программ и умолчаний
- control appwiz.cpl,,1 — Получение программ
- control folders — свойства папки
- control desktop — Персонализация
- control color — Цвет и внешний вид окна
- control fonts — Шрифты (добавление или удаление)
- control netconnections — сетевые подключения
- control intl.cpl,,3 — Язык и региональные стандарты: Дополнительно
- control intl.cpl,,2 — Язык и региональные стандарты: Языки и клавиатуры
- control keyboard — Свойства: Клавиатура
- control mouse — Свойства: Мышь
- control main.cpl,,2 — Свойства: Мышь: Параметры указателя
- control main.cpl,,1 — Свойства: Мышь: Указатели (схема)
- control mmsys.cpl,,2 — Звуки (звуковая схема)
- control printers — Устройства и принтеры
- control powercfg.cpl,,1 — Электропитание: Дополнительные параметры
- control userpasswords2 – учетные записи пользователей (требовать или нет пароли)
- control schedtasks – назначенные задания
- control timedate.cpl,,1 — Дополнительные часы
- comexp.msc — Службы компонентов
- compmgmt.msc — Управление компьютером
- credwiz — Сохранение имен пользователей и паролей
- cttune — Средство настройки текста ClearType
D
- dcomcnfg — службы компонентов
- dccw — Калибровка цветов экрана
- ddeshare – общие ресурсы DDE
- desk.cpl — свойства: экран
- devmgmt.msc — диспетчер устройств
- dfrg.msc — дефрагментация диска
- diskmgmt.msc — управление дисками
- diskpart — Disk partitional manager
- downloads — Папка «Загрузки»
- dpinst — Мастер установки драйверов устройств
- dpiscaling — Экран (размер текста)
- drwtsn32 — доктор Ватсон
- dxdiag – служба диагностики DirectX
E
- eudcedit — редактор личных символов
- eventvwr.msc — просмотр событий
- explorer — Проводник
F
- fonts — шрифты
- firewall.cpl — Windows Firewall
- fsmgmt.msc — общие папки
- fsquirt — мастер передачи файлов через блютуз
- ftp — Ftp-протокол (командная строка)
- fxscover — Редактор титульных страниц факсов
G
- gpedit.msc — групповая политика
H
- helpctr — центр справки и поддержки
- hdwwiz.cpl — Диспетчер устройств
I
- iexplore — Internet Explrorer
- iexpress — Iexpress Wizard (не переведена)
- inetcpl.cpl — свойства интернет
- intl.cpl — язык и региональные стандарты
- ipconfig /all — конфигурация IP (все)
- ipconfig /displaydns — конфигурация IP (отобразить DNS cache)
- ipconfig /flushdns — конфигурация IP (сбросить DNS cache)
- ipconfig /release — конфигурация IP (освобождает ip адреса)
- ipconfig /renew — конфигурация IP (обновить сведения для адаптеров)
- ipconfig /registerdns — конфигурация IP (обновить DHCP и перерегистрировать DNS)
- ipconfig /showclassid — конфигурация IP (отобразить DHCP Class ID)
- ipconfig /setclassid — конфигурация IP (изменить DHCP Class ID)
- iscsicpl — Свойства: Инициатор iSCSI
J
- joy.cpl — Игровые устройства
L
- lusrmgr.msc — локальные пользователи и группы
- logoff — Выйти из системы
- lpksetup — Установка или удаление языков интерфейса
M
- main.cpl — свойства: мышь
- magnify — Экранная лупа
- mblctr — Центр мобильности Windows
- mmsys.cpl — свойства: звуки и аудиоустройства
- mmc — Консоль управления(MMC)
- mobsync — Центр синхронизации
- mrt — средство удаления вредоносных программ
- msconfig — настройка системы
- msdt.exe -id PCWDiagnostic — Совместимость программы
- mspaint — Paint
- msimn — Outlook Express
- msinfo32 — сведения о системе
- mstsc — подключение к удаленному рабочему столу
- msra — Удаленный помощник Windows
N
- narrator — Экранный диктор
- ncpa.cpl — сетевые подключения
- Netplwiz — Учетные записи пользователей
- netsetup.cpl — мастер настройки сети
- netsh winsock reset catalog — сброс настроек и восстановление первоначальной конфигурации LSP Winsock.»
- netsh winsock show catalog — отображение списка установленных на компьютере LSP Winsock
- notepad — блокнот
- ntbackup — мастер архивации и восстановления
- ntmsmgr.msc — съемные ЗУ
- nusrmgr.cpl — учетные записи пользователей
O
- odbccp32.cpl — администратор источников данных
- OptionalFeatures.exe — Включение и отключение компонентов Windows
- osk — экранная клавиатура
P
- perfmon — производительность
- powercfg.cpl — свойства: электропитание
- PrintBrmUi — Перенос принтеров
- printmanagement.msc — Управление печатью
- psr — Стредство записи действий по воспроизведению неполадок
R
- recdisc — Создать диск восстановления системы
- regedit — реестр
- rekeywiz — Шифрующая файловая система (EFS)
- resmon — Монитор ресурсов
- rsop.msc — результирующая политика
- rstrui — Восстановление системы
S
- secpol.msc — локальные параметры безопасности
- services.msc — сервисы
- sdclt — Архивация и восстановление
- sigverif — Проверка подписи файла
- shrpubw — Мастер создания общих ресурсов
- sfc /scannow — восстановление системных файлов
- sfc /scanonce — проверка защищенных файлов (разовая проверка при следующей загрузке
- sfc /scanboot — проверка защищенных файлов (при каждой загрузке)
- sfc /revert — проверка защищенных файлов (установка параметров по умолчанию)
- sfc /purgecache — проверка защищенных файлов (очистка файлового кэша и запуск проверки)
- sfc /cachesize=x — проверка защищенных файлов (установка размера кэша)
- sigverif – проверка подписи файла
- sndvol — Микшер громкости
- snippingtool — Ножницы
- soundrecorder — звукозапись
- StikyNot — записки
- shutdown /r — Перезагрузка
- shutdown /s — Завершение работы Windows
- sysdm.cpl — свойства системы
- sysedit — редактор файлов настройки
- syskey — защита БД учетных записей
- SystemPropertiesAdvanced — Свойства системы: Дополнительно
- SystemPropertiesProtection — Свойства системы: Защита системы
- SystemPropertiesHardware — Свойства системы: Оборудование
- SystemPropertiesRemote — Свойства системы: Удаленный доступ
T
- taskmgr — диспетчер задач
- TabletPC.cpl — Перо и сенсорные устройства
- tabcal — Средство калибровки дигитайзера
- telnet — telnet
- telephon.cpl — Телефон и модем
- timedate.cpl — свойства: дата и время
- TpmInit — Инициализация оборудования безопасности для TPM
- tweakui — Tweak UI
U
- UserAccountControlSettings — Настройка Контроля Учетных Записей
- utilman — Центр специальных возможностей
V
- verifier — диспетчер проверки драйверов
W
- wiaacmgr — Мастер загрузки изображений Windows
- wmimgmt.msc – инфраструктура управления
- write — Wordpad
- wscui.cpl — центр обеспечения безопасности
- wuaucpl.cpl — автоматическое обновление
- wupdmgr — обновление системы Windows Update
X
- xpsrchvw — Средство просмотра XPS
На этом команда выполнить заканчивается)))
Используемые источники:
- https://pomogaemkompu.temaretik.com/1794188329346665379/komandy-vypolnit-v-windows-polnyj-spisok/
- https://lifehacker.ru/komandy-vypolnit/
- https://alexzsoft.ru/komanda-vypolnit.html
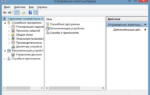 Как открыть окно «Выполнить» на Windows 7 и 8?
Как открыть окно «Выполнить» на Windows 7 и 8?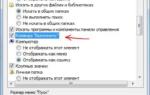 Какие есть команды «Пуск — Выполнить» (Win+R) в Windows
Какие есть команды «Пуск — Выполнить» (Win+R) в Windows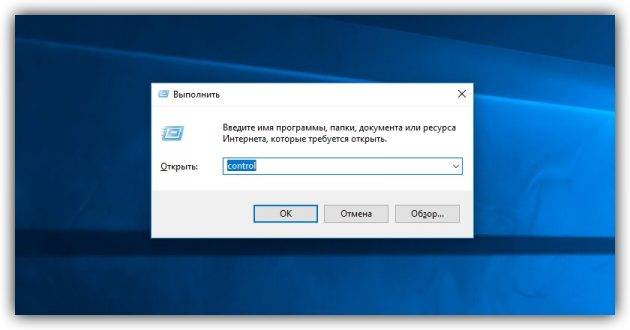
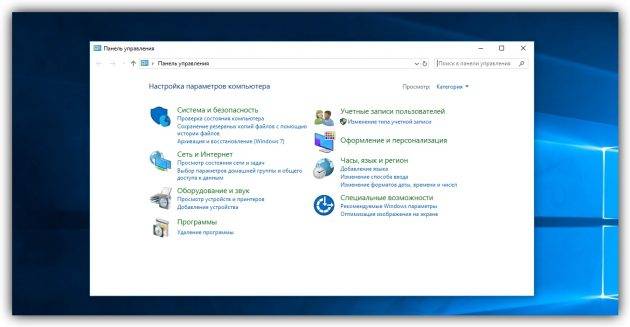
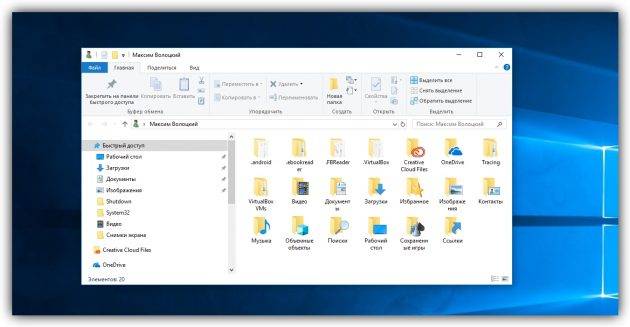
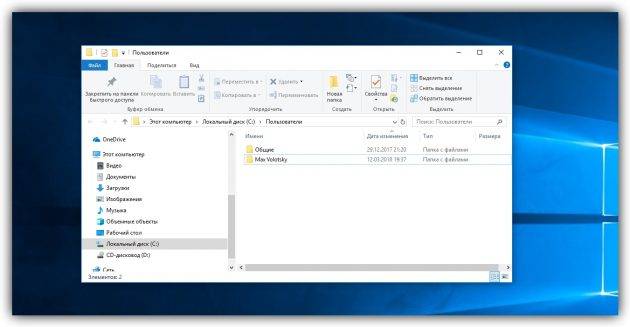
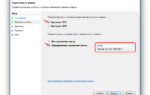 Как научиться открывать сетевые порты в Windows 7 и 10
Как научиться открывать сетевые порты в Windows 7 и 10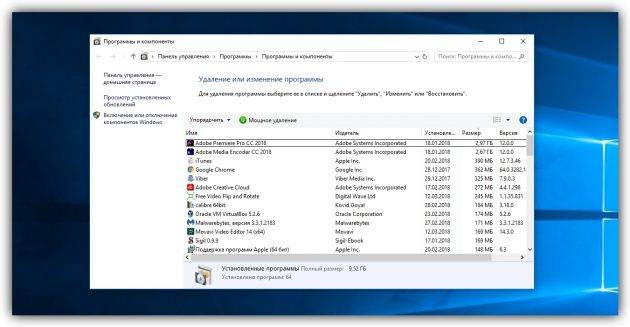
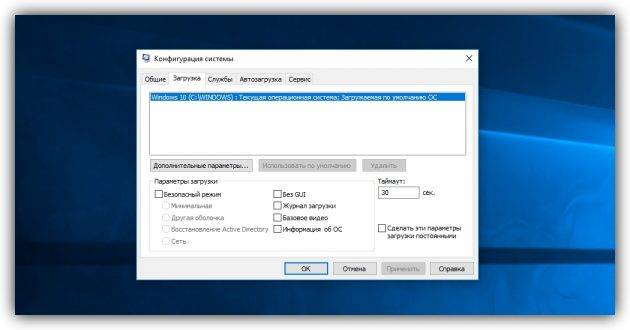
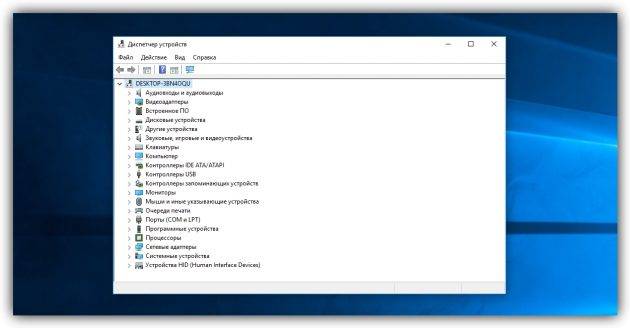
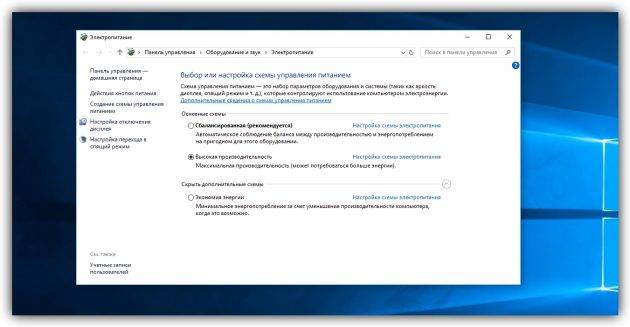
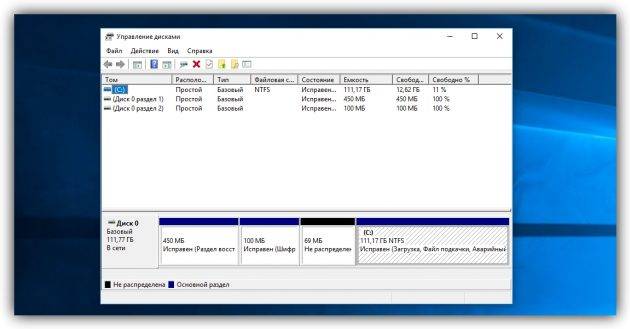
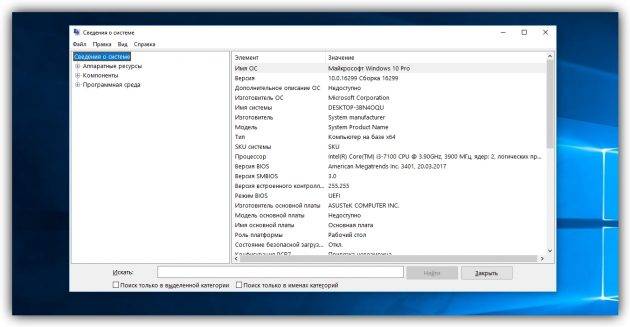
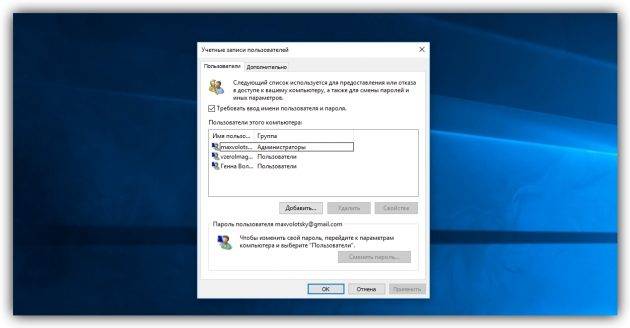
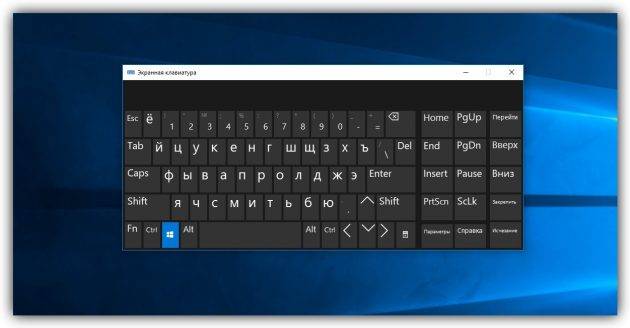
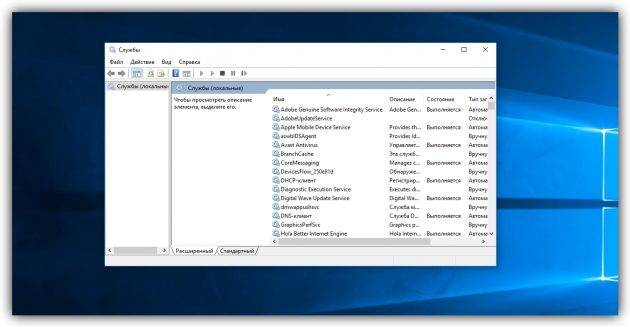
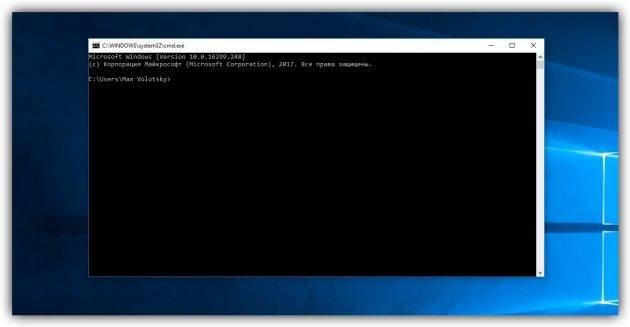
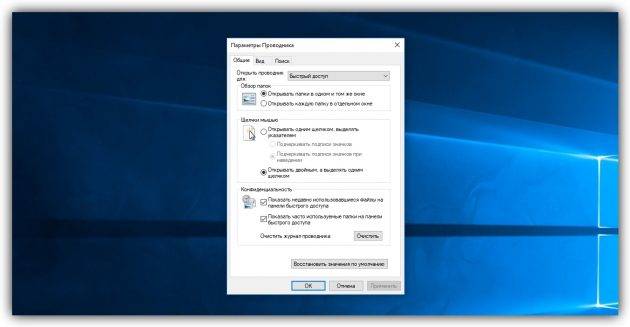

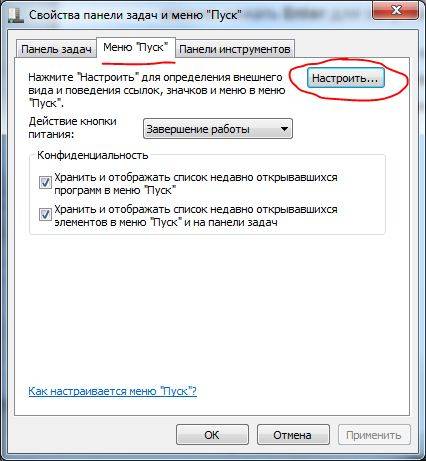
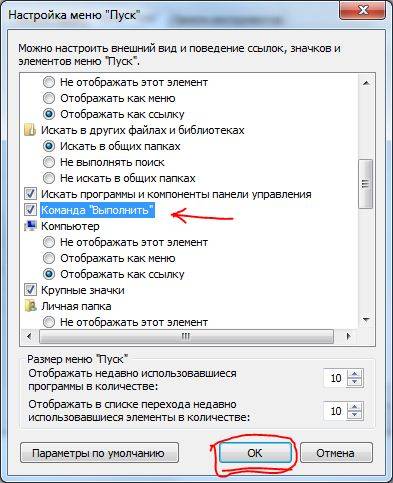
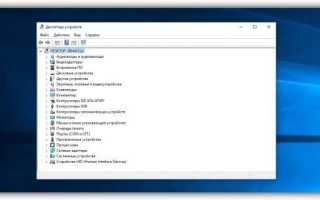

 Команда выполнить в Windows 10: как вызвать от имени пользователя и с правами администратора
Команда выполнить в Windows 10: как вызвать от имени пользователя и с правами администратора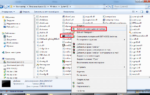 34 команды выполнить в Windows 7, 8, которых должен знать каждый у кого Windows
34 команды выполнить в Windows 7, 8, которых должен знать каждый у кого Windows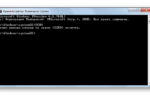 Список самых необходимых команд в Windows
Список самых необходимых команд в Windows