Содержание
Сейчас мы рассмотрим приложение Windows, которое даст доступ к скрытым уголкам операционной системы, а также поможет, в некоторой степени, ускорить и облегчить пребывание в виртуальном мире.
Команда выполнить
Многие из нас достаточно много времени проводят за компьютером и, наверняка, часто задумываются как сократить время на выполнение часто повторяющихся операций, в частности на запуск различных стандартных приложений Windows. К примеру, чтобы запустить стандартный графический редактор Paint, нужно нажать на “Пуск“, потом зайти в “Все программы“, выбрать там пункт “Стандартные” и только там запустить нужное приложение.
Утомительно не правда ли? Конечно, можно сделать ярлык на рабочем столе и запускать Paint оттуда, но, во-первых, далеко не каждый любит там нагромождение ярлыков, а, во-вторых, доступное пространство не резиновое и его может просто элементарно не хватить.
Как вызвать команду выполнить в Windows
Вызвать его можно нажав на “Пуск“, а затем выбрав пункт “Выполнить“. Или же нажать сочетание клавиш WIN+R.
Если у Вас её нет в пуске и вы хотите добавить её то кликайте правой кнопкой мыши по значку пуск и выбирайте свойство > вкладка меню пуск > кнопка настроить и спускаемся в самый низ.
Ставим галочку напротив команды выполнить и теперь в меню пуск у вас появится пункт выполнить.
Какие команды существуют для меню выполнить?
A
- access.cpl — специальные возможности
- appwiz.cpl — установка и удаление программ
- azman.msc — диспетчер авторизации
C
- calc — калькулятор
- certmgr.msc — сертификаты
- charmap — таблица символов
- chkdsk — проверка дисков
- ciadv.msc — Служба индексирования
- cleanmgr — отчистка диска
- cliconfg — программа сетевого клиента SQL
- cmd — консоль
- collab.cpl — Соседние пользователи
- compmgmt.msc — управление компьютером
- control — панель управления
- colorcpl — Управление цветом
- control admintools — администрирование
- control appwiz.cpl,,3 — Настройка доступа программ и умолчаний
- control appwiz.cpl,,1 — Получение программ
- control folders — свойства папки
- control desktop — Персонализация
- control color — Цвет и внешний вид окна
- control fonts — Шрифты (добавление или удаление)
- control netconnections — сетевые подключения
- control intl.cpl,,3 — Язык и региональные стандарты: Дополнительно
- control intl.cpl,,2 — Язык и региональные стандарты: Языки и клавиатуры
- control keyboard — Свойства: Клавиатура
- control mouse — Свойства: Мышь
- control main.cpl,,2 — Свойства: Мышь: Параметры указателя
- control main.cpl,,1 — Свойства: Мышь: Указатели (схема)
- control mmsys.cpl,,2 — Звуки (звуковая схема)
- control printers — Устройства и принтеры
- control powercfg.cpl,,1 — Электропитание: Дополнительные параметры
- control userpasswords2 – учетные записи пользователей (требовать или нет пароли)
- control schedtasks – назначенные задания
- control timedate.cpl,,1 — Дополнительные часы
- comexp.msc — Службы компонентов
- compmgmt.msc — Управление компьютером
- credwiz — Сохранение имен пользователей и паролей
- cttune — Средство настройки текста ClearType
D
- dcomcnfg — службы компонентов
- dccw — Калибровка цветов экрана
- ddeshare – общие ресурсы DDE
- desk.cpl — свойства: экран
- devmgmt.msc — диспетчер устройств
- dfrg.msc — дефрагментация диска
- diskmgmt.msc — управление дисками
- diskpart — Disk partitional manager
- downloads — Папка «Загрузки»
- dpinst — Мастер установки драйверов устройств
- dpiscaling — Экран (размер текста)
- drwtsn32 — доктор Ватсон
- dxdiag – служба диагностики DirectX
E
- eudcedit — редактор личных символов
- eventvwr.msc — просмотр событий
- explorer — Проводник
F
- fonts — шрифты
- firewall.cpl — Windows Firewall
- fsmgmt.msc — общие папки
- fsquirt — мастер передачи файлов через блютуз
- ftp — Ftp-протокол (командная строка)
- fxscover — Редактор титульных страниц факсов
G
- gpedit.msc — групповая политика
H
- helpctr — центр справки и поддержки
- hdwwiz.cpl — Диспетчер устройств
I
- iexplore — Internet Explrorer
- iexpress — Iexpress Wizard (не переведена)
- inetcpl.cpl — свойства интернет
- intl.cpl — язык и региональные стандарты
- ipconfig /all — конфигурация IP (все)
- ipconfig /displaydns — конфигурация IP (отобразить DNS cache)
- ipconfig /flushdns — конфигурация IP (сбросить DNS cache)
- ipconfig /release — конфигурация IP (освобождает ip адреса)
- ipconfig /renew — конфигурация IP (обновить сведения для адаптеров)
- ipconfig /registerdns — конфигурация IP (обновить DHCP и перерегистрировать DNS)
- ipconfig /showclassid — конфигурация IP (отобразить DHCP Class ID)
- ipconfig /setclassid — конфигурация IP (изменить DHCP Class ID)
- iscsicpl — Свойства: Инициатор iSCSI
J
- joy.cpl — Игровые устройства
L
- lusrmgr.msc — локальные пользователи и группы
- logoff — Выйти из системы
- lpksetup — Установка или удаление языков интерфейса
M
- main.cpl — свойства: мышь
- magnify — Экранная лупа
- mblctr — Центр мобильности Windows
- mmsys.cpl — свойства: звуки и аудиоустройства
- mmc — Консоль управления(MMC)
- mobsync — Центр синхронизации
- mrt — средство удаления вредоносных программ
- msconfig — настройка системы
- msdt.exe -id PCWDiagnostic — Совместимость программы
- mspaint — Paint
- msimn — Outlook Express
- msinfo32 — сведения о системе
- mstsc — подключение к удаленному рабочему столу
- msra — Удаленный помощник Windows
N
- narrator — Экранный диктор
- ncpa.cpl — сетевые подключения
- Netplwiz — Учетные записи пользователей
- netsetup.cpl — мастер настройки сети
- netsh winsock reset catalog — сброс настроек и восстановление первоначальной конфигурации LSP Winsock.»
- netsh winsock show catalog — отображение списка установленных на компьютере LSP Winsock
- notepad — блокнот
- ntbackup — мастер архивации и восстановления
- ntmsmgr.msc — съемные ЗУ
- nusrmgr.cpl — учетные записи пользователей
O
- odbccp32.cpl — администратор источников данных
- OptionalFeatures.exe — Включение и отключение компонентов Windows
- osk — экранная клавиатура
P
- perfmon — производительность
- powercfg.cpl — свойства: электропитание
- PrintBrmUi — Перенос принтеров
- printmanagement.msc — Управление печатью
- psr — Стредство записи действий по воспроизведению неполадок
R
- recdisc — Создать диск восстановления системы
- regedit — реестр
- rekeywiz — Шифрующая файловая система (EFS)
- resmon — Монитор ресурсов
- rsop.msc — результирующая политика
- rstrui — Восстановление системы
S
- secpol.msc — локальные параметры безопасности
- services.msc — сервисы
- sdclt — Архивация и восстановление
- sigverif — Проверка подписи файла
- shrpubw — Мастер создания общих ресурсов
- sfc /scannow — восстановление системных файлов
- sfc /scanonce — проверка защищенных файлов (разовая проверка при следующей загрузке
- sfc /scanboot — проверка защищенных файлов (при каждой загрузке)
- sfc /revert — проверка защищенных файлов (установка параметров по умолчанию)
- sfc /purgecache — проверка защищенных файлов (очистка файлового кэша и запуск проверки)
- sfc /cachesize=x — проверка защищенных файлов (установка размера кэша)
- sigverif – проверка подписи файла
- sndvol — Микшер громкости
- snippingtool — Ножницы
- soundrecorder — звукозапись
- StikyNot — записки
- shutdown /r — Перезагрузка
- shutdown /s — Завершение работы Windows
- sysdm.cpl — свойства системы
- sysedit — редактор файлов настройки
- syskey — защита БД учетных записей
- SystemPropertiesAdvanced — Свойства системы: Дополнительно
- SystemPropertiesProtection — Свойства системы: Защита системы
- SystemPropertiesHardware — Свойства системы: Оборудование
- SystemPropertiesRemote — Свойства системы: Удаленный доступ
T
- taskmgr — диспетчер задач
- TabletPC.cpl — Перо и сенсорные устройства
- tabcal — Средство калибровки дигитайзера
- telnet — telnet
- telephon.cpl — Телефон и модем
- timedate.cpl — свойства: дата и время
- TpmInit — Инициализация оборудования безопасности для TPM
- tweakui — Tweak UI
U
- UserAccountControlSettings — Настройка Контроля Учетных Записей
- utilman — Центр специальных возможностей
V
- verifier — диспетчер проверки драйверов
W
- wiaacmgr — Мастер загрузки изображений Windows
- wmimgmt.msc – инфраструктура управления
- write — Wordpad
- wscui.cpl — центр обеспечения безопасности
- wuaucpl.cpl — автоматическое обновление
- wupdmgr — обновление системы Windows Update
X
- xpsrchvw — Средство просмотра XPS
На этом команда выполнить заканчивается)))
before—>
Приветствую всех!
p, blockquote<dp>1,0,0,0,0—>
Как вы знаете с помощью диалогового окна «Выполнить» можно запускать различные системные программы окна прямо внутри ОС Windows.
p, blockquote<dp>2,0,0,0,0—> p, blockquote<dp>3,0,1,0,0—>
Где находится диалоговое окно «Выполнить»
h2<dp>1,0,0,0,0—>
Решить поставленную задачу можно тремя способами:
p, blockquote<dp>4,0,0,0,0—>
- Через «Диспетчер задач».
- С помощью горячих клавиш.
- Через меню «Пуск».
Диспетчер задач
h3<dp>1,0,0,0,0—>
Этот способ самый трудоемкий. Открыть «Диспетчер задач». Найти его можно, например, для Виндовс 10 через поиск.
p, blockquote<dp>5,0,0,0,0—>
Затем жмем Подробнее/Файл/Запустить новую задачу
p, blockquote<dp>6,0,0,0,0—> p, blockquote<dp>7,1,0,0,0—>
Через меню Пуск
h3<dp>2,0,0,0,0—>
- Запустить диалоговое окно «Выполнить» можно через меню Пуск – Выполнить:
p, blockquote<dp>8,0,0,0,0—>
- Далее в этом окне надо просто ввести нужную Вам команду и нажать Ok.
Комбинация клавиш
h3<dp>3,0,0,0,0—>
Самый быстрый способ. Набираем горячие клавиши Win+R.
p, blockquote<dp>9,0,0,0,0—>
[blockquote_gray»]Читайте также: Как включить все ядра процессора Windows[/blockquote_gray]
p, blockquote<dp>10,0,0,1,0—>
Интересно знать
h2<dp>2,0,0,0,0—>
Наиболее распространенные команды это msconfig (Конфигурация системы) и regedit (Редактор реестра). Кстати зная все эти команды, а их более чем 100 команд, можно практически запустить любые системные приложение или компоненты Windows.
p, blockquote<dp>11,0,0,0,0—>
Да чуть не забыл сказать в операционной системы Windows 7 в меню пуск по умолчанию команда «Выполнить» отсутствует и поэтому многие пользователи думают, что этой команды в Windows 7 совсем нет. Но как Вы поняли это не так.
p, blockquote<dp>12,0,0,0,0—>
Для того что бы её восстановить нужно щелкнуть на кнопку Пуск правой кнопкой мыши и выбирать пункт Свойства, после чего жмем кнопку Настроить. Далее, откроется окно, в нем находим параметр Команда «Выполнить», ставим рядом с ним галочку и нажимаем Ok:
p, blockquote<dp>13,0,0,0,0—> p, blockquote<dp>14,0,0,0,1—>
Надеюсь, эта статья была для вас полезна, и вы без труда смогли найти окно «Выполнить» на своем компьютере.
Прочтите обязательно:
При копировании на флешку пишет, что недостаточно места на дискеОчистка ноутбука от пылиКак вернуть деньги за некачественный товар на гарантииОшибка STOP: 0x000000A5 на синем экране при установке Windows 7after—></dp></dp></dp></dp></dp></dp></dp></dp></dp></dp></dp></dp></dp></dp></dp></dp></dp></dp></dp>
Где находится команда выполнить в Windows 7?
Если вы хотите, что бы команда «Выполнить» появилась в меню «Пуск» вам следует проделать следующие действия:
- Кликните правой кнопкой мыши по значку «Пуск»
- Выберите пункт «Свойства»
- После чего вы увидите открывшееся диалоговое меню «Свойства панели задач и меню «Пуск»
- Выберите вкладку «меню Пуск» и нажмите по ней
- Затем кликните по кнопке «Настроить»
В открывшемся диалоговом окне при помощи полосы прокрутки найдите команду «Выполнить»</li>напротив команды поставьте флажок</li>нажмите «ОК»</li></ul>
Если вы все сделали правильно, то после проделанных действий в меню пуск появится команда выполнить в Windows 7.
В конце хотелось бы отметить еще один, но уже быстрый способ, вызова команды «Выполнить». Возможно этот способ вам больше понравится. Что бы вызвать команду нажмите следующую комбинацию клавиш: Windows + R и сразу откроется диалоговое окно команды.
Если вам нравиться наш сайт или конкретные страницы, пожалуйста, нажмите на кнопку «Мне нравится» ниже. Вы сможете поделиться с друзьями интересной и полезной информацией, а я буду очень признателен вам.
Также стоит прочитать:Используемые источники:
- https://alexzsoft.ru/komanda-vypolnit.html
- https://komputerwzhik.ru/poleznye-sovety/kak-otkryt-okno-vypolnit/
- http://voprosi4ek.ru/komanda-vypolnit-v-windows-7/

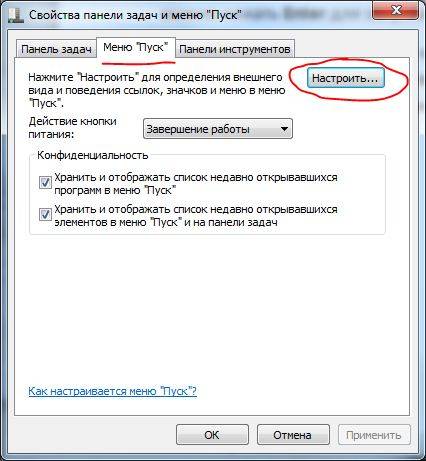
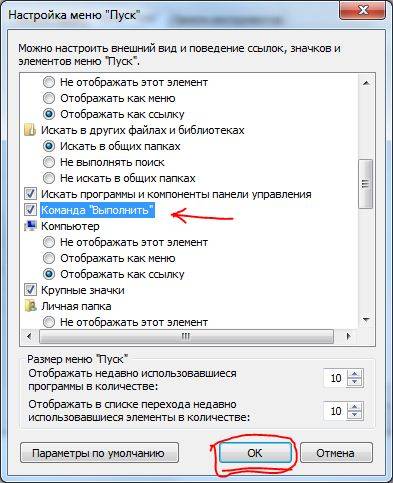
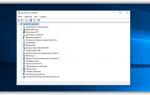 Что такое команда выполнить. Как вызвать команду выполнить в Виндовс 7, 8, 10
Что такое команда выполнить. Как вызвать команду выполнить в Виндовс 7, 8, 10 Команды Windows 7
Команды Windows 7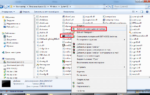 34 команды выполнить в Windows 7, 8, которых должен знать каждый у кого Windows
34 команды выполнить в Windows 7, 8, которых должен знать каждый у кого Windows

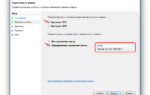 Как научиться открывать сетевые порты в Windows 7 и 10
Как научиться открывать сетевые порты в Windows 7 и 10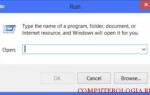 Где находится команда "Выполнить" в Windows 8. Какие программы можно запустить из меню "Выполнить"
Где находится команда "Выполнить" в Windows 8. Какие программы можно запустить из меню "Выполнить" Команды Windows Windows commands
Команды Windows Windows commands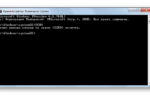 Список самых необходимых команд в Windows
Список самых необходимых команд в Windows