Содержание
Каждый пользователь желает работать в комфортной обстановке. Если ваш экран растянут до нестандартных размеров, у вас появляется желание привести его к нормальному виду.
Исправляем проблему растянутого экрана
Ознакомимся с причинами
Самые популярные причины сужения или расширения изображения на мониторе:
- вы могли сами установить неправильное разрешение в настройках экрана;
- драйвера видеокарты устарели или отсутствуют вовсе;
- сбились настройки монитора.
Со всеми причинами можно легко и быстро справится, следуя инструкции.
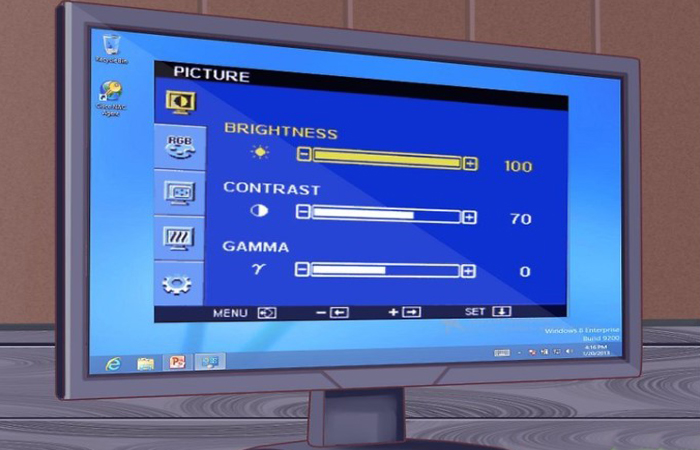
Меняем разрешение
В том случае, когда у вас нет необходимых драйверов, не получится исправить ситуацию таким способом. Однако, много времени у вас данные действия не займут, поэтому стоит попробовать. Не получилось — переходите к другому способу.
Windows 7
Более подробную инструкцию по изменению расширения экрана в Windows 7 вы можете прочитать в нашей новой статье — «Как изменить разрешение экрана на Виндовс 7».
- Кликаем на рабочем столе правой кнопкой мыши и перемещаемся в раздел «Разрешение экрана».
Открываем раздел «Параметры экрана»
- Раскрываем пункт «Разрешение» и перетаскиваем ползунок до нужного значения. Лучше всего установить рекомендуемое разрешение.
Раскрываем пункт «Разрешение» и перетаскиваем ползунок до нужного значения
Важно! Если у вас отсутствуют драйвера, то такие действия не приведут к желаемому результату. Изменения будут, но незначительные. В таком случае просто переходите к установке необходимых компонентов.
Windows 10
- Открываем «Пуск» и переходим в «Параметры», где перемещаемся в раздел «Система».
Открываем «Пуск» и переходим в «Параметры», где перемещаемся в раздел «Система»
- Находясь в разделе «Экран», открываем «Дополнительные параметры экрана».
Открываем «Дополнительные параметры экрана»
- Раскрываем выпадающий список в пункте «Разрешение» и проводим выбор нужных параметров.
Раскрываем выпадающий список в пункте «Разрешение» и выбираем нужные параметры
- Кликаем «Применить».
Также вы можете изменить разрешение через «Панель управления»:
- В меню «Пуск» в поисковике пишем «панель управления» (без кавычек) и кликаем по значку.
Пишем панель управления
- Далее переходим в «Оформление и персонализация».
Переходим в «Оформление и персонализация»
- После чего открываем «Экран», затем «Разрешение экрана». Увидев блок «Разрешение», устанавливаем значение.
В строке «Разрешение», устанавливаем расширение
Обновляем систему
Чаще всего данный вариант решает проблему. После обновления система отыщет необходимые драйвера и установит, после чего экран вернет свой прежний вид.
Windows 7
- Воспользуемся комбинацией «Win»+»R», после чего введем в строку «wuapp» (без кавычек). И продолжаем кнопкой «Ок».
В окне «Выполнить» пишем «wuapp» (без кавычек) и нажимаем «Ок»
- Откроется окно, в котором вы должны найти «Настройка параметров» (в левом меню).
Нажимаем «Настройка параметров»
- Теперь нам нужен раздел «Важные обновления». Раскрываем список и выбираем один из первых двух пунктов. Рекомендуется выбрать автоматическую установку обновлений, но если вы разбираетесь в тонкостях, то выбирайте второй пункт.
Выбираем второй пункт
Совет! При автоматической загрузке обновлений, вам не придется искать и устанавливать все вручную, система сама отыщет нужные ей параметры. И если дело только в драйверах, то экран примет стандартный вид.
Видео — Как изменить разрешение экрана Windows 10
Windows 10
- Перемещаемся в «Параметры», через «Пуск».
Переходим в «Параметры», через меню «Пуск»
- Переходим в «Обновление и безопасность».
Переходим в «Обновление и безопасность»
- Запускаем поиск обновление, нажав на кнопку «Проверка наличия обновления».
Запускаем «Проверка наличия обновления»
Если вам будет понятнее, то можно просмотреть видео со способами обновления Win 10.
Видео — Как проверить обновления на Windows 10
Важно! Если у вас нет доступа к интернету, чтобы проверить обновления драйверов, то вам следует найти специальный диск, с которого вы сможете произвести установку.
Также помните, что определенные мониторы могут потребовать установить свои драйвера в Win 10. Как правило, они должны идти в комплекте, если же нет, то их можно скачать на сайте разработчика.
Настраиваем разрешения при помощи драйвера
В зависимости от того, какой у вас драйвер, проделайте нижеописанные действия.
AMD
- Производим клик правой кнопкой на столе компьютера и выбираем необходимый драйвер из списка. Выбираем необходимый драйвер из списка
- Здесь перемещаемся по ссылке «Управление рабочим столом». Переходим по ссылке «Управление рабочим столом»
- Следом отправляемся к «Свойства рабочего стола». Переходим в «Свойства рабочего стола»
- Под названием «Область рабочего стола» устанавливаем нужное значение и завершаем кнопкой «Применить». В «Область рабочего стола» устанавливаем нужное значение и завершаем кнопкой «Применить»
NVIDIA
- Аналогично производим клик на рабочем столе и выбираем наш драйвер. Выбираем наш драйвер
- Раскрыв ветку «Display», перейдите к первому пункту («Change resolution»). Если у вас программа на русском языке, то «Экран» и далее «Сменить разрешение». В данном разделе выбираете необходимые параметры и сохраняете изменения. Выбираем необходимые параметры и сохраняем
Видео — Как сузить экран на компьютере по горизонтали
Если экран вашего компьютера на Windows 10 растянут, не беспокойтесь. Проблема может быть вызвана неправильной настройкой разрешения или неисправными графическими драйверами. Просто используйте решения в этом посте, чтобы решить проблему.
Мы расписали два возможных решения:
Решение 1: Проверьте настройки дисплея
Проблема растянутого экрана может быть вызвана неправильными настройками дисплея. Выполните следующие шаги, чтобы проверить настройки дисплея.
- Щелкните правой кнопкой мыши на рабочем столе и выберите «Параметры экрана» в контекстном меню.
- Убедитесь, что разрешение установлено на рекомендованном уровне. Если нет, измените его на рекомендуемое решение.
- Перезагрузите компьютер и проверьте, решена ли проблема.
Если проблема не устранена, попробуйте обновить драйвер видеокарты.
Решение 2. Обновите графический драйвер
Если описанные выше действия не помогли решить проблему, попробуйте обновить драйверы видеокарты.
Если у вас нет времени, терпения или навыков работы с компьютером для обновления драйверов вручную, вы можете сделать это автоматически с помощью DriverHub.
DriverHUB автоматически распознает вашу систему и найдет для нее правильные драйверы. Вам не нужно точно знать, на какой системе работает ваш компьютер, вам не нужно рисковать загрузкой и установкой неправильного драйвера, и вам не нужно беспокоиться об ошибках при установке.
- Скачайте и установите программу DriverHub.
- Запустите программу.
- Нажмите кнопку «Найти сейчас».
- По завершению сканирования, нажмите «Установить».
- Перезагрузите ваше устройство.
Надеюсь, что приведенные выше решения помогут вам решить проблему растянутого экрана в Windows 10. Если у вас есть какие-либо вопросы, оставьте комментарий ниже. Мы хотели бы услышать о любых предложениях.
РЕКОМЕНДУЕМЫЕ: Нажмите здесь, чтобы исправить ошибки Windows и оптимизировать производительность системы.
В некоторых случаях вы можете видеть, что шрифты и изображения на рабочем столе растянуты по вертикали или по горизонтали. Растянутый экран рабочего стола делает шрифт более крупным и нечетким, поэтому он адаптирует весь экран к экрану. Это искажает весь экран и затрудняет чтение содержимого рабочего стола. Следует также отметить, что экран рабочего стола выглядит напряженным, когда пиксели рабочего стола нерегулярны и разбиты, что растягивает изображение по горизонтали или вертикали. Проблема с растянутым дисплеем может быть вызвана либо неправильной настройкой разрешения экрана, которая обычно вызывается несколькими случайными клавишами, либо использованием некоторой дефектной графики. драйверы, В этой статье мы обсудим некоторые решения для решения проблемы.
Проблема растяжения экрана под Windows 10
Восстановление рекомендуемого пиксельного дисплея
Исправление обновления января 2020 года:
Мы рекомендуем вам попробовать этот новый инструмент. Он исправляет множество компьютерных ошибок, а также защищает от таких вещей, как потеря файлов, вредоносное ПО, сбои оборудования и оптимизирует ваш компьютер для максимальной производительности. Это исправило наш компьютер быстрее, чем делать это вручную:
- Шаг 1: Скачать PC Repair & Optimizer Tool (Windows 10, 8, 7, XP, Vista — Microsoft Gold Certified).
- Шаг 2: Нажмите «Начать сканирование”, Чтобы найти проблемы реестра Windows, которые могут вызывать проблемы с ПК.
- Шаг 3: Нажмите «Починить все», Чтобы исправить все проблемы.
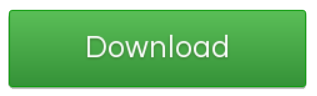
- Щелкните правой кнопкой мыши на рабочем столе и выберите Параметры дисплея в контекстном меню.
- На странице настроек в разделе «Настройка отображения» перейдите к Расширенные настройки дисплея
- По варианту разрешение, убедитесь, что разрешение в пикселях установлено на рекомендованное значение. Если это не так, измените разрешение на рекомендуемое значение в раскрывающемся меню.
- Также обратите внимание, что любое разрешение в пикселях, установленное ниже 1260 * 768, будет искажать изображение.
- щелчок Ok применить настройки.
- Перезагрузите систему.
Если проблема не устранена, необходимо обновить или удалить видео водитель решить проблему.
Обновите видеодрайвер и проверьте, не решена ли проблема.
Возможно, вам придется удалить его, а затем установить драйвер. Для этого откройте прогон окно, нажав Windows + R.
Введите название программы devmgmt.msc и нажмите OK
щелчок Адаптер дисплея и расширить его. Теперь найдите видеокарту и щелкните ее правой кнопкой мыши.
В раскрывающемся меню нажмите Удалить устройство.
Проверьте опцию Удалить драйвер для этого устройства и нажмите «ОК».
Перезагрузите систему и пусть система переустановит драйвер.
Дайте нам знать, если это помогло вам.
РЕКОМЕНДУЕМЫЕ: Нажмите здесь, чтобы устранить ошибки Windows и оптимизировать производительность системы
Используемые источники:
- https://pc-consultant.ru/rabota-na-komp-yutere/kak-suzit-jekran-na-kompjutere-po-gorizontali/
- https://comhub.ru/rastyanutyj-ekran-na-windows-10-reshenie-problemy/
- http://windowsbulletin.com/ru/проблема-растянутого-экрана-под-windows-10/
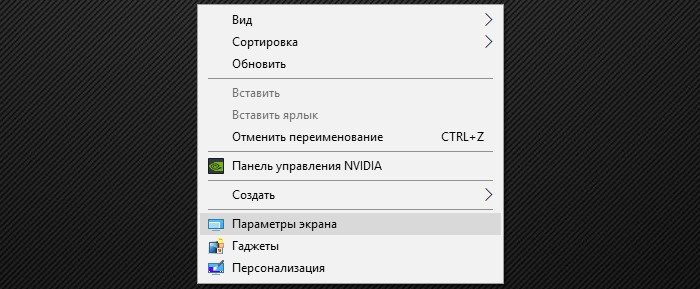 Открываем раздел «Параметры экрана»
Открываем раздел «Параметры экрана»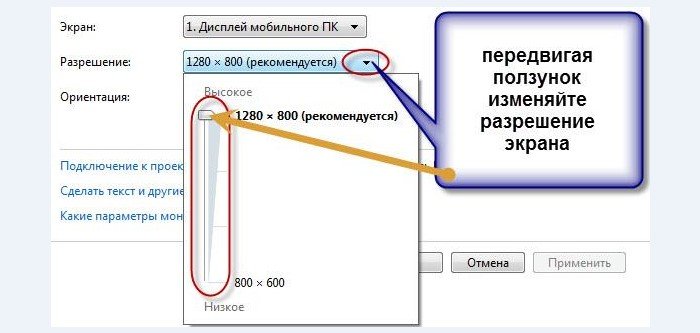 Раскрываем пункт «Разрешение» и перетаскиваем ползунок до нужного значения
Раскрываем пункт «Разрешение» и перетаскиваем ползунок до нужного значения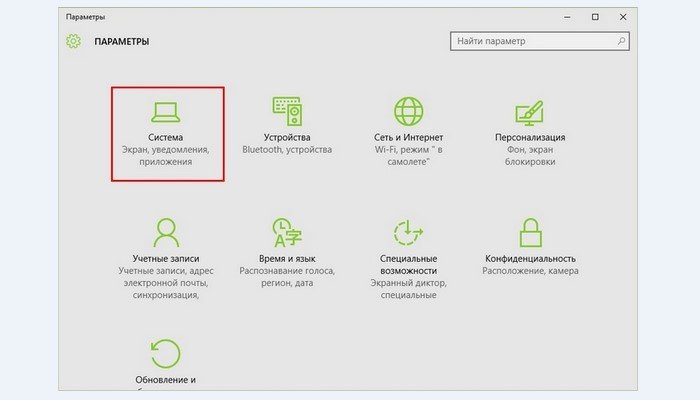 Открываем «Пуск» и переходим в «Параметры», где перемещаемся в раздел «Система»
Открываем «Пуск» и переходим в «Параметры», где перемещаемся в раздел «Система»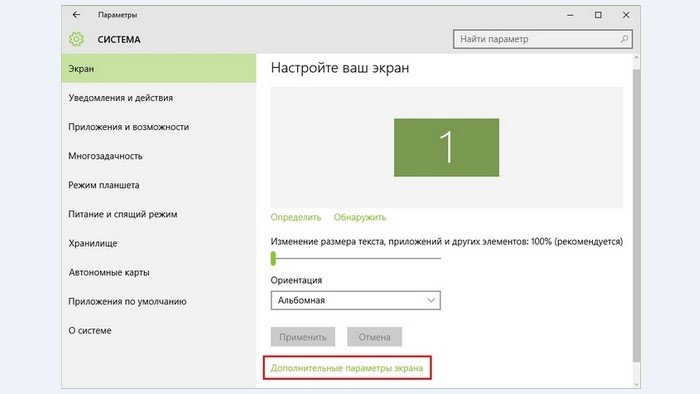 Открываем «Дополнительные параметры экрана»
Открываем «Дополнительные параметры экрана»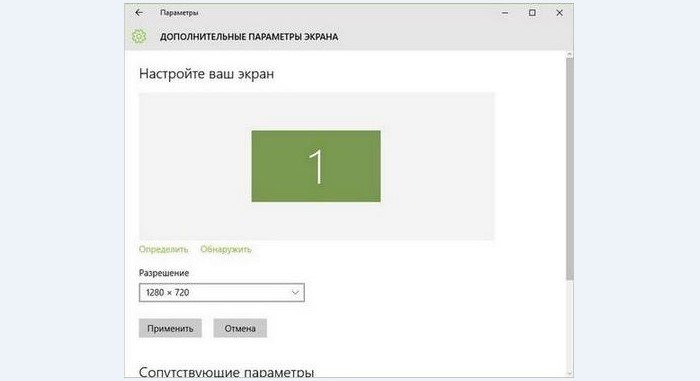 Раскрываем выпадающий список в пункте «Разрешение» и выбираем нужные параметры
Раскрываем выпадающий список в пункте «Разрешение» и выбираем нужные параметры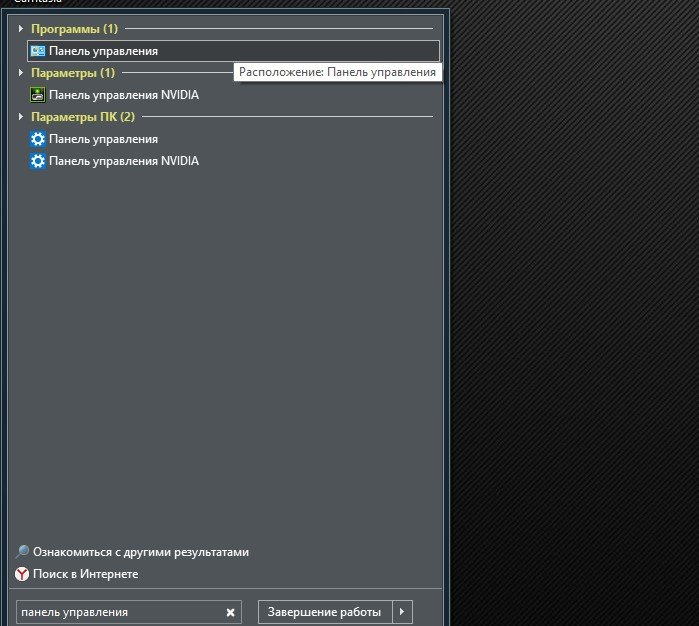 Пишем панель управления
Пишем панель управления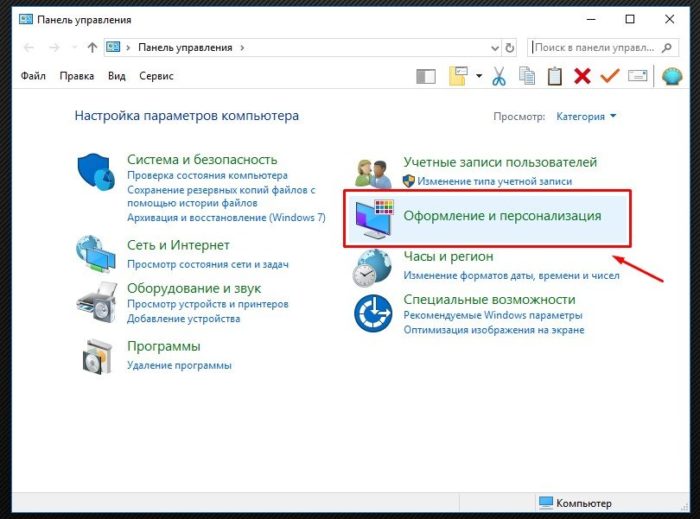 Переходим в «Оформление и персонализация»
Переходим в «Оформление и персонализация»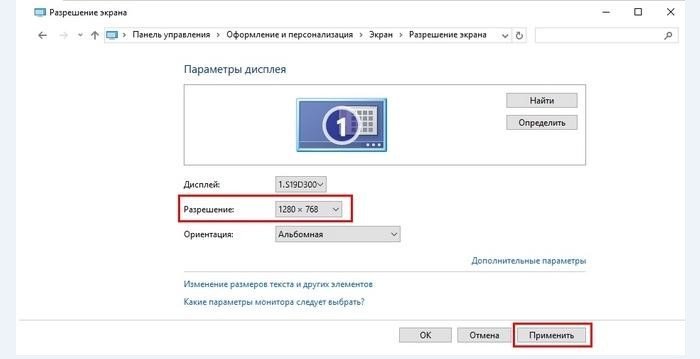 В строке «Разрешение», устанавливаем расширение
В строке «Разрешение», устанавливаем расширение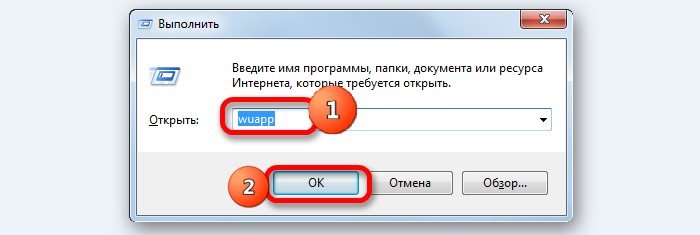 В окне «Выполнить» пишем «wuapp» (без кавычек) и нажимаем «Ок»
В окне «Выполнить» пишем «wuapp» (без кавычек) и нажимаем «Ок»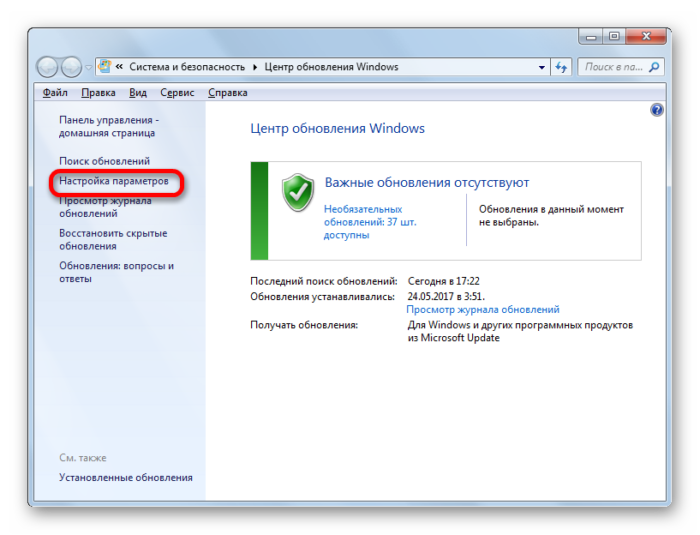 Нажимаем «Настройка параметров»
Нажимаем «Настройка параметров»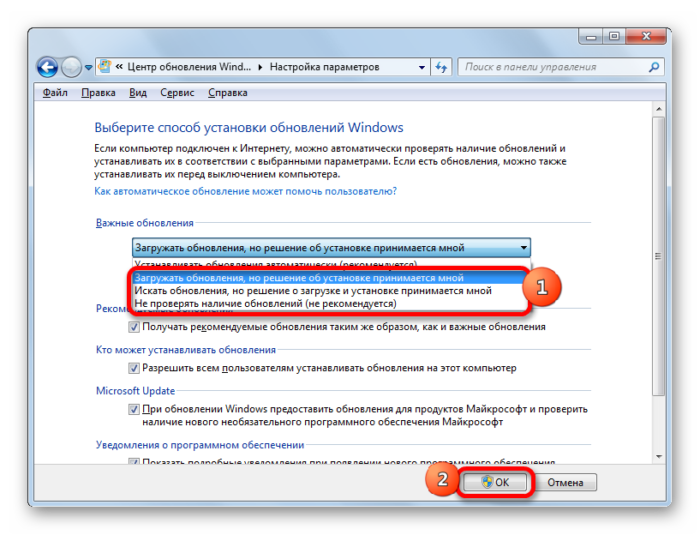 Выбираем второй пункт
Выбираем второй пункт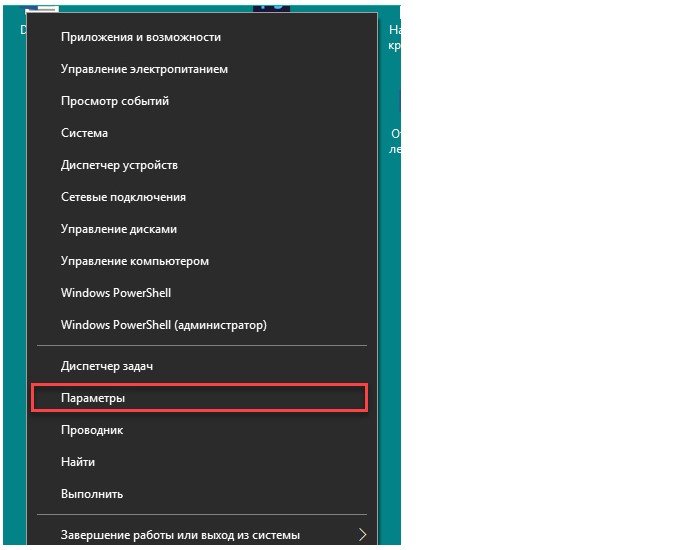 Переходим в «Параметры», через меню «Пуск»
Переходим в «Параметры», через меню «Пуск»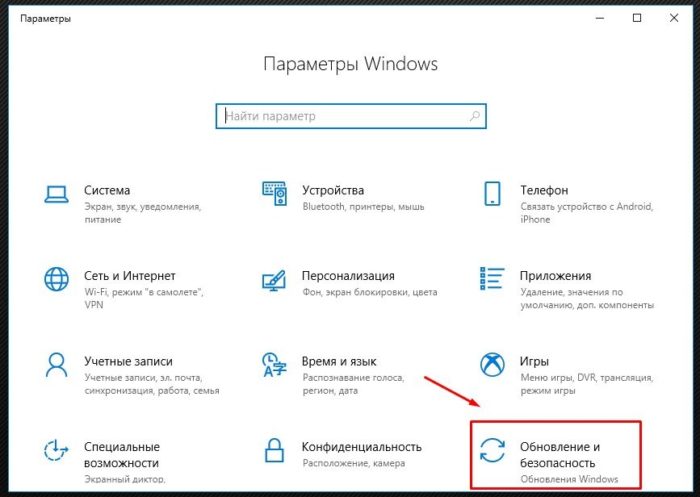 Переходим в «Обновление и безопасность»
Переходим в «Обновление и безопасность»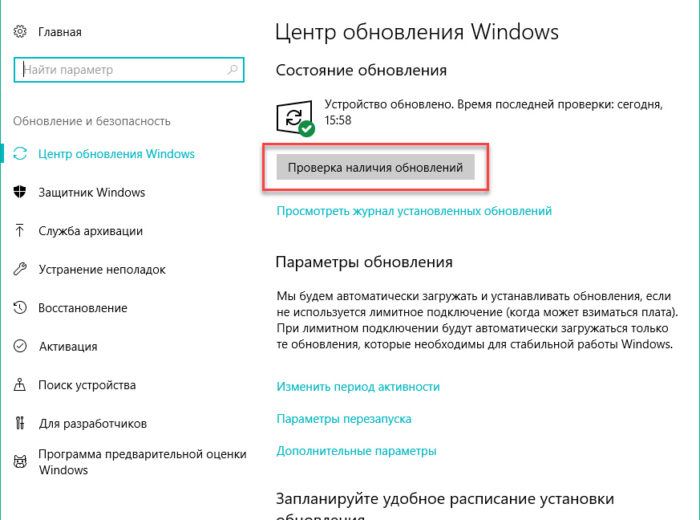 Запускаем «Проверка наличия обновления»
Запускаем «Проверка наличия обновления» Каким способом настроить экран на компьютере и ноутбуке в Windows 10
Каким способом настроить экран на компьютере и ноутбуке в Windows 10 Каким способом узнать разрешение экрана на Windows 10
Каким способом узнать разрешение экрана на Windows 10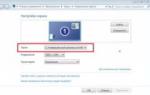 Как установить разрешение монитора больше максимального
Как установить разрешение монитора больше максимального

 Как выбрать фон на рабочий стол компьютера и правильно установить?
Как выбрать фон на рабочий стол компьютера и правильно установить?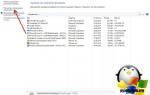 Что делать, если при включении ноутбука на дисплее отображается черный экран
Что делать, если при включении ноутбука на дисплее отображается черный экран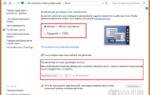 Как восстановить и расширить экран монитора, если он сузился? 4 причины
Как восстановить и расширить экран монитора, если он сузился? 4 причины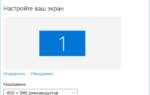 Как изменить разрешение экрана Windows 10
Как изменить разрешение экрана Windows 10