Содержание

Причины и устранение рассматриваемого сбоя
Эта ошибка достаточно часто возникала на ранних версиях «десятки» и несколько реже возникает на новейших сборках. Главная причина проблемы – особенности работы системного реестра на десятой версии «окон». Дело в том, что в старых вариантах ОС от Майкрософт программа прописывала себя в реестре для ассоциации с тем или иным типом документов, тогда как в новейшей Windows механизм изменился. Следовательно, проблема возникает со старыми программами или старыми их версиями. Как правило, последствиями в данном случае является сброс программы по умолчанию на стандартную – «Фото» для открытия изображений, «Кино и ТВ» для видеороликов, и так далее.
Устранить эту проблему, впрочем, достаточно легко. Первый способ – ручная установка программы по умолчанию, что исключит появление проблемы в дальнейшем. Второй – внесение правок в системный реестр: более радикальное решение, использовать которое мы рекомендуем только в крайнем случае. Самое радикальное средство – использование точки восстановления Виндовс. Рассмотрим поподробнее все возможные методы.
Способ 1: Ручная установка стандартных приложений
Самый простой метод устранения рассматриваемого сбоя – вручную задать нужное приложение по умолчанию. Алгоритм этой процедуры следующий:
- Откройте «Параметры» – для этого вызовите «Пуск», кликните по иконке с тремя полосками вверху и выберите соответствующий пункт меню.
В «Параметрах» выберите пункт «Приложения».</li>
В разделе приложений обратите внимание на меню слева – там нужно щёлкнуть по варианту «Приложения по умолчанию».</li>
Откроется список приложений, назначенных по умолчанию для открытия тех или иных типов файлов. Для выбора желаемой программы вручную просто кликните по уже назначенному, затем щёлкните левой кнопкой по нужному из списка.</li>
Повторите процедуру для всех требуемых типов файлов, после чего перезагрузите компьютер.</li></ol>
Читайте также: Назначение программ по умолчанию в Windows 10
Как показывает практика, этот метод самый простой и в то же время эффективный.
Способ 2: Изменение записей в реестре
Более радикальный вариант заключается во внесении изменений в системный реестр посредством специального REG-файла.
- Откройте «Блокнот»: воспользуйтесь «Поиском», введите в строку название приложения и кликните по найденному.
После того как «Блокнот» запустится, скопируйте текст ниже и вставьте его в новый файл.
Windows Registry Editor Version 5.00
; .3g2,.3gp, .3gp2, .3gpp, .asf, .avi, .m2t, .m2ts, .m4v, .mkv .mov, .mp4, mp4v, .mts, .tif, .tiff, .wmv [HKEY_CURRENT_USERSOFTWAREClassesAppXk0g4vb8gvt7b93tg50ybcy892pge6jmt] «NoOpenWith»=»» «NoStaticDefaultVerb»=»»
; .aac, .adt, .adts ,.amr, .flac, .m3u, .m4a, .m4r, .mp3, .mpa .wav, .wma, .wpl, .zpl [HKEY_CURRENT_USERSOFTWAREClassesAppXqj98qxeaynz6dv4459ayz6bnqxbyaqcs] «NoOpenWith»=»» «NoStaticDefaultVerb»=»»
;.htm, .html [HKEY_CURRENT_USERSOFTWAREClassesAppX4hxtad77fbk3jkkeerkrm0ze94wjf3s9] «NoOpenWith»=»» «NoStaticDefaultVerb»=»»
; .pdf [HKEY_CURRENT_USERSOFTWAREClassesAppXd4nrz8ff68srnhf9t5a8sbjyar1cr723] «NoOpenWith»=»» «NoStaticDefaultVerb»=»»
;.stl, .3mf, .obj, .wrl, .ply, .fbx, .3ds, .dae, .dxf, .bmp .jpg, .png, .tga [HKEY_CURRENT_USERSOFTWAREClassesAppXvhc4p7vz4b485xfp46hhk3fq3grkdgjg] «NoOpenWith»=»» «NoStaticDefaultVerb»=»»
; .svg [HKEY_CURRENT_USERSOFTWAREClassesAppXde74bfzw9j31bzhcvsrxsyjnhhbq66cs] «NoOpenWith»=»» «NoStaticDefaultVerb»=»»
; .xml [HKEY_CURRENT_USERSOFTWAREClassesAppXcc58vyzkbjbs4ky0mxrmxf8278rk9b3t] «NoOpenWith»=»» «NoStaticDefaultVerb»=»»
[HKEY_CURRENT_USERSOFTWAREClassesAppX43hnxtbyyps62jhe9sqpdzxn1790zetc] «NoOpenWith»=»» «NoStaticDefaultVerb»=»»
; .raw, .rwl, .rw2 [HKEY_CURRENT_USERSOFTWAREClassesAppX9rkaq77s0jzh1tyccadx9ghba15r6t3h] «NoOpenWith»=»» «NoStaticDefaultVerb»=»»
; .mp4,.3gp, .3gpp, .avi, .divx, .m2t, .m2ts, .m4v, .mkv, .mod etc. [HKEY_CURRENT_USERSOFTWAREClassesAppX6eg8h5sxqq90pv53845wmnbewywdqq5h] «NoOpenWith»=»» «NoStaticDefaultVerb»=»»
</li>
Для сохранения файла воспользуйтесь пунктами меню «Файл» – «Сохранить как…».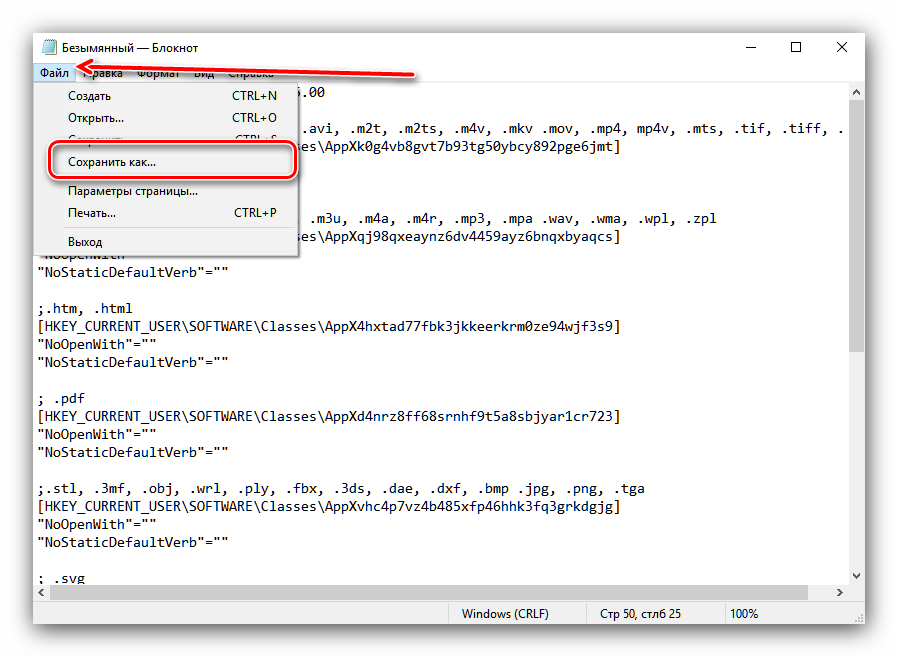
Defaultapps.reg</li>
Переходите к директории, куда вы сохранили файл. Перед его запуском рекомендуем сделать резервную копию реестра – для этого воспользуйтесь инструкциями из статьи по ссылке ниже.
Подробнее: Способы восстановления системного реестра в Windows 10
Теперь запускайте документ реестра и подождите, пока изменения будут внесены. Затем перезагружайте машину.</li></ol>
На новейших обновлениях Виндовс 10 применение этого скрипта приводит к тому, что некоторые системные приложения («Фото», «Кино и ТВ», «Музыка Groove») пропадают из пункта контекстного меню «Открыть с помощью»!
Способ 3: Использование точки восстановления
Если ни один из вышеприведённых способов не помогает, следует воспользоваться средством «Точка восстановления Windows». Учтите, что задействование этого метода удалит все программы и обновления, установленные до момента создания точки отката.
Подробнее: Откат к точке восстановления в Windows 10
Заключение
Ошибка «Стандартное приложение сброшено» в Windows 10 возникает вследствие особенностей работы этой версии операционной системы, но устранить её можно без особого труда. Мы рады, что смогли помочь Вам в решении проблемы.
Опишите, что у вас не получилось. Наши специалисты постараются ответить максимально быстро.
Помогла ли вам эта статья?
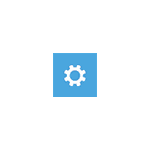
В этой инструкции подробно о том, почему так происходит и как исправить проблему «Стандартное приложение сброшено» в Windows 10 несколькими способами.
Причины ошибки и сброса приложений по умолчанию
Чаще всего причиной ошибки является то, что какая-то из установленных вами программ (особенно старых версий, до выхода Windows 10) установила себя в качестве программы по умолчанию для типов файлов, которые открываются встроенными приложениями ОС, при этом сделала это «неправильно» с точки зрения новой системы (изменив соответствующие значения в реестре, как это делалось в предыдущих версиях ОС).
Однако, не всегда причина в этом, иногда это просто некий баг Windows 10, который, впрочем, можно исправить.
Как исправить «Стандартное приложение сброшено»
Существует несколько методов, позволяющих убрать уведомление о том, что стандартное приложение было сброшено (и оставить вашу программу по умолчанию).
Прежде чем приступать к использованию далее описанных способов убедитесь, что программа, которая сбрасывается, обновлена — иногда достаточно просто установить последнюю версию программы (с поддержкой Windows 10) вместо старой, чтобы проблема не проявлялась.
1. Задание приложений по умолчанию по приложению
Первый способ — вручную задать программу, ассоциации с которой сбрасываются в качестве программы, используемой по умолчанию. Причем сделать это следующим образом:
- Зайти в Параметры (клавиши Win+I) — Приложения — Приложения по умолчанию и внизу списка нажать по «Задать значения по умолчанию по приложению».
- В списке выбрать программу, для которой производится действие и нажать кнопку «Управление».
- Для всех нужных типов файлов и протоколов указать эту программу.
Обычно такой метод срабатывает. Дополнительная информация на тему: Программы по умолчанию Windows 10.
2. Использование REG-файла для исправления «Стандартное приложение сброшено» в Windows 10
Вы можете использовать следующий reg-файл (скопируйте код и вставьте в текстовый файл, задайте расширение reg для него) для того, чтобы программы по умолчанию не сбрасывались на встроенные приложения Windows 10. После запуска файла, задайте вручную нужные приложения по умолчанию и сброс больше происходить не будет.
Windows Registry Editor Version 5.00 ; .3g2,.3gp, .3gp2, .3gpp, .asf, .avi, .m2t, .m2ts, .m4v, .mkv .mov, .mp4, mp4v, .mts, .tif, .tiff, .wmv [HKEY_CURRENT_USERSOFTWAREClassesAppXk0g4vb8gvt7b93tg50ybcy892pge6jmt] "NoOpenWith"="" "NoStaticDefaultVerb"="" ; .aac, .adt, .adts ,.amr, .flac, .m3u, .m4a, .m4r, .mp3, .mpa .wav, .wma, .wpl, .zpl [HKEY_CURRENT_USERSOFTWAREClassesAppXqj98qxeaynz6dv4459ayz6bnqxbyaqcs] "NoOpenWith"="" "NoStaticDefaultVerb"="" ;.htm, .html [HKEY_CURRENT_USERSOFTWAREClassesAppX4hxtad77fbk3jkkeerkrm0ze94wjf3s9] "NoOpenWith"="" "NoStaticDefaultVerb"="" ; .pdf [HKEY_CURRENT_USERSOFTWAREClassesAppXd4nrz8ff68srnhf9t5a8sbjyar1cr723] "NoOpenWith"="" "NoStaticDefaultVerb"="" ;.stl, .3mf, .obj, .wrl, .ply, .fbx, .3ds, .dae, .dxf, .bmp .jpg, .png, .tga [HKEY_CURRENT_USERSOFTWAREClassesAppXvhc4p7vz4b485xfp46hhk3fq3grkdgjg] "NoOpenWith"="" "NoStaticDefaultVerb"="" ; .svg [HKEY_CURRENT_USERSOFTWAREClassesAppXde74bfzw9j31bzhcvsrxsyjnhhbq66cs] "NoOpenWith"="" "NoStaticDefaultVerb"="" ; .xml [HKEY_CURRENT_USERSOFTWAREClassesAppXcc58vyzkbjbs4ky0mxrmxf8278rk9b3t] "NoOpenWith"="" "NoStaticDefaultVerb"="" [HKEY_CURRENT_USERSOFTWAREClassesAppX43hnxtbyyps62jhe9sqpdzxn1790zetc] "NoOpenWith"="" "NoStaticDefaultVerb"="" ; .raw, .rwl, .rw2 [HKEY_CURRENT_USERSOFTWAREClassesAppX9rkaq77s0jzh1tyccadx9ghba15r6t3h] "NoOpenWith"="" "NoStaticDefaultVerb"="" ; .mp4,.3gp, .3gpp, .avi, .divx, .m2t, .m2ts, .m4v, .mkv, .mod etc. [HKEY_CURRENT_USERSOFTWAREClassesAppX6eg8h5sxqq90pv53845wmnbewywdqq5h] "NoOpenWith"="" "NoStaticDefaultVerb"=""
Учитывайте, что при этом приложения Фото, Кино и ТВ, Музыка Groove и другие встроенные приложения Windows 10 исчезнут из меню «Открыть с помощью».
Дополнительная информация
- В ранних версиях Windows 10 проблема иногда проявлялась при использовании локальной учетной записи и исчезала при включении учетной записи Майкрософт.
- В последних версиях системы, судя по официальной информации Майкрософт, проблема должна проявляться реже (но может возникнуть, как упоминалось в начале статьи, со старыми программами, изменяющими ассоциации файлов не в соответствии с правилами для новой ОС).
- Для опытных пользователей: вы можете экспортировать, изменить и импортировать ассоциации файлов в виде XML с помощью DISM (при этом они не будут сбрасываться, в отличие от тех, что вносятся в реестр). Подробнее (на английском) на сайте Майкрософт.
Если же проблема не исчезает, а приложения по умолчанию продолжают сбрасываться, попробуйте описать ситуацию подробно в комментариях, возможно, решение удастся найти.
Windows 10 печально известна своей особенностью: сбросом предпочтений программ — браузера, почтовой программы, программы просмотра изображений — на свои умолчания. После установки новых сборок, если вы «инсайдер», и даже после установки обычных накопительных обновлений на стабильный релиз Windows 10, операционная система возвращает Edge, Почту и Фотографии вместо тех программ, которые поставил пользователь.
Происходить подобное может по нескольким причинам, и виноваты в происходящем не всегда обновления как таковые. Ещё в Windows 8 разработчики изменили механизм установки файловых ассоциаций. Когда вы проставляете программу по умолчанию, операционная система считает и записывает в реестр особый хэш — значение, которое явно указывает, что ассоциация проставлена по желанию пользователя и явно с его согласия. Таким образом система защищается от вредоносного программного обеспечения и просто недобросовестных разработчиков, которые подменяют файловые ассоциации без ведома пользователя. В Windows 10 этот механизм доработан, и вероятно, иногда даёт сбой. Когда система обнаруживает, что значение хэша расходится с расчётным, она сбрасывает ассоциацию на «свою». Браузером по умолчанию становится Microsoft Edge, почтовой программой — Photos, музыкальным проигрывателем — Groove, и так далее. Старые версии программ также могут проставлять свои ассоциации некорректно, что также рано или поздно приведет к сбросу их умолчаний.
Когда это происходит, центр уведомлений предупредит о сбросе файловых ассоциаций.
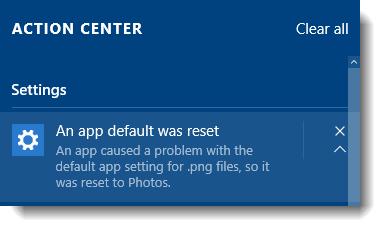
- Откройте редактор реестра.
- Перейдите в этот раздел реестра (это можно сделать буквально одним кликом):
HKEY_CURRENT_USERSOFTWAREClassesLocal SettingsSoftwareMicrosoftWindowsCurrentVersionAppModelRepositoryPackagesMicrosoft.Windows.Photos_16.201.11370.0_x64__8wekyb3d8bbweAppCapabilitiesFileAssociations
Примечание: этот путь в реестре соответствует установленной в данный момент на моём компьютере версии 16.201.11370.0_x64__8wekyb3d8bbwe приложения Фотографии.
У вас может быть установлена версия новее, поэтому отредактируйте его в соответствии с вашими реальными условиями. Название ключа соответствует вот такой маске:
Microsoft.Windows.Photos_nn.nnn.nnnnn.n_x64__8wekyb3d8bbwe
Вместо «nnn…» нужно вписать вашу версию программа. Кроме того, обратите внимание на суффикс x64/x86, который меняется взависимости от редакции установленной Windows 10 (32-битной или 64-разрядной).
- Итак, нужный раздел открыт. Посмотрите на правую часть редактора реестра и найдите там тип файла, для которого слетают ассоциации в Windows 10. Пусть это будут jpg-файлы.
Найдем jpg в списке параметров справа и посмотрим, чему задано его значение. В моем случае это
AppX43hnxtbyyps62jhe9sqpdzxn1790zetc
- Теперь перейдите в раздел реестра
HKEY_CURRENT_USERSOFTWAREClassesВаше_значение_для_параметра_jpg
В моём случае это:
HKEY_CURRENT_USERSOFTWAREClassesAppX43hnxtbyyps62jhe9sqpdzxn1790zetc
- Здесь создайте новый строковый REG_SZ параметр с именем NoOpenWith и оставьте его значение пустым:
- Повторите операцию для всех расширений, для которых Windows 10 сбрасывает ваши предпочтения.
По той же схеме, повторите операцию для всех приложений, которые бы вы не хотели видеть назначенными по умолчанию, а Windows 10 упорно их возвращает. Приложения перечислены в этом разделе
HKEY_CURRENT_USERSOFTWAREClassesLocal SettingsSoftwareMicrosoftWindowsCurrentVersionAppModelRepositoryPackages
После того, как вы закончили, откройте Панель управленияПрограммыПрограммы по умолчанию и выставьте умолчания на те программы, которыми пользуетесь.
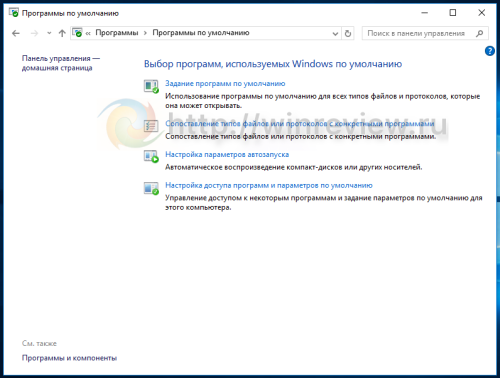
Используемые источники:
- https://lumpics.ru/how-solve-reset-default-apps-problem-in-windows-10/
- https://remontka.pro/app-default-was-reset-windows-10/
- https://winreview.ru/kak-zapretit-windows-10-sbrasyvat-programmy-po-umolchaniyu/
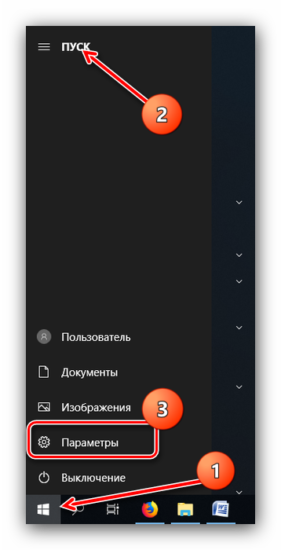
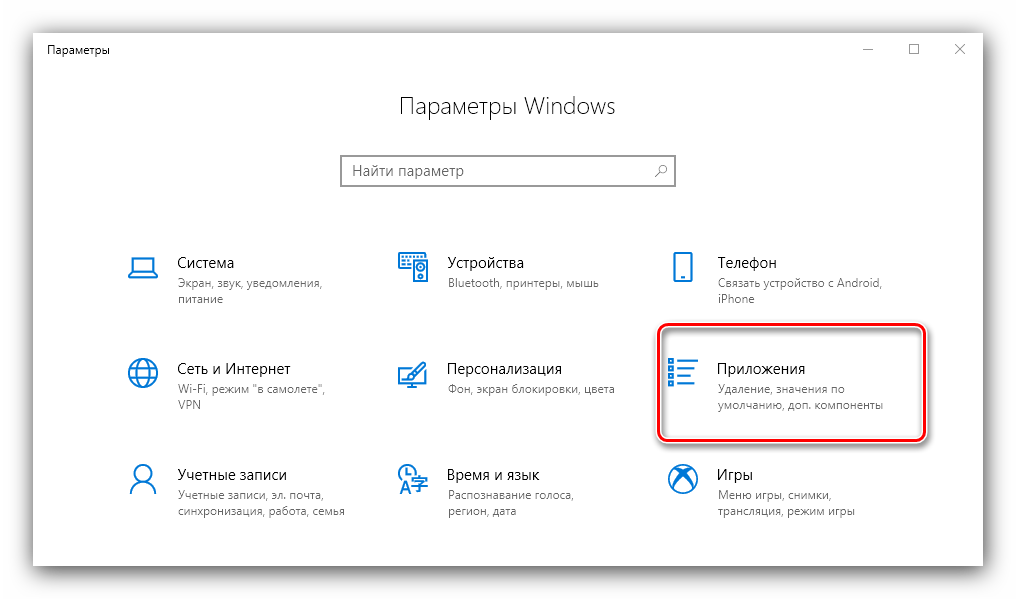
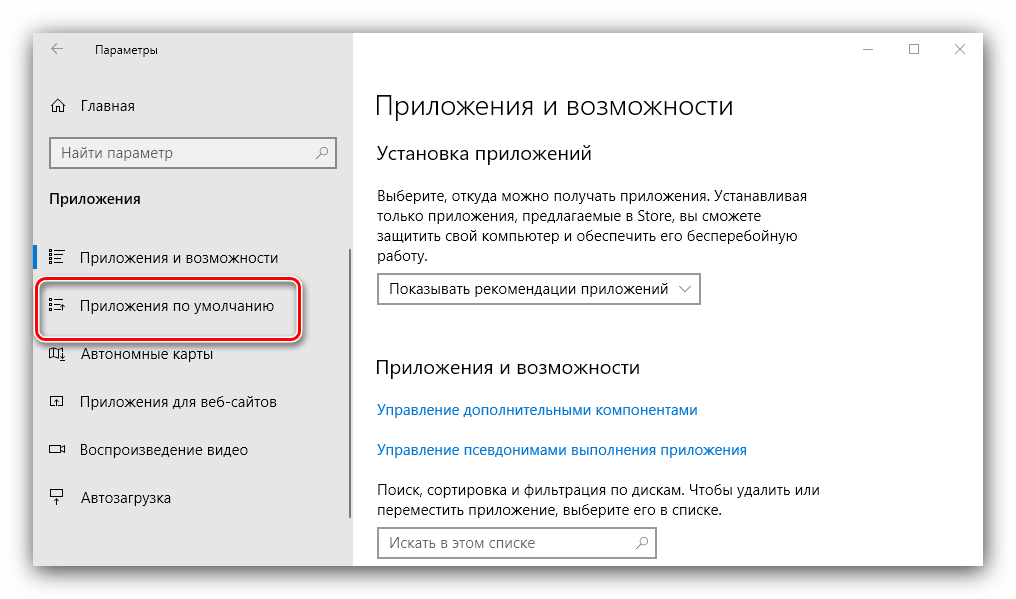
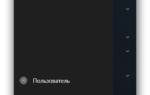 Как исправить стандартное приложение сброшено Windows 10
Как исправить стандартное приложение сброшено Windows 10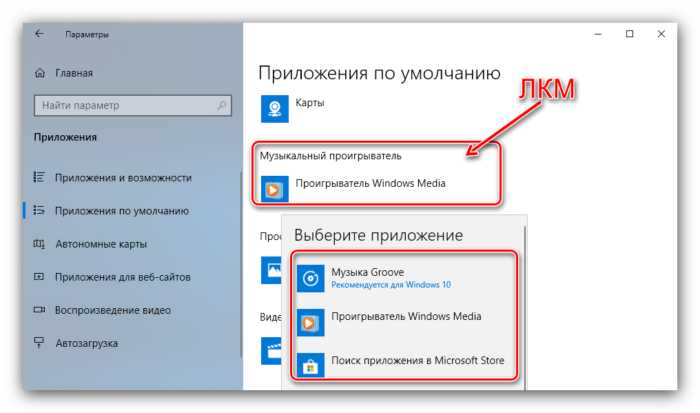
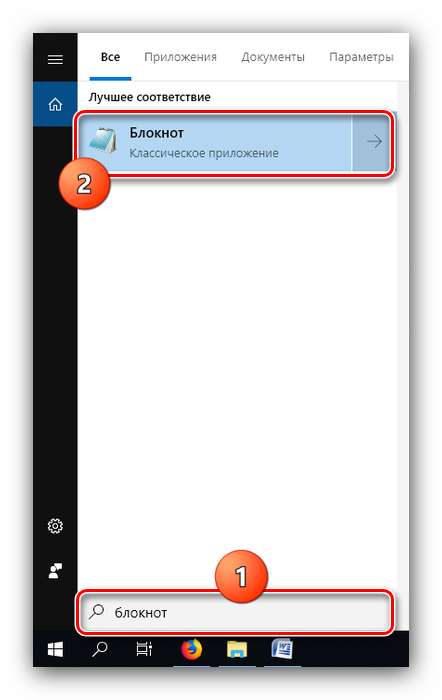
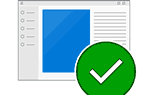 Как сбросить ассоциации файлов к значениям по умолчанию в Windows 10
Как сбросить ассоциации файлов к значениям по умолчанию в Windows 10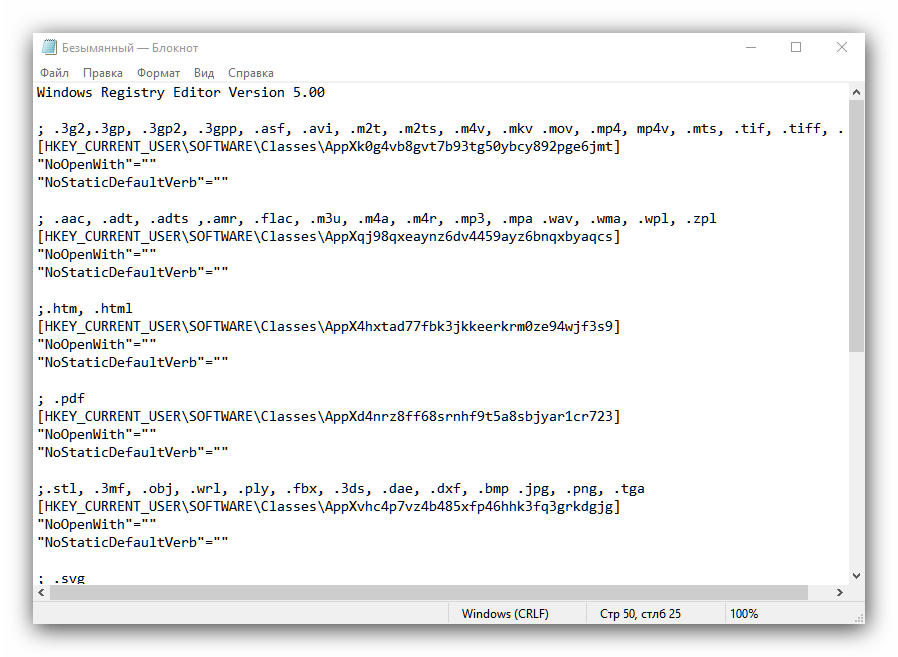
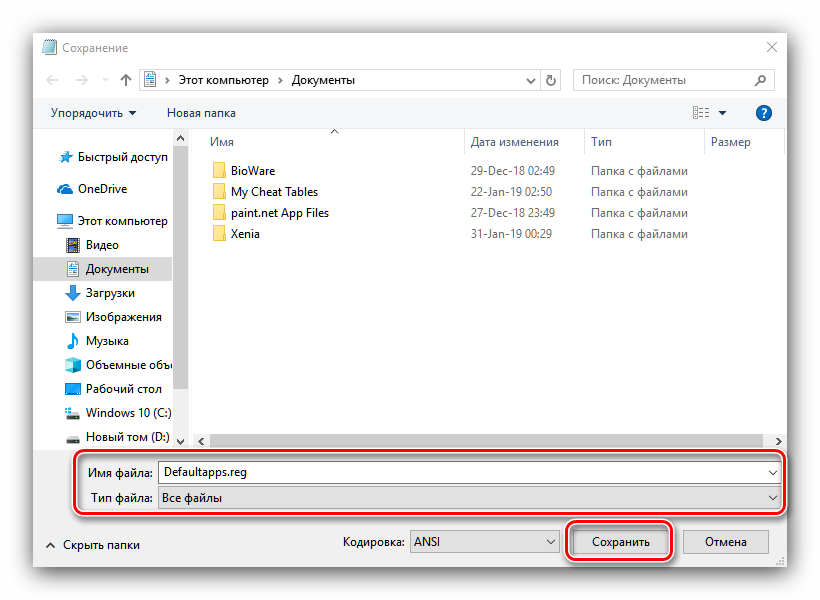
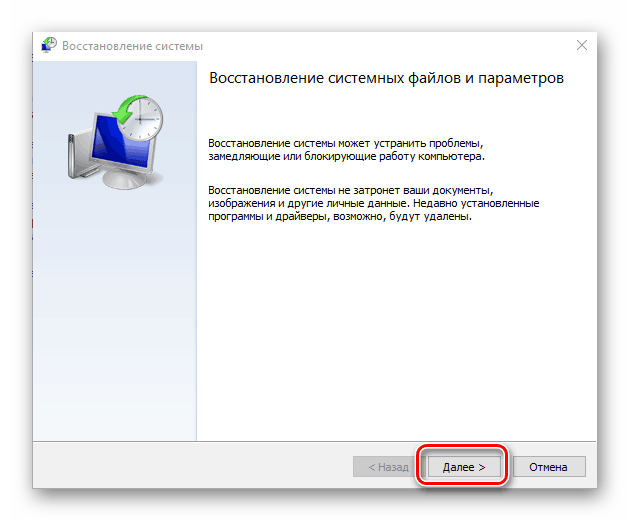

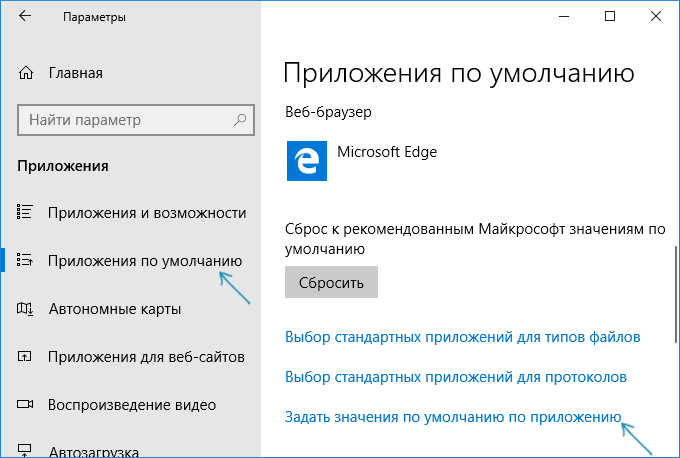
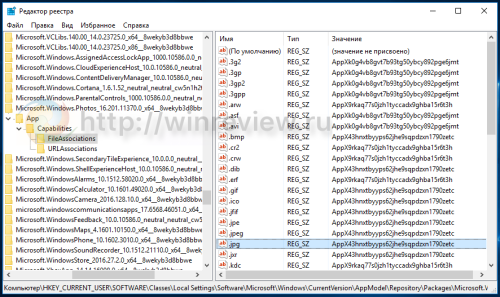 Примечание: этот путь в реестре соответствует установленной в данный момент на моём компьютере версии 16.201.11370.0_x64__8wekyb3d8bbwe приложения Фотографии.
Примечание: этот путь в реестре соответствует установленной в данный момент на моём компьютере версии 16.201.11370.0_x64__8wekyb3d8bbwe приложения Фотографии.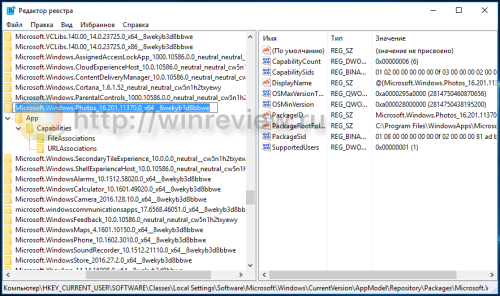 У вас может быть установлена версия новее, поэтому отредактируйте его в соответствии с вашими реальными условиями. Название ключа соответствует вот такой маске:
У вас может быть установлена версия новее, поэтому отредактируйте его в соответствии с вашими реальными условиями. Название ключа соответствует вот такой маске: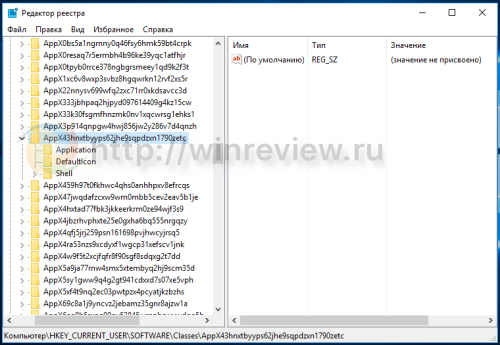
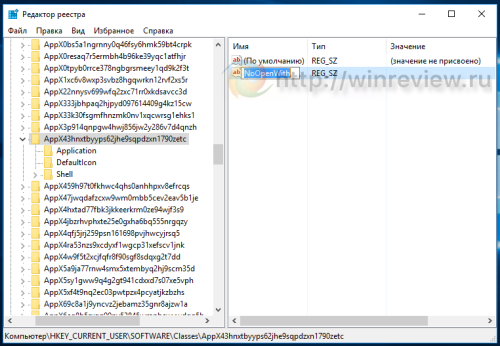


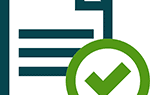 Как восстановить ассоциацию файлов на компьютере
Как восстановить ассоциацию файлов на компьютере Как изменить каталог установки программ по умолчанию в Windows
Как изменить каталог установки программ по умолчанию в Windows Как настроить программы по умолчанию в windows 7, чтобы открывать любые файлы двойным нажатием мыши
Как настроить программы по умолчанию в windows 7, чтобы открывать любые файлы двойным нажатием мыши