Содержание
- 1 Сброс Windows 10 в параметрах из установленной системы
- 2 Автоматическая чистая установка Windows 10 с помощью «Новый запуск» (Refresh Windows Tool)
- 3 Как сбросить Windows 10 если система не запускается или сброс из параметров не работает
- 4 Видео инструкция
- 5 Ошибки сброса Windows 10 в заводское состояние
- 6 Для чего нужен сброс
- 7 Сброс Windows 10
- 8 Автоматическая чистая установка Windows
- 9 Автоматическая переустановка
- 10 Ошибки сброса Windows 10
- 11 Вывод
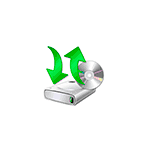
Сброс Windows 10 в исходное состояние может пригодиться в тех случаях, когда система стала работать неправильно или даже не запускается, а выполнить восстановление (на эту тему: Восстановление Windows 10) другим способом не получается. При этом переустановка ОС таким способом возможна с сохранением ваших личных файлов (но без сохранения программ). Также, в конце инструкции, вы найдете видео, в котором описанное показано наглядно. Примечание: описание проблем и ошибок при откате Windows 10 на первоначальное состояние, а также возможные способы их решения описаны в последнем разделе этой статьи.
Обновление: в последних версиях Windows 10 появился дополнительный способ сброса системы с удалением всех предустановленных производителем компьютера или ноутбука программ — Автоматическая чистая установка Windows 10.
Сброс Windows 10 в параметрах из установленной системы
Самый простой способ сброса Windows 10 предполагает, что система на вашем компьютере запускается. Если это так, то несколько простых шагов позволяют выполнить автоматическую переустановку.
- Зайдите в Параметры (через пуск и значок шестеренки или клавиши Win+I) — Обновление и безопасность — Восстановление.
- В разделе «Вернуть компьютер в исходное состояние» нажмите «Начать». Примечание: если при восстановлении вам сообщат об отсутствии необходимых файлов, используйте способ из следующего раздела этой инструкции. Также, на этом этапе может появиться ошибка: Невозможно найти среду восстановления.
- Вам будет предложено либо сохранить личные файлы, либо удалить их. Выберите нужный вариант.
- В случае выбора варианта с удалением файлов, также будет предложено либо «Просто удалить файлы», либо «Полностью очистить диск». Я рекомендую первый вариант, если только вы не отдаете компьютер или ноутбук другому человеку. Второй вариант удаляет файлы без возможности их восстановления и занимает больше времени.
- В окне «Все готово к возврату этого компьютера в исходное состояние» нажмите «Сброс».
После этого начнется процесс автоматической переустановки системы, компьютер будет перезагружаться (возможно, несколько раз), а после сброса вы получите чистую Windows 10. Если вы выбирали «Сохранить личные файлы», то на системном диске также будет находиться папка Windows.old, содержащая файлы старой системы (там могут пригодиться папки пользователя и содержимое рабочего стола). На всякий случай: Как удалить папку Windows.old.
Автоматическая чистая установка Windows 10 с помощью «Новый запуск» (Refresh Windows Tool)
В последних версиях Windows 10 в параметрах восстановления появилась новая функция — «Новый запуск» (ранее называлась Refresh Windows Tool), позволяющая выполнить автоматическую чистую установку или переустановку Windows 10 с сохранением файлов, но с удалением предустановленных программ производителя. Ее использование позволяет выполнить сброс, когда первый способ не работает и сообщает об ошибках.
- В параметрах восстановления, внизу в разделе Дополнительные параметры восстановления, нажмите по пункту Узнайте, как начать заново с чистой установки Windows.
- Вам предложат перейти на соответствующую страницу центра безопасности Windows 10, нажмите Да.
- Нажмите кнопку «Начало работы» в разделе «Новый запуск».
- Ознакомьтесь с тем, что именно представляет собой функция Начать заново и, если согласны, нажмите Далее.
- Дождитесь завершения сброса Windows 10 на заводские настройки.
По завершении процесса (который может занять продолжительное время и зависит от производительности компьютера, выбранных параметров и количества личных данных при сохранении) вы получите полностью переустановленную и работоспособную Windows 10. После входа в систему рекомендую также нажать клавиши Win+R, ввести cleanmgr нажать Enter, а затем нажать по кнопке «Очистить системные файлы».
С большой вероятностью при очистке жесткого диска вы сможете удалить до 20 Гб данных, оставшихся после процесса переустановки системы.
Как сбросить Windows 10 если система не запускается или сброс из параметров не работает
В тех случаях, когда Windows 10 не запускается или сброс в параметрах не срабатывает, можно попробовать выполнить с помощью средств производителя или же с среде восстановления.
Если Windows 10 не запускается, но показывает синий экран с ошибкой, то нажав по пункту «Дополнительные параметры», вы можете попасть в среду восстановления. Если система запускается, но сбросить ОС не удается, зайдите в Параметры — Обновление и безопасность и нажмите кнопку «Перезагрузить сейчас» в разделе «Особые варианты загрузки».
После перезагрузки зайдите в раздел «Поиск и устранение неисправностей», а затем нажмите по пункту «Вернуть компьютер в исходное состояние».
Далее, также, как и в первом описанном методе вы можете:
- Сохранить или удалить личные файлы. При выборе «Удалить» будет также предложено либо полностью очистить диск без возможности их восстановления, либо простое удаление. Обычно (если вы не отдаете ноутбук кому-то), лучше использовать простое удаление.
- В окне выбора целевой операционной системы выберите Windows 10.
- В окне «Вернуть компьютер в исходное состояние» ознакомьтесь с тем, что будет проделано — удаление программ, сброс настроек на значения по умолчанию и автоматическая переустановка Windows 10 Нажмите «Вернуть в исходное состояние».
После этого начнется процесс сброса системы к исходному состоянию, в ходе которого компьютер может перезагружаться.
Если на вашем устройстве была предустановлена лицензионная Windows 10 при покупке, то самый простой способ сброса его на заводские настройки — использовать определенные клавиши при включении ноутбука или компьютера. Подробно о том, как это делается написано в статье Как сбросить ноутбук на заводские настройки (подойдет и для фирменных ПК с предустановленной ОС).
Видео инструкция
В видео ниже показаны оба способа запустить автоматическую переустановку Windows 10, описанные в статье.
Ошибки сброса Windows 10 в заводское состояние
Первые и самые простые методы, при возникновении проблем при сбросе Windows 10 на заводские настройки состоят из следующих шагов:
- Убедитесь, что на системном разделе диска (на диске C) достаточно свободного места. В идеале — 10 и более Гб.
- Удалите все сторонние антивирусы и другие программа защиты перед запуском восстановления.
Если при попытке сброса Windows 10 после перезагрузки вы увидели сообщение «Проблема при возврате ПК в исходное состояние. Изменение не внесены», обычно это говорит о проблемах с файлами, необходимыми для восстановления (например, если вы что-то делали с папкой WinSxS, из файлов в которой и происходит сброс). Можно попробовать проверку и восстановление целостности системных файлов Windows 10, но чаще приходится делать чистую установку Windows 10 (впрочем, при этом вы также можете сохранить личные данные).
Второй вариант ошибки — вас просят вставить диск восстановления или установочный накопитель. Тут появилось решение с функцией Начать заново, описанное во втором разделе этого руководство. Также в этой ситуации вы можете сделать загрузочную флешку с Windows 10 (на текущем компьютере или на другом, если этот не запускается) или диск восстановления Windows 10 с включением системных файлов. И использовать его в качестве требуемого накопителя. Используйте версию Windows 10 с той же разрядностью, что установлена на компьютере.
Еще один вариант действия в случае с требованием предоставить накопитель с файлами — зарегистрировать собственный образ для восстановления системы (для этого ОС должна работать, действия совершаются в ней). Мною такой способ не проверен, но пишут, что работает (но только для второго случая с ошибкой):
- Нужно скачать образ ISO Windows 10 (второй способ в инструкции по ссылке).
- Смонтировать его и скопировать файл install.wim из папки sources в заранее созданную папку ResetRecoveryImage на отдельном разделе или диске компьютера (не системном).
- В командной строке от имени администратора использовать команду reagentc /setosimage /path «D:ResetRecoveryImage» /index 1 (здесь в качестве отдельного раздела выступает D, у вас может быть другая буква) для регистрации образа восстановления.
После этого попробовать снова запустить сброс системы в исходное состояние. Кстати, на будущее можно рекомендовать сделать собственную резервную копию Windows 10, которая может сильно упростить процесс отката ОС к предыдущему состоянию.
Ну а если у вас остались вопросы по переустановке Windows 10 или возврату системы к исходному состоянию — спрашивайте. Также напомню, что для предустановленных систем обычно существуют дополнительные способы сброса на заводские настройки, предусмотренные производителем и описанные в официальных инструкциях.
23 декабря 2018
Часто возникают ситуации, при которых необходимо в кратчайшие сроки сбросить операционную систему.
Такая потребность может возникнуть из-за лагов и глюков компьютера или потери какой-то определенной информации.
И обычные юзеры в этом случае задают банальный вопрос, как сбросить Windows 10 до заводских настроек?
Представленная ниже инструкция как раз таки позволит понять, как правильно и быстро произвести сброс операционной системы до заводских настроек, а также каким образом вернуть систему персонального компьютера в исходное состояние.
Для чего нужен сброс
Восстановление системы
Стоит заметить, что переустановить систему Windows 10 гораздо проще, чем ту же восьмерку, семерку и так далее.
Данный факт связан с тем, что в последней версии операционной системы кардинально был изменен способ хранения образа для сбрасывания в системе.
Следует также знать, что теперь в основном нет необходимости искать флеш накопитель, дискету или диск.
Данную процедуру можно с легкостью провести и без этих деталей. Всегда есть возможность произвести чистую установку операционной системы, если что-то вдруг пойдет не по нижеизложенной инструкции.
Такая инструкция пригодиться, когда операционка начала лагать, а стандартные способы устранения данной проблемы не помогают.
Стоит понимать, что при таком типе переустановки Windows, вы сможете сохранить:
- Фотографии;
- Музыку;
- Документы;
- И так далее.
К сожалению, программы, установленные ранее на персональном компьютере, сохранить не удастся. Ниже будет изложена подробная инструкция.
Если какая-то деталь вам будет непонятна, вы сможете найти в конце данной публикации полный видео обзор, с помощью которого есть возможность еще более подробно понять, как делается тот или иной шаг.
Сброс Windows 10
Отлично, если компьютер производит запуск, поскольку в этой ситуации становится возможно выполнить установку, которая будет совершена автоматически.
1. Первый шаг, к которому следует приступить – это запуск параметров.
Войти в эту вкладку можно стандартным образом через меню «пуск» или нажать одновременно на две клавиши «Win+I».
Далее необходимо нажать на кнопку под названием «Обновление и безопасность – Восстановление».
Параметры: Обновление и безопасность – Восстановление
2. Система автоматически предложит вам сохранить важные данные.
3. После выполнения предыдущего пункта требуется во вкладке «Вернуть компьютер в исходное состояние» кликнуть по кнопке «начать».
Необходимо заметить, что при восстановлении системы может выскочить окошко с сообщением о том, что на вашем компьютере отсутствуют требуемые файлы и документы.
В этом случае выполнить переустановку таким образом не получится, вам остается только лишь заглянуть в следующий раздел нашей инструкции и попробовать использовать способ, описанный, непосредственно, там.
4. Система попросит вас сохранить личные документы, но у вас будет возможность удалить эти файлы.
Необходимо выбрать нужный вам вариант.
Выбор: сохранение или удаление необходимых файлов
5. Если вы предпочли вариант удаления документации, вам будет предложено следующие два варианта:
- «Просто удалить файлы»;
- «Полностью очистить диск».
Я настоятельно рекомендовал бы вам выбрать второй вариант только в том случае, если вам необходимо передать персональный компьютер другому лицу. Такой тип удаления займет гораздо больше количества времени, а также отправит все файлы в корзину, а их восстановление в будущем будет невозможно.
6. При открытии вкладки под названием «Все готово к возврату этого компьютера в исходное состояние» требуется кликнуть по кнопке «Сброс».
Все готово к возврату этого компьютера в исходное состояние
После выполнения всех предыдущих пунктов система автоматически начнет переустанавливать операционную систему Windows.
Не пугайтесь перезагрузок компьютера, это абсолютно нормальное явление. Возможно, такой процесс будет повторяться несколько раз.
Если в одном из предыдущих вы предпочли сохранить личные, в этом случае в новой версии системы вы сможете их найти в папке, которая названа «Windows.old».
Также в этой папке вам могут понадобиться многие файлы из папки пользователя и содержимое рабочего стола.
Автоматическая чистая установка Windows
После того как разработчики выпустили обновление 10 1607 от второго августа две тысячи шестнадцатого года системы Windows стало возможно, зайдя в параметры восстановления, выполнять чистую очистку или другими словами переустановку операционной системы Windows 10.
С помощью такой процедуры и Refresh Windows Tool и утилиты есть возможность сохранять необходимые файлы и документы.
Использование данной программы позволяет сбрасывать настройки системы, если первый, описанный ранее способ, не работает или сообщает об ошибках.
Для того чтобы выполнить чистую переустановку, требуется следовать нижеизложенным шагам:
1. Необходимо зайти в параметры восстановления, а после этого нажать на вкладку «Узнайте, как начать заново с чистой установки Windows».
Узнайте, как начать заново с чистой установки Windows
2. Вас автоматически перенесет в настроенный вами основной браузер.
Будет открыт официальный сайт компании Microsoft. На этой странице требуется кликнуть по кнопке «Скачать средство сейчас».
Далее начнется автоматическая загрузка программы. После окончания скачивания утилиты нужно запустить ее и произвести установку.
Автоматическая загрузка программы
3. После запуска программы вам нужно ознакомиться с лицензионным соглашением и принять его, поставив галочку.
Также надо определиться с выбором: удалять или сохранять ранее установленные на персональный компьютер файлы.
Установка и переустановка операционной системы будет произведена автоматически.
Программа установки Windows 10
Необходимо понимать, что переустановка операционной системы может занять не один час, поэтому вам требуется запастись терпением и занять себя на ближайшее время.
Время переустановки зависит только лишь от новизны и производительности вашего персонального компьютера.
Советую после того как произведется вход в новую очищенную систему, одновременно зажать две клавиши «Win+R». В открывшемся окне ввести команду
cleangerПосле этого кликнуть по вкладке «Очистить системные файлы».
Очистить системные файлы
Существует большая вероятность, что таким образом, у вас будет возможность удалить более чем 20 гигабайт ненужных файлов, которые образовались в процессе переустановки операционной системы.
Автоматическая переустановка
Бывают такие ситуации, при которых операционная система Windows 10 не загружается. Что же делать в этом случае? Здесь возможно несколько вариантов.
Устранить проблему есть возможность с помощью средств, которые предоставил, непосредственно, производитель персонального компьютера.
Также можно воспользоваться специализированным диском, с помощью которого операционная система восстановиться, либо же загрузочным флеш накопителем ОС.
- Необходимо загрузить программу для восстановления и в ней выбрать пункт под названием «Поиск и устранение неисправностей», после этого «Вернуть компьютер в исходное состояние».
Диагностика
Теперь процедура полностью повторяется с предыдущим случаем. У вас есть возможность:
- Произвести сохранение или удаление своих файлов, которые были установлены ранее на ваш персональный компьютер. Необходимо понимать, что при выборе удаления файлов вам будет предложено максимально полная очистка жесткого диска. Данные файлы и документ не будет возможности восстановить. Либо же вы можете выбрать простое удаление. Как уже ранее говорилось, при условии, что вы не передаете персональный компьютер в чужие руки, лучше всего произвести простое удаление документации.
- Далее требуется выбрать целевую операционную систему Windows
- Следующий шаг, который необходимо выполнить, это в окне «Вернуть компьютер в исходное состояние» произвести ознакомление с тем, что будет проделано: удаление программ, сброс настроек на значения по умолчанию и автоматическая переустановка Windows 10. После того как вы успешно ознакомились с предоставленной вам информацией, требуется кликнуть по вкладке «Вернуть в исходное состояние».
В конечном итоге начнется неизбежный процесс, при котором операционная система будет возвращена в исходное состояние.
Требуется учесть тот факт, что во время этого процесса персональный компьютер будет несколько раз перезагружаться, поэтому не стоит бояться этого.
Если для того, чтобы попасть в окно восстановления операционной системы Windows 10 вы применяете установочный накопитель, при первой же перезагрузке лучше всего предотвратить запуск с него.
А также не стоит нажимать на различные кнопки клавиатуры при выскакивании сообщения: Press any key to boot from DVD.
Ошибки сброса Windows 10
Проблема при возврате персонального компьютера в исходное состояния
Зачастую ситуация складывается таким образом, что во время переустановки или сброса операционной системы Windows 10 выскакивает сообщение.
Оно говорит о том, что произошла проблема при возврате персонального компьютера в исходное состояния, поэтому изменения не были внесены.
Данный факт говорит только лишь о том, что файлы, которые требуются для восстановления системы, были ранее нарушены (например, если вы что-то делали с папкой WinSxS, из файлов в которой и происходит сброс).
В этом случае можно провести проверку и восстановление целостности системных файлов операционной системы Windows 10.
К сожалению, обычно же в такой ситуации остается только производить чистую установку Windows 10, здесь вы также сможете сохранить необходимые файлы.
Вторая ошибка, которая часто случается во время данного процесса, это когда необходимо произвести вставку дополнительного диска восстановления или же установочного накопителя. Такая проблема также решаема.
Здесь поможет специализированная программа под названием «Refresh Windows Tool». Описание о данной программе есть возможность прочитать во втором разделе данной инструкции.
Есть еще одно решение: Вы можете сделать загрузочный флеш накопитель с операционной системой Windows 10 или дополнительный диск восстановления с включением системных файлов. И использовать его в качестве требуемого накопителя.
Используйте версию Windows 10 с той же разрядностью, что установлена на персональном компьютере.
Также для решения данной проблемы есть возможность зарегистрировать личный образ, который будет служить для восстановления операционной системы.
Необходимо понимать, что в этом случае система должна работать, ибо все действия будут происходить в ней.
К сожалению, этот способ я проверить не успел, но на многочисленных форумах часто можно встретить информацию о том, что такая технология работает, но только лишь для второго случая с ошибкой:
- Нужно скачать образ ISO Windows 10
- Смонтировать его и скопировать файл install.wim из папки sources в заранее созданную папку ResetRecoveryImage на отдельном разделе или диске компьютера (не системном).
- В командной строке от имени администратора использовать команду
reagentc /setosimage /path «D:ResetRecoveryImage» /index 1(здесь в качестве отдельного раздела выступает D, у вас может быть другая буква) для регистрации образа восстановления.
Администратор: командная строка
После этого попробовать снова запустить сброс системы в исходное состояние.
Кстати, на будущее можно рекомендовать сделать собственную резервную копию Windows 10, которая может сильно упростить процесс отката ОС к предыдущему состоянию.
Вывод
Если же у вас произошла ситуации, при которой требуется выполнить переустановку системы, не стоит переживать. Это делается легко и просто.
Главное, заранее сохраните важные файлы или вытащите их из папки Windows.old после установки.
Как сбросить Windows 10
Как сбросить Windows 10 до первоначального состояния: Все способы
Источник
В Windows 10 есть функция «Вернуть компьютер в исходное состояние», которая быстро восстанавливает Windows к первичным настройкам, то есть система стает чистой как будто вы только ее установили. Это удобнее и быстрее, чем переустановить Windows с нуля.
Данная функция была еще в Windows 8, но там при сбросе системы удалялось всё, а Windows 10 дает вам выбор сохранять личные файлы или нет.
Что делает функция «Вернуть компьютер в исходное состояние»
При нажатии на «Начать» в функции «Вернуть компьютер в исходное состояние» — происходит сброс системы Windows к исходному состоянию. Если вы купили компьютер с уже установленной Windows 10, то после сброса система будет находится в том же состоянии, что и при покупке. То есть программное обеспечение и драйверы, поставляемые с ПК, будут переустановлены в первичное состояние. Если вы установили Windows 10 сами, после сброса – это будет чистая система Windows 10 без дополнительного программного обеспечения.
Во время сброса вы можете выбрать сохранять личные файлы или нет, но все же все установленные программы и настройки будут удалены. То есть если ваша система постоянно выдает ошибки, все сильно тормозит и вы не можете найти причину – можно сбросить систему с помощью этой функции и все возможные причины пропадут. Но перед сбросом системы я вам рекомендую проверить систему на вредоносное ПО с помощью AdwCleaner, Malwarebytes и Zemana, даже если у вас установлено хваленное антивирусное программное обеспечение. Возможно проверив систему и исправив ее — надобность в функции сброса отпадет.
Из описания данной функции от Майкрософт:
1.Компьютер загружается в Windows RE в среде восстановления Windows;
2.Windows RE стирает и форматирует разделы, перед установкой новой копии Windows;
3.Компьютер загружается из новой копии Windows.
Если вы выбрали сохранить личные файлы, то перед удалением раздела Windows RE сканирует жесткий диск на наличие личных файлов, после чего сохраняет себе их => устанавливает новую копию Windows => и помещает эти файлы обратно туда где они были перед сбросом системы.
В обоих случаях, сохраняя и не сохраняя личные данные, вы получаете чистую Windows без установленного программного обеспечения.
Как вернуть компьютер в исходное состояние из Windows.
Для сброса компьютера к заводским настройкам по умолчанию — нужно:
1.Зайти в «Пуск» и выбрать «Параметры»;
2.Зайдите в «Обновление и безопасность»;
3.Выберите «Восстановление» в левой колонке и возле «Вернуть компьютер в исходное состояние» нажмите «Начать»;
4.Вам предложит сохранить личные файлы или удалить всё. Как уже казалось выше, чтобы вы не выбрали все приложения и настройки будут удалены и вы получите чистую систему. Но в одном варианте на чистую систему и в тех же места вернутся ваши личные файлы, а в другом — вся система будет чистой, удалятся не только приложения и настройки, но и ваши файлы.
Второй вариант идеально подходит если вы больше не планируете пользоваться этим компьютером и отдаете его кому-то другому, или вы просто решили начать новую жизнь удалив всё 🙂
5.Если вы нажали «Удалить все» то в следующем окне у вас спросит удалять данные только с диска где установлена Windows, или удалить всё со всех дисков.
Как вернуть компьютер в исходное состояние из Windows, даже если компьютер поставлялся с установленным ПО
Как уже писалось ранее, если вы купили компьютер с уже установленной Windows 10, то там может быть уже установленное программное обеспечение от производителя вашего компьютера. И даже после сброса все эти приложения не пропадут, а переустановятся заново в исходное состояние.
Хорошо, если там просто установлены нужные драйвера, но если туда напихали много различного хлама? С большим августовским обновлением 1607 добавили возможность делать систему чистой, даже если она при покупке устройства была с дополнительным ПО. То есть если вы купили компьютер, а там множество различного ПО от производителя и обычный сброс не делает систему полностью чистой — делаем следующее:
1.Заходим в «Пуск» => Параметры => Обновление и безопасность => выберите «Восстановление» в левой колонке => в правой опускаетесь в самый низ и нажимаете на «Узнайте как начать заново с чистой установки Windows» => выберите через какой браузер открыть страницу и перед вами откроется инструкция.
2.В открывшейся инструкции будет описано, что при такого рода сбросе системы удаляются все приложения и настройки. Также для сброса таким способом — нужен доступ в интернет, будет загружено порядка 3Гб. Внизу нажмите на «Скачать средство сейчас»
3.Запустите скачанный файл и согласитесь с лицензионным соглашением, нажав на «Принять»;
4.Теперь выберите сохранять личные файлы или удалить их, после чего нажмите «Начать».
Инструмент скачает чистый образ Windows из серверов Майкрософт и установит его на ваш компьютер.
Как вернуть компьютер в исходное состояние с загрузочного меню
Если Windows на вашем компьютере не загружается, вы можете сбросить его из меню загрузки. Это меню должно загрузиться автоматически, если Windows по каким-то причинам не загружается.
В «выбор действия» выберите «Поиск и устранение неисправностей»
Выберите «Вернуть компьютер в исходное состояние».
Данных способов вернуть компьютер в исходное состояние должно вам хватить. Если есть дополнения — пишите комментарии! Удачи Вам 🙂
Используемые источники:
- https://remontka.pro/reset-windows-10/
- https://pomogaemkompu.temaretik.com/1581890453517109973/kak-sbrosit-windows-10-do-pervona/
- https://vynesimozg.com/vernut-kompyuter-v-isxodnoe-sostoyanie-windows10/
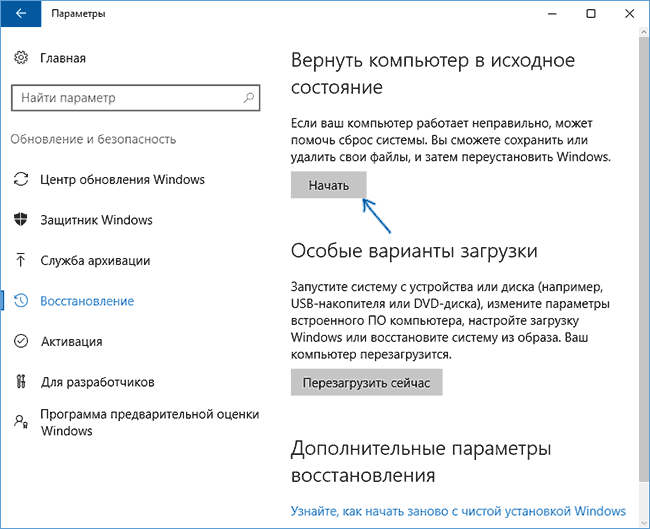


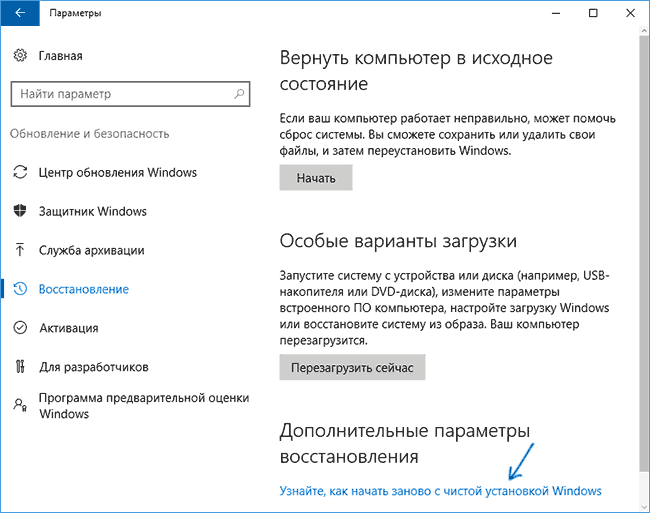
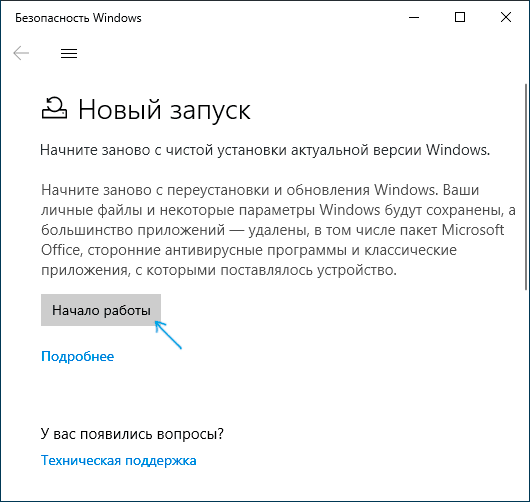

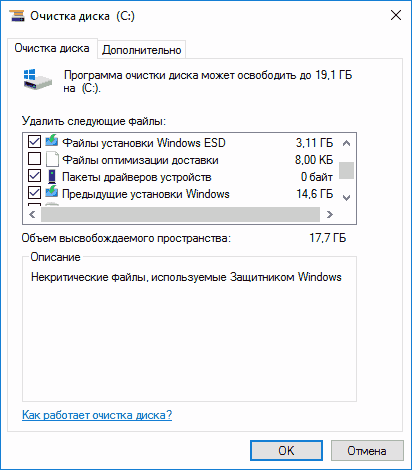
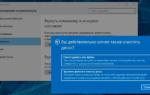 Вернуть компьютер в исходное состояние Windows 10
Вернуть компьютер в исходное состояние Windows 10

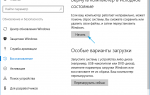 Сброс Windows 10 до заводских настроек. В исходное состояние системы
Сброс Windows 10 до заводских настроек. В исходное состояние системы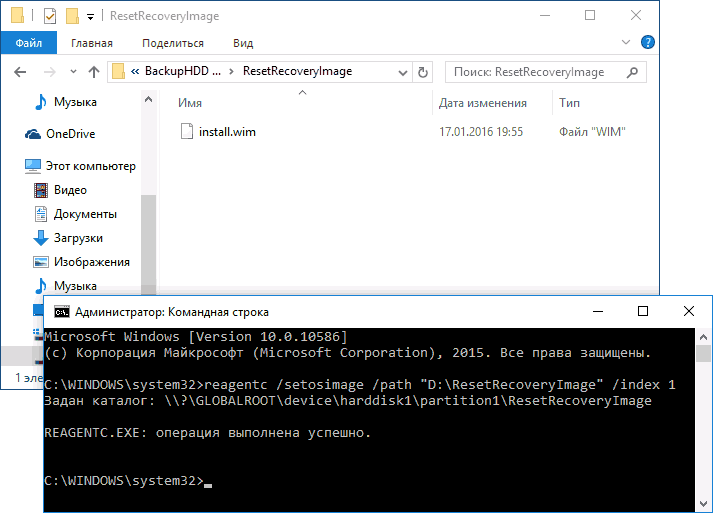
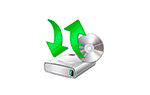 4 способа как сделать сброс к заводским настройкам на Виндовс 10
4 способа как сделать сброс к заводским настройкам на Виндовс 10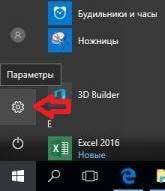
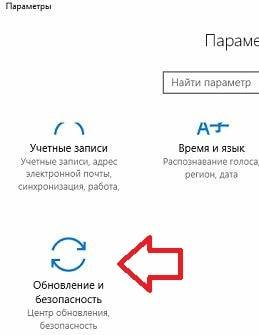
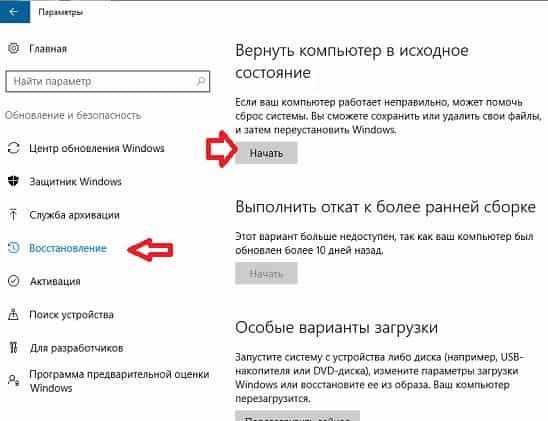

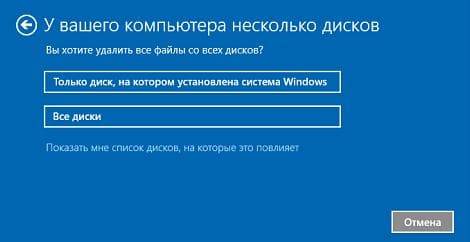
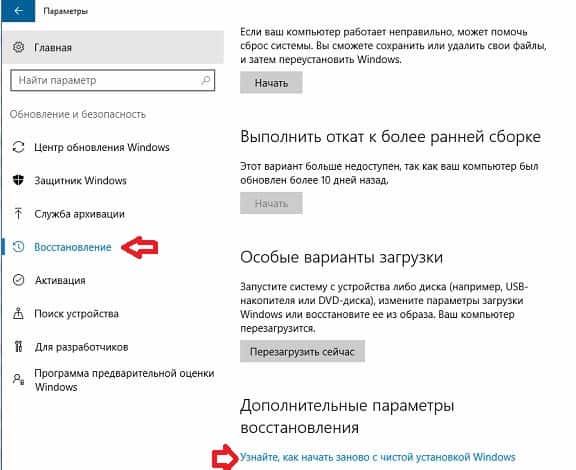
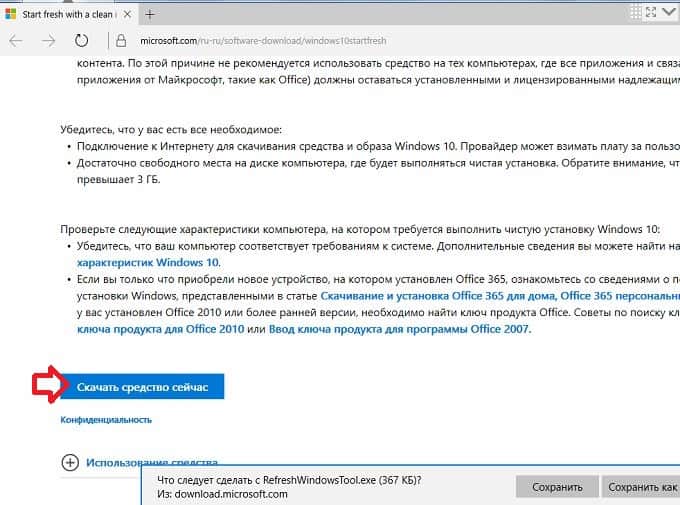
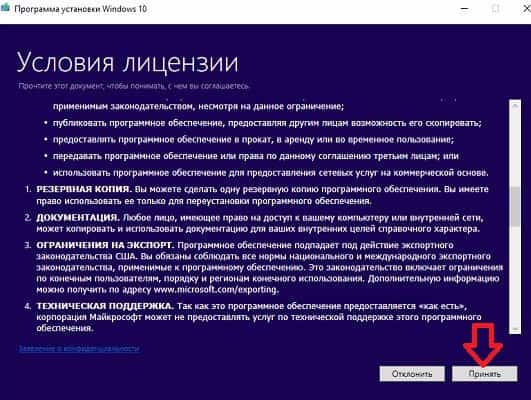
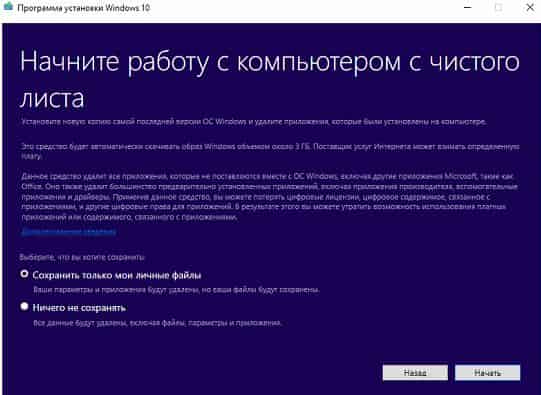


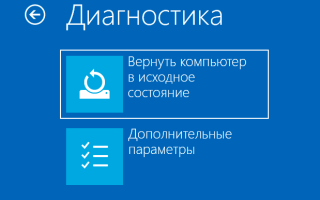

 Как сделать восстановление системных файлов в windows 10? Лучшие методы
Как сделать восстановление системных файлов в windows 10? Лучшие методы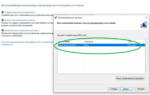 Восстановление Windows 10 с помощью флешки: применяем различные способы
Восстановление Windows 10 с помощью флешки: применяем различные способы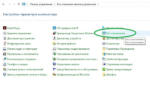 Восстановление ОС Windows 10: переустановка, загрузка, откат к прежним ОС
Восстановление ОС Windows 10: переустановка, загрузка, откат к прежним ОС Как восстановить компьютер на определенную дату
Как восстановить компьютер на определенную дату