Содержание
- 1 1. Использовать точку восстановления
- 2 2. Вернуть компьютер в исходное состояние
- 3 3. Восстановить Windows с помощью диска
- 4 4. Восстановить Windows с помощью полного образа системы
- 5 Как работает сброс системы
- 6 Внутри процесса
- 7 Как вернуть компьютер в исходное состояние из Windows
- 8 Вернуть компьютер в исходное состояние без предустановленных производителем программ
- 9 Как работает функция сброса Windows
- 10 Что на самом деле происходит
- 11 Как сбросить Windows через настройки системы
- 12 Как сбросить систему из загрузочного меню
1. Использовать точку восстановления
Этот вариант поможет вернуть систему к состоянию, записанному в определённый момент времени, — точке восстановления. Если сохранение таких точек настроено и включено, то перед установкой обновлений, драйверов и приложений состояние системы будет записываться на жёсткий диск.
Возвращение Windows к точке восстановления сохранит все личные файлы, а вот драйверы и приложения, которые появились после создания точки, нужно будет переустановить.
Чтобы запустить восстановление Windows, нажмите правой кнопкой на «Пуск» (Win + X) и зайдите в «Панель управления» → «Система и безопасность» → «Система» → «Защита системы». Нажмите «Восстановить» → «Далее» и выберите нужную точку восстановления.
Ещё один вариант пути: «Панель управления» → «Все элементы панели управления» → «Восстановление» → «Запуск восстановления системы».
Если точка восстановления не находится, значит, защита системы отключена, а вам придётся использовать другие способы.
Чтобы избежать неприятностей в будущем, включите создание точек восстановления. Для этого в том же меню «Защита системы» выберите системный диск, нажмите «Настроить» и включите защиту системного диска.
2. Вернуть компьютер в исходное состояние
Если точек восстановления нет или переход к ним не помогает, попробуйте вернуть систему в исходное состояние. Можно откатиться с сохранением файлов или полностью всё удалить и переустановить Windows. Также в некоторых компьютерах — чаще это ноутбуки — есть вариант восстановления заводских настроек.
В Windows 8 и 10 запустить восстановление исходного состояния можно, перейдя в раздел «Параметры» → «Обновление и безопасность» → «Вернуть компьютер в исходное состояние» → «Начать».
В Windows 7 для этого нужно перейти в «Панель управления» → «Система и безопасность» → «Архивация и восстановление» → «Восстановить системные параметры или компьютер» → «Расширенные методы восстановления» → «Вернуть компьютер в состояние, заданное изготовителем».
3. Восстановить Windows с помощью диска
Диск восстановления пригодится, например, для отката к сохранённой точке или возврату в исходное состояние, если Windows отказывается запускаться. На роль такого диска подойдёт обычная флешка, внешний жёсткий диск или DVD.
Диск восстановления нужно записать заранее и хранить на случай сбоя системы. В разделе «Панель управления» → «Все элементы панели управления» → «Восстановление» нажмите «Создание диска восстановления». В появившемся меню отметьте пункт «Выполнить резервное копирование системных файлов на диск восстановления», и вы сможете использовать USB-накопитель не только для исправления ошибок и отката, но и для переустановки Windows.
Создать DVD восстановления в Windows можно в разделе «Панель управления» → «Система и безопасность» → «Архивация и восстановление» → «Создать диск восстановления системы». Этот же способ работает и в более новых версиях системы, отличается только название: «Резервное копирование и восстановление (Windows 7)» вместо «Архивации и восстановления».
Для исправления ошибок загрузите систему с диска. В открывшейся среде восстановления нажмите «Устранение неполадок». Запустите возвращение к точке восстановления системы в меню «Дополнительные параметры» → «Восстановление системы».
4. Восстановить Windows с помощью полного образа системы
Ещё один вариант восстановления Windows — откатиться к созданному ранее образу системы. Образ записывается на жёсткий диск, на DVD-диски или в сетевой раздел.
В отличие от отката к исходному состоянию или восстановления из точки, использование полного образа сохраняет все файлы, приложения, настройки и драйверы, установленные на момент его создания.
Самым подходящим моментом для создания такого образа может быть состояние, когда в системе установлены все драйверы и нужные приложения, но нет ничего лишнего. Так вы сможете продолжить работу сразу после восстановления.
Для создания полного образа системы в «Панели управления» выберите «Резервное копирование и восстановление (Windows 7)» → «Создание образа системы». (В Windows 7: «Панель управления» → «Система и безопасность» → «Архивация и восстановление» → «Создание образа системы».)
В появившемся меню вы можете выбрать, что из имеющихся разделов и файлов включить в образ системы и на какой носитель его записать.
Имея в распоряжении полный образ системы, вы сможете быстро возвращать Windows в нужное вам состояние. Начать восстановление на основе образа можно при перезагрузке компьютера: «Диагностика» → «Дополнительные параметры» → «Восстановление образа системы».
Читайте, как сделать сброс Windows 10 или 8, то есть вернуть систему в исходное состояние или заводским настройкам. В Windows 10 есть функция «Вернуть компьютер в исходное состояние» которая быстро вернёт Windows к заводскому состоянию. Это быстрее и намного удобнее чем чистая переустановка операционной системы или с помощью раздела восстановления, записанного производителем ПК.
Содержание:
В Windows 8 есть отдельные функции «Вернуть компьютер в исходное состояние» и «Восстановление ПК». «Восстановление ПК» сохраняет все файлы и личные настройки, но сбрасывает настройки системы и удаляет приложения. «Вернуть компьютер в исходное состояние» удаляет с компьютера всё, как при чистой установке операционной системы.
С Windows 10 всё проще. Есть только один инструмент «Вернуть компьютер в исходное состояние», но в процессе его запуска можно выбрать, удалять личные файлы пользователя или нет.
Как работает сброс системы
Когда вы используете функцию возврата компьютера в исходное состояние, Windows сбрасывает свои настройки о состояние к тому, которое установлено сразу после установки операционной системы. Если компьютер покупался с уже установленной Windows 10, то он будет сброшен к тому состоянию которое было во время покупки.
Во время сброса системы можно выбрать удалять личные файлы или нет. Но в любом случае, все установленные программы и осуществлённые настройки операционной системы будут сброшены. Также будут сброшены и исправлены все ошибки, которые были следствием сторонних программ, повреждения системных файлов, а также удалено всё вредоносное ПО.
Иногда, на компьютерах с предустановленной операционной системой также присутствует третья функция – «Восстановление заводских настроек». С помощью данной функции можно восстановить ту версию Windows, которая поставлялась вместе с компьютером. Причём, если вы покупали компьютер с Windows 8 после чего обновили его до Windows 10 – система будет восстановлена обратно до Windows 8.
Данный процесс очень похож на чистую установку Windows или восстановление с помощью созданного производителем раздела восстановления, но намного проще.
Внутри процесса
Microsoft объясняет внутреннюю составляющую процесса, когда вы возвращаете компьютер в исходное состояние и удаляете всё, следующим образом:
- Компьютер загружается в Среду Восстановления Windows (Windows RE)
- Windows RE удаляет и форматирует разделы Windows перед новой установкой системы
- Компьютер перезапускается с новой копией Windows
Если пользователь выбирает сброс компьютера с сохранением файлов, то всё происходит также в соответствии с указанными пунктами. Но перед очисткой системного раздела, Windows RE сканирует жесткий диск на предмет наличия файлов пользователя и персональных настроек. Он переносит их в отдельное место, устанавливает свежий Windows, после чего возвращает файлы обратно.
Независимо от того, выбирает пользователь возвращение компьютера в исходное состояние с сохранением личных файлов или без него, в результате всё равно происходит установка свежей Windows. Именно поэтому, установленные программы удаляются в любом из случаев.
Как вернуть компьютер в исходное состояние из Windows
Чтобы вернуть Windows 10 в исходное состояние:
- откройте меню Параметры / Обновление и безопасность / Восстановление<l>нажмите кнопку
«Начать» под разделом «Вернуть компьютер в исходное состояние»</l></ul>
В случае с Windows 8, возврат компьютера происходит из того же меню.
Далее пользователю предлагается выбрать, «Сохранить мои файлы» или «Удалить всё».
- Если выбрать «Сохранить мои файлы», Windows сбросится к исходному состоянию, удалив установленные приложения и настройки, но с сохранением личных файлов. Если у пользователя есть необходимость просто освежить операционную систему – достаточно выбрать «Сохранить мои файлы».
- Если выбрать «Удалить всё», Windows удалит всё, включая личные файлы. Рекомендуется воспользоваться функцией «Удалить всё» перед продажей компьютера или передачей его в пользование кому-либо другому, чтобы предотвратить возможность использования или восстановления личных данных.
В Windows 8, опция «Сохранить мои файлы» называется «Восстановление ПК», а «Удалить всё» – «Возврат компьютера в исходное состояние». В Windows 10 данный процесс немного упростили, объединив две функции в одной, предоставив пользователю возможность просто выбрать.
Если выбрать «Удалить всё», Windows запросит подтверждение о том, действительно ли необходимо очистить диски. Выберите «Удаление файлов и очистка диска» и Windows перезапишет все данные на диске, после чего их восстановить будет труднее.
Если выбрать «Сохранить мои файлы», то система сообщит пользователю список приложений, которые будут удалены.,
Как вернуть компьютер в исходное состояние из меню загрузки (если Windows не загружается)
Если компьютер не загружается, систему можно сбросить в исходное состояние с помощью загрузочного меню. Когда у операционной системы будут проблемы с загрузкой (иногда в случае возникновения BSoD ошибки), она попробует перезагрузиться несколько раз, после чего автоматически перейдёт в загрузочное меню.
Далее просто необходимо выбрать «Вернуть компьютер в исходное состояние» и следовать пунктам мастера, которые аналогичны описанным выше.
Вернуть компьютер в исходное состояние без предустановленных производителем программ
Функция возврата компьютера в исходное состояние очень удобна, но если производителем предустановлено ПО, то часто оно восстанавливается вместе с Windows. Как же восстановить Windows без таких программ?
В таком случае пользователю придётся удалять предустановленные программы после сброса системы вручную или осуществить чистую установку Windows 10, без предустановленных программ.
В Windows 10 есть функция «Вернуть компьютер в исходное состояние» для быстрого сброса системы до изначального состояния. Это быстрее и удобнее, чем любой из возможных способов перестановки Windows.
В Windows 8 данная функция была разделена на две: «Восстановление компьютера без удаления файлов» и «Удаление всех данных и переустановка Windows«. Первая сохраняла все файлы и настройки пользователя, но сбрасывала систему до дефолтного состояния удаляя при этом установленные приложения. Вторая, удаляла полностью все, включая пользовательские файлы. Пользователь получал полностью чистый компьютер.
В Windows 10 эти две функции обедениены, лишь в процессе сброса системы у вас спросит сохранять ли ваши персональные файлы, или нет.
Как работает функция сброса Windows
Когда вы используете функцию сброса Windows, система сбрасывает себя в дефолтное состояние. Если Windows 10, что установлена на вашем ПК шла вместе с ним (то есть вы купили компьютер с предустановленной десяткой), после сброса система будет в том же состоянии, что и при покупке: все предустановленное ПО и драйвера будут переустановлены. Если ОС вы устанавливали самостоятельно, Windows будет полностью чистая, без какого стороннего ПО.
У вас будет возможность сохранения своих персональных файлов, однако все установленные в ручную программы и настройки системы будут удалены. Благодаря функции сброса, вы можете исправить, если можно так сказать, проблемы с системой, вызванные сторонними приложениями, изменениями системных настроек или вирусами.
Что на самом деле происходит
Сама Microsoft объяснила, что происходит на самом деле, когда вы сбрасываете Windows в исходное состояние:
- компьютер грузится в Windows RE (Среда восстановления Windows);
- Windows RE очищает и форматирует Windows разделы перед установкой чистой копии ОС;
- компьютер перезагружается в новую, чистую Windows.
Если пользователь выбирает сохранения своих файлов, происходит то же самое. Но перед тем, как очистить разделы жесткого диска, Windows RE сканирует их и помещает пользовательские файлы и настройки в другое место и лишь после перестановки Windows, возвращает обратно.
В независимости от того, решите вы сохранить свои файлы или удалить, в процессе сброса Windows к заводским настройкам, она фактически будет переустановлена. Именно поэтому все установленные вами программы будут удалены.
Как сбросить Windows через настройки системы
Чтобы сбросить Windows 10 через настройки откройте параметры системы, выберите раздел «Обновление и безопасность» и в левой колонке открывшихся настроек выберите раздел «Восстановление«. Под пунктом «Вернуть компьютер в исходное состояние» нажмите «Начать«:
В Windows 8 нужно проделать аналогичные действия, только в разделе «Восстановление» будет два пункта: «Восстановление компьютера без удаления файлов» и «Удаление всех данных и переустановка Windows».
У вас будет выбор между «Сохранить мои файлы» и «Удалить все«. Думаю, понятно для чего это нужно: в первом случае ваши файлы остаются целыми, во втором — удаляются:
В Windows 8 для сброса системы с сохранением своих файлов нужно выбрать «Восстановление компьютера без удаления файлов», для удаления всего — «Удаление всех данных и переустановка Windows».
Если вы захотите удалить все, система спросит вас о том, нужно ли также очистить жесткий диск. Данный вариант отлично подойдет, если пользователь планирует продать или отдать кому-либо свой ПК.
Как сбросить систему из загрузочного меню
Если у вас нет возможности сбросить Windows из настроек системы, это можно сделать через меню загрузчика. Данное меню будет автоматически запущено если ОС не сможет запустится самостоятельно. В меню выберите «Диагностика» и выберите «Вернуть в исходное состояние«.
Используемые источники:
- https://lifehacker.ru/vosstanovlenie-windows/
- https://hetmanrecovery.com/ru/recovery_news/return-the-computer-to-its-original-state-on-windows-8-and-windows-10.htm
- https://geekkies.in.ua/windows/chto-nuzhno-znat-o-vernut-kompjuter-v-ishodnoe-sostojanie-v-windows-8-i-10.html
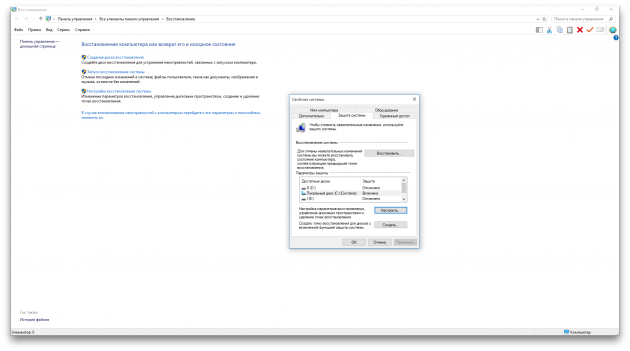
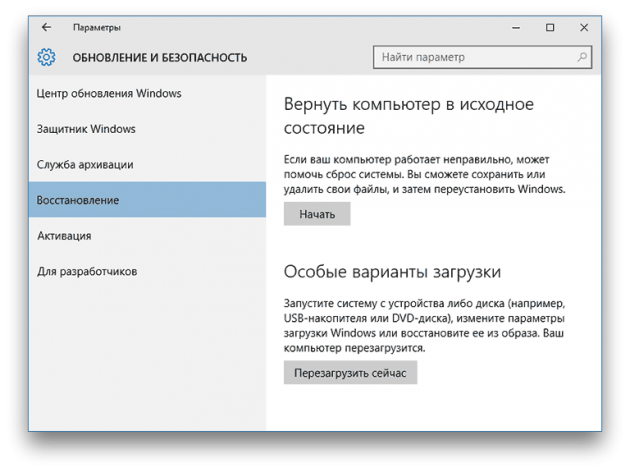
 Что нужно знать о «Вернуть компьютер в исходное состояние» в Windows 8 и 10
Что нужно знать о «Вернуть компьютер в исходное состояние» в Windows 8 и 10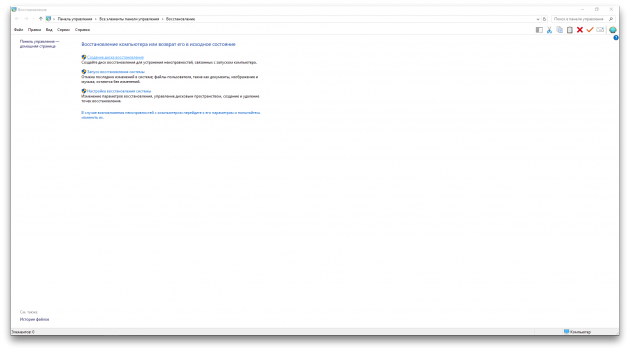
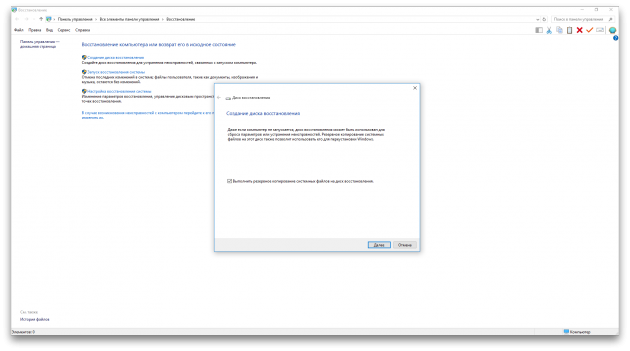
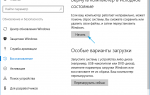 Сброс Windows 10 до заводских настроек. В исходное состояние системы
Сброс Windows 10 до заводских настроек. В исходное состояние системы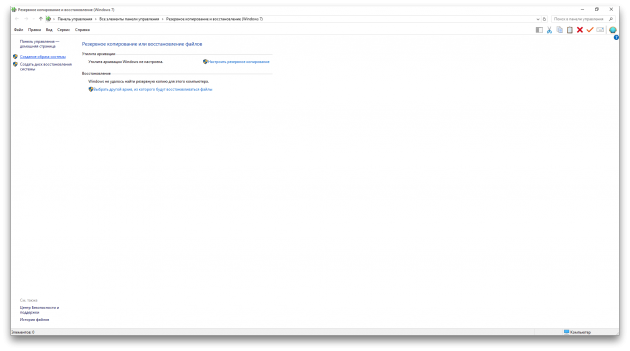
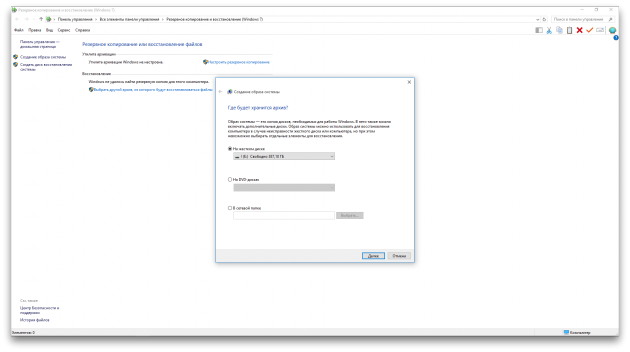
 Как восстановить компьютер на определенную дату
Как восстановить компьютер на определенную дату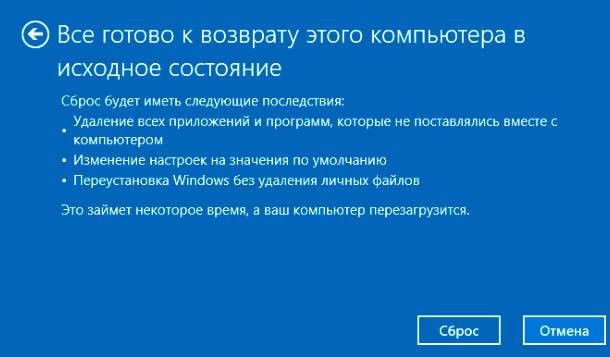
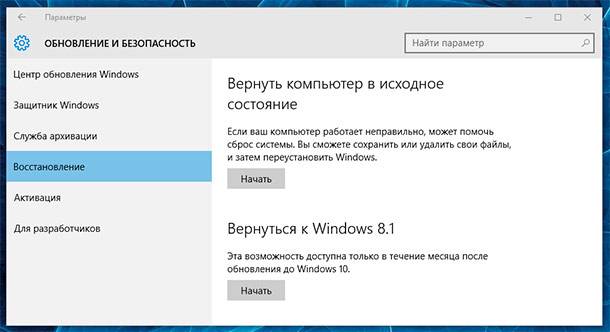
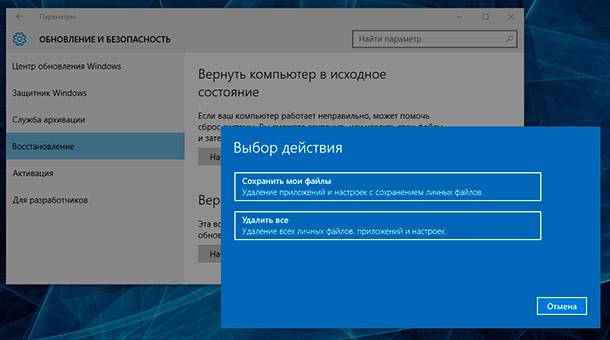
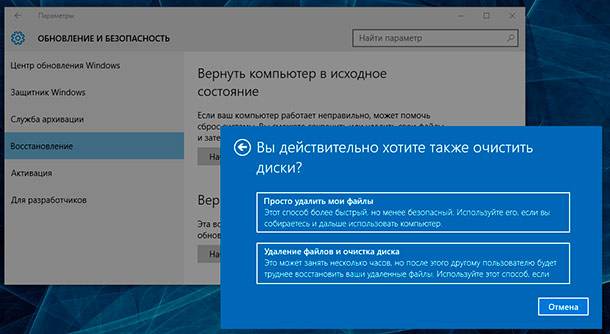
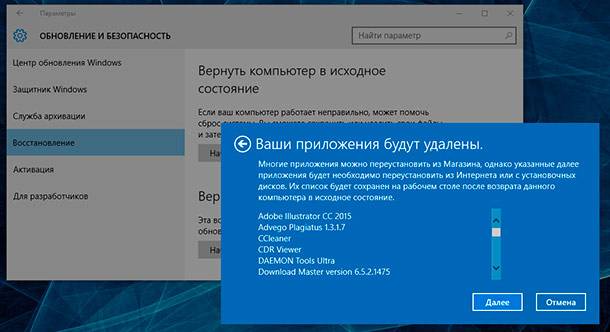
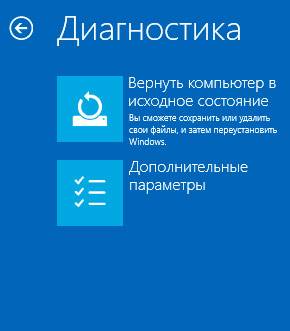

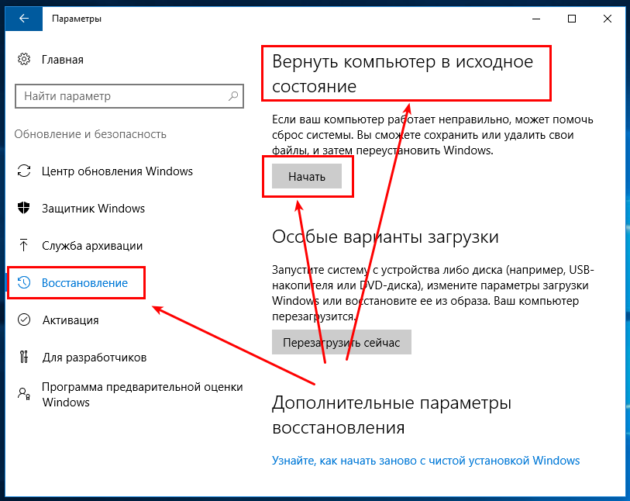
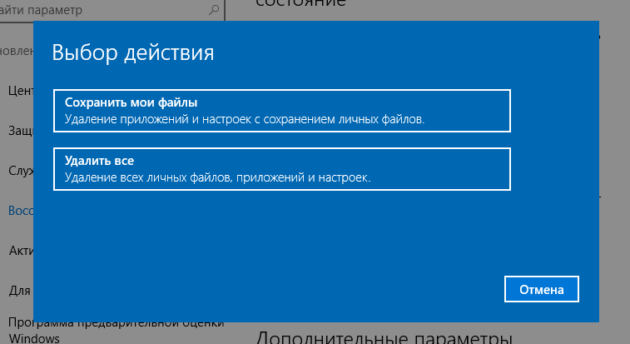


 Как сделать восстановление системных файлов в windows 10? Лучшие методы
Как сделать восстановление системных файлов в windows 10? Лучшие методы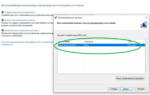 Восстановление Windows 10 с помощью флешки: применяем различные способы
Восстановление Windows 10 с помощью флешки: применяем различные способы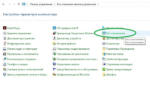 Восстановление ОС Windows 10: переустановка, загрузка, откат к прежним ОС
Восстановление ОС Windows 10: переустановка, загрузка, откат к прежним ОС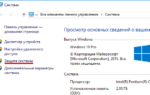 Как создать точку восстановления в Windows 7
Как создать точку восстановления в Windows 7