Содержание
- 1 Что такое архивация файлов
- 2 Виды архивов
- 3 Для чего архивировать файлы
- 4 Насколько уменьшается размер файлов при архивации
- 5 Недостатки архивации
- 6 Как архивировать файлы. Распаковка архивов
- 7 Ручная архивация данных Windows 7
- 8 Автоматическая архивация данных Windows 7
- 9 Пошаговая инструкция архивации файла Word
- 10 Архиватор WinRar
- 11 Архиватор 7Z
- 12 Файловый менеджер Total Commander
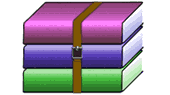
Что такое архивация файлов
Архивация – это процесс сжатия файлов с целью уменьшения их размера без потери содержания или какого-либо ухудшения его качества. Архивация производится путем упаковки файлов в специальные файлы-архивы. Для этого используются программы, называемые программами-архиваторами или просто архиваторами. О них речь пойдет немного ниже.
Виды архивов
Результатом архивации файла (или файлов) является создание архива — специального файла-контейнера, который содержит в себе заархивированный файл (файлы) в сжатом состоянии. Существует несколько десятков видов (форматов) архивов, отличающихся друг от друга алгоритмом упаковки и сжатия файлов. Каждый из них имеет свои особенности. Наиболее распространенными форматами архивов являются ZIP, RAR и 7Z. Какому формату отдать предпочтение – не столь важно. Каждый из них хорош. RAR и 7Z отличаются хорошей степенью сжатия, ZIP – легкостью распаковки. ZIP-архив можно создать или распаковать на любом компьютере даже без наличия программы-архиватора. Windows обладает необходимыми для этого «встроенными» средствами. Архивы мало чем отличаются от остальных файлов. Их также можно копировать, перемещать, удалять, менять названия и т.д. На экране компьютера выглядят они также, как обычные файлы. Узнать, что файл является архивом, можно в первую очередь по его специфическому значку, а также по его расширению (*.zip, *.rar, *.7z и т.д.). О том, что такое расширение файла, читайте здесь.
Для чего архивировать файлы

Насколько уменьшается размер файлов при архивации

Недостатки архивации
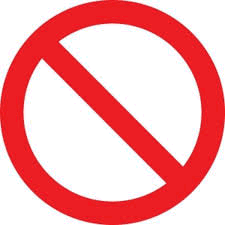
Как архивировать файлы. Распаковка архивов
Как уже было сказано, создавать и распаковывать архивы формата ZIP компьютер умеет без установки программ-архиваторов, используя «штатные» средства Windows. Для всех остальных форматов архивов понадобится программа-архиватор. Об этом читайте немного ниже. Сначала давайте научимся работать с ZIP-архивами без архиваторов. Чтобы создать ZIP-архив без использования программы-архиватора (или если таковой на компьютере не имеется), нужно: — щелкнуть по архивируемому файлу (папке) правой кнопкой мышки; — в открывшемся контекстном меню навести указатель мышки на пункт «Отправить». Откроется дополнительное подменю, в котором нужно выбрать пункт «СжатаяZIP-папка» (см. изображение). ZIP-архив появится рядом с файлом-оригиналом.
Для распаковки ZIP-архива достаточно просто дважды щелкнуть по нему левой кнопкой мышки.Программ-архиваторов существует много. Но наиболее популярными архиваторами являются: • WinRAR:
⇒ Подробнее о программе | скачать >>>
• 7-Zip:
⇒ Подробнее о программе | скачать >>>
Порядок работы с ними следующий. Упаковка файла (папки с файлами)1. Щелкнуть по файлу или папке, которую необходимо заархивировать, правой кнопкой мышки. 2. Откроется контекстное меню, в котором выбрать пункт «Добавить в архив …» (см. рисунок ниже)<center>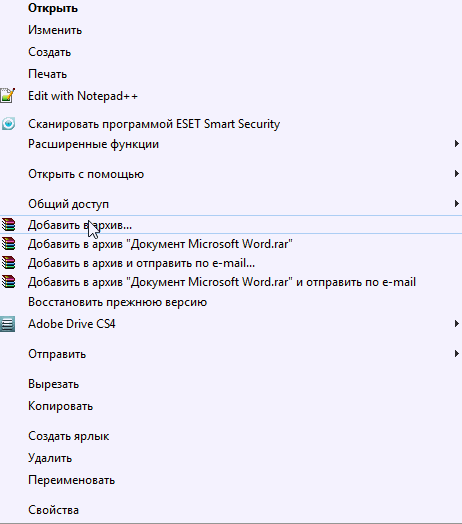
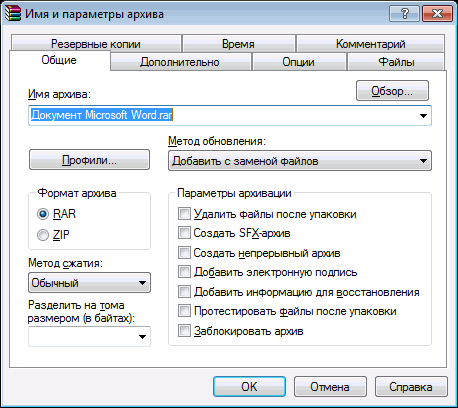
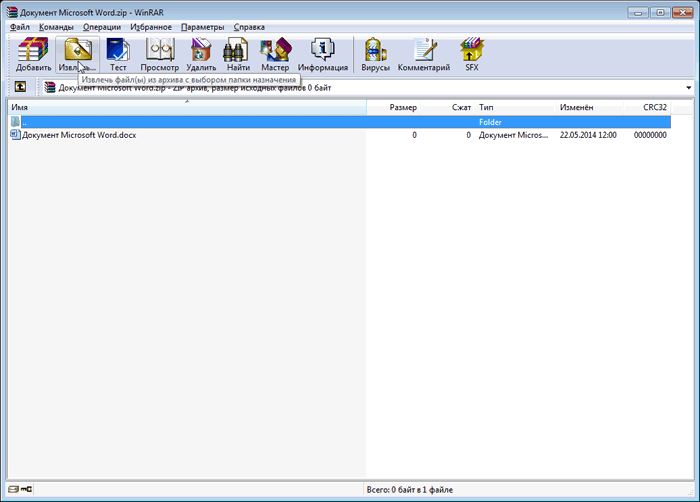
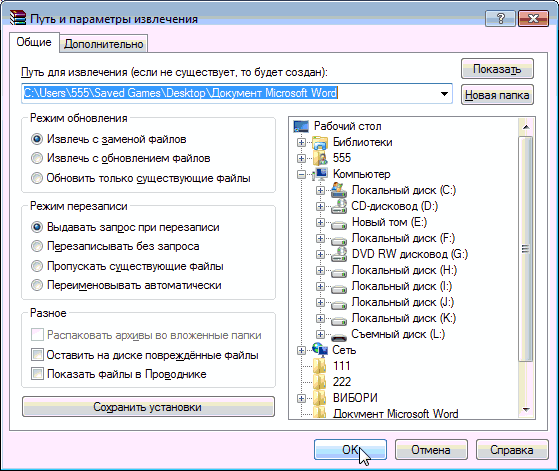
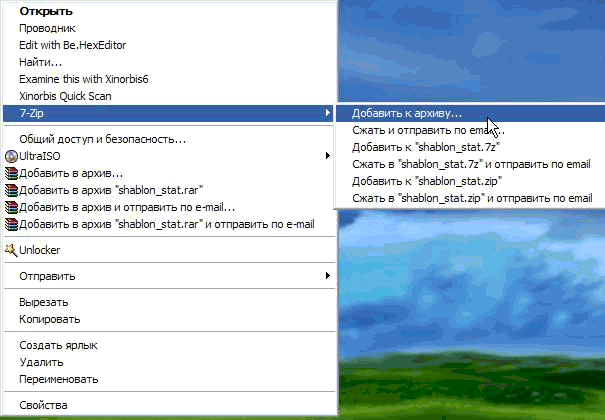
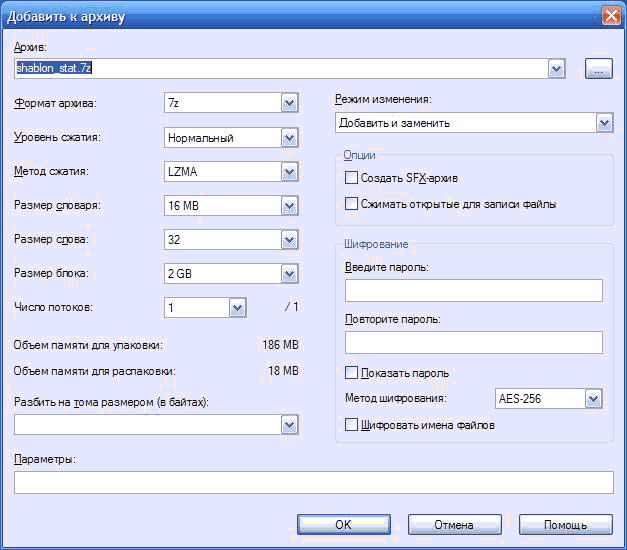
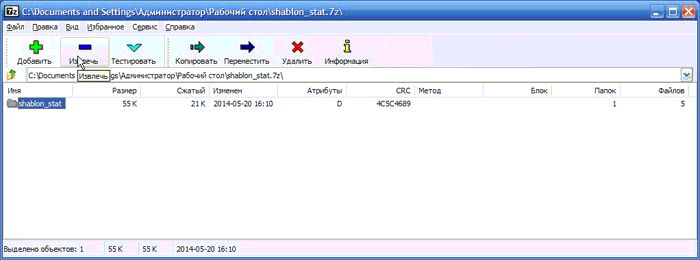
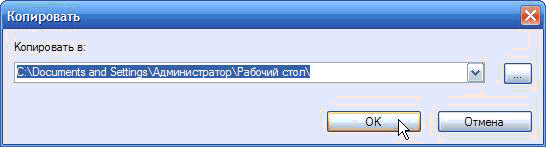

Перед запуском этой программы следует к ПК подключить внешний жесткий диск, подготовленный для хранения на нем архивных данных.
Окно программы «Архивация и восстановление» показано ниже на скриншоте:
Окно программы «Архивация и восстановление» Windows 7
Данная программа позволяет создавать архивы как в ручном режиме, так и автоматически по заданному расписанию (например, еженедельно в указанный день недели и в указанное время). Рассмотрим сначала ручную архивацию данных Windows 7, а затем – автоматическую архивацию.
Ручная архивация данных Windows 7
Для ручной архивации данных Windows 7 достаточно в открывшемся окне «Архивация и восстановление» нажать на кнопку «Архивировать». Если кнопка «серая» и нажать на нее невозможно, значит, к компьютеру не подключен внешний жесткий диск, на который можно выполнить архивацию. Кнопка «Архивировать» обведена выше на рисунке в красную рамку.
Если внешний жесткий диск для архивации данных Windows 7 есть, и он подключен к ПК, то далее будет предложено создать архив данных пользователя ПК на него. В архив попадут данные:
- из папки «Мои документы»,
- с Рабочего стола
- и со всех дисков ПК (C:, D: и т.п.).
Архив будет сделан автоматически. Пользователь может во время архивации свернуть программу в значок Панели задач.
Ниже на рисунке показано, как выглядит окно программы «Архивация и восстановление» в процессе ручной архивации данных Windows 7. Ход архивации можно проследить в строке состояния «Выполняется архивация…» (цифра 1 на скриншоте).
Окно программы «Архивация и восстановление» в процессе ручной архивации данных Windows 7
Второе окно «Архивация данных … N% завершено» открывается, если нажать на кнопку «Просмотр сведений» (цифра 2 на скриншоте).
Архив, создаваемый программой «Архивация и восстановление», является настоящим архивом, а не копией. Он создается и записывается на внешний жесткий диск таким образом, чтобы его нельзя было изменить. Чтобы данные в архиве хранились в том виде, какими они были в момент архивации.
Все другие методы архивации, включая архивацию с помощью WinRAR, предполагают возможность внесения изменений в файлы, хранящиеся в архиве. Здесь же – нет. Хотя, конечно, кто захочет, все равно сможет влезть внутрь архива, созданного программой «Архивация и восстановление», но это равносильно тому, чтобы самому себя высечь. Зачем?!
Если рассмотреть создаваемый архив данных пользователей «изнутри», то он представляет собой… многотомный архив WinRAR – файлы с расширением .zip! Посмотрите на скриншот – это файлы, созданные программой «Архивация и восстановление» во время очередного сеанса архивации данных Windows 7. Получился многотомный архив, не много не мало 444 файла (тома) в этом архиве:
Файлы, созданные программой «Архивация и восстановление», во время сеанса архивации данных Windows 7
Но пользователю, применяющему программу «Архивация и восстановление», не нужно об этом думать, не нужно настраивать параметры архива WinRAR, не нужно думать, какие файлы и папки следует помещать в архив. Все это за него автоматически сделает программа «Архивация и восстановление».
Вы все еще сомневаетесь? Совершенно напрасно!
Автоматическая архивация данных Windows 7
Для того чтобы архивация данных Windows 7 выполнялась автоматически и регулярно, программу «Архивация и восстановление» можно настроить соответствующим образом:
- нажимаем «Изменить параметры» – ниже на рисунке обведено в красную рамку:
Изменить параметры «Архивации и восстановления» для автоматической архивации данных
- ждем некоторое время, пока не исчезнет с экрана надпись «Запуск архивации данных» – см. ниже на рисунке (не пугайтесь, пока еще никакая архивация не производится, но надпись почему-то говорит об обратном!):
Надпись «Запуск архивации данных» Windows 7
- выбираем устройство (диск), на который следует делать архивы данных. В качестве устройства следует выбирать внешний жесткий диск (в показанном примере – это диск F:), а не внутренний диск (в показанном примере – это зачеркнутый красным крестом диск D:):
Выбираем устройство (диск), на который следует делать архивы данных
- Затем нажимаем кнопку «Далее» для продолжения настройки параметров автоматической архивации,
- в ответ на вопрос «Что следует архивировать?» указываем, что выбор параметров архивации мы будем делать самостоятельно. Это очень важно – сделать самостоятельный выбор, так как автоматический выбор того, что следует помещать в архив, может отличаться от того, что и где на самом деле хранится в вашем ПК – см. ниже на рисунке:
Выбор параметров архивации мы будем делать самостоятельно
- И нажимаем на кнопку «Далее» для продолжения настройки программы «Архивация и восстановление»,
- в открывшемся окне выбора параметров архивации данных Windows 7 отмечаем галочками объекты, которые следует помещать в архив:
Отмечаем галочками объекты, которые следует помещать в архив данных Windows 7
К таким объектам относятся:
- «Архивация данных новых пользователей» (указывается по умолчанию),
- «Библиотеки пользователя» (в показанном примере имя пользователя – Nadezda, но на самом деле у каждого конкретного пользователя ПК это имя будет уникальным),
- все локальные диски ПК, кроме диска C: (в показанном примере в ПК, кроме диска C:, есть диск D:, поэтому он и отмечен).
- Также следует поставить галочку напротив надписи о включении в архивную копию образа системы (в него входит и копия диска C:, поэтому выше мы не отмечаем диск C:, как подлежащий архивации, чтобы дважды его не архивировать, а также чтобы диск C: не восстанавливался в случае необходимости восстановления данных из архива данных) .
- И затем нажимаем кнопку «Далее».
- В последнем окне настройки параметров архивации данных Windows 7 нам будет предложено проверить еще раз все введенные параметры. Следует убедиться, что:
- архивация назначена на внешний жесткий диск (в показанном примере – это диск F:),
- проверить все архивируемые элементы (в показанном примере – это папки всех пользователей данного ПК, диск D: и образ системы, включающий в себя архив системного диска C:).
- Далее, нажав на «Изменить расписание», следует установить расписание для автоматической архивации (в показанном примере – это расписание обеспечивает автоматическую архивацию по средам в 02:00 ночи (утра)).
- После чего нажимаем на кнопку «Сохранить параметры и выйти».
Финишная проверка всех параметров архивации данных Windows 7
Все, настройки автоматической архивации данных завершены. После этого строго в назначенное время архивация будет делаться автоматически без участия пользователя ПК.
При этом обязательно нужно, чтобы в момент назначенной архивации компьютер был включен и к нему был подключен внешний жесткий диск, предназначенный для хранения архивных данных.
А вот саму программу «Архивация и восстановление» запускать не нужно. В указанное время она запустится автоматически.
Если в момент автоматического запуска программы «Архивация и восстановление» указанный в настройках внешний жесткий диск не будет подключен, то архивация не состоится. Чудес не бывает! Программа самостоятельно не сможет подключить внешний жесткий диск к ПК. У нее нет для этого рук или манипуляторов! Это – программа, но не робот.
Вы все еще сомневаетесь? Совершенно напрасно!
Видеоурок “Архивация и восстановление данных”:
Посмотреть видео (если не показывает) можно по ссылке: http://youtu.be/_qTyeOnhFSU
Ошибка 0x80070057 при архивации и восстановлении
Во время проведения архивации может выскочить ошибка:
АРХИВАЦИЯ И ВОССТАНОВЛЕНИЕ Произошла внутренняя ошибка Параметр задан неверно. (0x80070057)
Чтобы ее исправить, попробуйте сделать следующее:
- В Панели управления в «Язык и региональные стандарты» надо на вкладке «Форматы» нажать кнопку «Дополнительные параметры».
- В открывшемся окне в поле «Разделитель целой и дробной части» нужно указать «точку» вместо «запятой». И нажать «ОК», и потом снова «ОК».
P.S. Статья закончилась, но можно еще почитать:
В статье описана программа Архивации ТОЛЬКО для операционной системы WINDOWS 7, определите операционную систему на своем ПК: Как узнать операционную систему компьютера?
Архивация Windows 8 или История файлов
Создание многотомного архива на внешнем жестком диске с помощью программы архивации данных WinRAR
Создание архива данных на внешнем жестком диске методом копирования и восстановление данных
Как сделать снимок экрана средствами Windows 7?
Распечатать статью
Получайте актуальные статьи по компьютерной грамотности прямо на ваш почтовый ящик. Уже более 3.000 подписчиков
.
Важно: необходимо подтвердить свою подписку! В своей почте откройте письмо для активации и кликните по указанной там ссылке. Если письма нет, проверьте папку Спам.
19 августа 2012<font>Изучи английский язык в совершенстве за 20 занятий. Экспресс-курс. Преподаватель из Калифорнии. Пиши в Ватсап 8 (950) 637-01-86</font>
Архив представляет собой папку, с документами и файлами. Когда создают архив, используют сжатие данных, с сохранением всей необходимой информации. Он имеет меньший размер, чем документы, содержащиеся в нем. Иногда появляется необходимость отправки множества документов и файлов одной папкой, именно в этом случае их нужно заархивировать. А вот как архивировать папку с файлами, описано ниже.
В компьютере установлена операционная система Windows Vista, 7 или 8, значит, ее проводник имеет возможность работы со сжатыми папками напрямую. Это позволяет без лишних проблем архивировать практически все типы документов.
Пошаговая инструкция архивации файла Word
Первоначальный размер нужно для сжатия документа составляет 552 Кб.Что бы его заархивировать, необходимо выполнить следующие действия:
Размер документа уменьшился на 20%, а проводник OC Windows дает возможность архивировать папку с файлами zip, не испытывая затруднений. При этом большинство пользователей не знают, что работают со сжатыми документами.
Сейчас в интернете можно найти огромное количество различных архиваторов. Описание каждой из них говорит о том, что только ее алгоритм самый совершенный. Одними из самых популярных архиваторов в сети являются WinRar, WinUha, WinZip и 7Z. А вот как архивировать папку с файлами при помощи этих ресурсов разберем ниже.
Архиватор WinRar
Это одна из самых известных программ в республиках бывшего СССР. Она установлена на большинстве ПК. И конечно, если бы она плохо работала, то не имела бы такого количества поклонников.
Основным предназначением программы является сжатие папок. Одним из главных плюсов работы с этим архиватором является быстрая запаковка и распаковка документов, а также высокая степень сжатия. Программа способна:
Каждая новая версия программы WinRar обладает улучшенной функциональностью и большей скоростью работы. Ведь всего за 20 секунд она сжала документ в 15 раз.
Перед тем, как архивировать папку с файлами в WinRar, программу нужно скачать с официального сайта. Установив программу, пользователь увидит иконку на рабочем столе своего компьютера. Для того, что бы проверить, как работает архиватор необходимо щелкнуть мышкой по иконке 2 раза. После этого появится окно проводника, в котором отобразятся все файлы, находящиеся в папке-архиве.
Чтобы извлечь файлы из архиватора, нужно мышью выделить именно те документы, которые требуется распаковать. Щелкнуть по ним правой кнопкой мыши и выбрать пункт «Извлечь». Только после этих действий программа начнет распаковывать документы.
Запаковать нужный файл тоже не сложно. Для этого нужно выделить нужное количество файлов, и щелкнув по ним правой кнопкой мыши, в появившемся окне выбрать WinRar, а дополнительном меню нажать на пункт «Добавить в архив».
Архиватор 7Z
7Z представляет собой архиватор, имеющий высокую степень сжатия. Он поддерживает сразу несколько алгоритмов сжатия папок. Помимо этого для него создан собственный высокоэффективный алгоритм, благодаря которому сжимает документы очень быстро. Архиватор имеет ряд возможностей:
Архиватор 7Z работает на всех OC Windows не позднее 2000 года выпуска. Помимо этого создана версия для командной строки Linux/Unix.
Файловый менеджер Total Commander
Total Commander является одним из самых популярных файловых менеджеров. И это вполне нормально, ведь он очень удобен в использовании и открывает массу возможностей для работы с папками, дисками и документами.
Программа Total Commander облает массой особенностей, делающих ее интересно для пользователей разных уровней. Например, она способна запоминать часто открываемые страницы и работать с закладками, позволяет осуществить настройку горячих клавиш, а также быстро отыскать нужную информацию даже внутри папок. Кроме этого менеджер имеет возможность работать с самыми популярными архиваторами. Total Commander – это целая система управления компьютером, которая обладает следующими функциями:
Пользоваться менеджером очень просто, поскольку его интерфейс подсказывает, какие действия нужно выполнить. Помимо этого работать с ним можно без использования мыши, а о том, какие горячие клавиши нужно нажимать, сообщит сам менеджер.
В интернете существует множество платных и бесплатных программ, обеспечивающих сжатие необходимых документов. Но, каким из них удобнее работать выбирать пользователю. Интерфейс каждой из описанных программ подскажет пользователям, как архивировать папку с файлами.
Оцените статью: [Всего голосов: 0 Средний: 0/5] Опубликуйте статью в социальных сетях:
Я автор этого блога. У меня можно заказать создание контента для сайтов. Мои контакты — ниже. Всем peace! 😉
Используемые источники:
- https://www.chaynikam.info/arhivacia_failov.html
- https://www.compgramotnost.ru/arxivaciya-i-vosstanovlenie/arxivaciya-dannyx-sredstvami-windows-7
- https://mozgvkorobke.com/kak-arxivirovat-papku-s-fajlami/
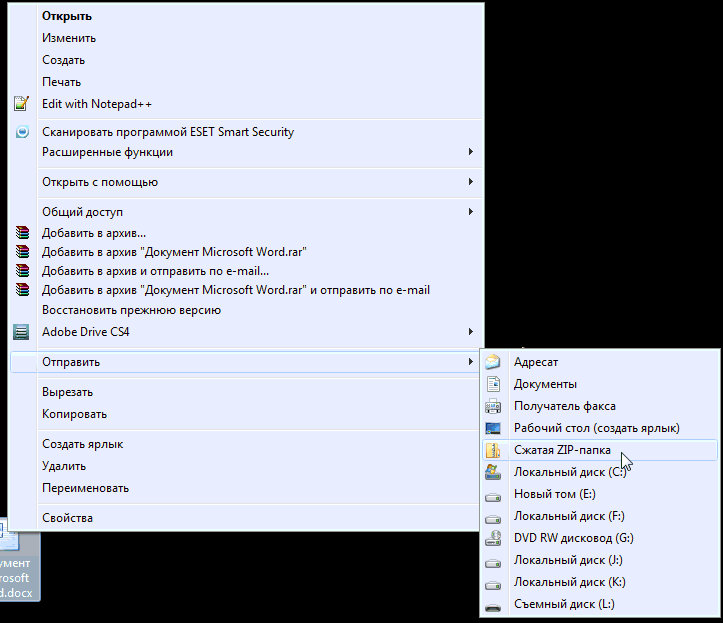
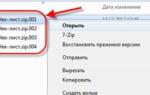 Как распаковать архив rar, zip (зип) на компьютере и Андроиде
Как распаковать архив rar, zip (зип) на компьютере и Андроиде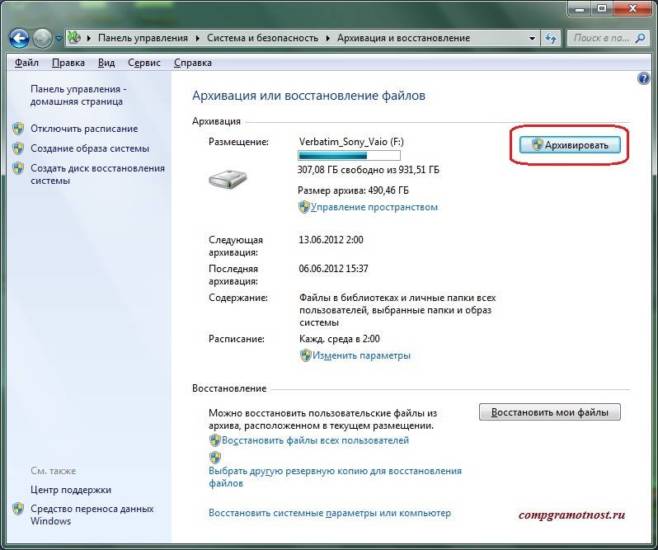
 Как создать архив на компьютере с помощью специальных программ
Как создать архив на компьютере с помощью специальных программ Как поставить пароль на архив winrar: подробное описание
Как поставить пароль на архив winrar: подробное описание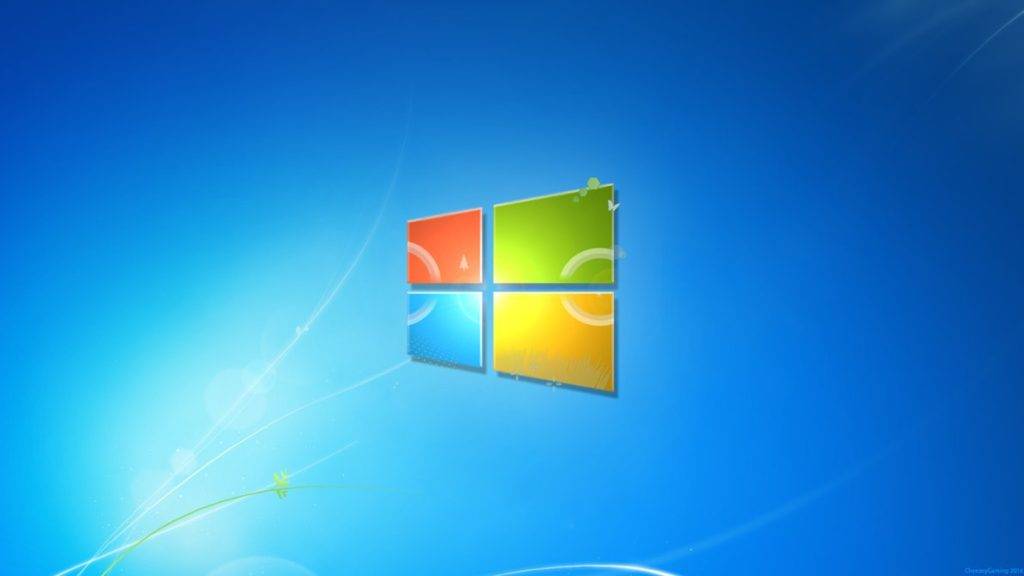
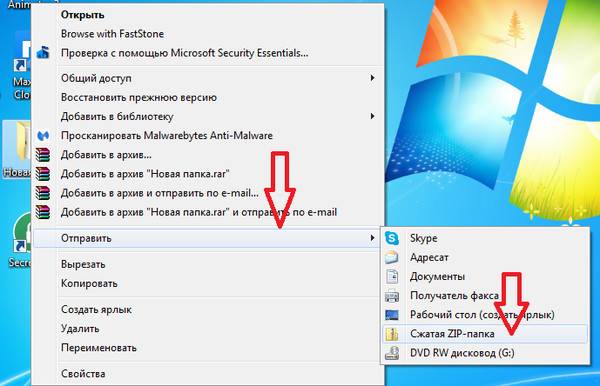
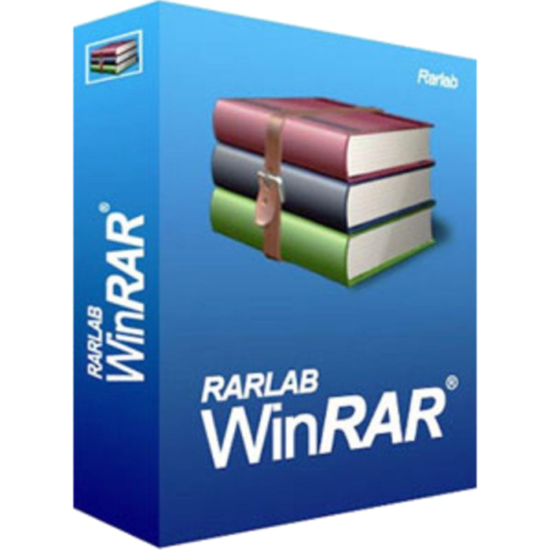


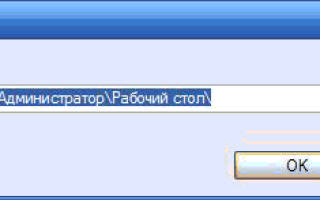

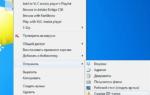 4 способа, как архивировать папку с файлами
4 способа, как архивировать папку с файлами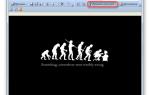 Как заархивировать файлы для отправки по почте — инструкция
Как заархивировать файлы для отправки по почте — инструкция Как создать образ Windows 10
Как создать образ Windows 10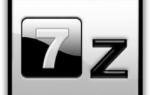 Какой программой и как открыть файл с расширением RAR
Какой программой и как открыть файл с расширением RAR