Содержание
Как открыть архив — zip, rar, 7z, gz, iso?
В операционных система Windows существует 2 способа открыть архив, без разницы какого формата архив — zip, rar, 7z, gz, iso или иной.
Способ первый — открываем файл архива с помощью архиватора.
Как я уже сказал, для каждого вида архивов существует программа-архиватор, которая может запаковать архив, открыть архив и распаковать его. Существуют универсальные архиваторы, которые умеют работать сразу с несколькими видами архивов.
Либо кликнуть на архиве правой кнопкой мыши и выбрать пункт меню «Извлечь».
Три самых распространенных архиватора для Windows:
1) WinZip — один из самых известнейших и старейших архиваторов.
Дата создания первой версии WinZip — 1989 год. Это условно-бесплатная программа, цена около 30 долларов. Умеет работать с архивами zip, zipx, lha, lzh. Умеет распаковывать файлы bz2, rar, iso, img, 7z. Ранее это был пожалуй самый популярный архиватор. Ситуация изменилась с выходом весьма неплохих бесплатных аналогов, самый достойнейший из которых — 7zip.
Установка WinZip.
Для установки архиватора WinZip нужно скачать установщик из Интернета и запустить.
Установщик обычный и затруднений вызвать не должен.
Как открыть или распаковать архив с помощью программы WinZip.
После установки у файлов с расширением ZIP должна смениться иконка. Чтобы открыть файл ZIP, RAR, 7z или ISO вам нужно будет кликнуть на нем дважды мышью и откроется программа WinZip:
2) WinRar — ещё один именитый архиватор.
Как установить WinRar.
Установка WinRar проста, как и у большинства программ под Windows. Скачиваем установщик и запускаем:
Выбираем папку для установки и нажимаем кнопку «Установить (Install)». После установки WinRar у архивных файлов rar измениться значок и добавятся пункты в контекстное меню.
Как открыть или распаковать архив с помощью программы WinRar.
Чтобы открыть файл rar или zip Вам нужно будет кликнуть на нем дважды мышью и откроется программа WinRar:
Чтобы распаковать архив с помощью WinRar — Вам нужно открыв архив нажать кнопку «Извлечь». Можно распаковать архив быстрее, прямо из проводника Windows с помощью клика правой кнопкой на файле архива — откроется контекстное меню, где нужно выбрать пункт «Извлечь»:
3) 7-ZIP — самый популярный на сегодняшний день архиватор для Windows.
7zip — бесплатный файловый архиватор с высокой степенью сжатия данных. Первая версия 7zip была выпущена в 1999 году. Кроме свободного распространения , архиватор 7zip стал таким популярным в первую очередь благодаря тому, что умеет полноценно работать с 7z, bzip2 (bz2, tb2, tbz, tbz2), gzip (gz, tgz), tar, zip (jar), xz, wim, а так же распаковывать архивы форматов arj, cab, chm, cpio, deb, dmg, mbr, iso, lzh (lha), lzma, msi, nsis, rar, rpm, vhd, xar, z (taz).
Установка архиватора 7Zip.
Для установки архиватора 7zip Вам нужно скачать его с официального сайта 7-zip.org и запустить установщик:
Выбрав папку для установки архиватора, нажимаем кнопку Install и ожидаем окончания установки программы. По умолчанию программа не делает ассоциации с файлами архивов, то есть чтобы архивы открывались с помощью программы 7zip — Вам надо будет настроить ассоциации. Для этого надо запустить 7zip и выбрать пункт меню «Сервис «=> «Настройки»:
На вкладке «Система» выбираем нужные типы архивов и нажимаем кнопку «Применить». После этого все выбранные типы файлов будут открываться с помощью архиватора 7zip.
Как открыть или распаковать архив с помощью программы 7zip.
Для того, чтобы открыть архив с помощью программы 7zip — нужно дважды кликнуть по нему левой кнопкой мыши. Откроется вот такое окно:
То есть, чтобы распаковать любой из поддерживаемых типов архивов, Вы можете прямо в проводнике Windows кликнуть правой кнопкой мыши по архиву и выбрать пункт меню «7-Zip» => «Извлечь».
Способ второй — открываем архив с помощью Онлайн-архиватора.
Этот способ идеально подходит тем, кому срочно нужно распаковать архив, но устанавливать программу-архиватор нет возможности, прав или желания, а Интернет — есть. В сети Интернет есть много разных Онлайн-архиваторов. На мой взгляд, очень удобен сервис Wobzip — он бесплатный, весьма шустрый и поддерживает очень много форматов архивов: z, arj, bzip2, cab, chm, cpio, cramfs, deb, dmg, fat, gzip, hfs, iso, lzh, lzma, mbr, msi, nsis, ntfs, rar, rpm, squashfs, tar, udf, vhd, xar, xz, z, zip.
Чтобы распаковать архив, Вам надо на главной странице сайта нажать кнопку «Browse from computer». Откроется окно выбора файла — в нем нужно выбрать архив, который будем распаковывать и нажать кнопку «Открыть». Затем нажимаем кнопку «Uncompress» и ждем результата:
Появится ссылка на распакованные файлы, которые будут храниться на сервере 3 дня.
Теперь я объясню подробнее по каждому из самых популярных типов архивов — zip, rar и iso.
Как открыть и распаковать файл ZIP.
Архивы формата ZIP операционная система Windows умеет открывать и извлекать встроенными средствами проводника. Для этого надо всего лишь кликнуть на архиве правой кнопкой мыши и выбрать пункт «Извлечь все».
Далее надо выбрать папку куда распаковывать архив и нажать кнопку Извлечь:
С файлами ZIP умеют работать все перечисленные выше архиваторы, из которых для распаковки ZIP я советую использоваться 7zip. После его установки и настройки, для того, чтобы открыть и распаковать файл zip — Вам всего лишь надо будет кликнуть на нем правой кнопкой и выбрать пункт меню «7-zip» > «Распаковать».
Как открыть и распаковать файл RAR.
В отличие от архивов zip, с файлами типа rar операционная система Windows «из коробки» работать не умеет. Поэтому Вам придется ставить архиватор. Если Вы планируете в дальнейшем упаковывать файлы в формат rar — установите архиватор WinRar. А если Вам нужна только распаковка архивов rar — смело устанавливайте 7-zip. После его установки, для того чтобы открыть и распаковать файл rar — достаточно только кликнуть правой кнопкой по архиву и выбирать пункт меню «7-zip» > «Распаковать».
Как открыть файл ISO.
Как я уже объяснил выше, файл ISO — это образ диска, который можно записать и открыть на CD или DVD-приводе, либо на виртуальном приводе. Две самые распространенные программы, позволяющие открыть и записать файл ISO — это Ahead Nero и Ultra ISO. Каждая из них умеет создавать виртуальный привод, в который можно загрузить образ ISO. Но иногда нужно всего лишь просто открыть распаковать образ ISO, чтобы извлечь оттуда какой-нибудь файл. Для этих целей отлично подойдет все тот же архиватор 7zip. Он отлично умеет открывать и распаковывать файлы ISO.
RAR – это специальный формат сжатия файлов, по сути это архив, который имеет высокую степень сжатия из-за этого, он приобрел высокую популярность в сети интернет.
Для открытия RAR архивов чаще всего используется общепризнанная утилита WinRAR, которая позволяет как создавать архивы, так и извлекать из них файлы.
При работе с приложением WinRAR пользователь может создавать составные и многотомные архивы, а также устанавливать на них пароль. На данный момент, существует огромное количество различных архиваторов, которые умеют работать с форматом сжатия Rar. Предлагаю рассмотреть самые лучшие программы для разных операционных систем.
Содержание
Как открыть RAR файл в Windows
Если вы уже успели обратить внимание, то, наверное, заметили, что по умолчанию в операционной системе Windows есть стандартная возможность открывать только Zip архивы. Поэтому, пользователи часто просто не могут открыть RAR архив пока не скачают специальную утилиту. Если вы не знаете, что именно вам нужно, то рассмотрим несколько вариантов.
WinRaR
Наверное, самый популярный архиватор для операционной системы Windows. WinRar умеет не только открывать и извлекать файлы из архива, но и позволяет пользователю создавать архивы самостоятельно.
Скачать программу как всегда можно с официального сайта разработчика – www.win-rar.ru/download/ .
Стоит обратить внимание на тот факт, что программа является условно бесплатной. Есть 30 дневная пробная версия, которая позволяет пользователю ознакомиться со всеми функциями.
С установленной программой WinRar для того, чтобы поместить файл в архив, достаточно щелкнуть по нему правой кнопкой мыши и выбрать пункт «Добавить в архив».
Для того, чтобы распаковать сжатый файл, достаточно щелкнуть по нему левой кнопкой мыши и в открывшемся окне программы нажать на кнопку «Извлечь», которая находится в панели инструментов.
Основные функции WinRAR:
- Возможность создавать архивы не более 8Гб;
- Есть функция установки пароля на архив, прикрепление электронной почты, блокировка архива и другое;
- Восстановление поврежденных архивов;
- Наличие файлового менеджера;
7-zip
Еще один не менее популярный архиватор, созданный в 1999 году. Главным плюсом 7-zip является то, что он совершенно бесплатный и имеет открытый исходный код. Программа имеет две версии:
- Версия с графическим интерфейсом;
- Версия для командной строки;
Как и предыдущий архиватор, 7-zip отлично справляется с Rar архивами, а также поддерживает работу с такими типами файлов как: tar, gz, tb2, wim, 7z. Кстати, основным форматом сжатия, для данной программы является Zip.
Пользователь по своему усмотрению может установить сразу несколько архиваторов на свой ПК, но по умолчанию архивы будут открываться в WinRar.
Основные достоинства программы:
- Отличная скорость создания и распаковки архивов;
- Поддержка собственного формата 7z, который имеет больше преимуществ перед zip;
- Простой и понятный интерфейс, позволяющий пользователям быстро разобраться с функциями.
Скачать 7-zip с официального сайта можно по адресу: www.7-zip.org
FreeArc
Еще один абсолютно бесплатный архиватор с открытым исходным кодом. Если вы будете иметь в своем арсенале установленный FreeArc, то у вас не возникнет вопросов, как открыть RAR файл, так как программа умеет работать со всеми популярными форматами архивов.
Кстати, те кто уже успел поработать с данным архиватором, наверное, заметили, что у него отличная скорость выполнения операций, поэтому он опережает многих своих конкурентов как минимум в два раза.
Кстати, данный архиватор можно без труда подключить к таким популярным файловым менеджерам, как Total Commander и Far.
Отличительные стороны FreeArc:
- Высокая скорость работы;
- Возможность восстановление поврежденных архивов;
- Автоматическая сортировка архивов по дате, размеру и т.д.;
- Огромное количество настроек;
- Понятный интерфейс.
TUGZip
Менее известный бесплатный архиватор с открытым исходным кодом, который отлично себя зарекомендовал не только при работе с архивами, но с образами дисков.
Если стандартный функционал программы вас не устроит, вы без труда можете его пополнить специально созданными плагинами.
Главные особенности программы:
- Создание само распаковывающихся архивов;
- Работа с образами дисков: ISO, BIN, IMG и другими;
- Создание зашифрованных архивов;
- Поддержка установки сторонних плагинов;
- Восстановление повреждённых архивов;
- Интеграция в контекстное меню проводника;
Я не буду перечислять все функции, которые имеет TUGZip. Как видите, их здесь предостаточно и, наверное, даже больше, чем имеют самые популярные архиваторы. Кстати программа самостоятельно обновляется через интернет и имеет поддержку русского языка.
IZarc
Достаточно универсальный архиватор, который умеет работать еще с образами дисков.
Программа полностью бесплатная, поддерживает все современные форматы архивов и образов дисков. К главным достоинствам можно отнести следующее:
- Возможность преобразование архива в образ и обратно;
- Автоматическая интеграция в контекстное меню Windows;
- Сканирование архивов на вирусы, с использованием антивируса;
- Поддержка русского языка;
- Работа с многотомными архивами;
Имея на своем компьютере данный архиватор, у вас больше не возникнет вопросов: «Как открыть Rar файл?».
Hamster Free ZIP Archiver
Достаточно интересный и в тоже время продвинутый архиватор, который сочетает в себе такие функции, которые не свойственны большинству архиваторов.
Он имеет возможности как:
- Загружать архивы в популярные облачные сервисы: DropBox, Yandex Disc, Google Drive и другие;
- Делиться ссылками, на создаваемые архивы, с друзьями и коллегами по работе;
- Поддерживает все популярные методы сжатия файлов;
- Имеет высокую степень сжатия.
Поэтому, если вы хотите идти в ногу со временем, то советую присмотреться к данному архиватору.
PeaZip
Завершает наш список архиваторов для Windows – PeaZip. Это свободно распространяемый бесплатный архиватор, который не требует установку на устройство. Достаточно скопировать программу на диск.
Так же PeaZip является графической оболочкой для других архиваторов. Программа имеет поддержку создания архивов собственного формата Pea.
Основные функции программы:
- Работа с многотомными архивами;
- Поддержка всех современных архивов;
- Проверка целостности архивов;
- Создание зашифрованных архивов;
В общем стандартный набор функций, который есть во многих архиваторах.
Как открыть RAR файл на мобильных устройствах Android и iOS
Как правило, на многих мобильных устройствах уже предустановлены различные архиваторы и файловые менеджеры, которые умеют работать с RAR архивами. Причем, большинство файловых менеджеров позволяют просматривать архивы, таким образом, как будто пользователь открыл обычную папку.
Если же на вашем устройстве не оказалось программы для открытия архива, то можно воспользоваться предложенными ниже вариантами.
Популярные программы для открытия RAR архивов на Android
Total Commander – популярный файловый менеджер, перекочевавший с компьютеров на мобильные устройства. С его помощью вы можете без проблем открывать архивы на своем смартфоне, правда интерфейс программы несколько сложный, из-за этого многие пользователи ищут альтернативные программы.
ES File Explorer – еще один очень популярный файловый менеджер, который помимо своих основных задач, имеет ряд дополнительных функций, которые отлично работают на рутированных устройствах.
FX File Manager – один из немногих файловых менеджеров, который умеет работать в двух оконном режиме. Правда не всегда будет удобным, для владельцев гаджетов с маленьким дисплеем.
Amaze File Manager – менее популярный, но достаточно шустрый файловый менеджер, который работает без зависаний. Полюбился пользователям из-за интерфейса, который подобен сервисам Google.
Лучшие программы для iOS умеющие работать с архивами.
File Manager – наверное один из продвинутых менеджеров, который понравится пользователям облачных хранилищ. Так как умеет загружать архивы в облако.
USB Disk Pro – позволяет выполнить пред просмотр файлов, а так же имеет еще кучу функций, которые понравятся как новичкам, так и продвинутым юзерам.
Documents 5 – лучший файловый менеджер, который позволяет выполнять поиск файлов на устройстве, производить копирование и перемещение, а так же добавлять в архив.
Как открыть RAR файл на Linux
Если вы используете на своем компьютере операционную систему Linux, то могу вас обрадовать. Вам не придется ничего искать и скачивать, так как дистрибутивы данной операционной системы уже имеют встроенные пакеты программ для работы с Rar архивами. Правда этот набор программ не имеет привычного графического интерфейса.
Совет! Рекомендуется воспользоваться следующими командами для извлечения rar архивов: — unrar и p7zip-rar.
Чтобы их активировать откройте командную строку и введите:
sudo apt-get install unrar p7zip-rar
После этого, вы сможете распаковать любой RAR архив, нажав по нему правой кнопкой мыши и выбрав пункт «Распаковать сюда».
Обратите внимание! Очень часто, если архив был создан в операционной системе Windows, и вы его распакуете в Linux (Ubuntu), то собьется кодировка имен файлов. Это случается при использовании unrar-free.
Если вам нужен классический архиватор для Linux c графическим интерфейсом, то рекомендую воспользоваться p7Zip – аналог 7-Zip.
Подведем итоги.
Сегодня мы с вами подробно рассмотрели, как открыть RAR файл на разных устройствах. Надеюсь, что после прочтения данной статьи у вас больше не возникнет вопросов какой программой пользоваться при работе с архивами. Как видите, существует достаточно много бесплатных и более продвинутых решений, которые во многом превосходят популярный WinRAR архиватор. Поэтому, какую программу выбрать вы должны решить сами.
Архиваторы позволяют значительно экономить место на вашем жестком диске. В среднем уровень компрессии может составлять до 30-70%. Поэтому мы подробно расскажем вам как открыть файл RAR на компьютере, а также других устройствах и операционных системах.
Выберите нужную платформу
Надеемся с такой подборкой у вас не останется больше вопросов. Если вы знаете более лучшие варианты, то пришлите их нам с помощью формы обратной связи и мы с радостью дополним наш материал.
А если у меня Макбук?
Казалось бы и не проблема. Берем и устанавливаем Winrar и дело сделано. На практике же вы получите утилиту, управление которой осуществляется с помощью командной строки. Почему так?
Сложно ответить, поэтому мы решили найти другие варианты, которые позволят открыть RAR файл на Mac OS привычным образом.
- The Unarchiver. Начните с этой программы. Интерфейс нормально переведен на русский язык, что очень выгодно её отличает от конкурентов.
- RAR Extractor Lite. После установки два раза щелкните по архиву и она распакуется.
- Keka. При первом взгляде это платный архиватор, но таковым он является только в Mac App Store. С официального сайта http://www.kekaosx.com/ru/ вы сможете скачать его бесплатно. Если он станет для вас незаменимым инструментом, то отблагодарите разработчиков единоразовым пожертвованием.
Надеемся мы помогли вам и теперь вы знаете какой софт и как именно необходимо применять для работы с данным видом архива.
Используемые источники:
- https://nastroisam.ru/rar-zip-iso/
- https://strana-it.ru/kak-otkryt-rar-fajl/
- https://softornika.com/kak-otkryt-fajjl/rar

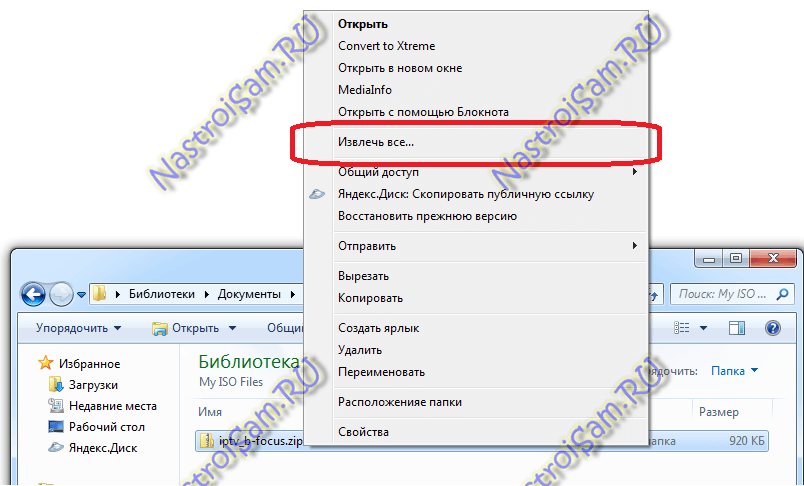

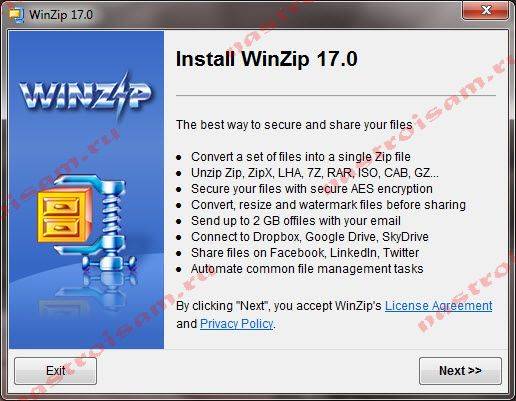
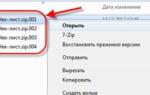 Как распаковать архив rar, zip (зип) на компьютере и Андроиде
Как распаковать архив rar, zip (зип) на компьютере и Андроиде
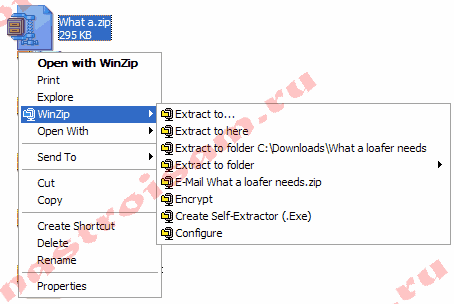
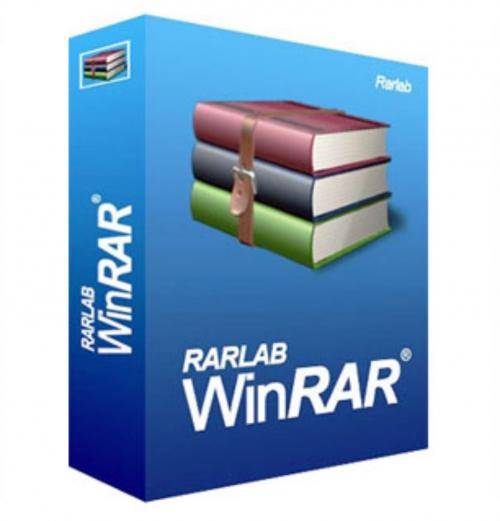
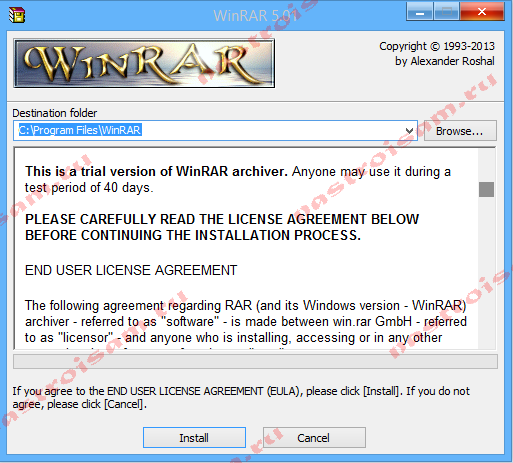
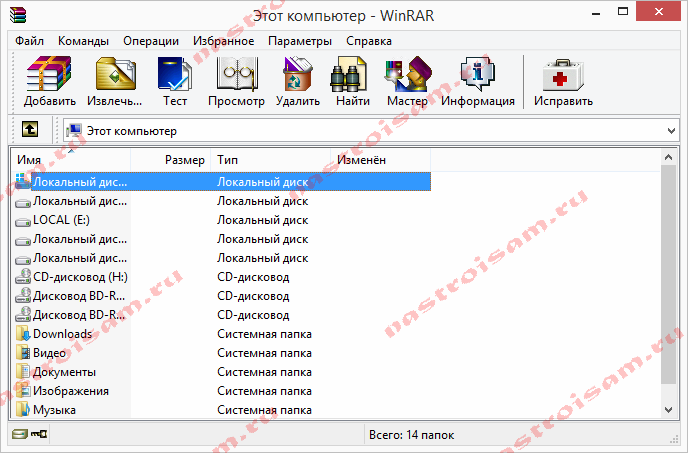
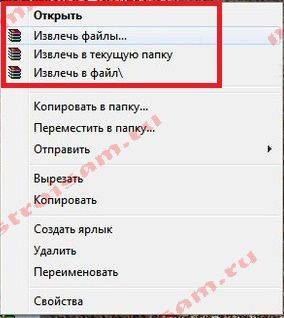
 Как поставить пароль на архив winrar: подробное описание
Как поставить пароль на архив winrar: подробное описание
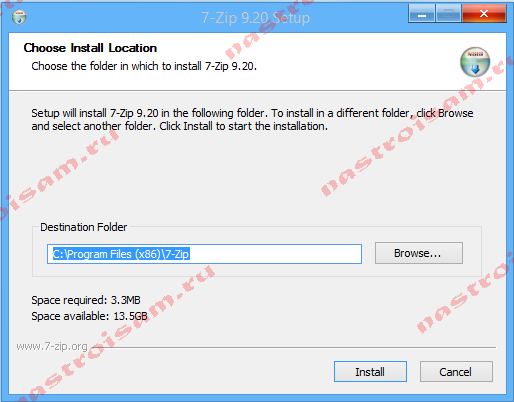
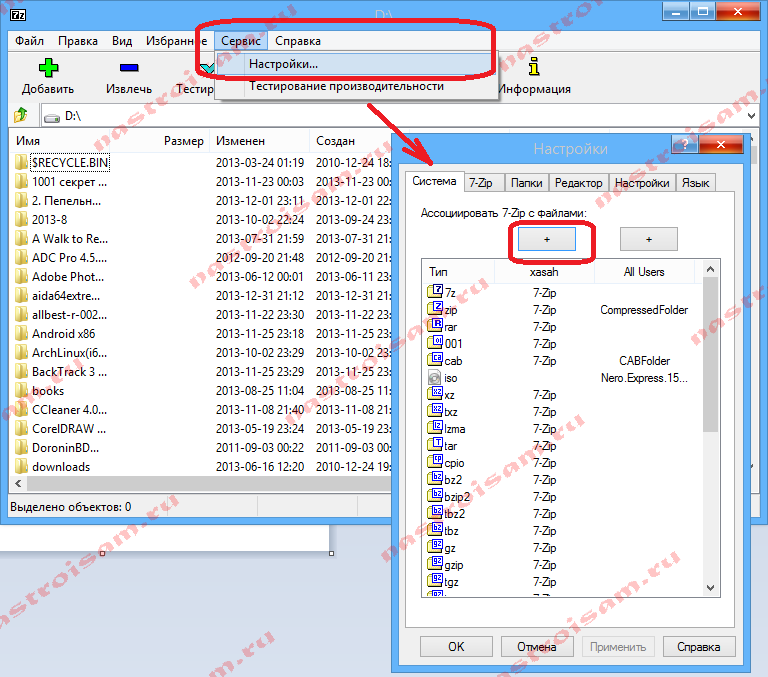

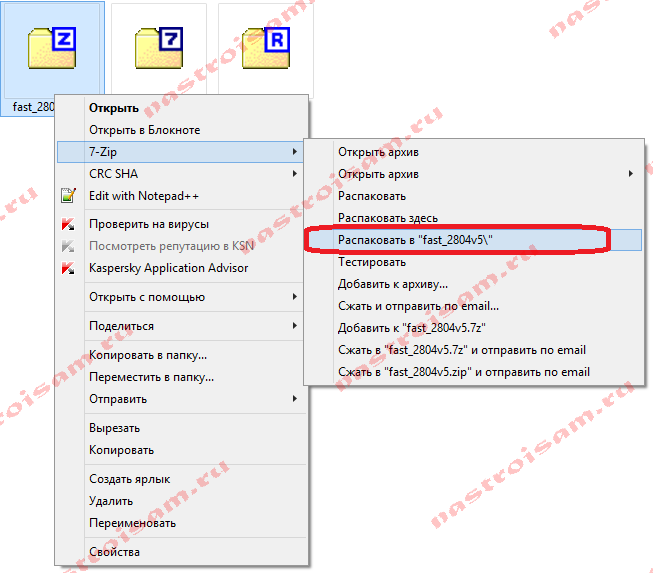
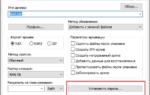 КАК СОЗДАТЬ АРХИВ ПАПКИ, ФАЙЛА И ЛЮБОГО ДОКУМЕНТА?
КАК СОЗДАТЬ АРХИВ ПАПКИ, ФАЙЛА И ЛЮБОГО ДОКУМЕНТА?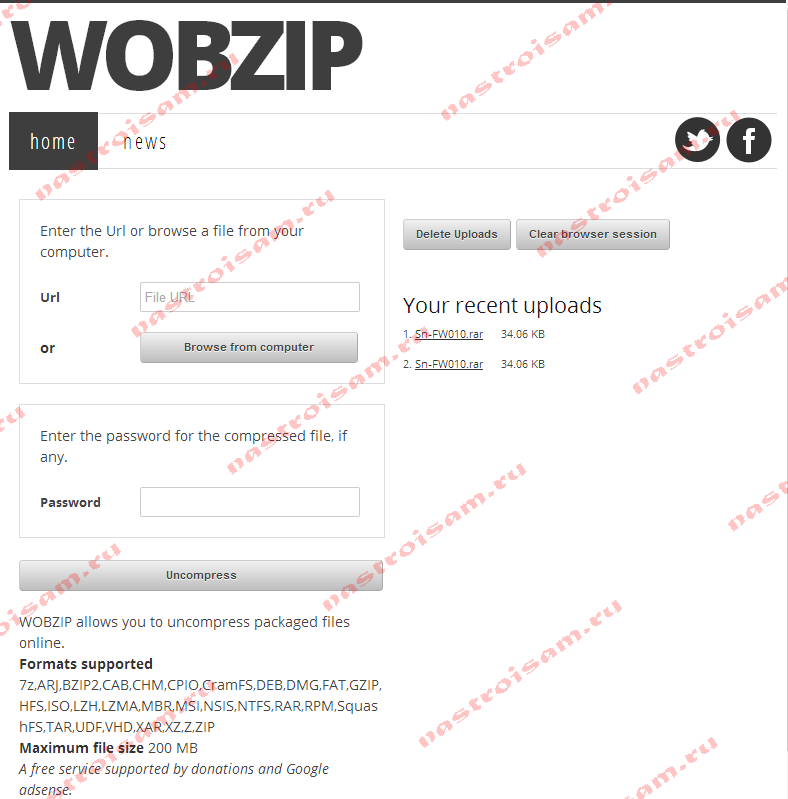
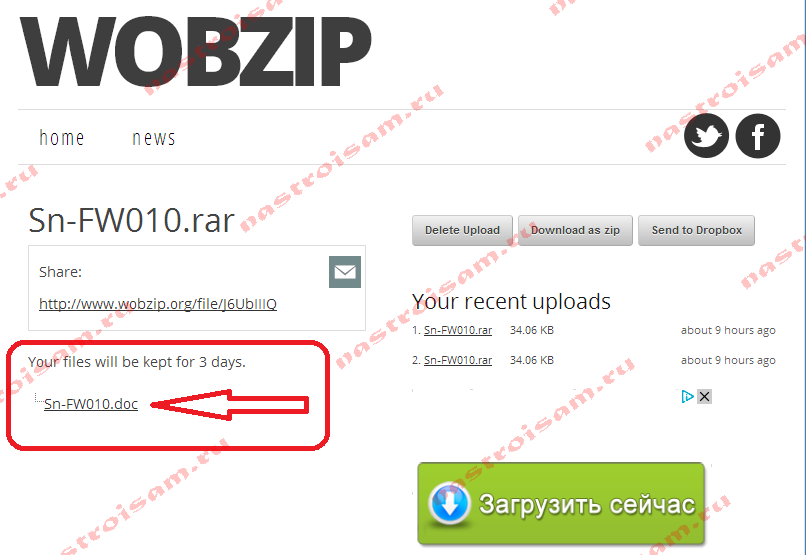
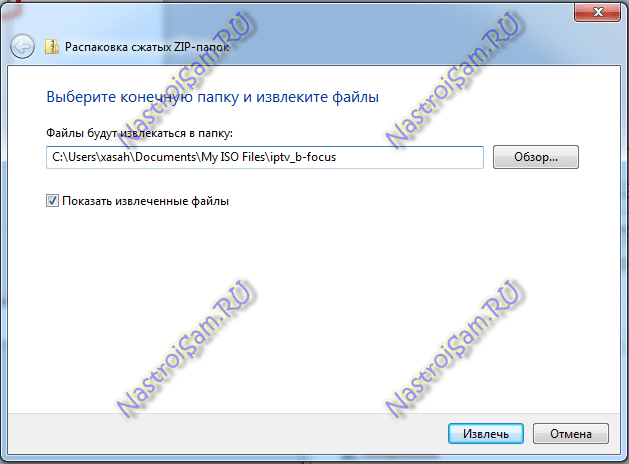


 Как создать архив на компьютере с помощью специальных программ
Как создать архив на компьютере с помощью специальных программ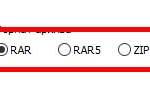 Как создать архив с паролем в программе WinRar – инструкция
Как создать архив с паролем в программе WinRar – инструкция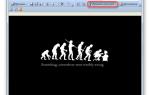 Как заархивировать файлы для отправки по почте — инструкция
Как заархивировать файлы для отправки по почте — инструкция Как создать образ диска: пошаговая инструкция и полезные рекомендации
Как создать образ диска: пошаговая инструкция и полезные рекомендации