Содержание
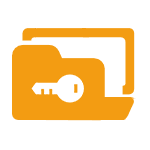
В этой статье наглядно покажу, как поставить пароль на архив RAR, ZIP или 7z при использовании архиваторов WinRAR, 7-Zip и WinZip. Кроме этого, ниже имеется видео инструкция, где все необходимые операции показаны наглядно. См. также: Лучший архиватор для Windows.
Установка пароля на архивы ZIP и RAR в программе WinRAR
WinRAR, насколько я могу судить — самый распространенный архиватор в нашей стране. С него и начнем. В WinRAR вы можете создавать архивы RAR и ZIP, и устанавливать пароли на оба типа архива. Однако, шифрование имен файлов доступно только для RAR (соответственно, в ZIP, чтобы извлечь файлы понадобится ввести пароль, однако имена файлов будут видны и без него).
Первый способ сделать архив с паролем в WinRAR — выделить все файлы и папки для помещения в архив в папке в проводнике или на рабочем столе, кликнуть по ним правой кнопкой мыши и выбрать пункт контекстного меню (если таковой имеется) «Добавить в архив…» с иконкой WinRAR.
Откроется окно создания архива, в котором, помимо выбора типа архива и места его сохранения, вы можете нажать кнопку «Установить пароль», после чего дважды ввести его, при необходимости включить шифрование имен файлов (только для RAR). После этого нажмите Ок, и еще раз Ок в окне создания архива — архив будет создан с паролем.
Если в контекстном меню по правому клику нет пункта для добавления в архив WinRAR, то вы можете просто запустить архиватор, выбрать файлы и папки для архивации в нем, нажать кнопку «Добавить» в панели сверху, после чего проделать те же действия по установке пароля на архив.
И еще один способ поставить пароль на архив или все архивы, в дальнейшем создаваемые в WinRAR — нажать по изображению ключа слева внизу в строке состояния и задать необходимые параметры шифрования. При необходимости установите отметку «Использовать для всех архивов».
Создание архива с паролем в 7-Zip
С помощью бесплатного архиватора 7-Zip можно создавать архивы 7z и ZIP, устанавливать на них пароль и выбирать тип шифрования (а распаковывать можно и RAR). Точнее, можно создавать и другие архивы, но установить пароль возможно лишь на два указанных выше типа.
Так же, как и в WinRAR, в 7-Zip создание архива возможно с помощью пункта контекстного меню «Добавить к архиву» в разделе Z-Zip или из главного окна программы с помощью кнопки «Добавить».
В обоих случаях вы увидите одинаковое окно добавления файлов в архив, в котором, при выборе форматов 7z (по умолчанию) или ZIP будет доступно включение шифрования, при этом для 7z доступно также и шифрование файлов. Просто задайте желаемый пароль, при желании включите скрытие имен файлов и нажмите Ок. В качестве метода шифрования рекомендую AES-256 (для ZIP имеется также ZipCrypto).
В WinZip
Не знаю, использует ли кто-то сейчас архиватор WinZip, но раньше использовали, а потому, думаю, имеет смысл упомянуть и его.
С помощью WinZIP можно создать архивы ZIP (или Zipx) с шифрованием AES-256 (по умолчанию), AES-128 и Legacy (тот самый ZipCrypto). Сделать это можно в главном окне программы, включив соответствующий параметр в правой панели, а затем задав параметры шифрования ниже (если вы их не зададите, то при добавлении файлов в архив вас просто попросят указать пароль).
При добавлении файлов в архив с помощью контекстного меню проводника, в окне создания архива просто отметьте пункт «Шифрование файлов», нажмите кнопку «Добавить» внизу и установите пароль на архив после этого.
Видео инструкция
А теперь обещанное видео про то как поставить пароль на разные типы архивов в разных архиваторах.
В заключение скажу, что в наибольшей степени лично я доверяю шифрованным архивам 7z, далее — WinRAR (в обоих случаях с шифрованием имен файлов) и в последнюю очередь — ZIP.
Первым указан 7-zip по причине того, что в нем используется надежное шифрование AES-256, имеется возможность шифрования файлов и, в отличие от WinRAR, он является Open Source — следовательно независимые разработчики имеют доступ к исходному коду, а это в свою очередь, минимизирует вероятность наличия предумышленных уязвимостей.
Инструкция/Комментарии
Для того, чтобы поставить пароль на архив WinRAR, необходимо для начала создать его, так как архиватор позволяет устанавливать парольную защиту только перед началом процесса сжатия файлов. Если у вас есть готовый архив, который вы хотите «запаролить», то сначала нужно его разархивировать, и затем заново упаковать, но уже с паролем.
Покажем на примере. Допустим, у нас есть договор или любой другой документ (или фото, видео – что угодно), который мы хотим поместить в архив и защитить от посторонних глаз. В нашем случае это документ «Договор.docx».
Давайте заархивируем его. Кликните правой кнопкой мыши на документе и выберите команду архивации с помощью WinRAR.
Или воспользуйтесь другим способом.
Откроется окно, в котором можно изменить степень сжатия, выбрать формат архива, разбить его на тома и установить пароль на него. Нажмите на одноименную кнопку.
* в предыдущих версиях архиватора эта кнопка находилась во вкладке «Дополнительно».
В появившемся окне введите свой пароль. Для удобства можно включить его отображение, поставив галочку в чекбоксе.
Затем нажмите «ОК».
И в следующем окне также нажмите «ОК», чтобы начать процесс архивации вашего файла.
Вот и все! Теперь при попытке открытия любых файлов из этого архива или при попытке извлечения их оттуда, WinRAR будет запрашивать пароль. Лучше записать его на листочек и спрятать подальше, потому что восстановить его при утере нельзя.
Совет: используйте большие и маленькие буквы и цифры при создании вашей секретной фразы, чтобы защитить ее от взлома (методом подбора). Максимально возможная ее длина – 127 символов.
Еще в WinRAR есть инструмент, напоминающий что-то вроде диспетчер паролей. В нем вы можете хранить все свои пароли и применять их для открытия своих архивов без необходимости вводить их каждый раз вручную и запоминать. Открыть диспетчер можно в том же окне, в котором вы устанавливаете парольную защиту, нажав на эту кнопку:
Программа предупредит вас, что размещать пароли в диспетчере можно только, если к вашему компьютеру не имеет доступ никто другой, так как они хранятся там в незашифрованном виде.
Поэтому самый надежный вариант – хранить их на листочке, а еще лучше – у себя в голове. Если же вы хотите воспользоваться диспетчером, нажмите «ОК», чтобы закрыть предупреждение.
После этого откроется окно, в котором можно управлять своими паролями – добавлять новые в список, удалять, изменять, перемещать вверх и вниз и т.д.
После завершения работы с инструментом нажмите «ОК», чтобы закрыть его.
Как видите, запаролить архив в WinRAR нам не составило труда. Не составит труда так же и снять пароль (если вы его знаете), но это уже другая инструкция.
27.08.2018
В этой статье мы решили рассказать, как поставить пароль на архив rar или zip архив.
Архивация файлов и защита паролем — это довольно надёжный способ хранения информации. Взломать архив крайне сложно. Главное — используйте надёжные пароли, состоящие из комбинации заглавных и прописных букв, цифр и различных символов.
- Пример надёжного пароля: GjfgieE_15f.
- Пример пароля, который легко взломать: 1234, Dima93.
Для работы с архивами мы будем использовать один из самых популярных архиваторов — WInRar. Скорее всего он уже установлен, если же нет, то скачайте и установите.
Как создать новый архив с паролем
- Выделите файлы, которые будете архивировать и нажмите по ним правой клавишей мыши.
- В открывшемся меню выберите пункт «Добавить в архив».
- Задайте имя новому архиву.
- Выберите формат архива (Rar или Zip).
- Задайте метод сжатия. Если не преследуете цели получить архив минимального объёма, то рекомендуем установить «Без сжатия».
- Основные параметры заданы. Теперь нажмите на кнопку «Добавить пароль».
- Дважды введите пароль и нажмите на кнопку «Ок».
- Ещё раз нажмите на кнопку «Ок» и дождитесь завершения архивации файлов.
Теперь при попытке открыть файл в архиве будет запрошен пароль. Символ * после имени файла означает, что он защищён паролем.
Как вы уже заметили, без пароля нельзя увидеть содержимое файлов, но можно увидеть имена и типы файлов в архиве. Если хотите скрыть список файлов, то на этапе задачи пароля установите галочку «Шифровать имена файлов».
Как добавить пароль к уже созданному архиву
Если архив уже создан — необязательно архивировать файлы заново, тем более если они объёмные и архивация займёт продолжительное время.
- Откройте нужный архив.
- Перетащите любой файл в архив (после его можно будет удалить). В результате у вас откроется то же окно, что и при создании архива.
- Нажмите на кнопку «Добавить пароль».
- Задайте пароль, и если нужно установить шифрование.
- Нажмите «Ок».
При следующем открытии архива будет запрошен пароль.
Как удалить пароль с архива
Просто отключить пароль нельзя. Вам придётся извлечь файлы, введя пароль и создать новый архив без пароля.
Используемые источники:
- https://remontka.pro/password-archive/
- https://winrar-fansite.com/instructions/kak-postavit-parol-na-arhiv-winrar.html
- https://akak.pro/windows/bezopasnost/kak-postavit-parol-na-arxiv/
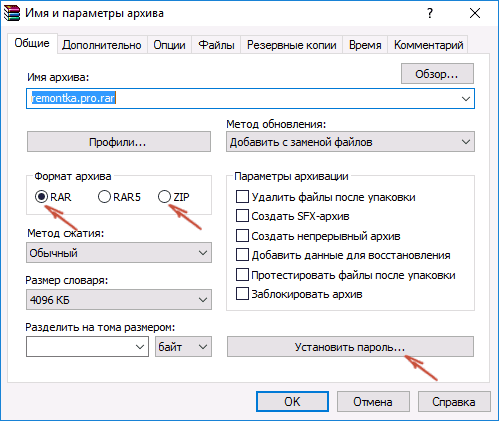
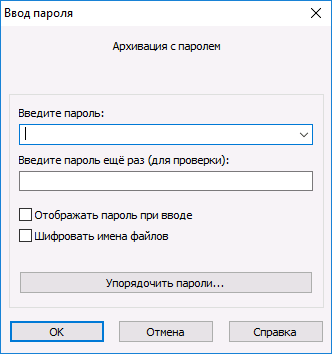
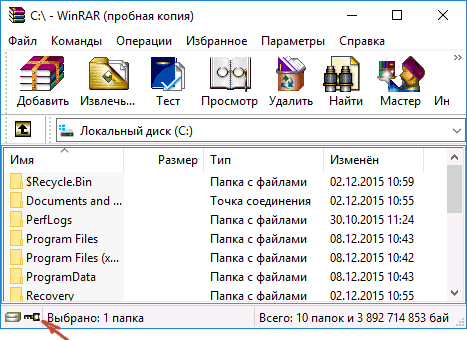
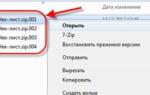 Как распаковать архив rar, zip (зип) на компьютере и Андроиде
Как распаковать архив rar, zip (зип) на компьютере и Андроиде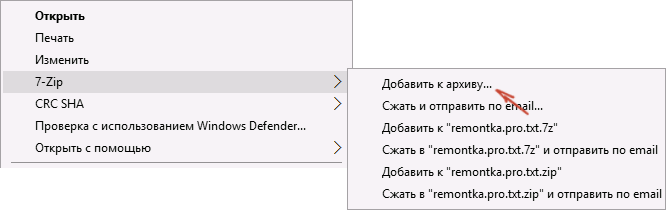
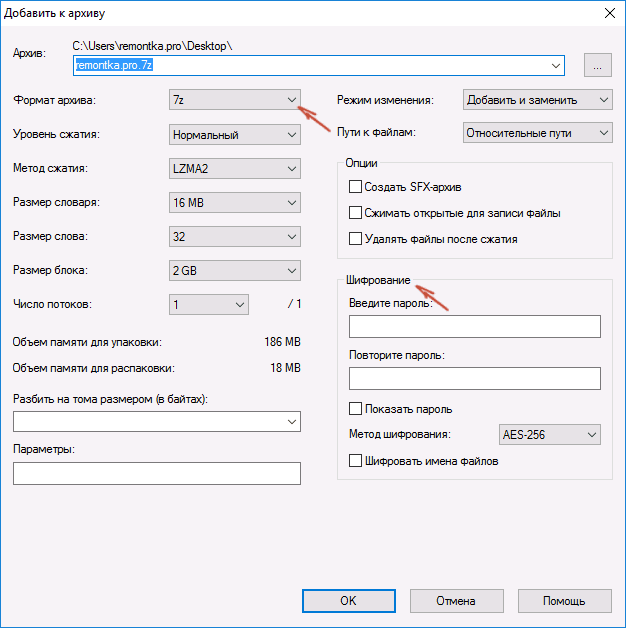
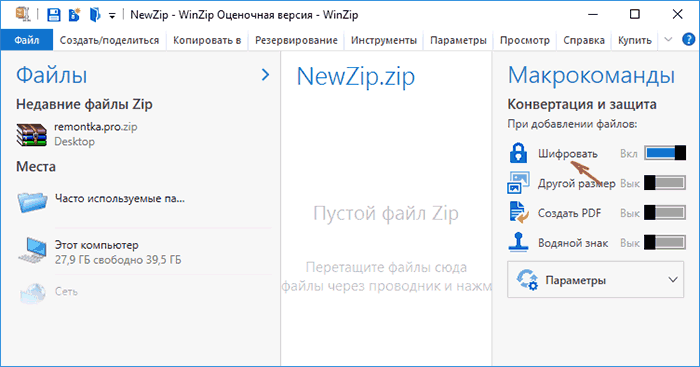
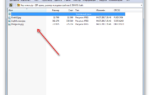 Как распаковать архив поврежденный, многотомный и обычный
Как распаковать архив поврежденный, многотомный и обычный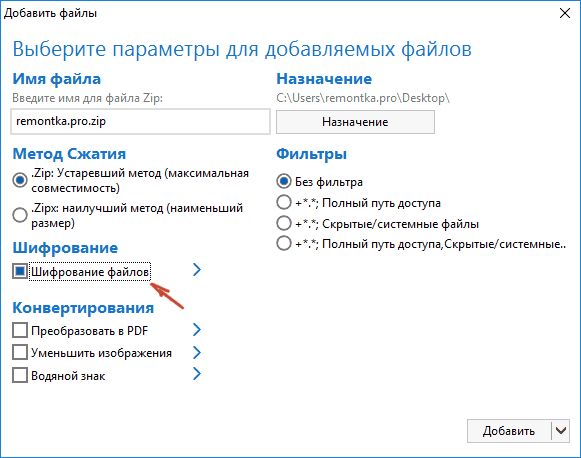

 Как поставить пароль на архив winrar: подробное описание
Как поставить пароль на архив winrar: подробное описание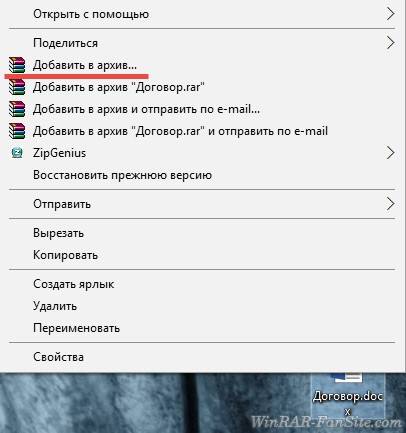
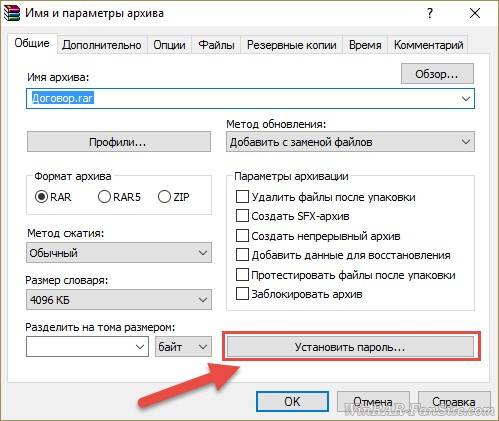
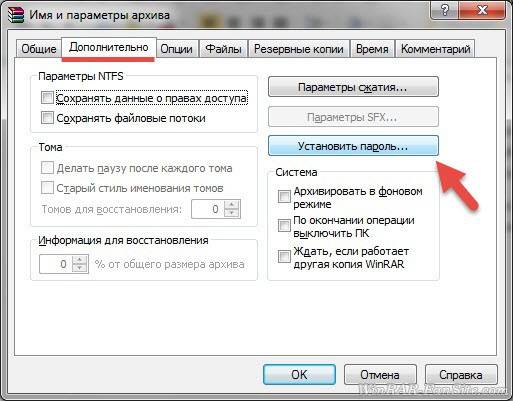
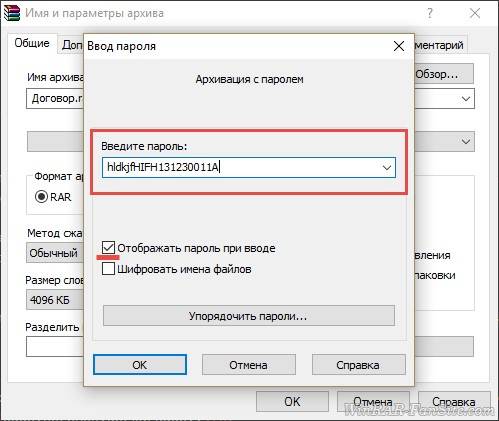
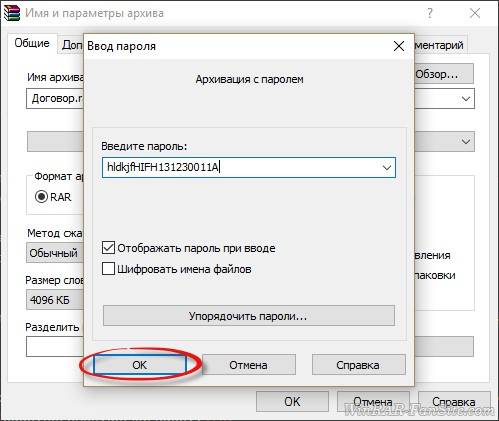
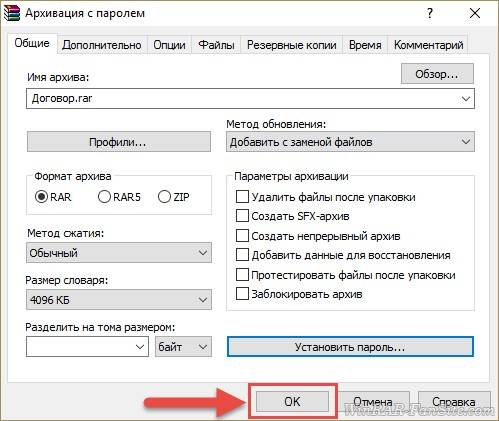
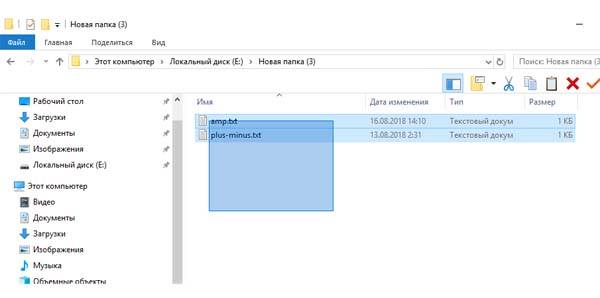
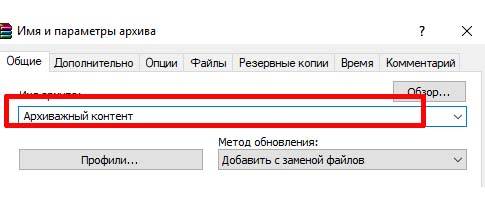
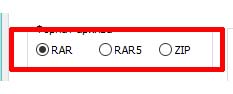
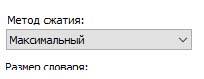
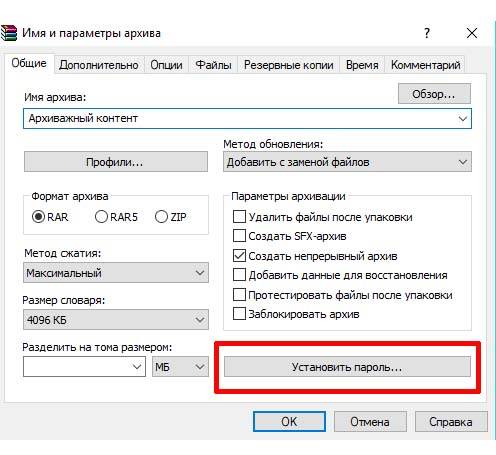

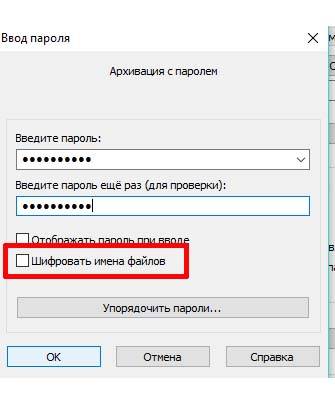
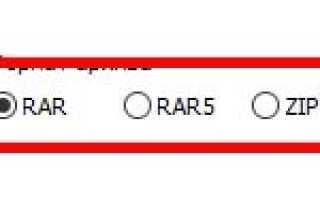

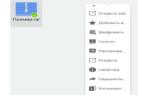 Как открыть архив с расширением RAR на компьютере с Windows 7
Как открыть архив с расширением RAR на компьютере с Windows 7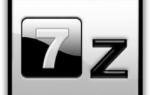 Какой программой и как открыть файл с расширением RAR
Какой программой и как открыть файл с расширением RAR Как установить zip файл. Как установить программу из архива
Как установить zip файл. Как установить программу из архива Как легко и быстро извлечь файлы из архива zip или rar?
Как легко и быстро извлечь файлы из архива zip или rar?