Содержание
- 1 А если у меня Макбук?
- 2 Что такое RAR
- 3 Что находится в файлах .rar
- 4 Как открыть RAR архив
- 5 Способы распаковки RAR на устройствах с операционной системой Android или IOS
- 6 Использование архиваторов
- 7 Как открыть архив — zip, rar, 7z, gz, iso?
- 8 Три самых распространенных архиватора для Windows:
- 9 Как открыть и распаковать файл ZIP.
- 10 Как открыть и распаковать файл RAR.
- 11 Как открыть файл ISO.
Архиваторы позволяют значительно экономить место на вашем жестком диске. В среднем уровень компрессии может составлять до 30-70%. Поэтому мы подробно расскажем вам как открыть файл RAR на компьютере, а также других устройствах и операционных системах.
Выберите нужную платформу
Надеемся с такой подборкой у вас не останется больше вопросов. Если вы знаете более лучшие варианты, то пришлите их нам с помощью формы обратной связи и мы с радостью дополним наш материал.
А если у меня Макбук?
Казалось бы и не проблема. Берем и устанавливаем Winrar и дело сделано. На практике же вы получите утилиту, управление которой осуществляется с помощью командной строки. Почему так?
Сложно ответить, поэтому мы решили найти другие варианты, которые позволят открыть RAR файл на Mac OS привычным образом.
- The Unarchiver. Начните с этой программы. Интерфейс нормально переведен на русский язык, что очень выгодно её отличает от конкурентов.
- RAR Extractor Lite. После установки два раза щелкните по архиву и она распакуется.
- Keka. При первом взгляде это платный архиватор, но таковым он является только в Mac App Store. С официального сайта http://www.kekaosx.com/ru/ вы сможете скачать его бесплатно. Если он станет для вас незаменимым инструментом, то отблагодарите разработчиков единоразовым пожертвованием.
Надеемся мы помогли вам и теперь вы знаете какой софт и как именно необходимо применять для работы с данным видом архива.
Архивы уже давно используют в компьютерах для объединения и сжатия хранимой информации. Архивы могут иметь разное расширение, оно зависит от программы, которая создавала архив и ее настроек. Одно из самых популярных расширений архивов – RAR.
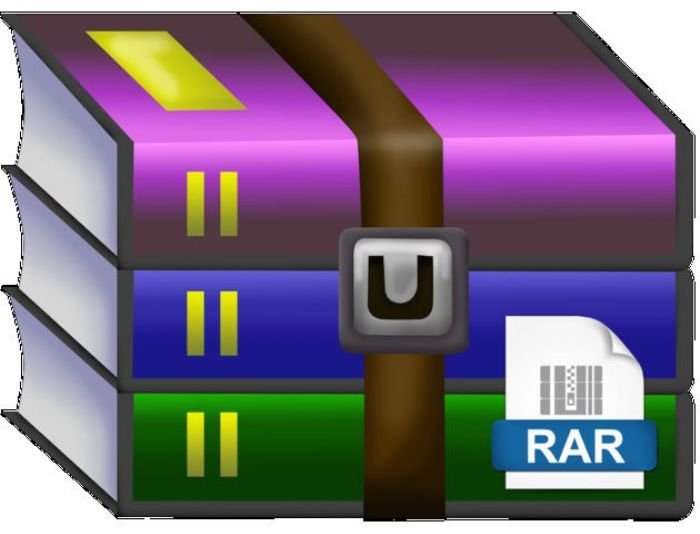
Что такое RAR
RAR – это формат архивов, который впервые появился в далеком 1993 году. Его создал российский разработчик Евгений Рошал. На сегодняшний день этот популярный архив способны распаковать практически все актуальные программы-архиваторы. WinRAR было и остается единственным приложением, которое способно архивировать файлы, какие получат расширение .rar.
Архивы с этим расширением традиционно используют для сжатия файлов. Так их например, гораздо быстрее и удобнее отправлять. Сложность заключается лишь в том, что такой файл нужно сначала разархивировать, вернуть в исходное состояние. Для этого нужны специальные программы.
Что находится в файлах .rar
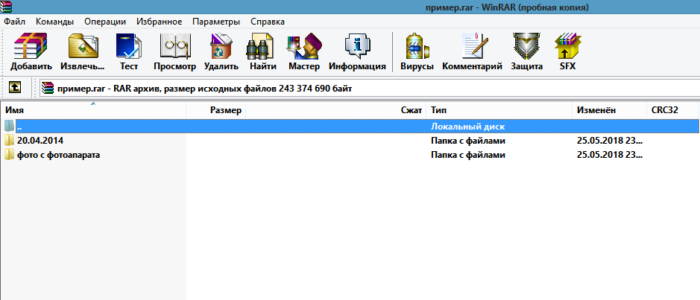
Это архив, а значит, внутри него могут находиться любые файлы. Изображения, музыка, файлы программ и игр, а также любые другие данные могут быть заархивированы для более удобной и быстрой передачи.
Пользователей волнует вопрос, касательный открытия архивов с таким расширением. В этом давно нет ничего сложного. Разберём этот процесс на примере двух популярных программ.
Как открыть RAR архив
Способ 1
Раз уж такие архивы создаются известным приложением WinRAR, то и открывать мы будем его именно этой программой. Она давно зарекомендовала себя, как хорошая, стабильная программа с простым интерфейсом, которая качественно выполняет свою работу. Итак, для открытия файла вам нужно:
- Скачать и установить программу WinRAR, если у вас еще нет ее на компьютере. Сделать это можно с сайта разработчика данного программного обеспечения: https://www.win-rar.com/start.html?&L=4.
На официальном сайте производителя нажимаем «Скачать WinRAR»
- Нам даже не понадобится открывать программу. Просто находим наш заархивированный файл на жестком диске компьютера.
Находим наш заархивированный файл на жестком диске компьютера
- Кликаем на него правой кнопкой мышки и выбираем строчку «Извлечь в Пример».
Кликаем на папку правой кнопкой мышки и выбираем строчку «Извлечь в Пример»
На заметку! После «в» всегда будет стоять имя заархивированной папки.
- Появится папка, которая уже не будет архивом. Можно зайти в нее и получить полноценный доступ ко всем файлам.
Рядом с заархивированной папкой мы увидим нашу разархивированную папку, к которой мы получаем полноценный доступ
На заметку! Программа платная, после ее установки активируется пробный период, который длится 40 дней. Но после его окончания программой также можно пользоваться в полном объёме. Периодически будет появляться окно, в котором вам будет предлагаться приобрести данную программу. Если вы считаете программу полезной, то можете купить ее полную версию. Тогда это напоминание исчезнет.
Способ 2
Во втором способе воспользуемся аналогичной программой, которая была создана для архивирования файлов. Она не менее популярна, чем предыдущая. Это программа – 7 Zip.
- Скачиваем ее с сайта: http://7-zip.org.ua/ru/. Устанавливаем программу.
Заходим на сайт разработчик программы 7 Zip и нажимаем «Скачать» подходящий вариант для нашей системы Виндовс
- Точно также заходим в папку, которой находится интересующий нас файл, и жмем по нему правой кнопкой мыши. В появившемся списке выбираем «7 Zip», наводим на эту строку мышкой, появится еще один список. Уже в этом списке выбираем «Распаковать в «Пример»».
Кликаем правой кнопкой мыши на папку, наводим мышку на «7-Zip», в списке выбираем «Распаковать в «Пример»
- Появится папка с таким же именем, в ней и будут находиться все разархивированные файлы, которым Вы получите полноценный доступ.
Рядом с архивом появится папка с таким же именем, в ней и будут находиться все разархивированные файлы
Читайте новую информацию с правильными способами извлечения в статье — «Как разархивировать папку с файлами».
Способы распаковки RAR на устройствах с операционной системой Android или IOS
Владельцев телефонов и планшетов не меньше волнует проблема извлечения RAR файлов. К счастью сделать это ничуть не сложнее, чем на обычном компьютере.
Способ 1. С помощью программы ES manager
Распаковывать файлы на устройствах с операционной системой Андройд можно с помощью многих приложений-проводников. Рассмотрим этот процесс на примере одного из самых известных представителей программ данного назначения:
- Скачиваем приложение из «PlayМаркет» или «AppStore», если оно еще не установлено на вашем устройстве.
Заходим в «PlayМаркет» или «AppStore», находим приложение, нажимаем «Установить»
- Открываем его и находим нужный нам файл с помощью этого приложения.
Находим нужный нам файл и открываем с помощью ES manager
- В правом углу находим небольшую панель меню и на ней нажимаем на кнопку «Еще».
В правом углу находим небольшую панель меню и на ней нажимаем на кнопку «Еще»
- Появится список, в котором нас будет интересовать строка «Распаковать».
Щелкаем по строке «Распаковать»
- Выбираем место распаковки и нажимаем «ОК».
Ставим галочку на место распаковки, нажимаем «ОК»
Способ 2. С помощью программы WinRAR для Android или IOS
Программа WinRAR также представлена и для рынка мобильных устройств. Ей можно аналогично быстро и легко извлекать архивы RAR на телефонах или планшетных компьютеров. Для этого нужно:
- Скачать приложение из «Магазина», который вы обычно используете для скачивания приложений.
Находим WinRAR для Android или IOS в приложении магазина, которым пользуемся, нажимаем «Установить»
- Находим наш файл в приложении. Нажимаем на него, справа появится галочка. Находим наш заархивированный файл с помощью приложения WinRAR для Android, ставим галочку
- Используем кнопку на верхней панели, которая предназначена для распаковки (стрелка вверх). Используем кнопку на верхней панели, которая предназначена для распаковки (стрелка вверх)
- Задаем необходимые параметры, прежде всего, место распаковки архива. Нажимаем «ОК». Задаем необходимые параметры, прежде всего, место распаковки архива, нажимаем «ОК»
- Получаем распакованные файлы. Получаем распакованные файлы рядом с архивом
Видео — Как распаковать zip и rar на Андроид
Использование архиваторов
Архиваторы можно использовать не только для распаковки файлов. Вы сами можете создавать архивы из файлов, которые хотите отправить. Кроме того, удобно архивировать информацию, которая хранится на вашем жестком диске, но при этом вы ей не пользуетесь. Очень удобный способ для экономии места.
Создание архива RAR
Читайте также интересную статью — «Как установить пароль на архив».
Создать архив с таким расширением под силу выше упомянутой программе WinRAR. Обратите внимание, что никакие другие программы не способны создать архив с расширением RAR. Конкуренты используют другие методы и соответственно, расширения. Например, .Zip. Для создания архива нам нужно:
- Найти файлы, которые мы хотим добавить в архив. Находим и подготавливаем файлы, которые мы хотим добавить в архив
- Выделяем их и кликаем правой кнопкой мыши. Выделяем эти файлы и кликаем по ним правой кнопкой мыши
- Появится список. Выбираем в нем «Добавить к архиву». Появится список, выбираем в нем «Добавить к архиву»
- Появится окно, в котором мы должны задать необходимые параметры, изменить имя архива. Меняем имя архива, все остальные параметры можем оставить по умолчанию, нажимаем «ОК»
- Появится окно прогресса, от вас ничего не требуется. Просто дождитесь завершения. Ожидаем процесс завершения архивации файловСозданный архив появится в том же месте где мы подготавливали файлы
Итак, мы выяснили, что распаковывать файлы на любых устройствах довольно просто, главное – запоститесь хорошим и удобным программным обеспечением.
Видео — Как открыть файл RAR и как заархивировать файл?
Как открыть архив — zip, rar, 7z, gz, iso?
В операционных система Windows существует 2 способа открыть архив, без разницы какого формата архив — zip, rar, 7z, gz, iso или иной.
Способ первый — открываем файл архива с помощью архиватора.
Как я уже сказал, для каждого вида архивов существует программа-архиватор, которая может запаковать архив, открыть архив и распаковать его. Существуют универсальные архиваторы, которые умеют работать сразу с несколькими видами архивов.
Либо кликнуть на архиве правой кнопкой мыши и выбрать пункт меню «Извлечь».
Три самых распространенных архиватора для Windows:
1) WinZip — один из самых известнейших и старейших архиваторов.
Дата создания первой версии WinZip — 1989 год. Это условно-бесплатная программа, цена около 30 долларов. Умеет работать с архивами zip, zipx, lha, lzh. Умеет распаковывать файлы bz2, rar, iso, img, 7z. Ранее это был пожалуй самый популярный архиватор. Ситуация изменилась с выходом весьма неплохих бесплатных аналогов, самый достойнейший из которых — 7zip.
Установка WinZip.
Для установки архиватора WinZip нужно скачать установщик из Интернета и запустить.
Установщик обычный и затруднений вызвать не должен.
Как открыть или распаковать архив с помощью программы WinZip.
После установки у файлов с расширением ZIP должна смениться иконка. Чтобы открыть файл ZIP, RAR, 7z или ISO вам нужно будет кликнуть на нем дважды мышью и откроется программа WinZip:
2) WinRar — ещё один именитый архиватор.
Как установить WinRar.
Установка WinRar проста, как и у большинства программ под Windows. Скачиваем установщик и запускаем:
Выбираем папку для установки и нажимаем кнопку «Установить (Install)». После установки WinRar у архивных файлов rar измениться значок и добавятся пункты в контекстное меню.
Как открыть или распаковать архив с помощью программы WinRar.
Чтобы открыть файл rar или zip Вам нужно будет кликнуть на нем дважды мышью и откроется программа WinRar:
Чтобы распаковать архив с помощью WinRar — Вам нужно открыв архив нажать кнопку «Извлечь». Можно распаковать архив быстрее, прямо из проводника Windows с помощью клика правой кнопкой на файле архива — откроется контекстное меню, где нужно выбрать пункт «Извлечь»:
3) 7-ZIP — самый популярный на сегодняшний день архиватор для Windows.
7zip — бесплатный файловый архиватор с высокой степенью сжатия данных. Первая версия 7zip была выпущена в 1999 году. Кроме свободного распространения , архиватор 7zip стал таким популярным в первую очередь благодаря тому, что умеет полноценно работать с 7z, bzip2 (bz2, tb2, tbz, tbz2), gzip (gz, tgz), tar, zip (jar), xz, wim, а так же распаковывать архивы форматов arj, cab, chm, cpio, deb, dmg, mbr, iso, lzh (lha), lzma, msi, nsis, rar, rpm, vhd, xar, z (taz).
Установка архиватора 7Zip.
Для установки архиватора 7zip Вам нужно скачать его с официального сайта 7-zip.org и запустить установщик:
Выбрав папку для установки архиватора, нажимаем кнопку Install и ожидаем окончания установки программы. По умолчанию программа не делает ассоциации с файлами архивов, то есть чтобы архивы открывались с помощью программы 7zip — Вам надо будет настроить ассоциации. Для этого надо запустить 7zip и выбрать пункт меню «Сервис «=> «Настройки»:
На вкладке «Система» выбираем нужные типы архивов и нажимаем кнопку «Применить». После этого все выбранные типы файлов будут открываться с помощью архиватора 7zip.
Как открыть или распаковать архив с помощью программы 7zip.
Для того, чтобы открыть архив с помощью программы 7zip — нужно дважды кликнуть по нему левой кнопкой мыши. Откроется вот такое окно:
То есть, чтобы распаковать любой из поддерживаемых типов архивов, Вы можете прямо в проводнике Windows кликнуть правой кнопкой мыши по архиву и выбрать пункт меню «7-Zip» => «Извлечь».
Способ второй — открываем архив с помощью Онлайн-архиватора.
Этот способ идеально подходит тем, кому срочно нужно распаковать архив, но устанавливать программу-архиватор нет возможности, прав или желания, а Интернет — есть. В сети Интернет есть много разных Онлайн-архиваторов. На мой взгляд, очень удобен сервис Wobzip — он бесплатный, весьма шустрый и поддерживает очень много форматов архивов: z, arj, bzip2, cab, chm, cpio, cramfs, deb, dmg, fat, gzip, hfs, iso, lzh, lzma, mbr, msi, nsis, ntfs, rar, rpm, squashfs, tar, udf, vhd, xar, xz, z, zip.
Чтобы распаковать архив, Вам надо на главной странице сайта нажать кнопку «Browse from computer». Откроется окно выбора файла — в нем нужно выбрать архив, который будем распаковывать и нажать кнопку «Открыть». Затем нажимаем кнопку «Uncompress» и ждем результата:
Появится ссылка на распакованные файлы, которые будут храниться на сервере 3 дня.
Теперь я объясню подробнее по каждому из самых популярных типов архивов — zip, rar и iso.
Как открыть и распаковать файл ZIP.
Архивы формата ZIP операционная система Windows умеет открывать и извлекать встроенными средствами проводника. Для этого надо всего лишь кликнуть на архиве правой кнопкой мыши и выбрать пункт «Извлечь все».
Далее надо выбрать папку куда распаковывать архив и нажать кнопку Извлечь:
С файлами ZIP умеют работать все перечисленные выше архиваторы, из которых для распаковки ZIP я советую использоваться 7zip. После его установки и настройки, для того, чтобы открыть и распаковать файл zip — Вам всего лишь надо будет кликнуть на нем правой кнопкой и выбрать пункт меню «7-zip» > «Распаковать».
Как открыть и распаковать файл RAR.
В отличие от архивов zip, с файлами типа rar операционная система Windows «из коробки» работать не умеет. Поэтому Вам придется ставить архиватор. Если Вы планируете в дальнейшем упаковывать файлы в формат rar — установите архиватор WinRar. А если Вам нужна только распаковка архивов rar — смело устанавливайте 7-zip. После его установки, для того чтобы открыть и распаковать файл rar — достаточно только кликнуть правой кнопкой по архиву и выбирать пункт меню «7-zip» > «Распаковать».
Как открыть файл ISO.
Как я уже объяснил выше, файл ISO — это образ диска, который можно записать и открыть на CD или DVD-приводе, либо на виртуальном приводе. Две самые распространенные программы, позволяющие открыть и записать файл ISO — это Ahead Nero и Ultra ISO. Каждая из них умеет создавать виртуальный привод, в который можно загрузить образ ISO. Но иногда нужно всего лишь просто открыть распаковать образ ISO, чтобы извлечь оттуда какой-нибудь файл. Для этих целей отлично подойдет все тот же архиватор 7zip. Он отлично умеет открывать и распаковывать файлы ISO.
Используемые источники:
- https://softornika.com/kak-otkryt-fajjl/rar
- https://pc-consultant.ru/raznoe/kak-otkryt-fajl-rar/
- https://nastroisam.ru/rar-zip-iso/
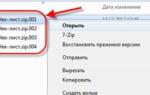 Как распаковать архив rar, zip (зип) на компьютере и Андроиде
Как распаковать архив rar, zip (зип) на компьютере и Андроиде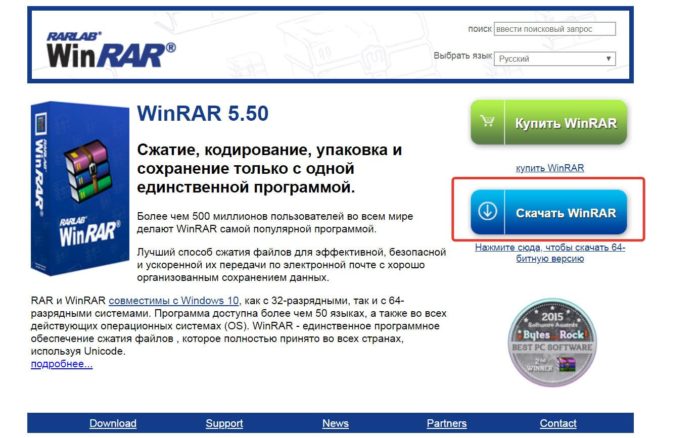 На официальном сайте производителя нажимаем «Скачать WinRAR»
На официальном сайте производителя нажимаем «Скачать WinRAR»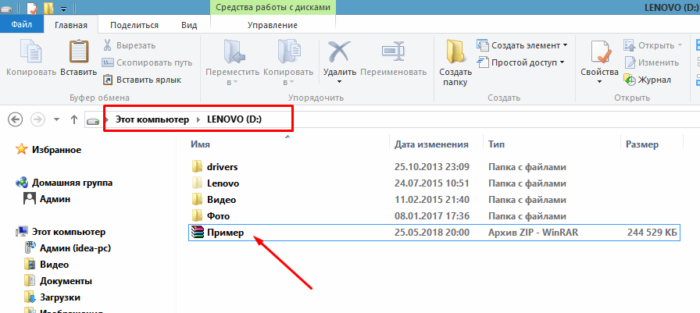 Находим наш заархивированный файл на жестком диске компьютера
Находим наш заархивированный файл на жестком диске компьютера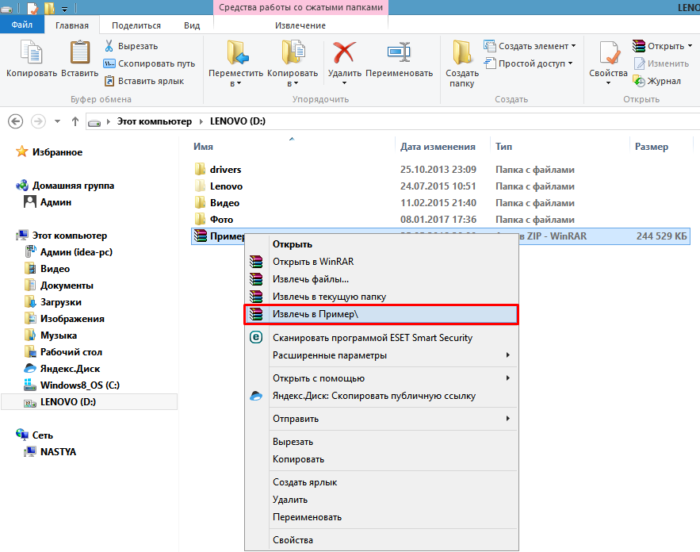 Кликаем на папку правой кнопкой мышки и выбираем строчку «Извлечь в Пример»
Кликаем на папку правой кнопкой мышки и выбираем строчку «Извлечь в Пример»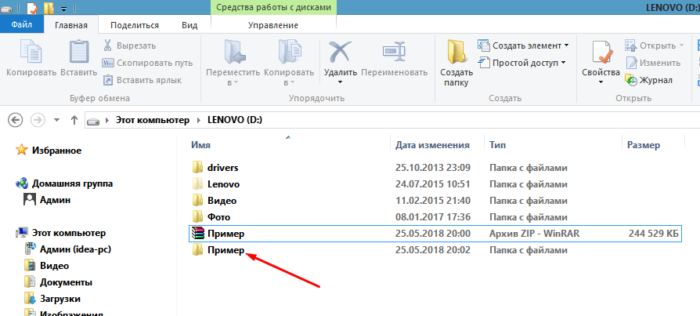 Рядом с заархивированной папкой мы увидим нашу разархивированную папку, к которой мы получаем полноценный доступ
Рядом с заархивированной папкой мы увидим нашу разархивированную папку, к которой мы получаем полноценный доступ Заходим на сайт разработчик программы 7 Zip и нажимаем «Скачать» подходящий вариант для нашей системы Виндовс
Заходим на сайт разработчик программы 7 Zip и нажимаем «Скачать» подходящий вариант для нашей системы Виндовс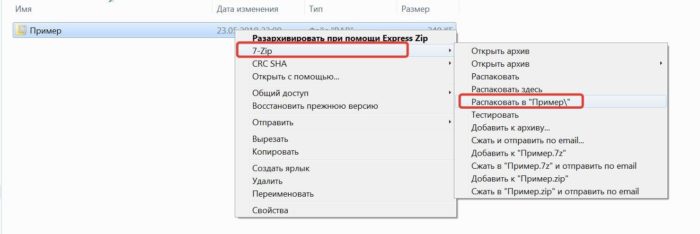 Кликаем правой кнопкой мыши на папку, наводим мышку на «7-Zip», в списке выбираем «Распаковать в «Пример»
Кликаем правой кнопкой мыши на папку, наводим мышку на «7-Zip», в списке выбираем «Распаковать в «Пример» Рядом с архивом появится папка с таким же именем, в ней и будут находиться все разархивированные файлы
Рядом с архивом появится папка с таким же именем, в ней и будут находиться все разархивированные файлы 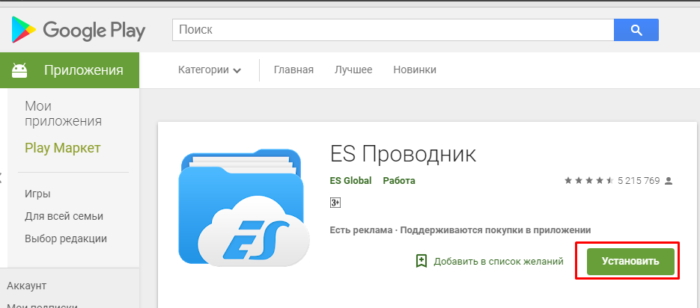 Заходим в «PlayМаркет» или «AppStore», находим приложение, нажимаем «Установить»
Заходим в «PlayМаркет» или «AppStore», находим приложение, нажимаем «Установить»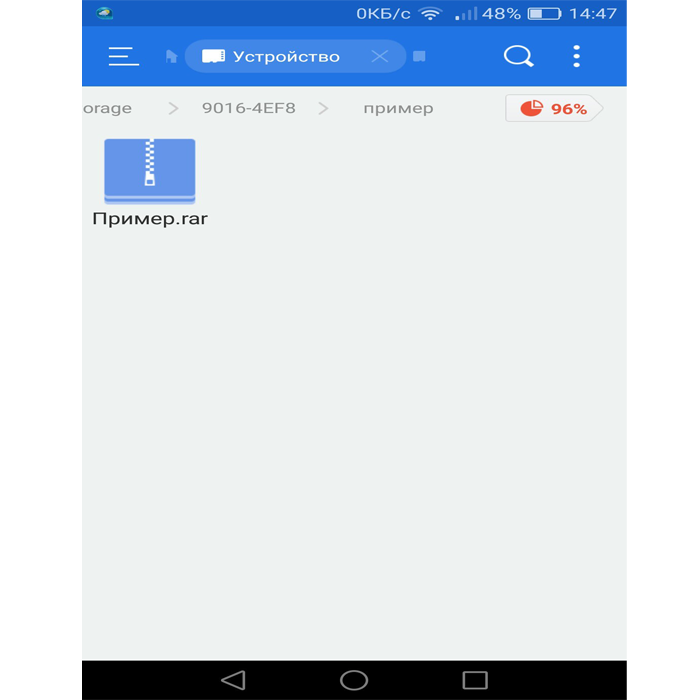 Находим нужный нам файл и открываем с помощью ES manager
Находим нужный нам файл и открываем с помощью ES manager В правом углу находим небольшую панель меню и на ней нажимаем на кнопку «Еще»
В правом углу находим небольшую панель меню и на ней нажимаем на кнопку «Еще»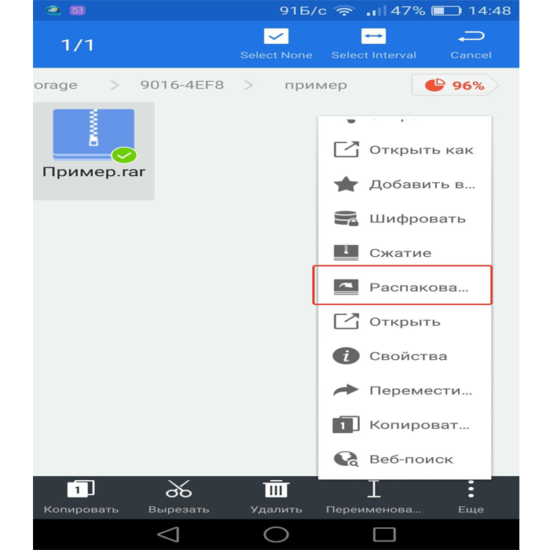 Щелкаем по строке «Распаковать»
Щелкаем по строке «Распаковать»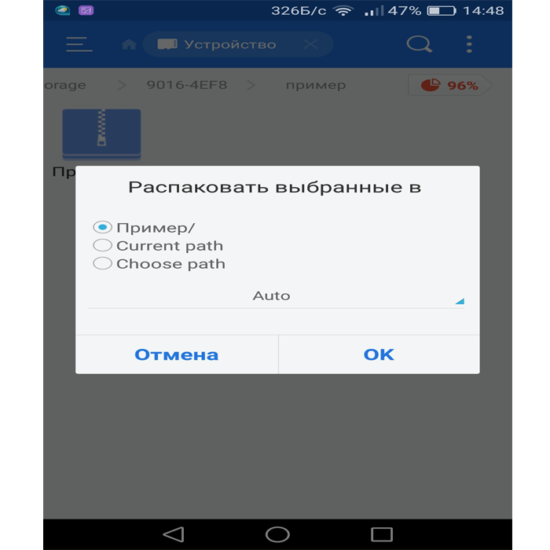 Ставим галочку на место распаковки, нажимаем «ОК»
Ставим галочку на место распаковки, нажимаем «ОК»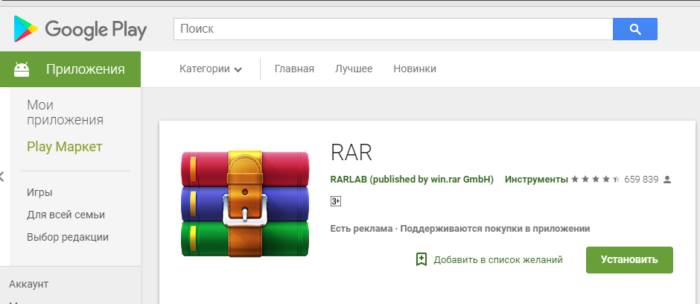 Находим WinRAR для Android или IOS в приложении магазина, которым пользуемся, нажимаем «Установить»
Находим WinRAR для Android или IOS в приложении магазина, которым пользуемся, нажимаем «Установить»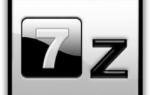 Какой программой и как открыть файл с расширением RAR
Какой программой и как открыть файл с расширением RAR
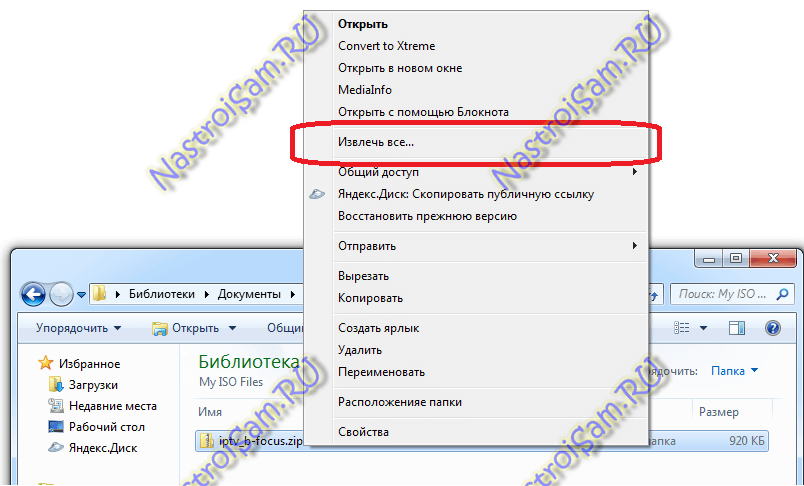

 Как установить zip файл. Как установить программу из архива
Как установить zip файл. Как установить программу из архива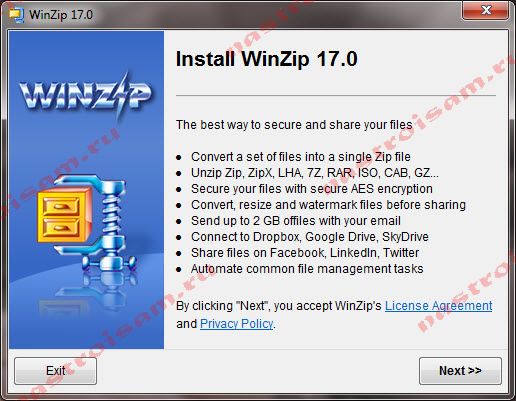

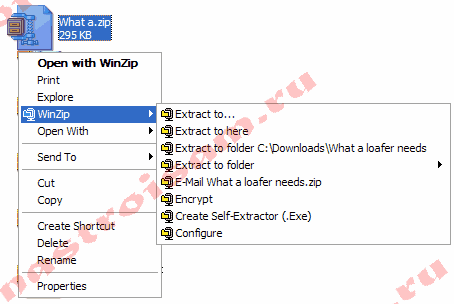
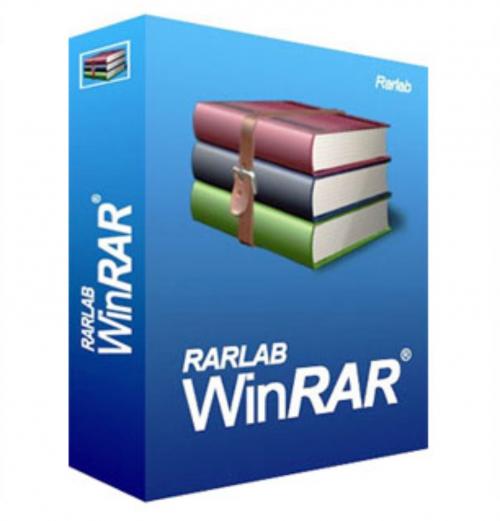
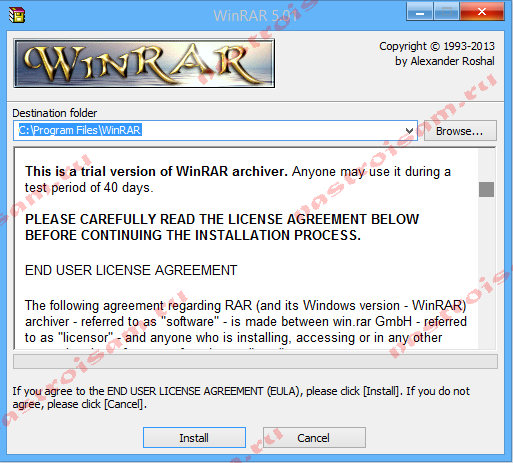
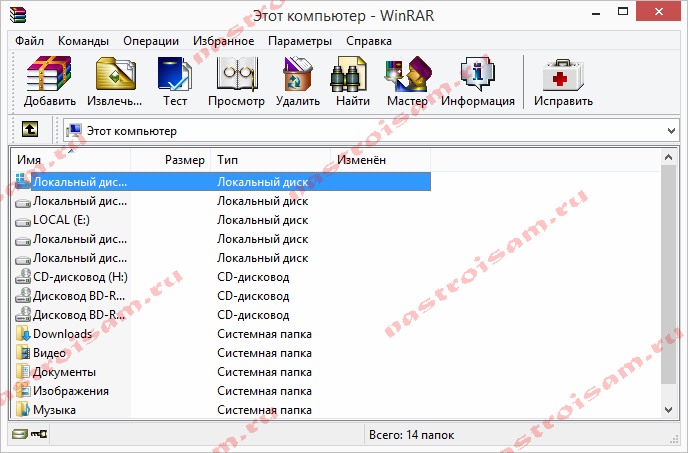
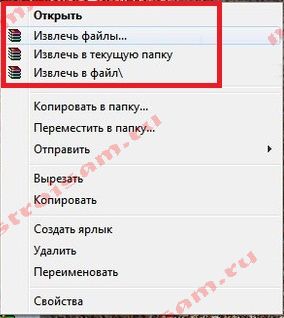
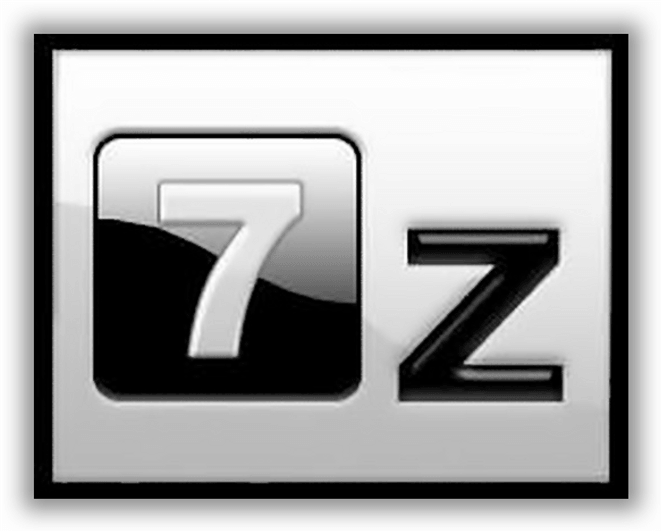
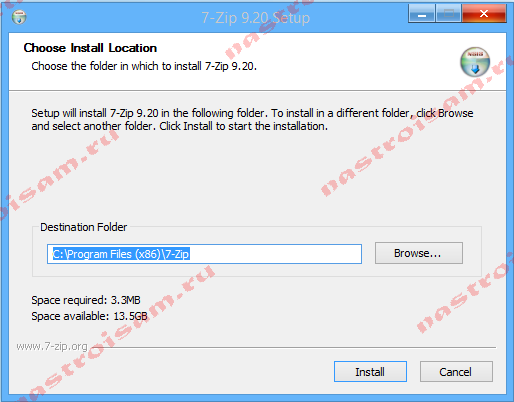
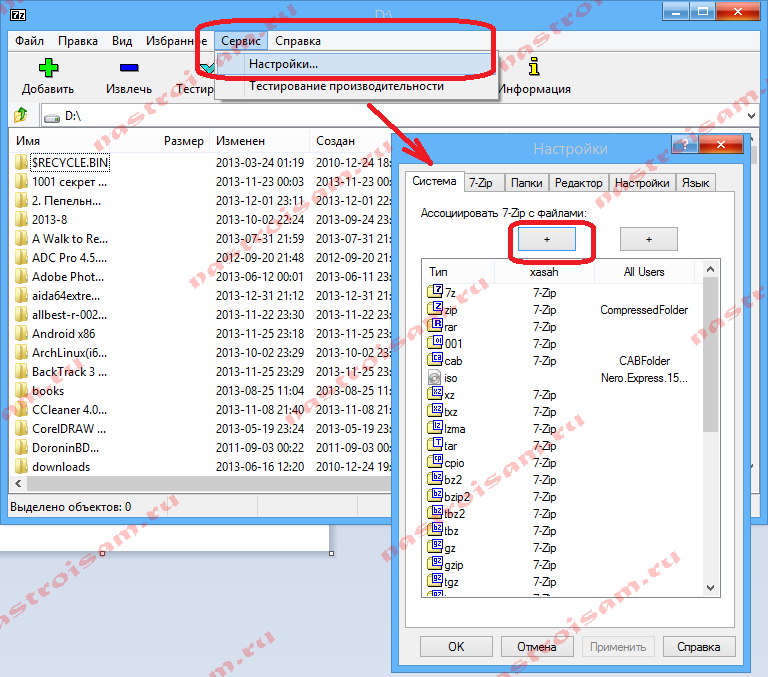

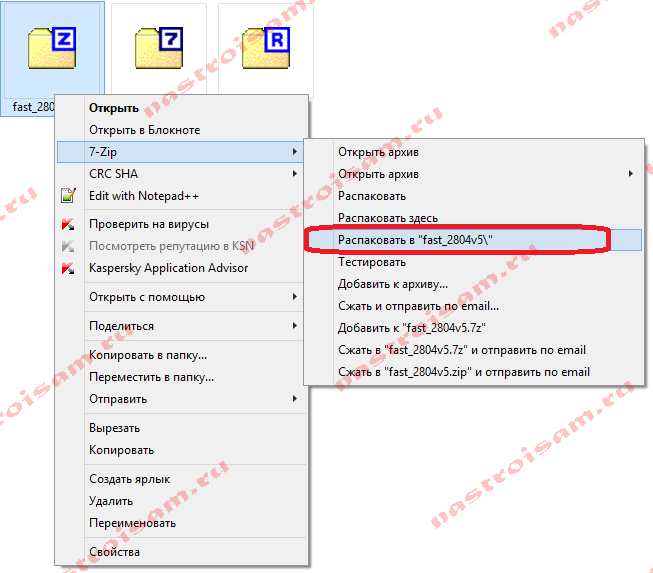
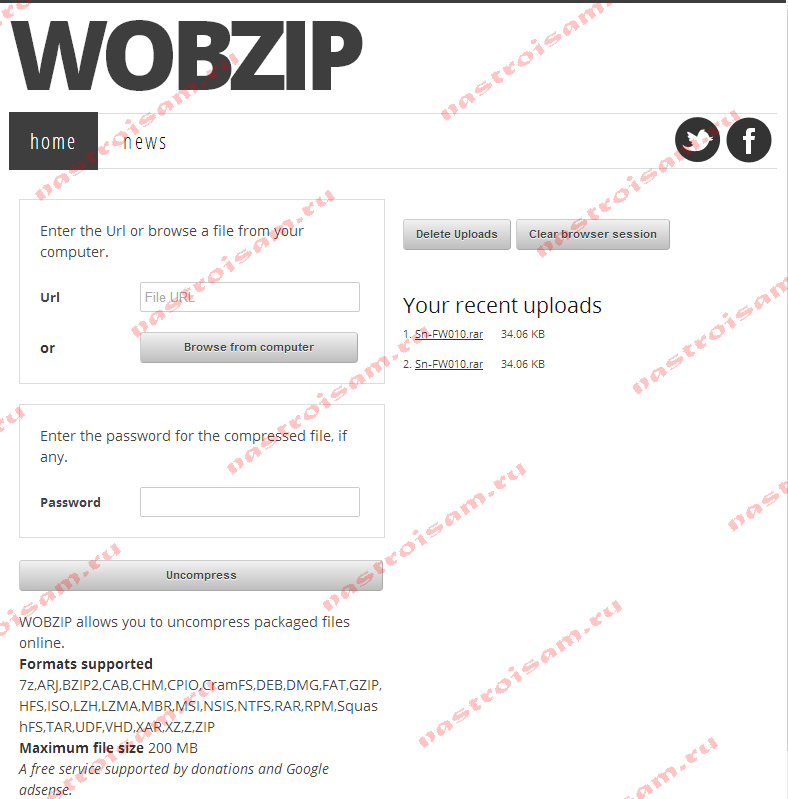
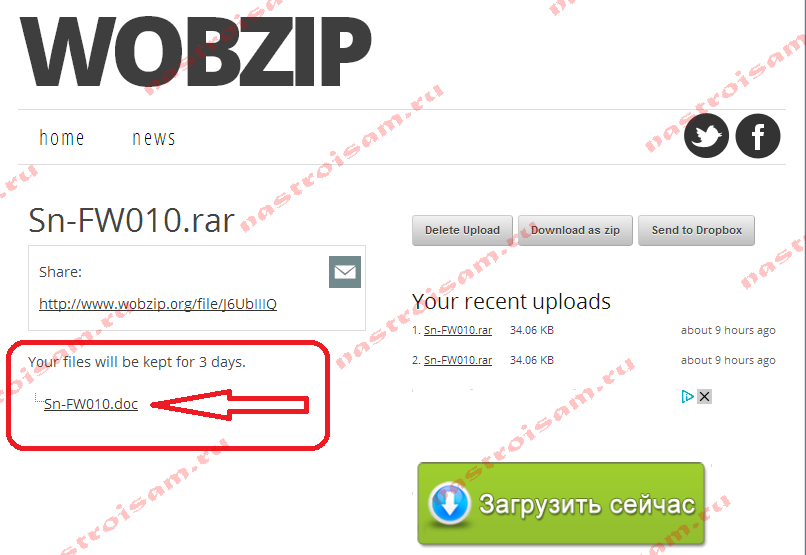
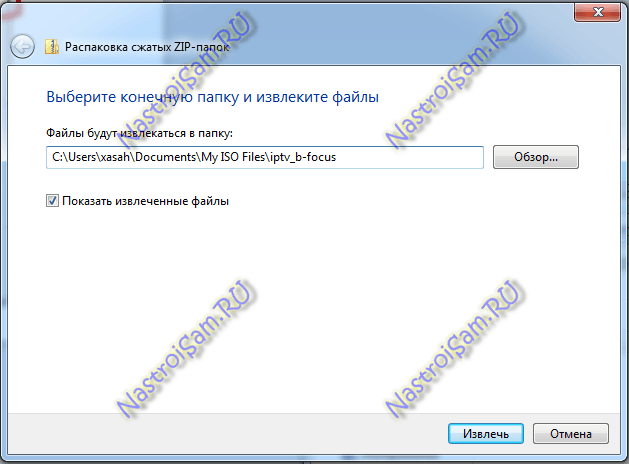
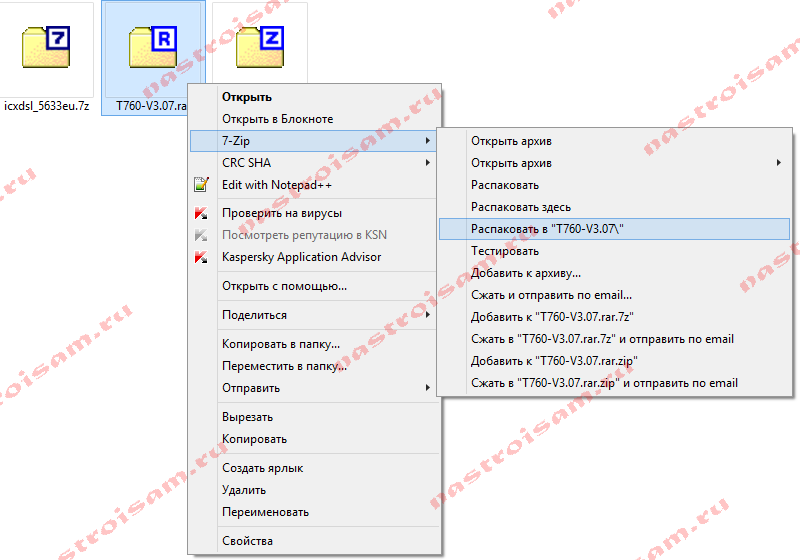
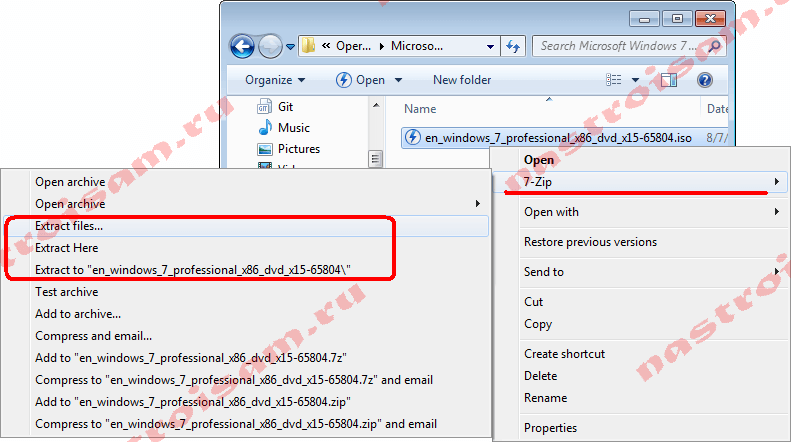
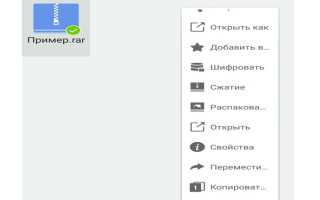

 Как поставить пароль на архив winrar: подробное описание
Как поставить пароль на архив winrar: подробное описание Как создать образ диска: пошаговая инструкция и полезные рекомендации
Как создать образ диска: пошаговая инструкция и полезные рекомендации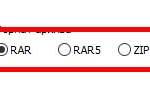 Как создать архив с паролем в программе WinRar – инструкция
Как создать архив с паролем в программе WinRar – инструкция Как создать архив на компьютере с помощью специальных программ
Как создать архив на компьютере с помощью специальных программ