Содержание
Автор: · Опубликовано 07.05.2012 · Обновлено 07.02.2019
У неопытных пользователей ПК реестр Windows ассоциируется с чем-то совершенно непонятным и очень сложным. После прочтения расшифровки этого понятия в учебнике, паника еще больше усиливается. Ведь везде четко указывается, что малейший сбой в реестре приводит к нарушениям в работе системы. Поэтому знать, хотя бы в общих чертах, что такое реестр Windows и где он находится, должен каждый пользователь. Сегодня, я помогу вам разобраться с этим важным элементом операционной системы.
Что такое реестр в компьютере?
Итак, начну непосредственно с определения реестра. Грубо говоря, это – огромная база данных, в которой сгруппированы все параметры и настройки операционной системы. Информация систематизирована и сгруппирована по определенным параметрам. После запроса пользователя активируется определенный компонент.
В реестре строго соблюдается иерархическая структура. Т.е. есть и главные, и подчиненные элементы. Увидеть базу данных можно с помощью встроенной программы, которая называется редактор реестра. Она, по умолчанию присутствует во всех версиях Wiindows. Чтобы до нее добраться, нужно нажать кнопку Пуск и выбрать в выпавшем меню пункт «Выполнить»:
После этого откроется окно, которое попросит ввести имя элемента, который требуется открыть. Следует ввести в это поле слово «regedit» и кликнуть по кнопке ОК.
Где находится реестр windows?
И вот перед нами реестр во всей красе. Как видим, он состоит из пяти главных пунктов. Название каждого из них начинается с HKEY, потом стоит значок «_», и идет непосредственно название раздела. Левое поле открывшегося окна, предназначено для выведения более полной информации о выбранном элементе.
HKEY_CLASSES_ROOT содержит в себе информацию о расширении каждого типа файла, зарегистрированного в системе, и сведения о внедренных СОМ-серверах.
HKEY_CURRENT_USER включает всю информацию, связанную с работой конкретного пользователя, который именно в данный момент работает с компьютером.
HKEY_LOCAL_MACHINE хранит самое большое количество информации. Тут содержатся данные про драйвера, программном обеспечении и их настройках.
HKEY_USERS включает информацию, которая актуальна для всех пользователей, имеющих доступ к операционной системе.
HKEY_CURRENT_CONFIG содержит данные обо всем оборудовании, которое функционирует в момент запуска компьютера. Тут можно обнаружить перечень всех драйверов и выбрать тот из них, который нужен в конкретный момент работы системы.
Эти пять пунктов – корневые папки. В каждой из них расположены еще подчиненные папки, в которых содержатся все важные данные. Чтобы просмотреть содержимое, нужно просто нажать на значок «+» возле названия папки. Откроется ветка, которая в свою очередь тоже может состоять из нескольких подпунктов. Чтобы опять сложить выпавшие списки, нужно нажать на квадратик с «-».
Разделы реестра хранят данные, необходимые для стабильной работы компьютера. Тут сберегается информация про профили пользователей, установленном оборудовании и программном обеспечении, свойствах файлов и папок. Эти данные регулярно считываются системой в процессе запуска, непосредственно работы и выключения.
В реестр постоянно заносятся новые объемы информации. Ведь система постоянно пополняется новым оборудованием и программами. Кроме того, далеко не каждый пользователь может похвастаться тем, что удаляет ненужные программы с помощью специальных Мастеров Удаления и деинстраляторов. Многие просто отправляют выбранную папку в Корзину. А ведь такой способ только визуально устраняет программу. А вся информация по-прежнему остается в системе. Неудивительно, что со временем реестр может разрастись до больших размеров. В таких условиях увеличивается количество системных ошибок, бесперебойная работа на компьютере становится невозможной. Чтобы решить эту проблему, нужно очистить реестр от лишнего. Т.е. следует найти ненужные файлы и удалить их. Такую процедуру можно осуществить и в ручном режиме, и с помощью специальных программ.
В общем, реестр – это хорошо упорядоченная база данных, в которой систематизирована и упорядочена вся информация, нужная для стабильной работы системы. Вмешиваться в его структуру без особых знаний не следует. Но и бояться, что ненароком повредится какой-либо пункт реестра, тоже не нужно. Ведь теперь вы знаете, где находится этот важный элемент, и не будете без надобности вносить в него изменения.
Удачи всем в познании захватывающей и полезной науки грамотного управления компьютером! Пока.
Что такое реестр Windows
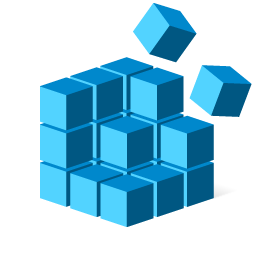
Внедрение реестра началось 1992 году с операционной системы Windows 3.1. Тогда в папке Windows появился двоичный файл REG.DAT, который содержал только одну ветку HKEY_CLASSES_ROOT. Вместе с этим появилась программа REGEDIT.EXE, с помощью которой можно было просматривать содержимое реестра и редактировать его параметры. В следующем году в системе Windows NT 3.1 реестр стал выполнять более значительную роль, в нем стали хранится все настройки операционной системы. Для этого уже использовались 4 корневых раздела:
- HKEY_ LOCAL_MACHINE
- HKEY_CURRENT_USER
- HKEY_CLASSES_ROOT
- HKEY_USERS
При этом реестр перестал быть только одним файлом. Теперь, все данные были распределены в файлах DEFAULT, SOFTWARE и SYSTEM. Информация из этих файлов собиралась в одну базу данных и формировала реестр Windows.
До появления реестра для хранения настроек в операционной системе Windows использовались INI-файлы, информация в которых хранилась в текстовом виде. Но, использование большого количества отдельных текстовых файлов создавало проблемы, поскольку файловая система FAT16, которая использовалась в то время, плохо справлялась с обработкой большого количества файлов в каталоге. Поэтому был создан реестр, который обеспечивал упорядоченное хранение настроек и обеспечивал общий механизм для доступа к этим настройкам.
В дальнейшем, с внедрением файловой системы NTFS, проблемы с большим количеством файлов были решены, но реестр так и остался частью операционной системы Windows. Сейчас реестр есть во всех современных версиях Windows, включая Windows XP, Windows 7 и Windows 10.
Чем плох реестр Windows
При обсуждении реестра Windows часто встречается много критики. Основными аргументами в такой критике являются следующие факты:
- Реестр очень уязвим к повреждениям. Из-за того, что большое количество важных данных хранится одном или нескольких файлах, эти данные становятся очень уязвимы. Любая минимальная ошибка в таком файле приводит к невозможности загрузить реестр и всю операционную систему.
- Реестр работает очень медленно. Из-за хранения настроек в больших файлах доступ к ним сильно замедлен. В процессе работы операционной системы эта проблема только усугубляется поскольку файлы реестра подвергаются фрагментации.
- Часть настроек все равно хранится вне реестра. Из-за этого слепок реестра нельзя использовать для переноса настроек из одной системы на другую.
- Проблемы со сторонними программами. Многие программы не могут запустится без настроек, которые хранятся в реестре. Это создает проблемы при переносе этих программ на другую системы или при переустановке Windows.
Как открыть и редактировать реестр
Для того чтобы просматривать или редактировать содержимое реестра существует специальная программа – Regedit.exe. Для того чтобы запустить данную программу нужно нажать комбинацию клавиш Win-R и в открывшемся окне выполнить команду «regedit».
Также вы можете открыть реестр воспользовавшись поиском в меню «Пуск». Для этого достаточно открыть меню «Пуск» и ввести в поиск запрос «regedit».
Интерфейс программы Regedit.exe разделен на две части. Слева – список каталогов, а справа – список параметров.
Если сделать двойной клик по любому параметру, то откроется окно, в котором можно будет изменить значение этого параметра.
Кликнуть по пустому пространству, то можно создать собственный параметр.
Также параметры можно импортировать и экспортировать из реестра. Для этого нужно открыть меню «Файл».
Это основная информация о редактировании реестра. Кроме этого, с помощью Regedit.exe можно работать с реестром другого компьютера по сети или загружать куски реестра другого компьютера непосредственно в свой реестр. Но, у обычного пользователя необходимость в подобных манипуляциях практически никогда не возникаетю
Посмотрите также
Недавно установленная операционная система на новый жесткий диск работает быстро и без ошибок. Но, со временем, после многочисленных установок и удалений программ, поиска информации в интернете работа системы становится медленнее. Это происходит из-за засорения системного реестра. Что такое реестр в компьютере и за что он отвечает?
База информации ОС Windows
Windows управляет процессами, происходящими при работе приложений и периферийных устройств компьютера. Для повышения оперативности ОС использует базу данных, хранящую актуальную информацию о настройках и конфигурации программного обеспечения и внешних устройств.
Окно редактора системной базы данных выглядит как проводник Windows. В левой части находятся разделы и ключи корневого уровня, а в правой — параметры и их значения.
Ключи содержат разделы и имеют собственное специфическое назначение в системной базе информации. У каждого раздела имеется набор параметров.
Значения параметров отображают информацию о настройках и некоторых пользовательских данных. Этой информацией пользуется операционная система и сторонние программы. Значения параметров представляются в виде текста, чисел или двоичного кода.
Корректируя параметры, можно вносить изменения в настройки приложений. А создание новых параметров определенного типа позволяет открыть новую возможность для работы программы или операционной системы.
Просмотр реестра в Windows
Способы вызвать редактор (на примере виндовс 7):
- В реестр виндовс 7, 8, 10 можно войти, вызвав утилиту для редактирования командой «Выполнить»: кликаем соответствующую строку в меню «Пуск», либо нажимаем сочетание клавиш WIN+R.
В появившемся окне в строке «Открыть» вводим команду regedit и нажимаем OK.</li>
Утилита для редактирования вызывается через поисковую строку меню «Пуск». Вводим в нее regedit, и в результатах поиска будет предложено нужное приложение.</li>
В Windows 8 строка поиска находится на экране с плиткой, справа сверху.
Если приходиться редактировать какие-то настройки и значения часто, то целесообразнее вывести ярлык системного приложения на рабочий стол: щелкаем правой кнопкой мыши на рабочем столе и в выпавшем контекстном меню выбираем пункты «Создать» – «Ярлык».</li>
В строке указания расположения объекта пишем regedit.</li>
Запустить Regedit можно напрямую, найдя его в системной папке WindowsSystem Приложение называется regedit.exe, либо regedit32.exe в зависимости от версии ОС.</li></ol>
Как работать с реестром компьютера
- Создание бэкапа (резервной копии):
- запускаем Regedit любым способом, описанным выше;
- в верху окна открываем пункт «Файл» и выбираем «Экспорт»;
- выбираем место сохранения резервной копии.
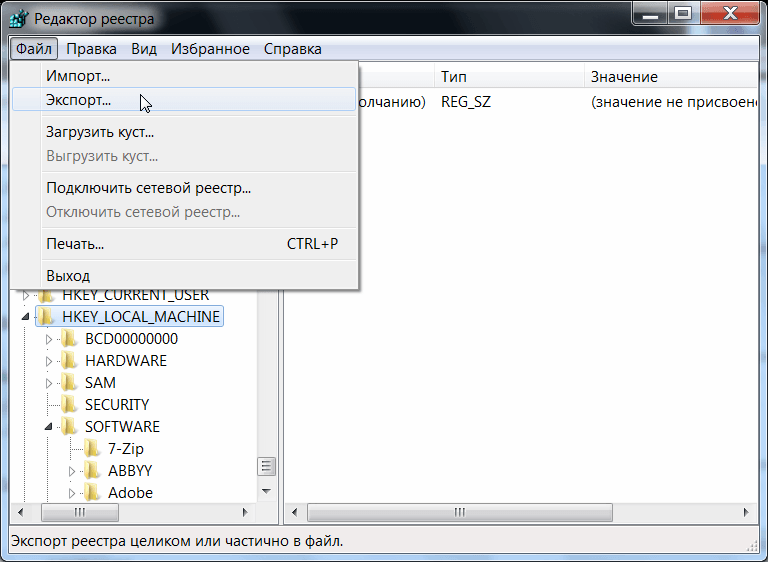
Есть возможность «бэкапить» и отдельные подразделы: вызываем на нужном подразделе выпадающее меню правой кнопкой мыши и выбираем пункт «Экспорт».
- Восстановление параметров системы из бэкапа:
- в редакторе выбираем из меню «Файл» – «Импортировать файл реестра»;
- находим файл точки контрольного восстановления.
Есть вариант и без использования редактора: дважды нажать на файл резервной копии реестра.
- Получение прав доступа для редактирования разделов.
- в Regedit нажимаем правой кнопкой мышки по нужному разделу, и в выпавшем контекстном меню выбираем строку «Разрешения»;
- в открывшемся диалоговом окне нажимаем кнопку «Дополнительно»;
- в следующем открывшемся окне переходим на вкладку «Владелец» и выбираем учетную запись, которой нужно дать права на редактирование раздела, затем нажимаем «Применить»;
- нажимаем на кнопку «Другие пользователи» и вводим учетную запись пользователя с помощью кнопки «Дополнительно» либо вручную;
- Работа с кустами нерабочего компьютера.
Подключив жесткий диск с нерабочего ПК на рабочий, можно получить доступ к определенным веткам базы данных:
- в редакторе выбираем ветку и нажимаем меню «Файл» «Загрузить куст»;
- в открывшемся окне выбираем файл куста на жестком диске с неработающего компьютера и задаем ему имя;
- после загрузки куста могут быть проблемы с правами доступа, но решение этой проблемы описано в предыдущем пункте. Завершив работу с загруженным кустом, рекомендуется его выгрузить нажатием на меню «Файл» – «Выгрузить куст».
Как очистить реестр Windows
Для очистки системной базы применяется 2 способа:
- Использование программ-утилит;
- Очистка вручную.
Одна из самых распространенных и бесплатных программ для очистки реестра – CCleaner. Запустив утилиту, в вертикальном меню слева выбираем пункт «Реестр». В списке слева уже выделены галочками все пункты, останется нажать на кнопку «Поиск проблем».
После анализа в поле справа высветится список проблем. Среди них можно увидеть устаревшие разделы, некорректные правила, заданные приложениями, ошибки, неверные расширения файлов или отсутствующие DLL.
После вывода проблем рекомендуется нажать кнопку «Исправить все».
И так, вначале делаем экспорт файла реестра для возможного восстановления конфигурации системы. Как его выполнить описано выше.
Во-первых, нужно найти и удалить всю информацию, связанную с уже удаленными программами. Она уже не нужна и только захламляет базу данных, замедляя работу компьютера. Для этого в левой части окна редактора нужно найти ветку HKEY_CURRENT_USER, а в ней подраздел Software. Здесь хранятся данные об установленных и когда-то удаленных приложениях. Нужно найти точно удаленные утилиты и удалить информацию о них.
После этого сочетанием клавиш Ctrl+F нужно вызвать строку поиску. В эту строку вводим название удаленной утилиты. Если в результатах поиска будут разделы, связанные с ней, их следует удалить.
Во-вторых, помимо остатков информации об удаленных программах, следует удалять некоторые из них из автозагрузки. Устанавливаемые приложения могут сами себя добавлять в список автозагрузки. Со временем их становится много, что замедляет функционирование компьютера. Не все из них будут отображаться в списке автозагрузки в меню «Пуск». Обнаружить их можно только через редактор Regedit.
Список утилит, автоматически запускаемых с началом работы операционной системы, находятся в ветках:
Зайдя в нужную ветку, справа нужно найти название программы, которую необходимо удалить из автозагрузки. Кликаем по ней правой кнопкой мыши и жмем «Удалить».
Более подробно об очистке реестра читаем в этой статье.
Павел Угрюмов
Руководитель Digital агентства GOadvance. Знаю всё о сайтах и продвижении. Как хобби, разбираюсь в компьютерах и пишу статьи на эту тему.
Latest posts by Павел Угрюмов (see all)
- Как сделать дефрагментацию диска — 20.10.2018
- Телефон blackberry — обзор моделей ТОП 10 — 13.10.2018
- Не работает камера на ноутбуке — 13.05.2018
Используемые источники:
- http://www.teryra.com/chto-takoe-reestr-v-kompyutere-gde-nahoditsya-reestr-windows-7/
- https://comp-security.net/что-такое-реестр-в-компьютере/
- https://pclegko.ru/raznoe/chto-takoe-reestr-v-kompyutere.html
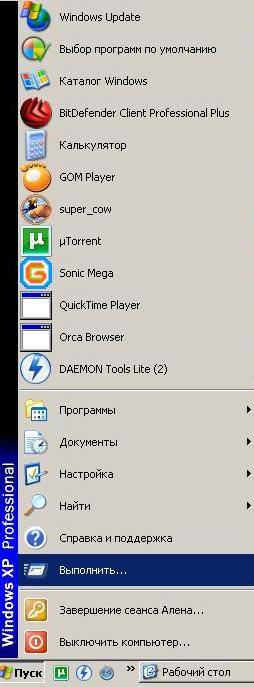

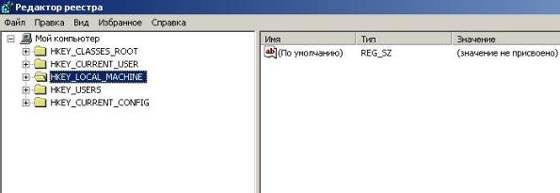
 Ошибка «Недопустимое для реестра значение» при открытии фото, видео в Windows 10
Ошибка «Недопустимое для реестра значение» при открытии фото, видео в Windows 10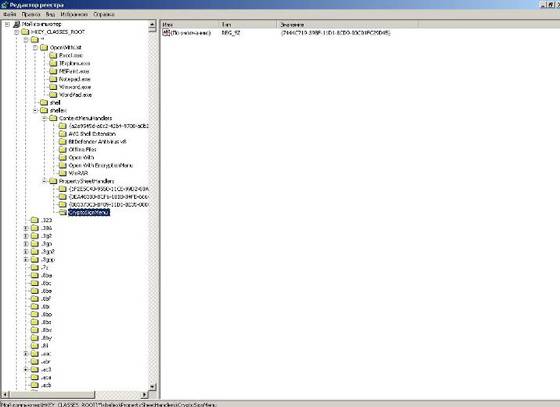
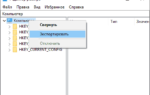 Восстанавливаем реестр в Windows 10: встроенные средства и сторонние программы
Восстанавливаем реестр в Windows 10: встроенные средства и сторонние программы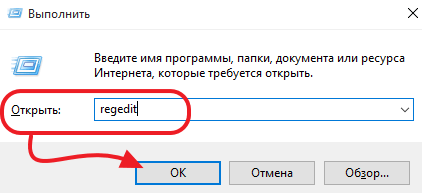
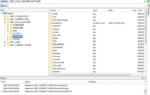 Реестр Windows 10
Реестр Windows 10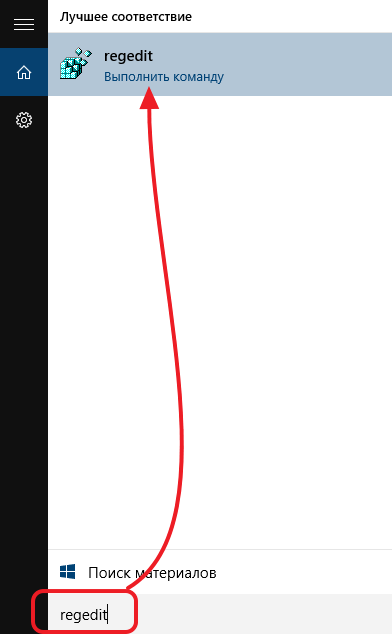
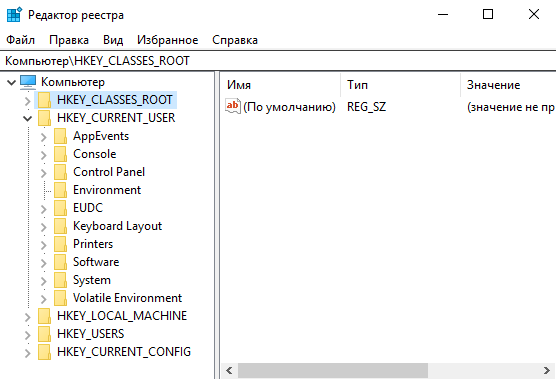
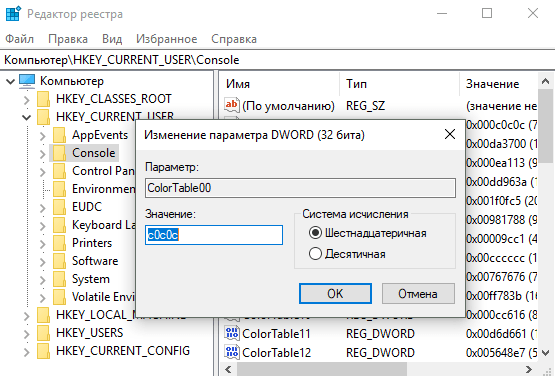
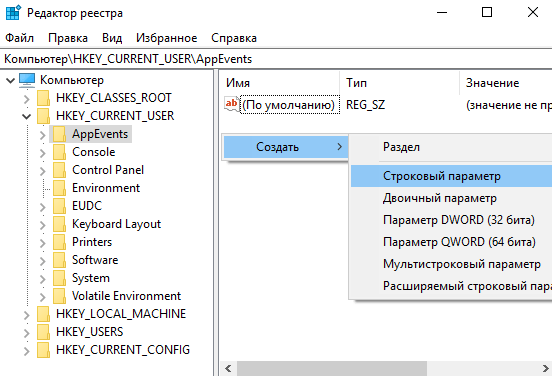
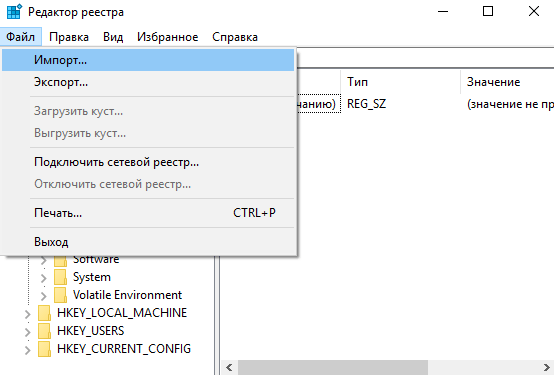
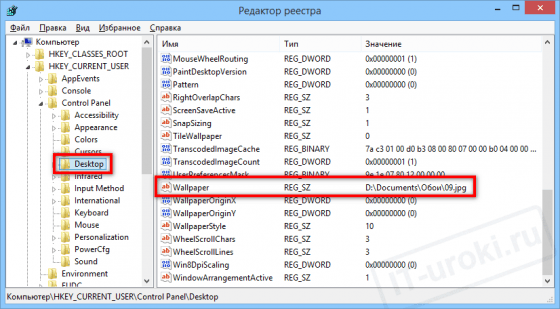
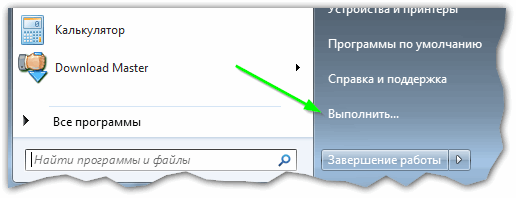
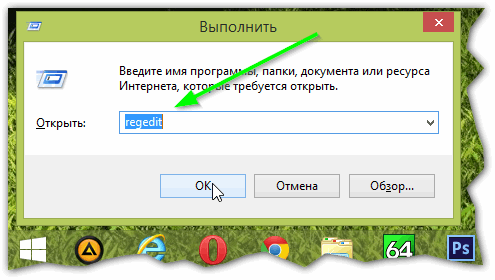
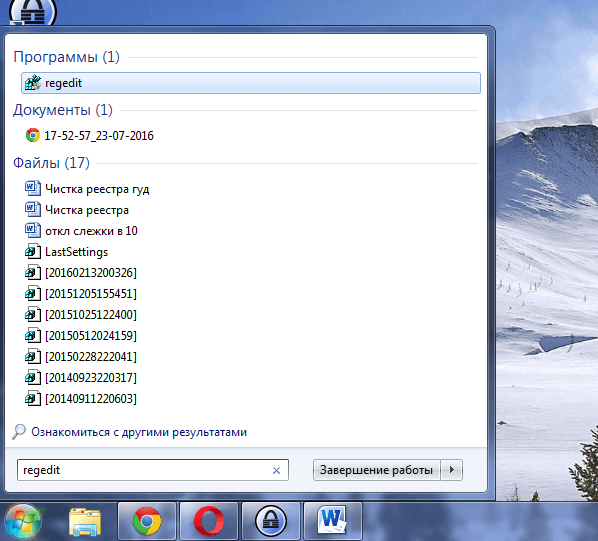
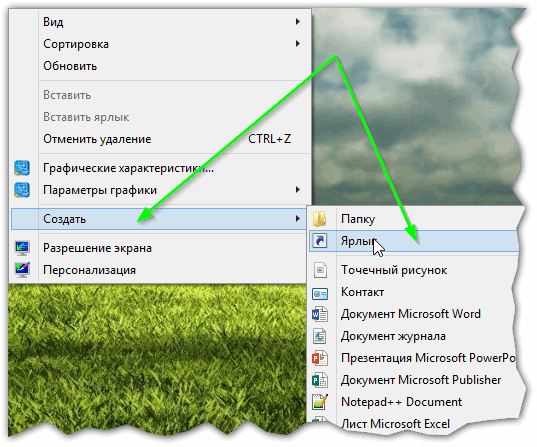
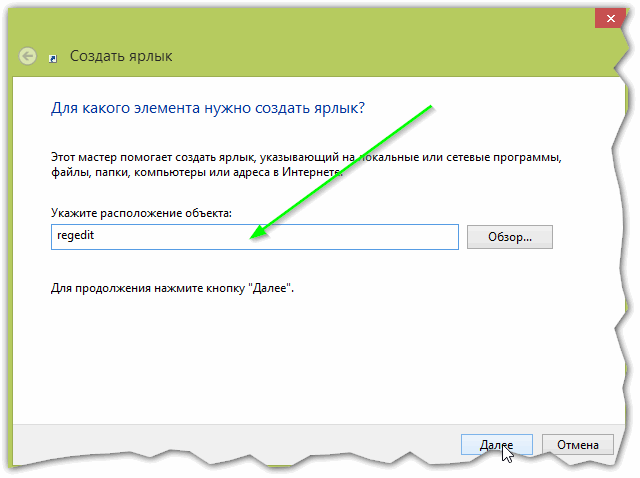
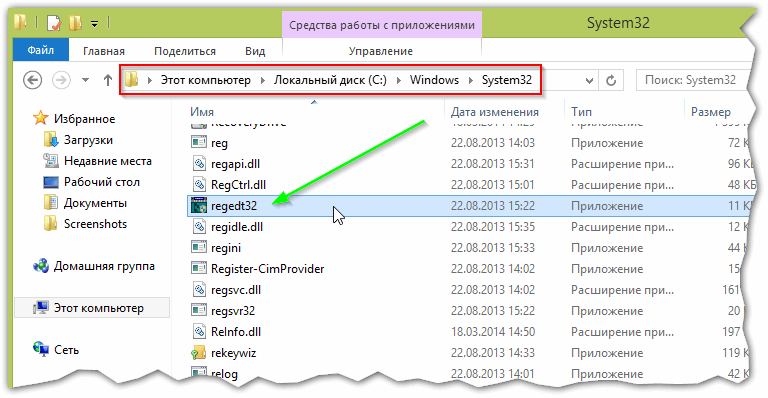
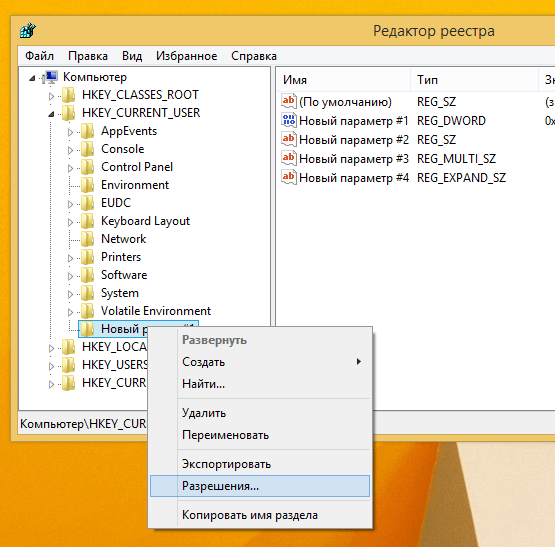
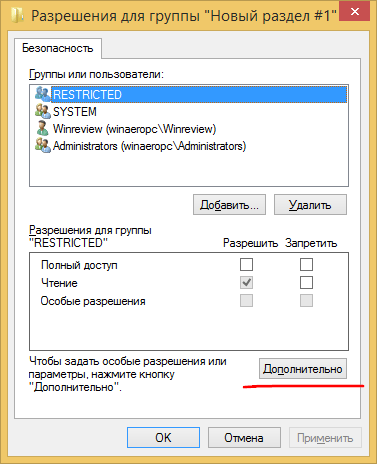
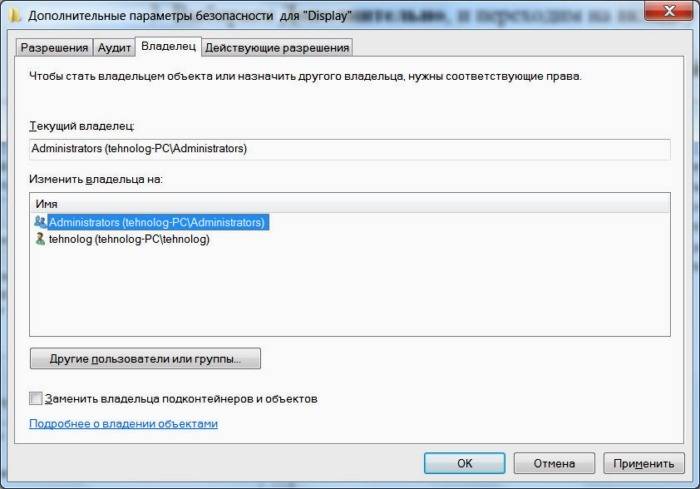
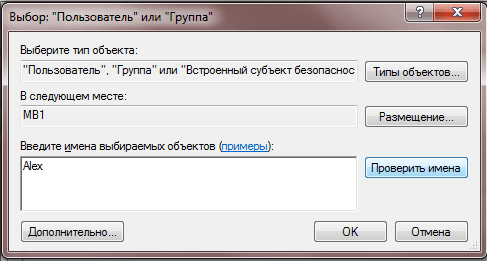
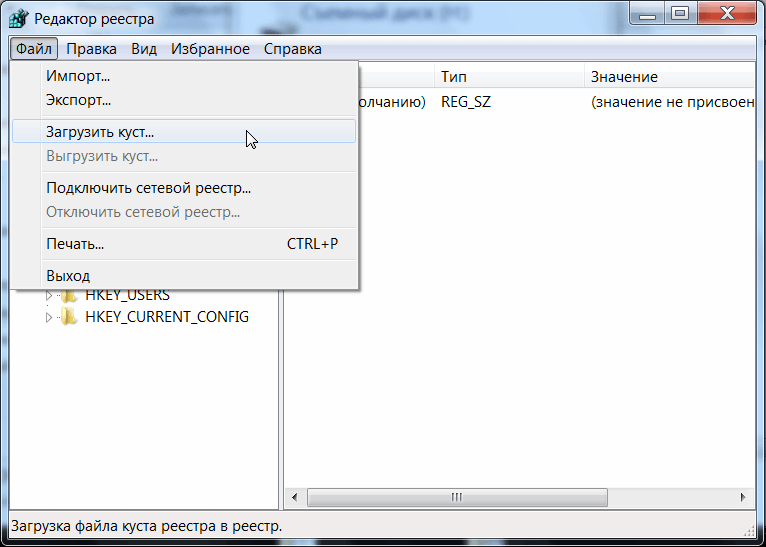
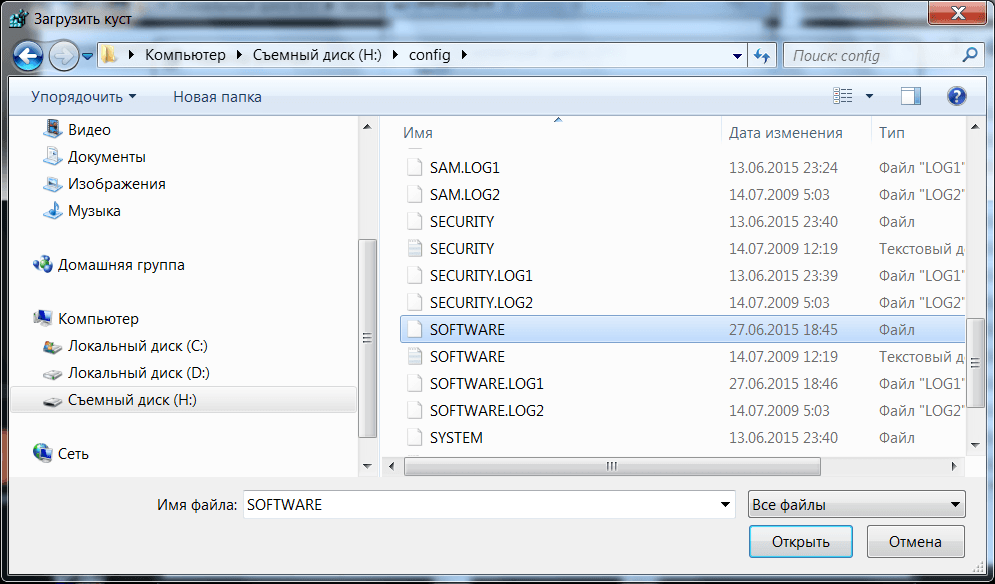
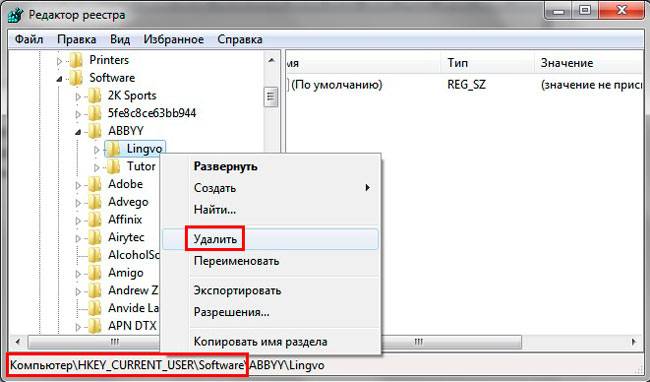
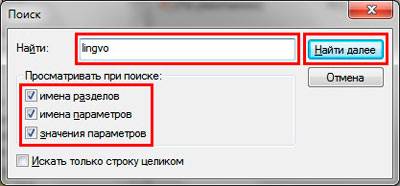
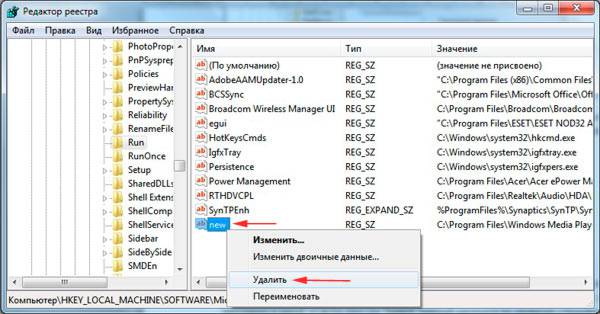
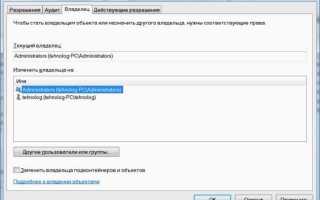

 Как выполнить восстановление реестра Windows 10 - инструкция от Averina.com
Как выполнить восстановление реестра Windows 10 - инструкция от Averina.com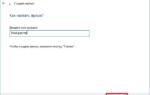 Как почистить реестр на Windows 7 вручную и программами
Как почистить реестр на Windows 7 вручную и программами Как открыть редактор реестра в Windows (XP, 7, 8, 10) – обзор способов
Как открыть редактор реестра в Windows (XP, 7, 8, 10) – обзор способов Как открыть редактор реестра Windows 7: подробная инструкция
Как открыть редактор реестра Windows 7: подробная инструкция