Содержание
- 1 Запускаем редактор реестра на Windows 7
- 2 Открываем редактор реестра
- 3 Что такое реестр и зачем он нужен
- 4 Местонахождение ключей и записей реестра
- 5 Как открыть редактор реестра Windows 7 классическим методом
- 6 Как зайти в редактор реестра Windows 7 при помощи вызова исполняемого файла
- 7 Стоит ли заниматься редактированием
Данная системная программа представляет весь реестр в древовидной структуре, где каждый ключ находится в строго определенной папке и имеет статический адрес. Regedit может выполнять поиск определенной записи по всему реестру, редактировать имеющиеся, создавать новые или удалять те, в которых опытный пользователь уже не нуждается.
Запускаем редактор реестра на Windows 7
Как и любая программа на компьютере, regedit имеет свой собственный исполняемый файл, при запуске которого появляется само окно редактора реестра. Получить доступ к нему можно тремя способами. Однако, необходимо удостовериться, что пользователь, который решил внести изменения в реестр, обладает правами администратора или же является им — обычных привилегий недостаточно для редактирования настроек на таком высоком уровне.
Способ 1: использование поиска в меню Пуск
- Слева внизу на экране нужно нажать один раз левой кнопкой мыши на кнопку «Пуск».
- В открывшемся окошке в строке поиска, которая расположено внизу, необходимо ввести слово «regedit».
В самом верху окна Пуск в разделе программы отобразится один результат, который нужно выбрать одним щелчком левой кнопки мыши. После этого окно Пуск закроется, а вместо него откроется программа Regedit.</li>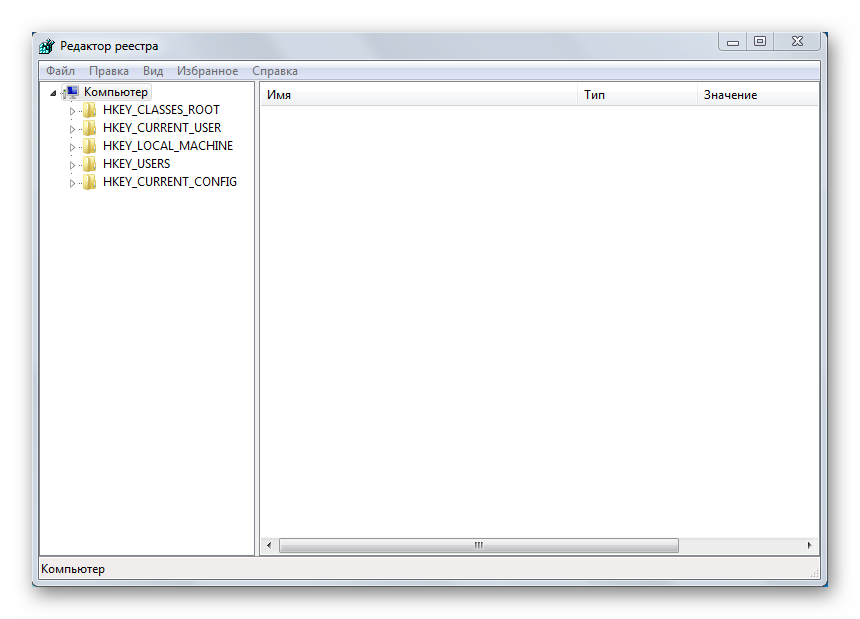
Способ 2: использование Проводника для прямого доступа к исполняемому файлу
- Дважды левой кнопкой мыши нажмите на ярлыке «Мой компьютер» или любым другим способом попадите в Проводник.
- Необходимо зайти в директорию
C:Windows. Сюда можно попасть либо вручную, либо скопировать адрес и вставить в специальное поле вверху окна Проводника.
В открывшейся папке все записи по умолчанию расположены в алфавитном порядке. Необходимо пролистать вниз и найти файл с названием «regedit», запустить его двойным щелчком, после чего откроется окно редактора реестра.</li>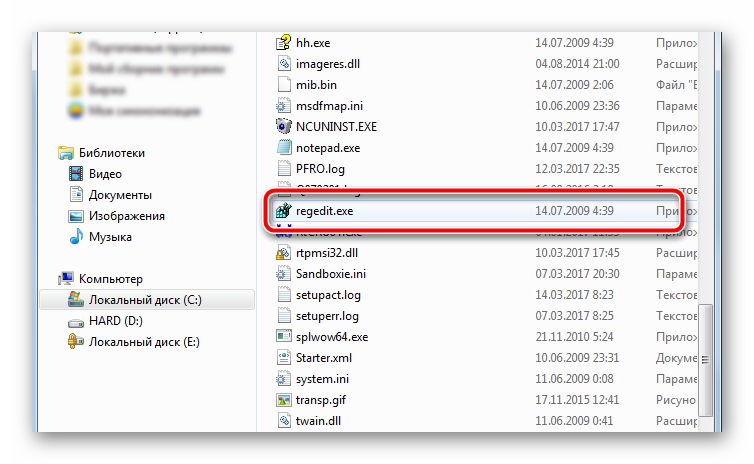
Способ 3: использование специального сочетания клавиш
- На клавиатуре одновременно нажмите кнопки «Win» и «R», образуя специальную комбинацию «Win+R», открывающую инструмент под названием «Выполнить». На экране откроется маленькое окошко с полем поиска, в которое нужно списать слово «regedit».
После нажатия на кнопку «OK» окошко «Выполнить» закроется, а вместо него откроется редактор реестра.</li></ol>Будьте предельно внимательны, внося любые изменения в реестр. Одно неверное действие может привести к полной дестабилизации операционной системы или частичному нарушению ее работоспособности. Обязательно делайте резервную копию реестра перед изменением, созданием или удалением ключей. Мы рады, что смогли помочь Вам в решении проблемы.
Опишите, что у вас не получилось. Наши специалисты постараются ответить максимально быстро.
Помогла ли вам эта статья?
Доброго времени суток.
Довольно часто в своих статьях я ссылаюсь на то, что вот это и вот то нужно изменить в реестре, один параметр изменить, другой уточнить и пр. Меж тем, многие пользователи не представляют, как его открыть (да и не всегда получается это просто сделать, особенно в случаях вирусного заражения) …
Для справки…
Вообще, системный реестр в Windows — это большая база с различными параметрами, которые отвечают за работу системы. Для его редактирования в системе есть специальный редактор, при запуске которого, на первый взгляд, Вы увидите обычный проводник: также слева каталоги, выбрав которые, можно увидеть, что в них находится…
Редактор реестра (Windows 10). Пример
Таким образом, найдя нужный каталог и отредактировав определенные параметры в нем — можно изменить такие настройки системы, которых нет в открытом доступе, и к которым другим способом просто не добраться!
Важно! Не изменяйте и не удаляйте из реестра параметры, с которыми вы не знакомы, и не знаете за что они отвечают. Очень легко, изменив что-то не то, убить систему…
♣
Возможно, вам будет полезна статья о том, как открыть командную строку — https://ocomp.info/kak-otkryit-komandnuyu-stroku.html
♣
Открываем редактор реестра
Способ 1 — через окно выполнить
Наверное, это один из самых простых и универсальных способов открыть редактор реестра (работает в Windows XP/7/8/10). Распишу все действия по шагам:
- сначала жмете сочетание кнопок WIN+R(плюс нажимать не нужно);
- внизу в углу должно показаться небольшое окно «Выполнить» в котором будет одна строка «Открыть» (пример на скрине ниже);
Окно выполнить
- теперь в строку «Открыть» пишите команду regedit и жмите клавишу Enter;
Открываем редактор реестра через окно выполнить // Windows 10
- если появиться окно с вопросом по поводу разрешений на внос изменений — нажмите «Да»;
Разрешить этому приложению вносить изменения
- Собственно, всё! Редактор реестра должен был открыться. Можно вносить изменения…
♣
Способ 2 — через командную строку
- Сначала открываем командную строку — самый простой способ найти ярлык для ее запуска в меню ПУСК (в Windows 10 удобно для этого использовать ПОИСК, см. пример на скрине ниже);
Запуск командной строки в Windows 10
- в командной строке нужно ввести regedit (всё ту же команду ☻) и нажать клавишу Enter. Должен открыться редактор реестра.
Командная строка — команда regedit
♣
Способ 3 — через системную папку
В зависимости от вашей версии Windows и ее настроек, файл regedit может находиться в различных папках:
- C:WindowsSysWOW64 (самый распространенный вариант по умолчанию, в Windows 10);
- C: WindowsSystem32
- C: Windows
Дальше все просто: открываем проводник (либо другой коммандер), открываем системную папку и находим файл regedit, открываем его как обычную программу. Пример представлен на скрине ниже.
Находим regedit через проводник
♣
Способ 4 — через поиск в Windows
В Windows 10 можно нажать на значок с лупой возле меню ПУСК и ввести в поисковую строку regedit — среди найденных результатов увидите ярлык для запуска редактора (см. пример ниже).
Поиск regedit через меню ПУСК
Кроме этого, можно открыть проводник, затем открыть системный диск с Windows (обычно C:) и в строке поиска также ввести regedit — через некоторое время увидите ссылку на запуск редактора реестра (пример ниже).
Поиск regedit на системном диске в проводнике
♣
Способ 5 — с помощью спец. утилит
Утилит для работы с реестром — сотни! В этой статье предлагаю вашему вниманию одну из лучших (на свой скромный взгляд).
♦
Reg Organizer
Официальный сайт: https://www.chemtable.com/ru/organizer.htm
Очень удобная утилита для наведения порядка в системном реестре. Позволяет удалить мусорные и ошибочные данные из него, дефрагментировать и сжать, сделать снимки (чтобы сравнивать изменения в реестре ДО и ПОСЛЕ установки какой-либо программы) и пр.
Также позволяет редактировать реестр, не открывая встроенный в Windows редактор. Утилита полностью переведена на русский язык, поддерживает Windows 7/8/10 (32/64 bits).
♦
После установки и запуска Reg Organizer, откройте меню «Инструменты» и нажмите по ссылке «Редактор реестра» (см. скриншот ниже).
Инструменты — редактор реестра // Reg Organizer
Собственно, далее можно работать с параметрами реестра как в классическом редакторе. Также добавьте сюда то, что в Reg Organizer есть дополнительные инструменты: более удобный поиск, возможность делать снимки, есть избранное и пр.
Редактор реестра в утилите Reg Organizer
♣
Что делать, если реестр заблокирован и не открывается
Во-первых, не паниковать ☻.
Во-вторых, попробуйте открыть реестр через утилиту Reg Organizer (которую я советовал в 5 способе, парой строк выше).
В-третьих, скачайте антивирусную утилиту AVZ к себе на компьютер (она поможет восстановить систему в нормальный рабочий лад).
Про AVZ (где скачать, какие плюсы, и что это) можете узнать в одной из моих статей: https://ocomp.info/luchshie-antivirusyi-17.html#AVZ
Далее запустите AVZ и откройте меню «Сервис/Системные ресурсы» — в этом меню будет ссылка на запуск редактора реестра. Попробуйте открыть его (пример показан на скриншоте ниже).
Сервисная утилита AVZ — попытка открыть редактор
Если открыть не получилось, войдите в меню «Файл» и нажмите по ссылке «Восстановление системы» (см. скрин ниже).
Файл — восстановление системы // AVZ
Далее необходимо отметить галочками все те параметры, которые вы хотите восстановить (среди них есть и нужный нам, а именно «Разблокировка реактора реестра», см. на скрине ниже — помечен желтым цветом).
Кстати, AVZ выручает во многих случаях, поэтому рекомендую вам не ограничиваться одним пунктом…
Разблокировка редактора реестра
Собственно, после процедуры восстановления и перезагрузки компьютера, рекомендую вам проверить его на вирусы всё в той же утилите AVZ (причем, даже несмотря на наличие у вас в системе антивируса).
Для антивирусной проверки в AVZ необходимо указать диски, указать методы лечения найденных вирусов, и нажать кнопку ПУСК. Пример представлен на скрине ниже.
Антивирусная проверка системы в AVZ
Собственно, после подобной процедуры восстановления — редактор реестра начинает открываться в нормальном режиме.
PS: также, как вариант, можно попробовать запустить систему в безопасном режиме и открыть редактор из-под него.
Если и это не помогло, возможно стоит рассмотреть вариант переустановки Windows.
♣
У меня всё. Дополнения приветствуются…
Всем удачи!

Другие записи:
-
Не запускается игра в Steam: что делать?
-
Моя страница Вконтакте: как зайти в соц. сеть ВК без ввода пароля и что делать, если войти не …
- Программы для удаления Malware, рекламы из браузеров, вредоносного ПО, которое не видят антивирусы
-
Как играть в старые DOS-игры прямо в браузере (без скачивания): Pac-Man, Prince of Persia, SimCity, …
-
Как изменить текст, добавить картинки и подпись в PDF файл [Movavi PDF-редактор]
-
Не включается компьютер
-
Как проверить скорость работы USB флешки, диска. Как можно ускорить их работу?
- Нет значка видеодрайвера Intel HD, nVidia или AMD Radeon в трее рядом с часами и на рабочем столе. …
С понятием системного реестра знаком далеко не каждый пользователь. Большинство (а им это и не нужно) не всегда представляет себе, что это такое, для чего это используется, как открыть редактор реестра Windows 7 или другой системы, что делать с редактированием ключей и т. д. А жаль, ведь зачастую без корректирования записей невозможно изменить некоторые параметры системы или пользовательских приложений.
Что такое реестр и зачем он нужен
Если говорить о самом реестре операционных систем Windows, нужно четко осознавать, что программой является только редактор. Сам реестр представляет собой своеобразную и достаточно внушительную по объему базу данных, которая включает в себя сведения абсолютно обо всех компонентах системы, будь то драйверы устройств, установленные программы (причем вместе с операционной системой) или их настройки.
Эта база данных нужна в первую очередь для корректной работы ОС и программ, не говоря уже о том, что даже заново заставить работать систему при критическом сбое можно только через восстановление реестра. Некоторые считают, что сохраненная резервная копия и есть ключ к восстановлению. Это не так. Даже системные файлы и папки, так сказать, без их «учета» мало что значат.
Но давайте посмотрим, как открыть редактор реестра Windows 7, что там находится и какие действия можно производить с ключами.
Местонахождение ключей и записей реестра
Есть один аспект, с которым большинство пользователей не знакомо вообще. Это расположение файлов на жестком диске.
Где находится редактор реестра в Windows 7? Файл, отвечающий за его открытие, расположен в директории System32. Но вот сами записи от глаз пользователя скрыты. Это каталог System Volume Information. Для его отображения в любом файловом менеджере нужно включить режим показа скрытых папок и файлов.
Как открыть редактор реестра Windows 7 классическим методом
Что же касается открытия самого редактора, в самом простом случае используется меню «Выполнить», в котором вводится команда regedit.
Но тут есть одно «но». Дело в том, что запускать редактор нужно исключительно с правами администратора. В противном случае он либо не запустится, либо редактирование будет запрещено (что совершенно естественно, поскольку пользователь может внести в настройки системы необратимые изменения).
Как зайти в редактор реестра Windows 7 при помощи вызова исполняемого файла
С правами админа тоже не все так просто. Дело в том, что даже в Windows 7 строка старта с правами админа может отображаться не всегда. При этом система выдаст сообщение о том, что у пользователя нет соответствующих прав доступа.
Как открыть редактор реестра Windows 7 в этом случае? Нужно просто зайти в каталог System32 корневой папки системы, найти там файл запуска (regedit.exe) и открыть его через правый клик с выбором старта от имени админа. В большинстве случаев такой подход срабатывает на всех уровнях, но иногда (особенно для сетевых терминалов) доступ может быть запрещен. В самой простой ситуации придется вводить пароль администратора сети, а если загрузка производится именно по сети, а на компьютере нет жесткого диска, тут никакие ухищрения не помогут.
Стоит ли заниматься редактированием
Данный вопрос является достаточно спорным, поскольку, в отличие от других редакторов, где можно отменить изменения или не сохранять их, в системном реестре такие номера не проходят. Удалив какой-то ключ или запись, отмену сделать невозможно. Даже при закрытии редактора система не выдаст запрос на сохранение изменений.
Таким образом, многие пользователи, впервые столкнувшиеся с редактированием, часто вместо желаемого результата (например, при случайном удалении не тех записей, которые нужно было редактировать), остаются один на один с проблемой того, что Windows перестает работать. Поэтому производить такие действия нужно только при условии обладания соответствующими знаниями. Но даже первичная подготовка не может гарантировать, что юзер, следуя неким инструкциям особо «умных» специалистов, публикующих свои посты в интернете, не внесет в систему критических изменений.
При этом стоит обратить внимание и на тот момент, что при старте Windows обращается именно к реестру. Чем больше записей и ключей, тем длительнее загрузка. Избавляться от некорректных или устаревших записей вручную не рекомендуется ни в коем случае. Лучше использовать специальные приложения, оптимизирующие систему, в которых имеется модуль очистки и дефрагментации реестра. Это, как говорится, и проще, и безопаснее.
Среди всех оптимизаторов отдельно можно выделить программы вроде ASC, CCleaner, Glary Utilities и некоторые другие. По крайней мере они редактируют, оптимизируют и дефрагментируют реестр достаточно надежно и безопасно. И никаких сбоев после вмешательства этих апплетов в системе не наблюдается.
Похожие статьи
Используемые источники:
- https://lumpics.ru/how-to-open-regedit-windows-7/
- https://ocomp.info/sposoby-otkryit-redaktor-reestra.html
- https://www.syl.ru/article/298846/kak-otkryit-redaktor-reestra-windows-i-dlya-chego-eto-nujno
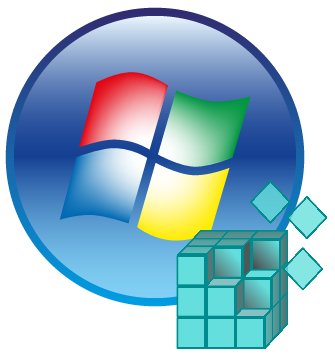
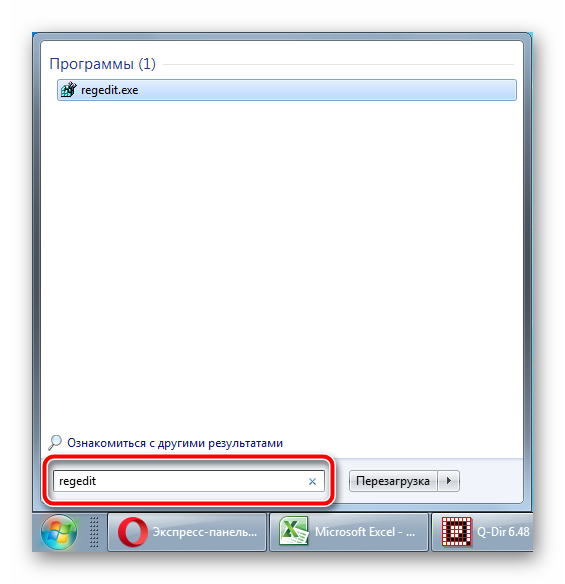
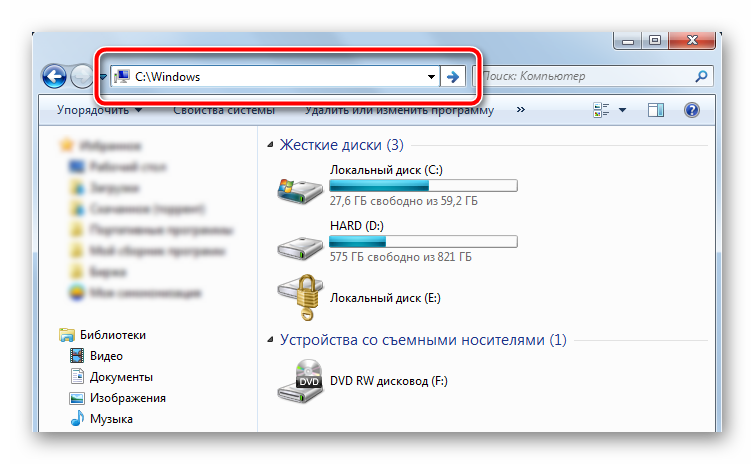

 Как открыть редактор реестра в Windows (XP, 7, 8, 10) – обзор способов
Как открыть редактор реестра в Windows (XP, 7, 8, 10) – обзор способов Как выполнить восстановление реестра Windows 10 - инструкция от Averina.com
Как выполнить восстановление реестра Windows 10 - инструкция от Averina.com Ошибка «Недопустимое для реестра значение» при открытии фото, видео в Windows 10
Ошибка «Недопустимое для реестра значение» при открытии фото, видео в Windows 10 Не запускается игра в Steam: что делать?
Не запускается игра в Steam: что делать?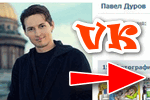 Моя страница Вконтакте: как зайти в соц. сеть ВК без ввода пароля и что делать, если войти не …
Моя страница Вконтакте: как зайти в соц. сеть ВК без ввода пароля и что делать, если войти не …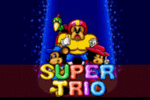 Как играть в старые DOS-игры прямо в браузере (без скачивания): Pac-Man, Prince of Persia, SimCity, …
Как играть в старые DOS-игры прямо в браузере (без скачивания): Pac-Man, Prince of Persia, SimCity, … Как изменить текст, добавить картинки и подпись в PDF файл [Movavi PDF-редактор]
Как изменить текст, добавить картинки и подпись в PDF файл [Movavi PDF-редактор] Не включается компьютер
Не включается компьютер Как проверить скорость работы USB флешки, диска. Как можно ускорить их работу?
Как проверить скорость работы USB флешки, диска. Как можно ускорить их работу?

 Работаем с реестром Windows: как запустить на компьютере программу regedit?
Работаем с реестром Windows: как запустить на компьютере программу regedit?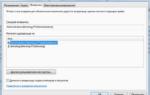 Что такое реестр в компьютере? Настройка и очистка реестра Windows
Что такое реестр в компьютере? Настройка и очистка реестра Windows Как добавить/поменять значение строкового параметра в реестре Windows с помощью RegEdit
Как добавить/поменять значение строкового параметра в реестре Windows с помощью RegEdit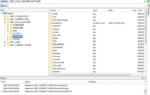 Реестр Windows 10
Реестр Windows 10