Содержание
- 1 Исправление высокой нагрузки на процессор и память, вызываемой Runtime Broker
- 2 Проверка runtimebroker.exe на вирусы
- 3 Описание
- 4 Способ №1. Банальное удаление процесса в Диспетчере
- 5 Способ №2. Отключение советов по работе системы
- 6 Способ №3. Отключение обновлений из нескольких мест
- 7 Способ №4. Отключение фоновых приложений
- 8 Способ №5. Проверка на вирусы
- 9 Процесс RuntimeBroker.exe – для чего он нужен?
- 10 Что делать, если Runtime Broker загружает память или процессор
- 11 Проверка подлинности runtimebroker.exe
- 12 Принимаем жесткие меры
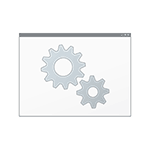
Сразу о том, что такое Runtime Broker, точнее за что отвечает этот процесс: он управляет разрешениями современных UWP приложений Windows 10 из магазина и обычно не занимает значительного объема памяти и не использует заметного количества других ресурсов компьютера. Однако, в некоторых случаях (часто из-за неправильно работающего приложения), это может оказаться не так.
Исправление высокой нагрузки на процессор и память, вызываемой Runtime Broker
Если вы столкнулись с высоким использованием ресурсов процессом runtimebroker.exe, есть несколько способов исправить ситуацию.
Снятие задачи и перезагрузка
Первый такой способ (для случая, когда процесс использует много памяти, но может использоваться и в других случаях) предлагается на официальном сайте Майкрософт и очень прост.
- Откройте диспетчер задач Windows 10 (клавиши Ctrl+Shift+Esc, или правый клик по кнопке Пуск — Диспетчер задач).
- Если в диспетчере задач отображаются только активные программы, нажмите кнопку «Подробнее» внизу слева.
- Найдите в списке Runtime Broker, выберите этот процесс и нажмите кнопку «Снять задачу».
- Перезагрузите компьютер (выполните именно перезагрузку, а не завершение работы и повторное включение).
Удаление вызывающего проблему приложения
Как уже было отмечено выше, процесс имеет отношение к приложениям из магазина Windows 10 и, если проблема с ним появилась после установки каких-то новых приложений, попробуйте удалить их, если они не являются необходимыми.
Удалить приложение можно используя контекстное меню плитки приложения в меню Пуск или в Параметры — Приложения (для версий до Windows 10 1703 — Параметры — Система — Приложения и возможности).
Отключение функций приложений магазина Windows 10
Следующий возможный вариант, способный помочь в исправлении высокой нагрузки, вызываемой Runtime Broker — отключить некоторые функции, имеющие отношение к приложениям магазина:
- Зайдите в Параметры (клавиши Win+I) — Конфиденциальность — Фоновые приложения и отключите работу приложений в фоновом режиме. Если это сработало, в дальнейшем можно включать разрешение работать в фоновом режиме для приложений по одному, пока не будет выявлено проблемное.
- Зайдите в Параметры — Система — Уведомления и действия. Отключите пункт «Показывать советы, подсказки и рекомендации при использовании Windows». Также может сработать отключение уведомлений на этой же странице настроек.
- Перезагрузите компьютер.
Если ничто из этого не помогло, можно попробовать проверить, а действительно ли это системный Runtime Broker или (что в теории может быть) — сторонний файл.
Проверка runtimebroker.exe на вирусы
Чтобы узнать, является ли запущенный runtimebroker.exe вирусом, вы можете выполнить следующие простые действия:
- Откройте диспетчер задач Windows 10, найдите в списке Runtime Broker (или runtimebroker.exe на вкладке «Подробности», нажмите по нему правой кнопкой мыши и выберите «Открыть расположение файла».
- По умолчанию файл должен располагаться в папке WindowsSystem32 и, если нажать по нему правой кнопкой мыши и открыть «Свойства», то на вкладке «Цифровые подписи» вы увидите, что он подписан «Microsoft Windows».
Если расположение файла иное или нет цифровой подписи, выполните его проверку на вирусы онлайн с помощью VirusTotal.
30 сентября 2018
Бывает, что компьютер начинает грузиться и работать слишком медленно, тогда пользователи начинают интересоваться вопросом: «Runtime Broker что это такое?» Дело в том, что процесс с именно таким названием берет на себя большую часть общей нагрузки на операционную систему.
В некоторых случаях этот показатель составляет 40% и даже больше. Получается очень неприятная ситуация: ничего не используется, никакие программы еще не запускались, а компьютер уже не может толком ничего сделать, а в Диспетчере задач висит какой-то runtimebroker.exe, который грузит ОС.
Мы предлагаем несколько способов решения данной проблемы. Но перед этим расскажем о каком процессе вообще идет речь.
Описание
Итак, runtimebroker.exe – это процесс, который регулирует работу приложений из официального магазина Windows. Если быть точным, он управляет их разрешениями. В большинстве случаев он не занимает много места и не сильно грузит память компьютера.
Но бывают определенные сбои, которые, собственно, и ведут к тому, что возникает описанная выше проблема. Это вовсе не означает, что случился какой-то серьезный сбой, из-за которого может «рухнуть» вся система. Более того, решается эта проблема достаточно просто в большинстве случаев.
Способ №1. Банальное удаление процесса в Диспетчере
Скажем сразу, что рассматриваемая проблема актуальна только для Windows 10. Если у вас более ранняя версия ОС и там какой-то runtimebroker.exe грузит систему, значит, это вирус.
Что делать в таком случае, мы еще поговорим. А вот юзерам Win 10 можно просто зайти в Диспетчер задач и убрать runtimebroker.exe. Пошагово это выглядит следующим образом:
1Открыть диспетчер можно посредством одновременного нажатия кнопок «Ctrl»,«Shift» и«Esc».
2На вкладке «Процессы» будут отображаться все программы, запущенные на данный момент. Найдите там Runtime B
3Нажмите на этом процессе правой кнопкой мыши и в выпадающем меню выберете пункт «Снять задачу».
Снятие задачи на выполнение процесса
4Перезагрузите компьютер.
Но в подавляющем большинстве случаев эти простые действия проблему не решают или решают до следующего выключения компьютера. Поэтому лучше использовать другие способы.
Способ №2. Отключение советов по работе системы
Как ни странно, но рассматриваемый процесс как-то связан с советами по работе Виндовс. Поэтому их нужно отключить. Делается это так:
- Зайдите в раздел «Система». Если его не видно сразу в меню «Пуск», воспользуйтесь поиском.
- В меню слева выберете пункт «Уведомления и действия».
- Под надписью «Уведомления» поставьте переключатель в положение «Откл»
Отключение уведомлений по работе системы
Согласно отзывам, это действие очень часто приводит к тому, что runtimebroker.exe перестает настолько сильно грузить систему, хотя он все равно присутствует в списке процессов. Но, по замыслу разработчиков, так и должно быть.
Способ №3. Отключение обновлений из нескольких мест
В Windows 10 есть такая непонятная многим функция, как получение обновлений из нескольких источников. Это означает, что система постоянно мониторит все источники обновлений на предмет таковых и, если они есть, скачивает их.
Но на практике вполне достаточно использовать всего лишь один путь. Чтобы отключить данную функцию, сделайте вот что:
- Зайдите в раздел «Параметры». Опять же, при необходимости воспользуйтесь поиском.
- Откройте «Центр обновления Windows» и дополнительные параметры в нем.
- В следующем окне будет ссылка «Выберете, как и когда хотите получать обновления». Нажмите на нее.
- Поставьте единственный в этом окне переключатель в положение «Откл»
Отключение функции получения обновлений из нескольких источников
Способ №4. Отключение фоновых приложений
Кроме всего прочего, в некоторых случаях такую проблему может вызывать работа некоторых или даже всех сразу приложений в фоновом режиме. На всякий случай, их лучше отключить. Чтобы это сделать, выполните ряд простых действий:
- Откройте раздел «Параметры».
- Зайдите в «Конфиденциальность».
- Найдите там «Фоновые приложения» в меню слева и откройте их.
- Возле каждой из представленных программ поставьте переключатель в положение «Откл» Возможно, проблему вызывает какое-то одно приложение. Поэтому если все предыдущие действия помогли, попробуйте выключать эти программы по одной, а затем проверять, возникает ли сильная нагрузка на систему. Таким образом вы выявите ту программу, которая является источником всех бед.
Отключение фоновых приложений
Способ №5. Проверка на вирусы
Наконец, необходимо проверить сам файл, а может быть и всю систему на вирусы. В данном случае это делается очень просто. Зайдите в папку «Windows», а затем в «System32».
Если там есть этот самый runtimebroker.exe, значит, все хорошо. Но если его там нет, обязательно проверьте компьютер на вирусы, причем, желательно, каким-то хорошим антивирусом. Это может быть Kaspersky или что-то подобное.
Источник
Универсальная платформа или сокращенно UWP является неотъемлемой частью Windows 10, обладающей определенной автономностью. Меню Пуск, приложение Параметры, а также устанавливаемые из Windows Store программы существенно отличаются от традиционных 32-64-битных приложений, поэтому их работа в операционной системе контролируется отдельно предусмотренными для этих целей компонентами.
Процесс RuntimeBroker.exe – для чего он нужен?
Одним из таких компонентов является Runtime Broker, по-русски Брокер среды выполнения. Что это, Runtime Broker и какую роль он играет? Это специальный процесс, управляющий разрешениями, а также всплывающими сообщениями в UWP-приложениях. Кроме того, процесс Runtime Broker в Windows 10 контролирует так называемые шпионские функции, встроенные в механизм Кортаны, Поиска, Защитника и некоторых других современных компонентов операционной системы.
Исполняемый файл Брокера среды выполнения runtimebroker.exe располагается в каталоге System32, запускается из-под текущей учетной записи вместе с системой, работает в фоне, не доставляя при этом пользователю никаких проблем. Но таково нормальное поведение процесса, в иной ситуации он может проявлять себя не с лучшей стороны, чрезмерно загружая процессор, что, конечно, не может не сказаться на общей производительности Windows 10.
Причина такого поведения Runtime Broker чаще всего кроется в некорректном распределении операционной системой ресурсов процессора, но нельзя исключать подмену штатного файла вирусом, хотя подобный сценарий маловероятен. Некоторым пользователям с проблемой загрузки этим процессом ЦП и ОЗУ приходится сталкиваться чаще, чем другим, из-за чего возникает вполне закономерный вопрос, а нужен ли Runtime Broker вообще и нельзя ли его как-то отключить.
Что делать, если Runtime Broker загружает память или процессор
Итак, что это за процесс Runtime Broker мы более или менее разобрались, теперь давайте посмотрим, что можно предпринять в случае создаваемой им повышенной нагрузки на процессор или оперативную память. Первым делом необходимо отключить как можно больше функций, которыми управляет Брокер среды выполнения. Для этого в приложении «Параметры» перейдите в раздел Система – Уведомления и действия и отключите отправку всех системных уведомлений. Работы у процесса поубавиться и он не будет так сильно нагружать систему.
Если это не даст должного результата, пробуем другим варианты. Откройте Центр обновления, выберите Дополнительные параметры – Оптимизация доставки и отключите опцию «Разрешить загрузки с других компьютеров» (опция может называться «Обновления из нескольких мест»).
Также отключите фоновую работу универсальных приложений. Для этого зайдите в раздел «Конфиденциальность», переключитесь на вкладку «Фоновые приложения» и отключайте одно приложение за другим, одновременно проверяя, не снизилась ли создаваемая Runtime Broker нагрузка на ЦП. Если некорректная работа процесса была вызвана одним из универсальных приложений, это позволит выявить его.
Повышенная активность Брокера среды выполнения при скачивании обновлений Windows 10 считается нормой.
Проверка подлинности runtimebroker.exe
Маловероятно, но исполняемый файл runtimebroker.exe может быть подменен вредоносной программой, в любом случае, его проверка на подлинность не станет лишней. В Диспетчере задач кликните по процессу брокера правой кнопкой мыши и выберите «Открыть расположение файла». Затем откройте свойства файла в папке и переключитесь в открывшемся окошке на вкладку «Цифровые подписи». Если имя подписавшего указано «Microsoft Windows», можете не беспокоиться, если же подпись отсутствует или файл располагается не в System32 или WinSxS, обязательно отправьте его на проверку VirusTotal.
Принимаем жесткие меры
Пользователи нередко интересуются, как отключить Runtime Broker на постоянной основе и допустимо ли это. Да, этот процесс может быть отключен, но делать это не рекомендуется. Брокер среды выполнения затрагивает приватность пользователя при работе с универсальными приложениями, поэтому его деактивация теоретически может вызвать проблемы в их работе. Однако принудительное завершение работы процесса в моменте через Диспетчер задач является вполне допустимым, так как он не является критическим.
С помощью того же Диспетчера вы можете задать для процесса более низкий приоритет или ограничить использование им ядер процессора (опция Задать сходство).
Если вы всё же решите отключить Runtime Broker полностью, воспользуетесь этим способом. Откройте командой regedit редактор реестра и разверните эту ветку:
HKEY_LOCAL_MACHINE/SYSTEM/CurrentControlSet/Services/TimeBroker
Если последнего подраздела TimeBroker нет, должен быть подраздел TimeBrokerSvc. Найдите в нем DWORD-параметр Start и измените его текущее значение с 3 на 4, после чего перезагрузите компьютер. Твик отключит службу Брокера и процесс в Диспетчере задач больше появляться не будет.
На случай, если и это вдруг не поможет, существует радикальный способ заставить Runtime Broker умолкнуть. Загрузите свой компьютер с любого живого диска со встроенным файловым менеджером и переименуйте исполняемый файл runtimebroker.exe в runtimebroker.bak, после чего загрузитесь в обычном режиме.
Будучи переименованным, файл не сможет запуститься, следовательно, не сможет и оказывать влияние на систему.
Используемые источники:
- https://remontka.pro/runtime-broker/
- https://pomogaemkompu.temaretik.com/1520960644700441276/runtime-broker-chto-eto-takoe-i-kak-s-nim-borotsya/
- https://viarum.ru/runtime-broker-v-windows-10/
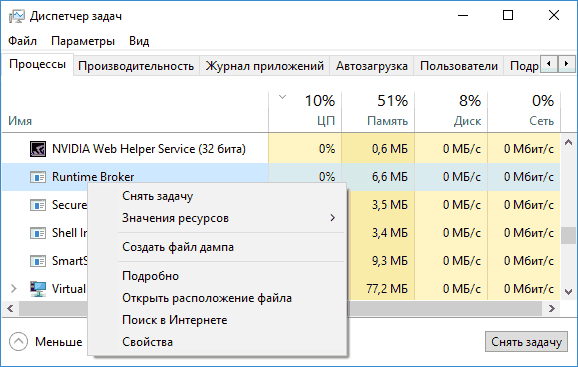
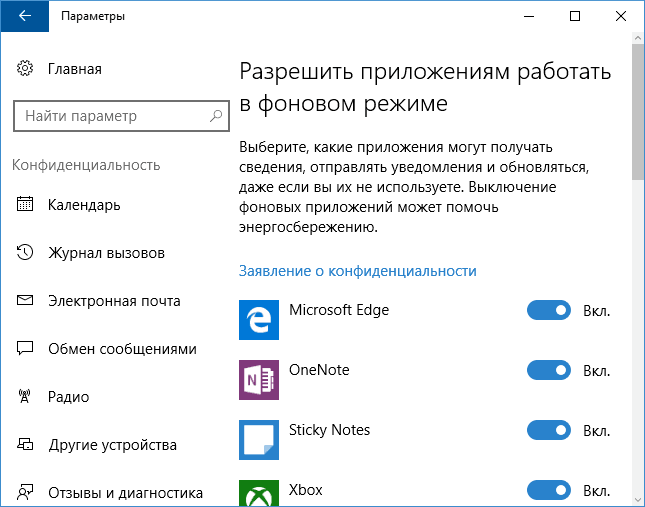
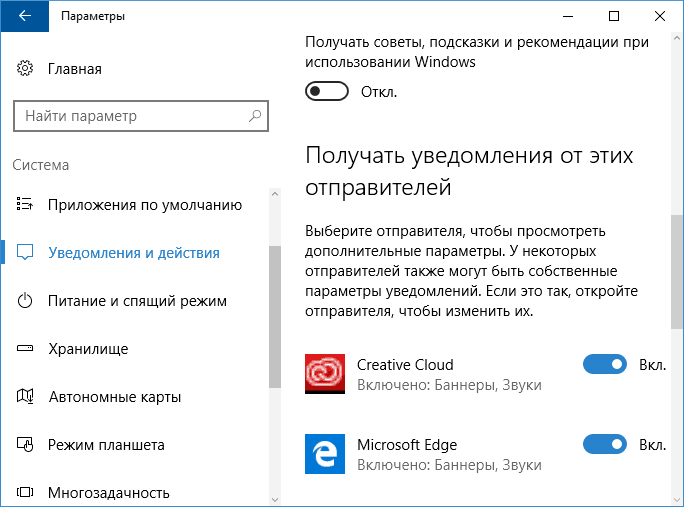
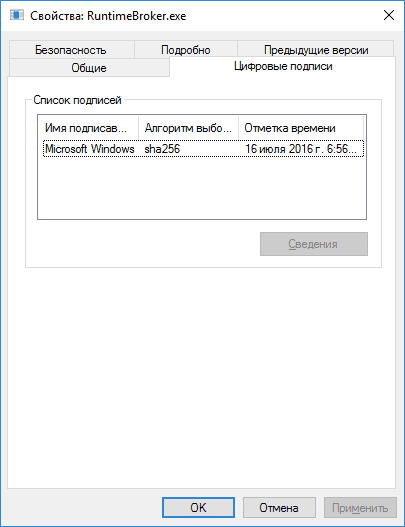
 Что делать, если служба Mscorsvw.exe грузит процессор или систему
Что делать, если служба Mscorsvw.exe грузит процессор или систему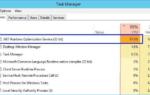 SVCHOST.EXE что за процесс так сильно грузит процессор/память?
SVCHOST.EXE что за процесс так сильно грузит процессор/память?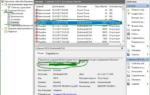 Ошибка 10016 в журнале событий в Windows 10 — как исправить
Ошибка 10016 в журнале событий в Windows 10 — как исправить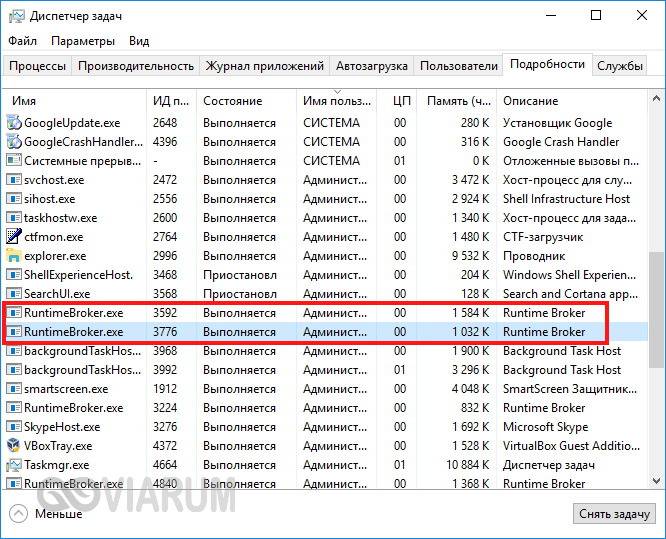
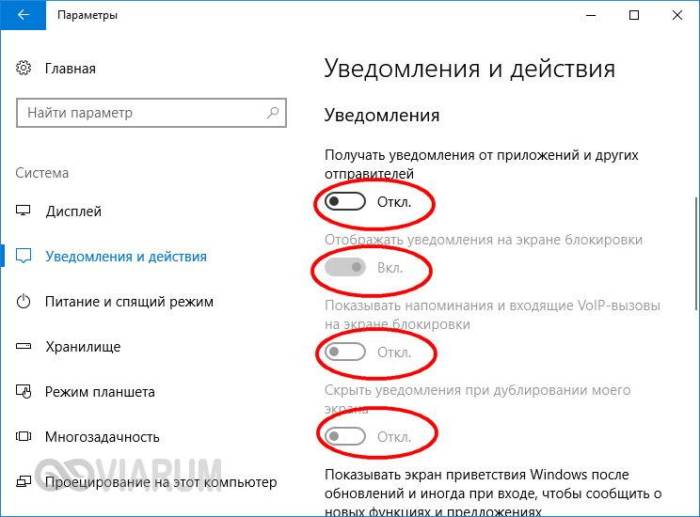
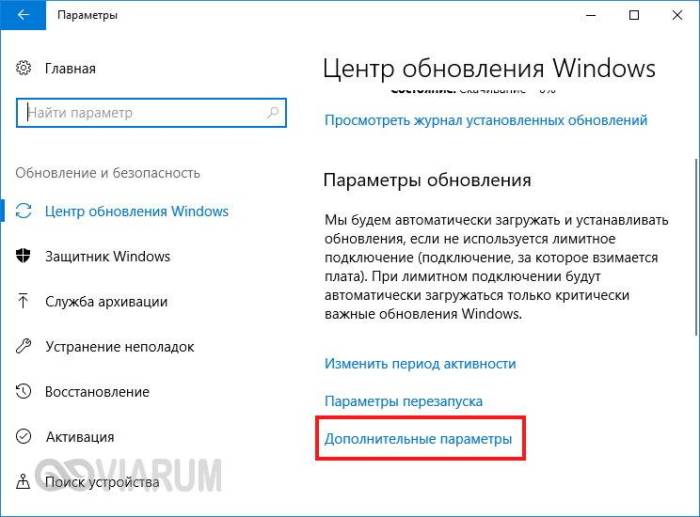
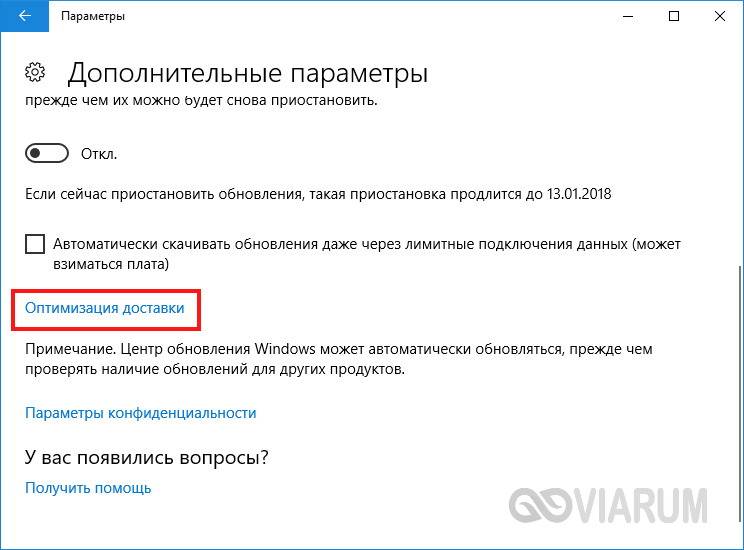
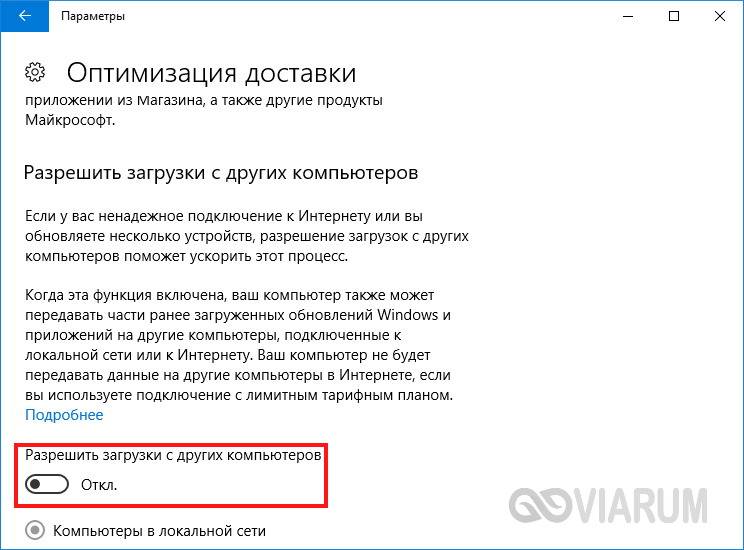
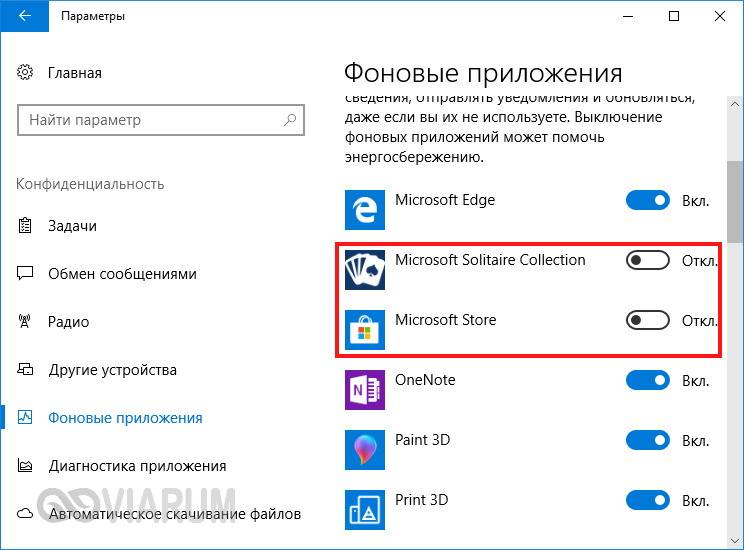
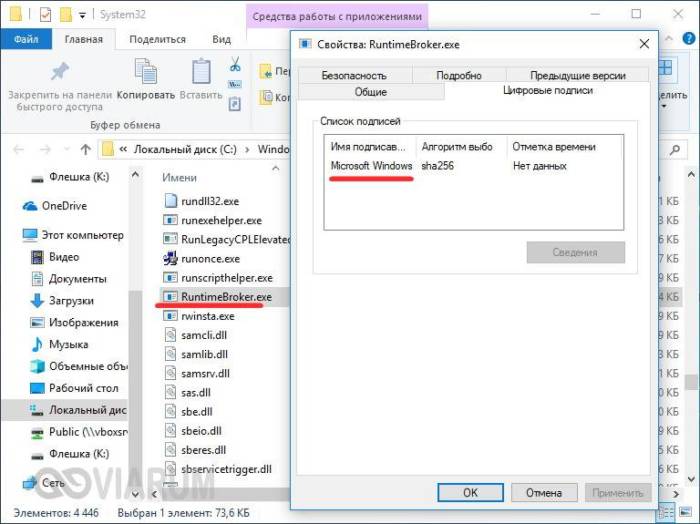
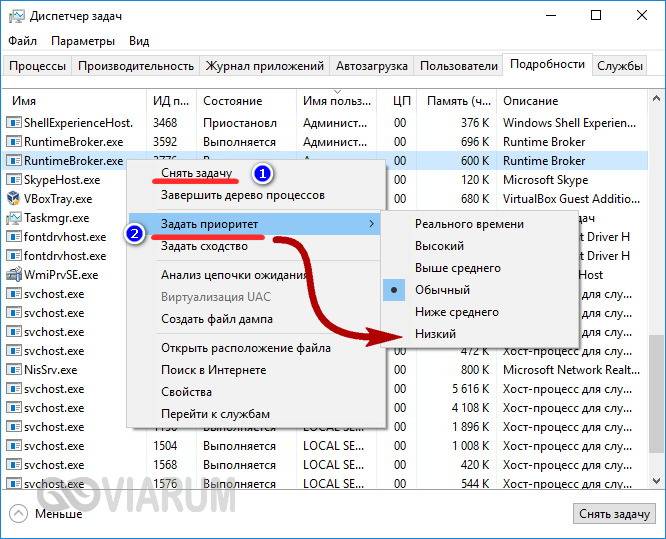
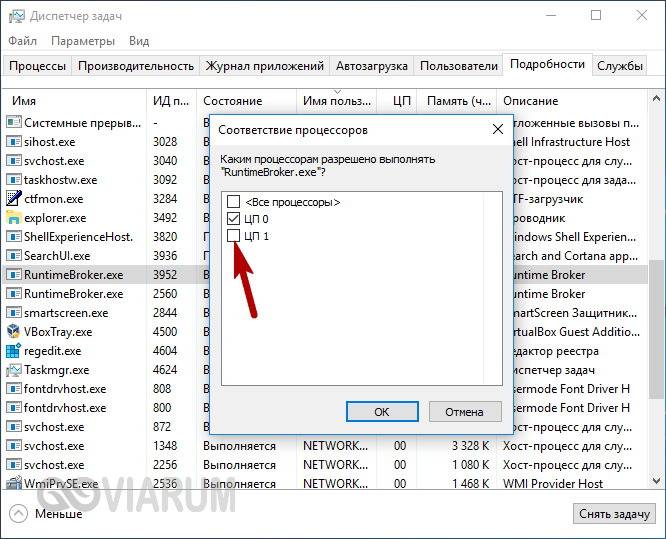
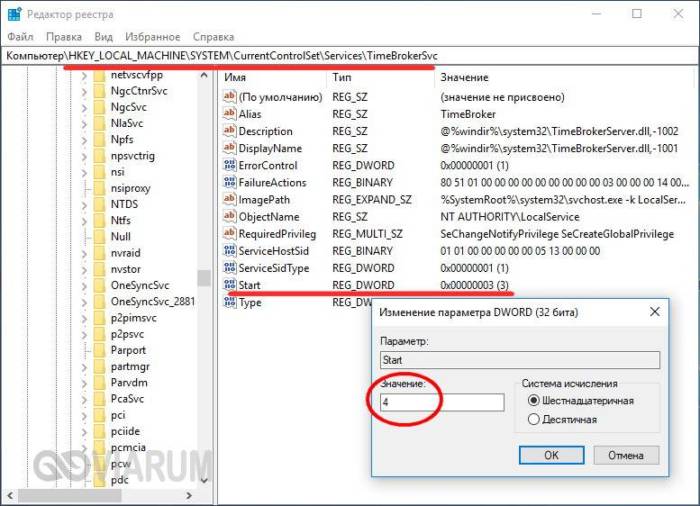
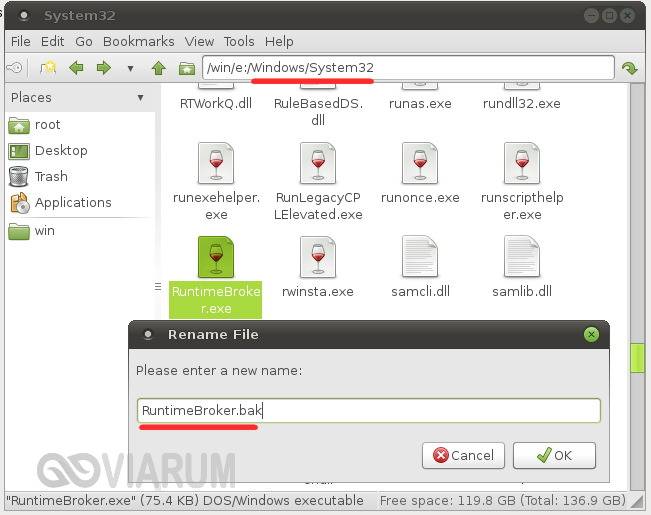
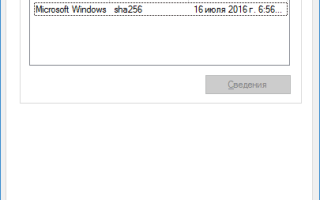

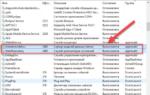 Svchost.exe, netsvcs, Superfetch, MsMpEng.exe грузит процессор и память.
Svchost.exe, netsvcs, Superfetch, MsMpEng.exe грузит процессор и память.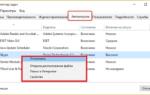 Быстродействие системы windows 7 грузит процессор
Быстродействие системы windows 7 грузит процессор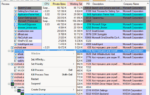 Что такое Generic Host Process для служб Windows, который грузит процессор, и нужно ли с ним бороться?
Что такое Generic Host Process для служб Windows, который грузит процессор, и нужно ли с ним бороться?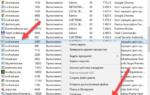 Что делать, если svchost грузит систему Windows 7
Что делать, если svchost грузит систему Windows 7