Содержание
Читайте также: Что делать, если процессор загружен на 100 процентов без причин
Смотрим нагрузку на процессор
Различные процессы и приложения так или иначе грузят CPU, кроме того, нагрузить его могут вирусы и майнеры. В лучшем случае это приведёт к тому, что процессор начнёт работать на полную мощность, греться и заставлять систему охлаждения отводить максимум тепла, а сам ПК при этом будет ощутимо тормозить. В худшем — у вас сгорит процессор. Чтобы такого не произошло, следует проверять, насколько нагружено устройство, способами, рассмотренными в рамках данной статьи.
Читайте также: Как уменьшить нагрузку на процессор
Способ 1: AIDA64
AIDA64 — пожалуй, один из лучших, хотя и платных (после пробного периода), сторонних мониторов системы. Собрать данные о ПК, его комплектующих и о загрузке процессора для неё — проще простого.
- Находясь в AIDA64, перейдите на вкладку «Системная плата», кликнув по нужному ярлыку или строке.
Щёлкните по пункту «ЦП» или на одноимённую строчку.</li>
Прокрутите в самый низ вкладки, дойдя до пункта «Загрузка ЦП». Посмотрите загрузку процессора по ядрам и потокам.</li>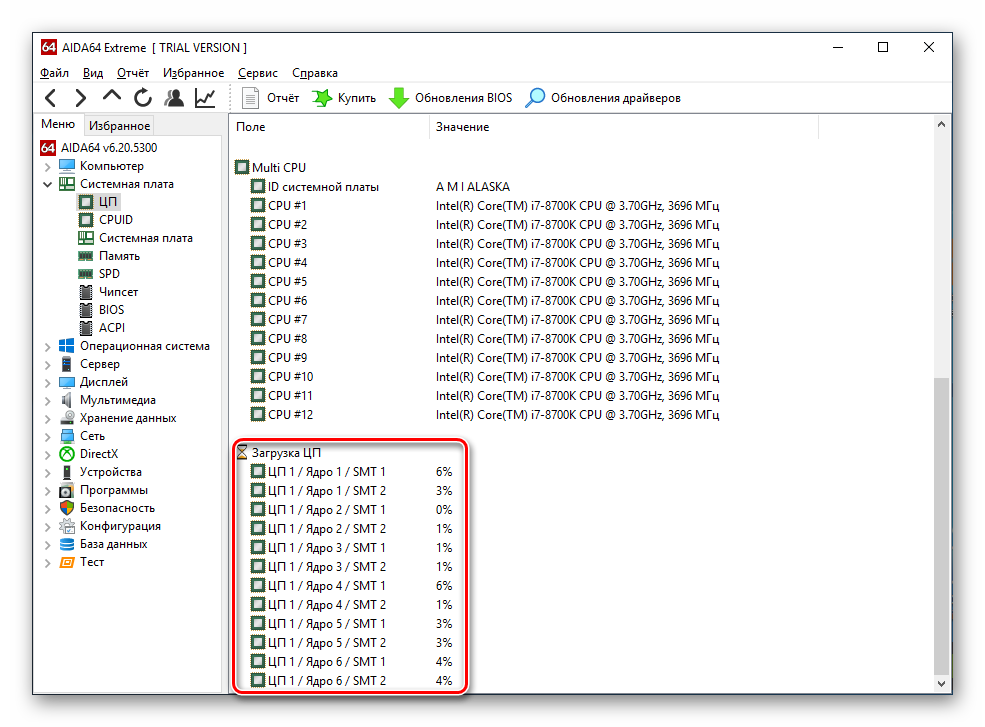
Таким образом, AIDA64 даёт возможность нагрузку процессора в разрезе. К сожалению, общую загруженность процессора с помощью программы не посмотреть.
Способ 2: Process Explorer
Process Explorer — эта программа может быстро просмотреть данные о текущей работе комплектующих компьютера. При этом, правами на неё обладает сама Microsoft, что означает соответствующий уровень поддержки и совместимости с Windows. Отличительная черта программы также в том, что её основная версия портативная и не требует установки. Посмотреть в ней загрузку CPU можно за два шага.
Перейти на официальный сайт Process Explorer
- В главном окне программы обратите внимание на параметр «CPU Usage», в котором отображена текущая нагрузка на процессор. Для подробностей кликните по первому графику, отвечающему за вывод информации по CPU.
На шкале слева отображается загруженность процессора в реальном времени, а на графике справа вы сможете проследить за ходом работы ЦП в целом, при надобности выбирая интересующий вас момент.</li>
Обратите внимание, что зелёным цветом будет обозначаться общая загрузка, а красным — насколько грузит CPU самый ресурсоёмкий процесс. Кроме того, кликнув на «Show one graph per CPU», можно посмотреть нагрузку на отдельные потоки.
</ol>
Промежуточный итог гласит, что Process Explorer предстаёт довольно информативной и удобной программой, когда нужно посмотреть общую нагрузку на ЦП и его потоки.
Способ 3: Системные средства
Способ, не требующий установки стороннего софта, и доступный каждому обладателю Windows — использование «Диспетчера задач», в котором сразу выводится информация о загрузке процессора.
- С помощью комбинации клавиш «Ctrl + Alt + Delete» или же путем поиска в панели «Пуск» откройте «Диспетчер задач».
Уже на вкладке «Процессы» над буквами «ЦП» можно увидеть общую нагрузку на процессор. Для более подробной информации следует перейти на вкладку «Производительность».</li>
Возле первого квадратика-графика слева вы можете сразу увидеть загрузку процессора, равно как и на полноценном графике, так и под ним. При этом можно проследить процесс в режиме реального времени, отметить точки максимума и минимума. Для просмотра нагрузки на отдельные потоки откройте «Монитор ресурсов».</li>
Монитор ресурсов позволит отследить не только загруженность процессора, но и то, какая частота относительно максимальной взята. Кроме того, слева выведена нагрузка на потоки ЦП.</li>
Читайте также: Использование «Монитора ресурсов» в Windows</ol>
Можно сказать, что стандартные инструменты Windows в рассматриваемом вопросе являются более чем исчерпывающим решением как для просмотра общей нагрузки на CPU, так и в разрезе для отдельных потоков.
В итоге остаётся сказать, что узнать загруженность процессора в режиме реального времени и с фиксацией на определённых моментах не составляет труда благодаря встроенным мониторам ОС и стороннему софту типа AIDA64 и Process Explorer. Мы рады, что смогли помочь Вам в решении проблемы.
Опишите, что у вас не получилось. Наши специалисты постараются ответить максимально быстро.
Помогла ли вам эта статья?
Для просмотра загрузки процессора даже нет необходимости устанавливать какие-либо приложения, за редким исключением. Проверить загрузку процессора можно и через «Диспетчер задач Windows», вызываемый комбинацией клавиш «Ctlr + Alt + Del» или нажатием правой кнопки мыши на панель задач и выбором соответствующего пункта.
В диспетчере задач имеется несколько закладок. На вкладке «Быстродействие» можно просмотреть загруженность каждого ядра процессора в виде графика, но в процентном соотношении будет указываться только общая загруженность.
Чтобы посмотреть нагрузку на процессор, осуществляемую конкретным запущенным процессом, необходимо перейти на вкладку «Процессы», где будут указаны все процессы, запущенные в системе.
Диспетчер задач показывает пользователям далеко не все запущенные в системе процессы, и иногда может появится ситуация, когда процессор будет загружен, а в диспетчере задач этот процесс отображен не будет. В такой ситуации придется воспользоваться сторонними программами, например, Process Explorer, подробнее о которой можно узнать на сайте technet.microsoft.com/ru-ru/bb896653.aspx.
Возможно Вас это заинтересует:Какой должна быть частота процессора?Как проверить процессор на исправность?Сколько ядер в процессоре?Как узнать разрядность процессора?
Как посмотреть загрузку процессора и памяти Windows 7
Нагрузку на процессор и память в Windows 7 можно узнать различными способами. В данной статье мы рассмотрим два способа определения загрузки процессора и оперативной памяти:
- При помощи гаджета;
- При помощи диспетчера задач.
Гаджет загрузки процессора и оперативной памяти
Шаг 1. Щелкаем правой клавишей мыши по свободному месту рабочего стола и в контекстном меню выбираем пункт Гаджеты.
Выбираем пункт Гаджеты
Шаг 2. Делаем двойной щелчок по значку Индикатор ЦП (ЦП — центральный процессор).
Делаем двойной щелчок значку «Индикатор ЦП»
Готово, теперь гаджет отображается на рабочем столе.
Гаджет загрузки процессора и использования оперативной памяти
Определение загрузки процессора при помощи диспетчера задач
Определить загрузку центрального процессора и использованный объем оперативной памяти можно при помощи диспетчера задач.
Шаг 1. Нажмите на клавиатуре сочетание клавиш Ctrl + Alt + Delete и щелкните по кнопке Запустить диспетчер задач.
Запуск Диспетчера задач
Шаг 2. Перейдите на вкладку Быстродействие.
Загрузка процессора и использование памяти в Диспетчере задач
На скриншоте видно, что использовано более 6,5 Гб оперативной памяти из 8 Гб доступной. Такой большой объем памяти задействован из-за того, что одновременно запущено несколько «тяжелых» приложений:
- Adobe Photoshop;
- Adobe Primiere;
- Adobe After Effects.
Чтобы компьютер не тормозил при работе с подобными программами, желательно использовать компьютер большой мощности.
Евгений Мухутдинов
Используемые источники:
- https://lumpics.ru/how-to-see-cpu-load/
- http://companduser.ru/computer/kak-posmotret-zagruzku-protsessora.html
- http://www.pcbee.ru/os/kak-posmotret-zagruzku-processora-i-pamyati-windows-7.html
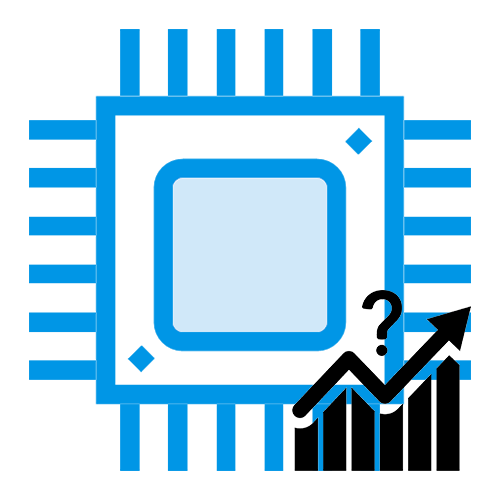
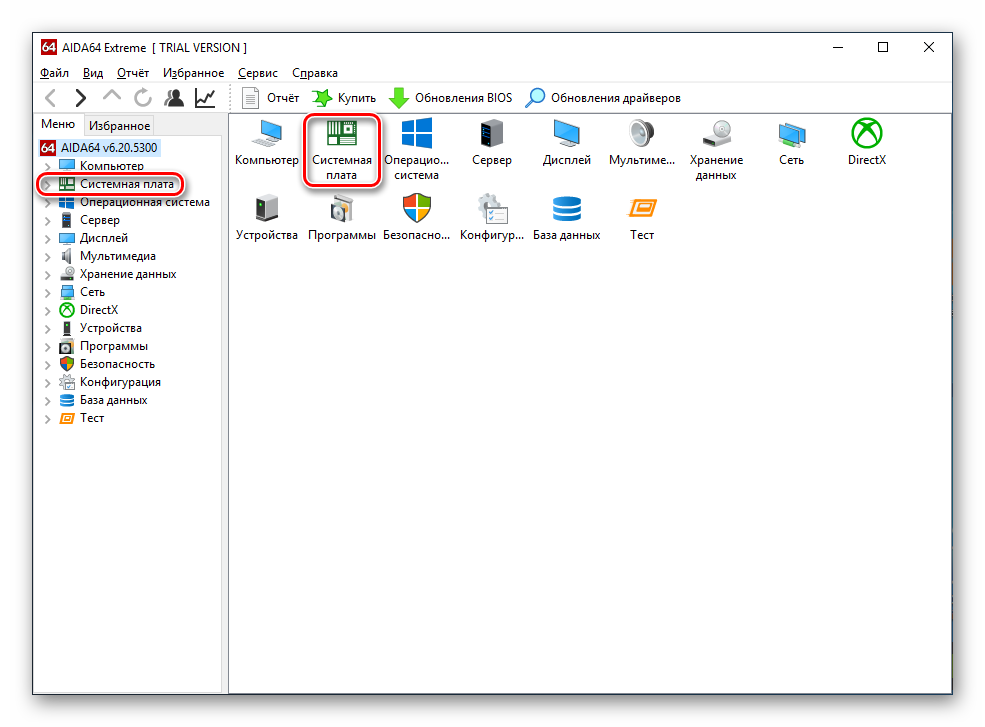
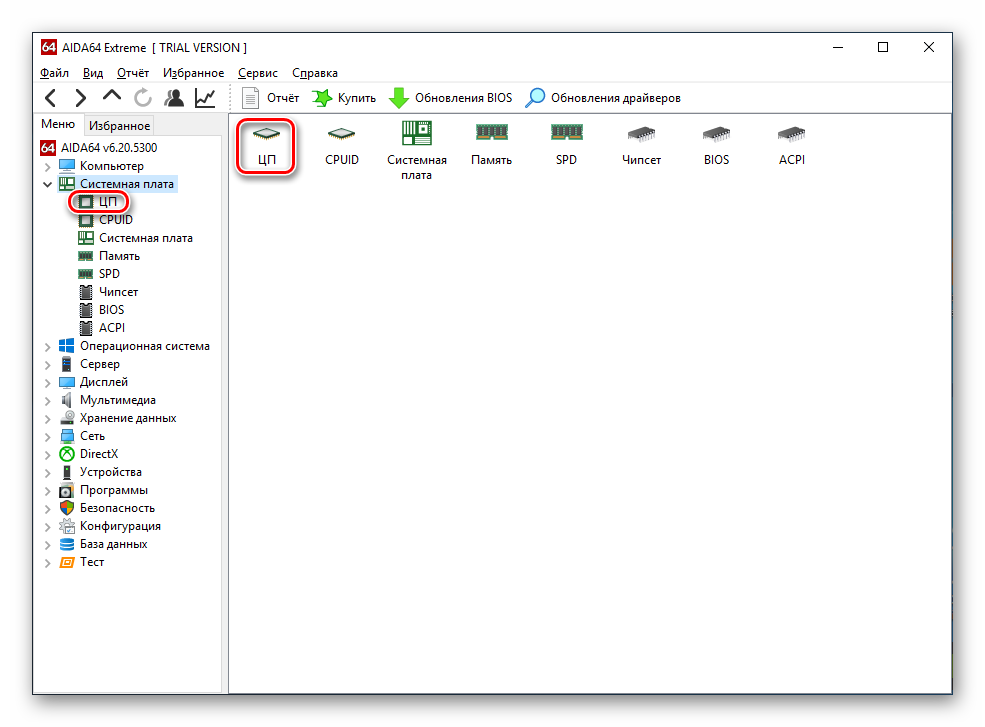
 Браузер грузит процессор на 100 процентов, что делать?
Браузер грузит процессор на 100 процентов, что делать?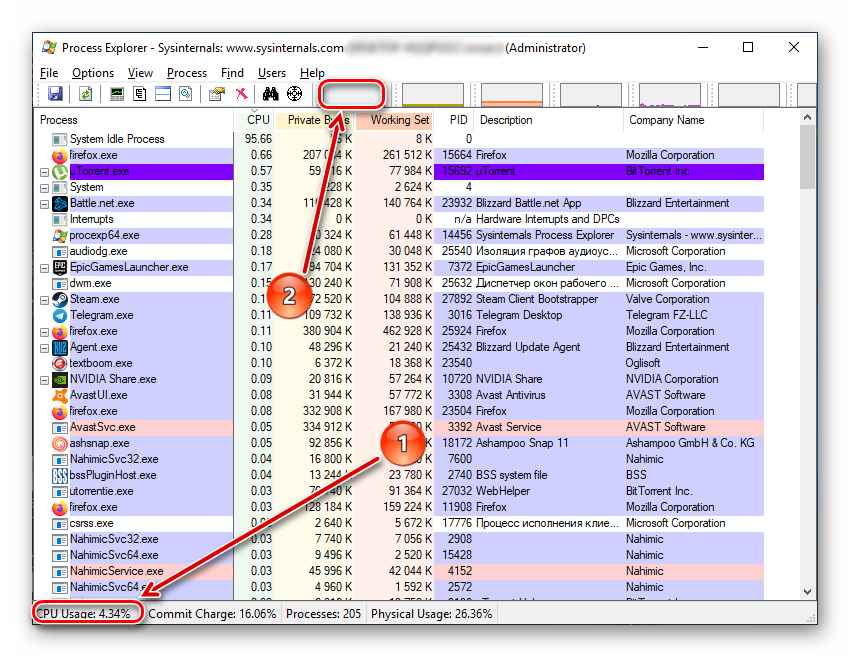
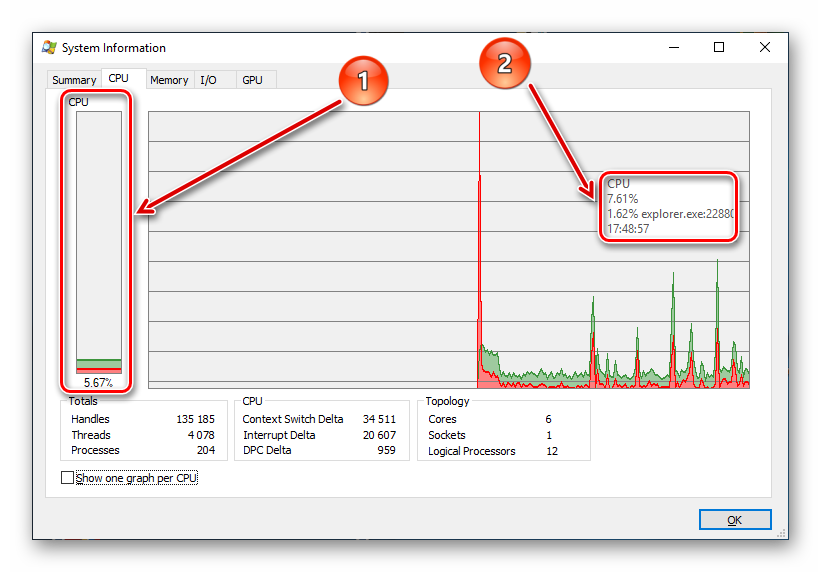
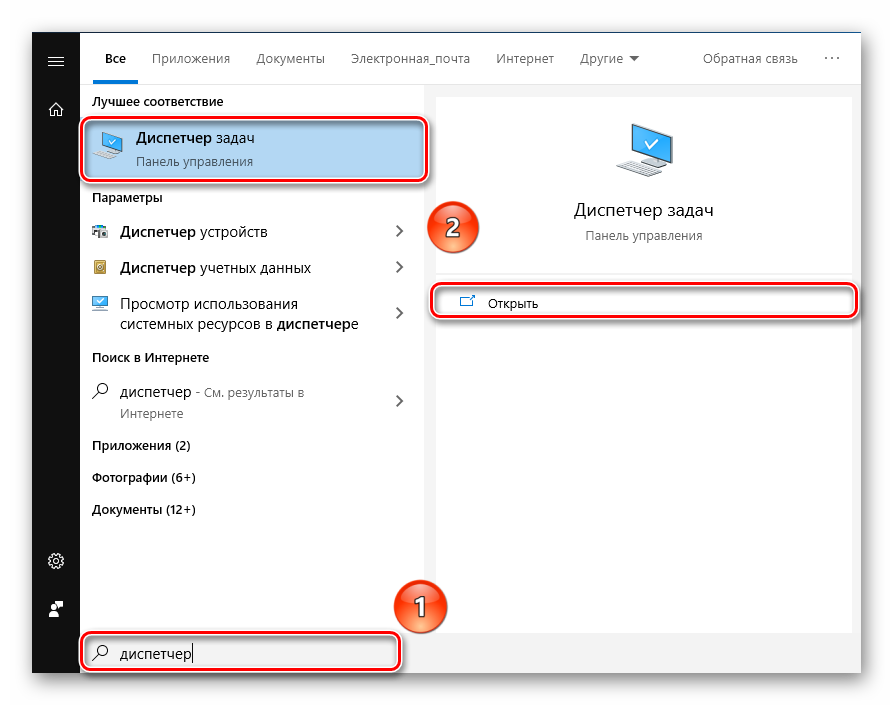
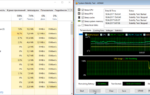 Как выполнить стресс-тест процессора и системы в целом, держит ли он частоты, нет ли перегрева (AIDA 64)
Как выполнить стресс-тест процессора и системы в целом, держит ли он частоты, нет ли перегрева (AIDA 64)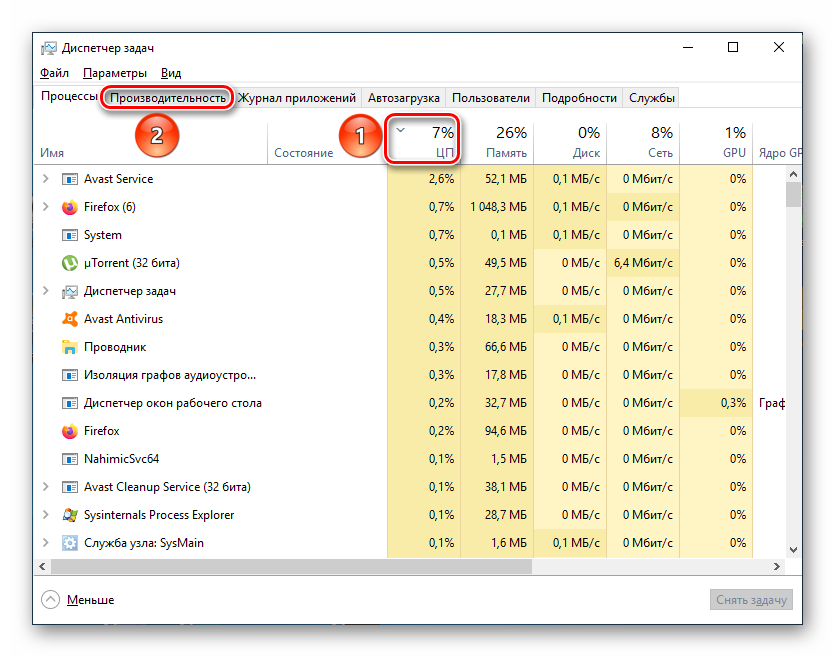
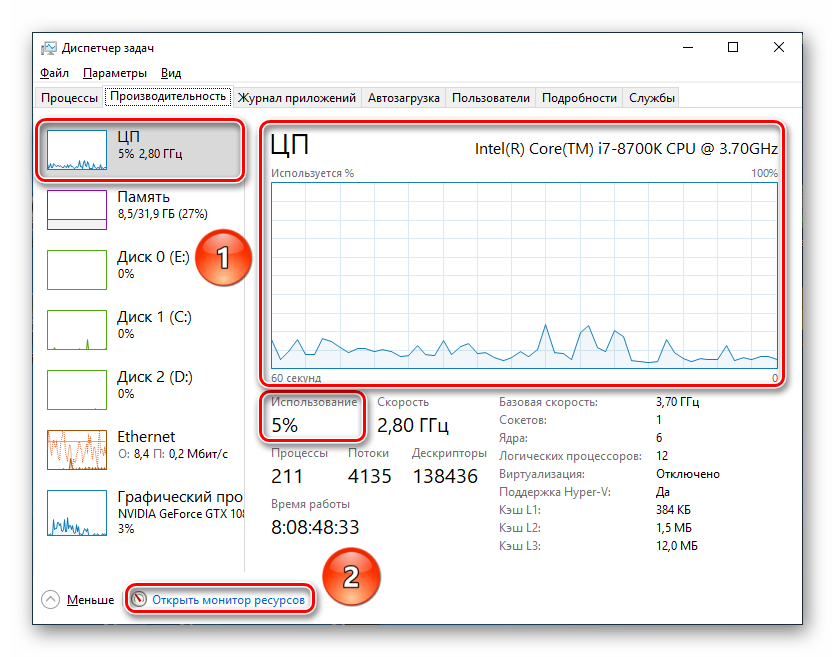
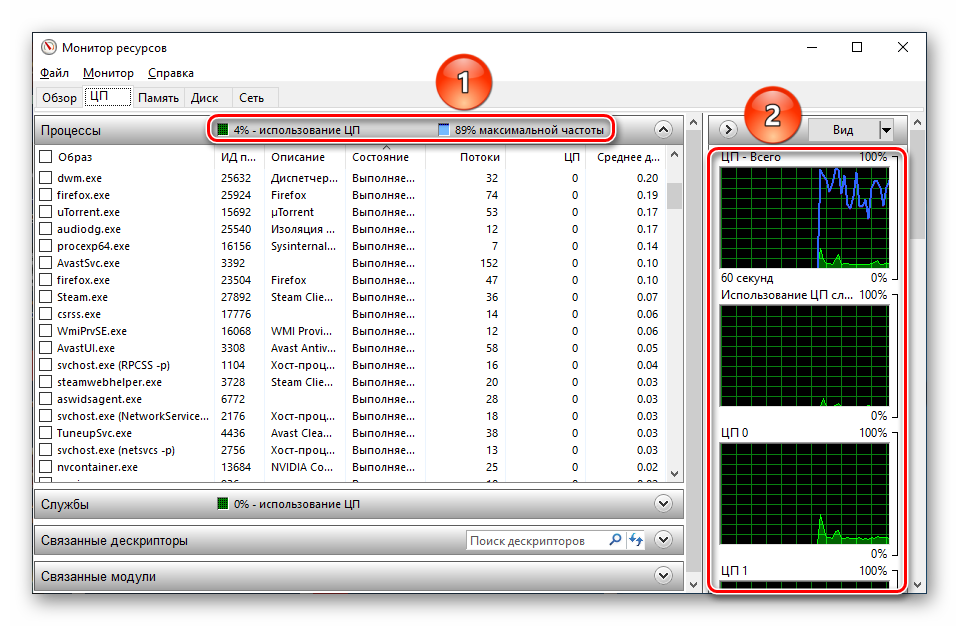
 Как узнать температуру процессора в windows 7, 8, 10
Как узнать температуру процессора в windows 7, 8, 10
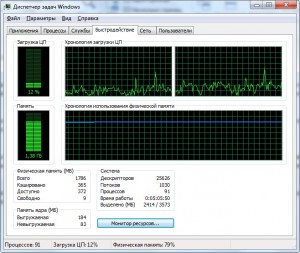
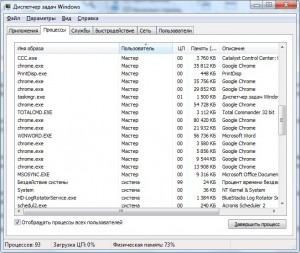

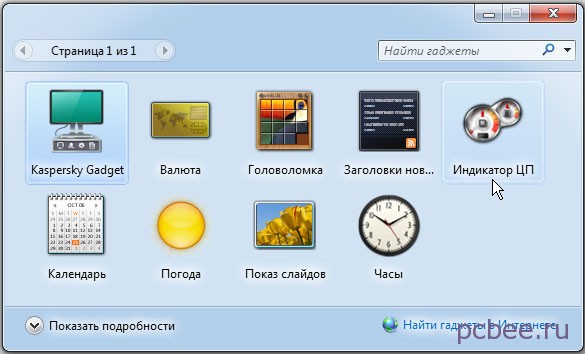


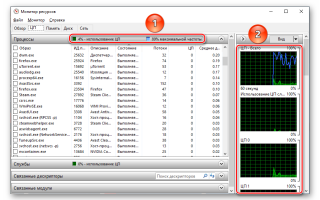

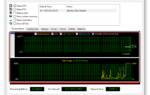 Производительность процессора и в чем она измеряется
Производительность процессора и в чем она измеряется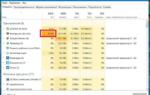 Как снизить нагрузку на процессор, если он загружен на 100 процентов
Как снизить нагрузку на процессор, если он загружен на 100 процентов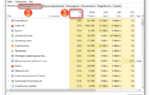 Как узнать, чем загружен процессор.
Решение проблемы с svchost.exe.
Как узнать, чем загружен процессор.
Решение проблемы с svchost.exe.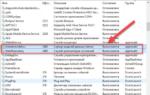 Svchost.exe, netsvcs, Superfetch, MsMpEng.exe грузит процессор и память.
Svchost.exe, netsvcs, Superfetch, MsMpEng.exe грузит процессор и память.