Содержание
2019-11-13Опубликовано 13.11.2019 авторАндрей Андреев — 0 комментариев
 Несколько разных способов узнать загруженность вашего процессора—>
Несколько разных способов узнать загруженность вашего процессора—> before—>p, blockquote<dp>1,0,0,0,0—>
Для чего это нужно
h2<dp>1,0,0,0,0—>
Такую диагностику используют уверенные пользователи ПК. Она помогает определить аномалии в работе электронно-вычислительного устройства. Например, в режиме простоя на компьютере не выполняется почти никаких задач, кроме работы Винды, ее служб и компонентов.
p, blockquote<dp>2,0,0,0,0—>
В таком режиме загруженность процессора не должна превышать 10% (на сколько конкретно процентов он будет нагружен, зависит от мощности ПК). Превышение этой нормы свидетельствует, что системой выполняется какой-то несанкционированный процесс.
p, blockquote<dp>3,0,1,0,0—>
Чаще всего это вирус, который активничает без разрешения пользователя. Вторая частая проблема — неоптимизированная Винда запускает лишние компоненты, работа которых в данный момент не нужна.
p, blockquote<dp>4,0,0,0,0—>
И последнее, на что стоит обратить внимание — программы, которые по каким-либо причинам не хотят работать в фоновом режиме и проводят активные действия, в которых на данный момент нет необходимости.
p, blockquote<dp>5,0,0,0,0—>
Как узнать нагрузку на CPU в Виндовс 7
h2<dp>2,0,0,0,0—>
Сделать это можно с помощью соответствующего виджета для рабочего стола. Где найти этот элемент:
p, blockquote<dp>6,0,0,0,0—>
- Кликните правой кнопкой мышки по свободной области на рабочем столе;
- Выберите опцию «Гаджеты»;
- Дважды кликните «Индикатор ЦП».
Нужный нам индикатор расположен слева. 
p, blockquote<dp>7,1,0,0,0—>
Индикатор работает в режиме реального времени, всегда отображая нагрузку на ПЦ и ОЗУ.
p, blockquote<dp>8,0,0,0,0—>
О том, какая должна быть максимальная температура процессора, вы можете почитать здесь.
p, blockquote<dp>9,0,0,0,0—>
Как проверить загруженность ЦП в Windows 10
h2<dp>3,0,0,0,0—>
В этой версии Ос разработчики отказались от виджетов вообще, и для их активации нужно устанавливать дополнительный софт. Узнать загруженность процессора можно с помощью Диспетчера задач. Для этого нажмите комбинацию клавиш Ctrl + Alt + Del и в открывшемся окне перейдите во вкладку «Производительность».
p, blockquote<dp>10,0,0,0,0—>
В процентном соотношении необходимая информация отображается в графе «Использование». Также рисуется график в реальном времени чуть выше.
p, blockquote<dp>11,0,0,1,0—>
В этом случае рекомендую использовать специальную диагностическую утилиту — например, CPU‑Z. Данные о загруженности выводятся не только по потокам, но и по ядрам, что иногда может потребоваться тоже.
p, blockquote<dp>12,0,0,0,0—>
Для вас также будут полезны публикации «Как устроен процессор внутри» и «Что такое кеш память процессора». Не забывайте делиться публикациями моего блога в социальных сетях — так вы помогаете его продвижению. До следующей встречи!
p, blockquote<dp>13,0,0,0,0—> p, blockquote<dp>14,0,0,0,0—> p, blockquote<dp>15,0,0,0,1—>
С уважением, автор блога Андрей Андреев.
after—></dp></dp></dp></dp></dp></dp></dp></dp></dp></dp></dp></dp></dp></dp></dp></dp></dp></dp>
Читайте также: Что делать, если процессор загружен на 100 процентов без причин
Смотрим нагрузку на процессор
Различные процессы и приложения так или иначе грузят CPU, кроме того, нагрузить его могут вирусы и майнеры. В лучшем случае это приведёт к тому, что процессор начнёт работать на полную мощность, греться и заставлять систему охлаждения отводить максимум тепла, а сам ПК при этом будет ощутимо тормозить. В худшем — у вас сгорит процессор. Чтобы такого не произошло, следует проверять, насколько нагружено устройство, способами, рассмотренными в рамках данной статьи.
Читайте также: Как уменьшить нагрузку на процессор
Способ 1: AIDA64
AIDA64 — пожалуй, один из лучших, хотя и платных (после пробного периода), сторонних мониторов системы. Собрать данные о ПК, его комплектующих и о загрузке процессора для неё — проще простого.
- Находясь в AIDA64, перейдите на вкладку «Системная плата», кликнув по нужному ярлыку или строке.
Щёлкните по пункту «ЦП» или на одноимённую строчку.</li>
Прокрутите в самый низ вкладки, дойдя до пункта «Загрузка ЦП». Посмотрите загрузку процессора по ядрам и потокам.</li>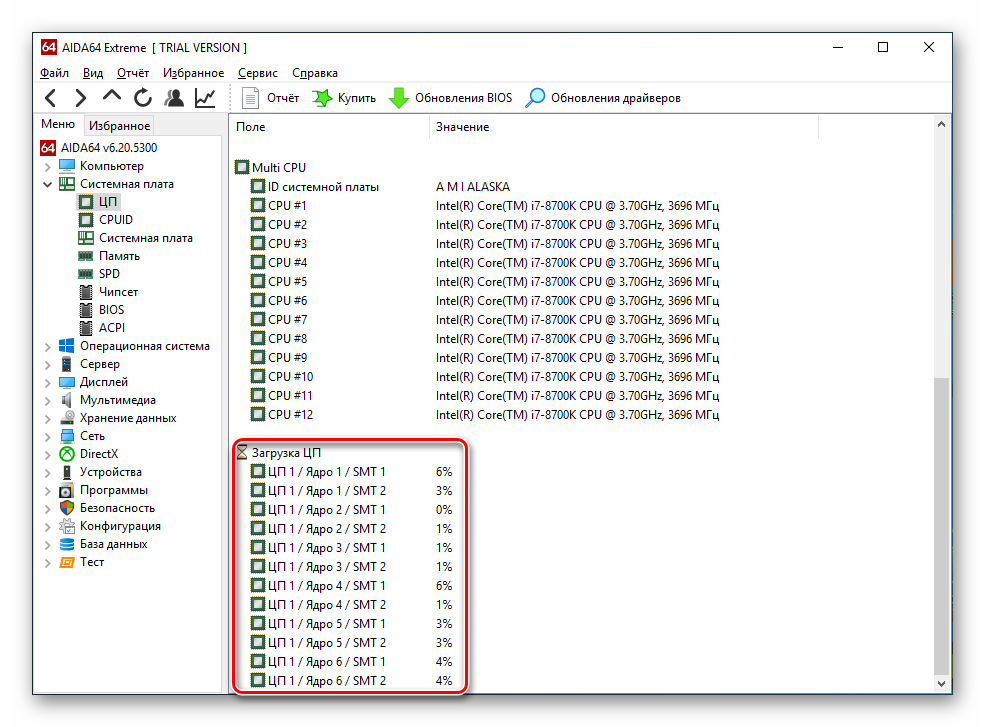
Таким образом, AIDA64 даёт возможность нагрузку процессора в разрезе. К сожалению, общую загруженность процессора с помощью программы не посмотреть.
Способ 2: Process Explorer
Process Explorer — эта программа может быстро просмотреть данные о текущей работе комплектующих компьютера. При этом, правами на неё обладает сама Microsoft, что означает соответствующий уровень поддержки и совместимости с Windows. Отличительная черта программы также в том, что её основная версия портативная и не требует установки. Посмотреть в ней загрузку CPU можно за два шага.
Перейти на официальный сайт Process Explorer
- В главном окне программы обратите внимание на параметр «CPU Usage», в котором отображена текущая нагрузка на процессор. Для подробностей кликните по первому графику, отвечающему за вывод информации по CPU.
На шкале слева отображается загруженность процессора в реальном времени, а на графике справа вы сможете проследить за ходом работы ЦП в целом, при надобности выбирая интересующий вас момент.</li>
Обратите внимание, что зелёным цветом будет обозначаться общая загрузка, а красным — насколько грузит CPU самый ресурсоёмкий процесс. Кроме того, кликнув на «Show one graph per CPU», можно посмотреть нагрузку на отдельные потоки.
</ol>
Промежуточный итог гласит, что Process Explorer предстаёт довольно информативной и удобной программой, когда нужно посмотреть общую нагрузку на ЦП и его потоки.
Способ 3: Системные средства
Способ, не требующий установки стороннего софта, и доступный каждому обладателю Windows — использование «Диспетчера задач», в котором сразу выводится информация о загрузке процессора.
- С помощью комбинации клавиш «Ctrl + Alt + Delete» или же путем поиска в панели «Пуск» откройте «Диспетчер задач».
Уже на вкладке «Процессы» над буквами «ЦП» можно увидеть общую нагрузку на процессор. Для более подробной информации следует перейти на вкладку «Производительность».</li>
Возле первого квадратика-графика слева вы можете сразу увидеть загрузку процессора, равно как и на полноценном графике, так и под ним. При этом можно проследить процесс в режиме реального времени, отметить точки максимума и минимума. Для просмотра нагрузки на отдельные потоки откройте «Монитор ресурсов».</li>
Монитор ресурсов позволит отследить не только загруженность процессора, но и то, какая частота относительно максимальной взята. Кроме того, слева выведена нагрузка на потоки ЦП.</li>
Читайте также: Использование «Монитора ресурсов» в Windows</ol>
Можно сказать, что стандартные инструменты Windows в рассматриваемом вопросе являются более чем исчерпывающим решением как для просмотра общей нагрузки на CPU, так и в разрезе для отдельных потоков.
В итоге остаётся сказать, что узнать загруженность процессора в режиме реального времени и с фиксацией на определённых моментах не составляет труда благодаря встроенным мониторам ОС и стороннему софту типа AIDA64 и Process Explorer. Мы рады, что смогли помочь Вам в решении проблемы.
Опишите, что у вас не получилось. Наши специалисты постараются ответить максимально быстро.
Помогла ли вам эта статья?
Как посмотреть загрузку процессора и памяти Windows 7
Нагрузку на процессор и память в Windows 7 можно узнать различными способами. В данной статье мы рассмотрим два способа определения загрузки процессора и оперативной памяти:
- При помощи гаджета;
- При помощи диспетчера задач.
Гаджет загрузки процессора и оперативной памяти
Шаг 1. Щелкаем правой клавишей мыши по свободному месту рабочего стола и в контекстном меню выбираем пункт Гаджеты.
Выбираем пункт Гаджеты
Шаг 2. Делаем двойной щелчок по значку Индикатор ЦП (ЦП — центральный процессор).
Делаем двойной щелчок значку «Индикатор ЦП»
Готово, теперь гаджет отображается на рабочем столе.
Гаджет загрузки процессора и использования оперативной памяти
Определение загрузки процессора при помощи диспетчера задач
Определить загрузку центрального процессора и использованный объем оперативной памяти можно при помощи диспетчера задач.
Шаг 1. Нажмите на клавиатуре сочетание клавиш Ctrl + Alt + Delete и щелкните по кнопке Запустить диспетчер задач.
Запуск Диспетчера задач
Шаг 2. Перейдите на вкладку Быстродействие.
Загрузка процессора и использование памяти в Диспетчере задач
На скриншоте видно, что использовано более 6,5 Гб оперативной памяти из 8 Гб доступной. Такой большой объем памяти задействован из-за того, что одновременно запущено несколько «тяжелых» приложений:
- Adobe Photoshop;
- Adobe Primiere;
- Adobe After Effects.
Чтобы компьютер не тормозил при работе с подобными программами, желательно использовать компьютер большой мощности.
Евгений Мухутдинов
Используемые источники:
- https://infotechnica.ru/pro-kompyuteryi/o-protsessorah/uznaem-zagruzhennost/
- https://lumpics.ru/how-to-see-cpu-load/
- http://www.pcbee.ru/os/kak-posmotret-zagruzku-processora-i-pamyati-windows-7.html
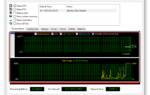 Производительность процессора и в чем она измеряется
Производительность процессора и в чем она измеряется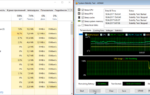 Как выполнить стресс-тест процессора и системы в целом, держит ли он частоты, нет ли перегрева (AIDA 64)
Как выполнить стресс-тест процессора и системы в целом, держит ли он частоты, нет ли перегрева (AIDA 64) Как узнать температуру процессора в windows 7, 8, 10
Как узнать температуру процессора в windows 7, 8, 10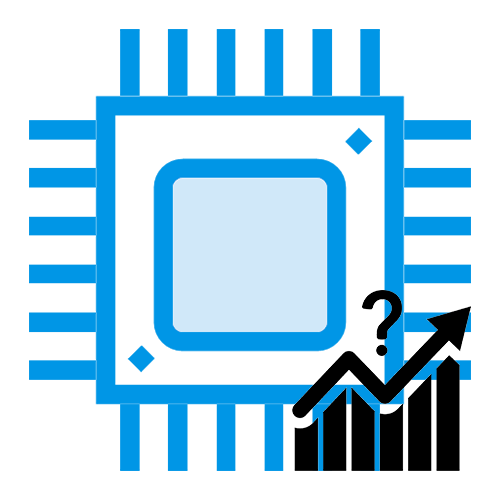
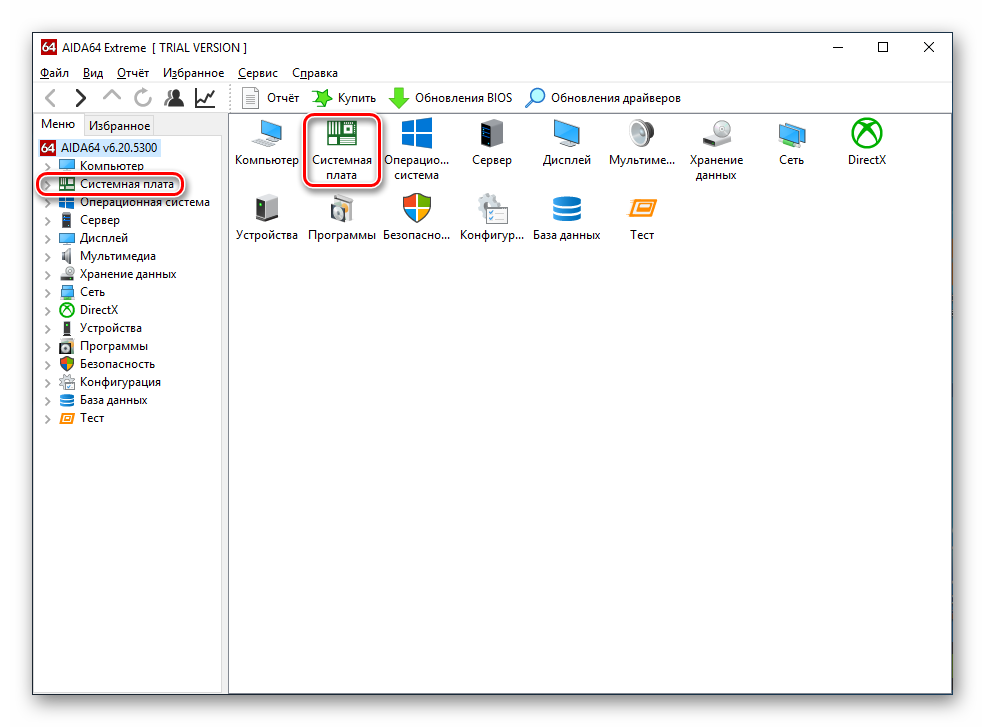
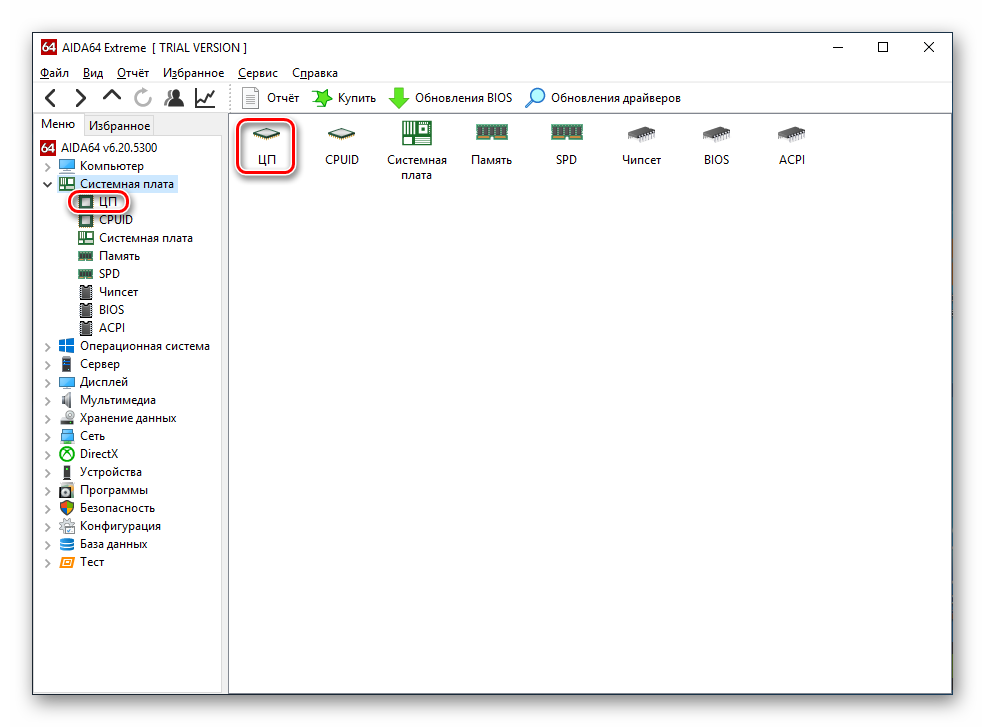
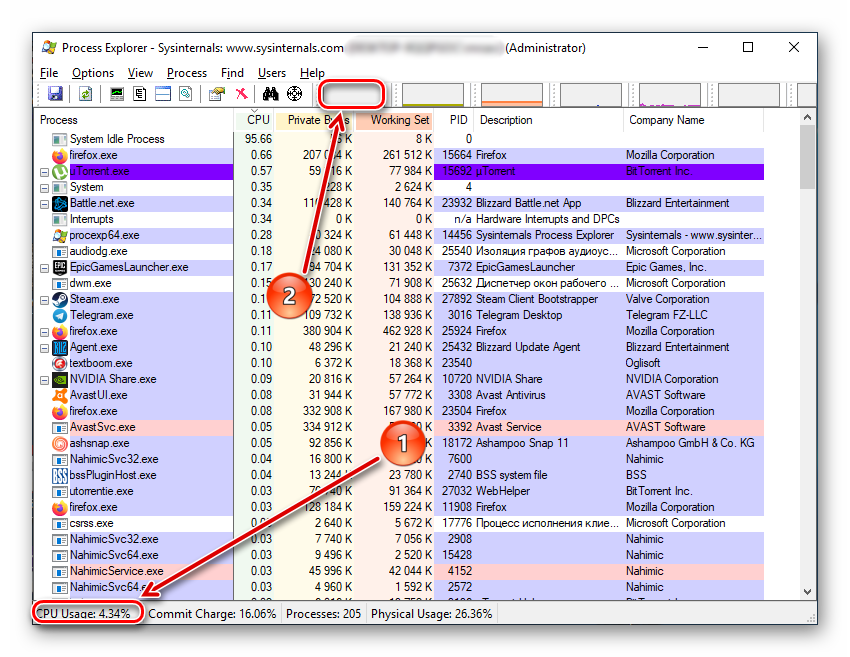
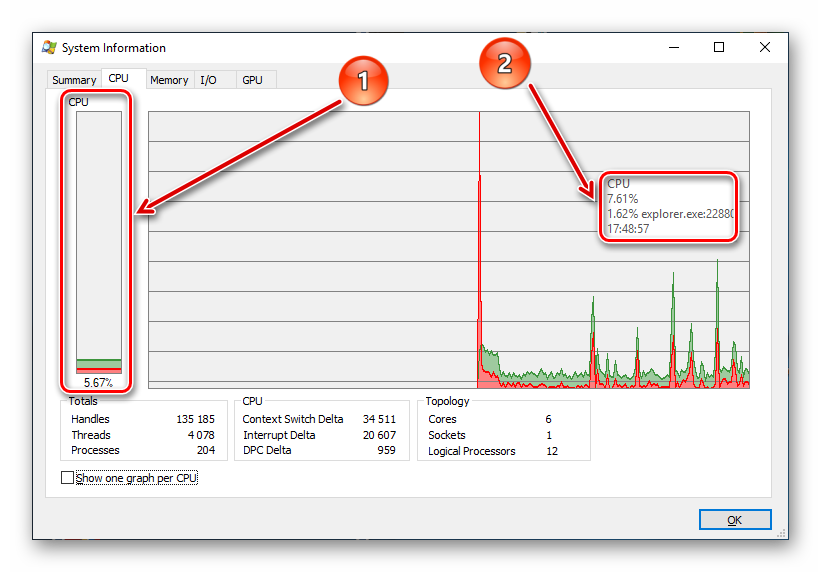
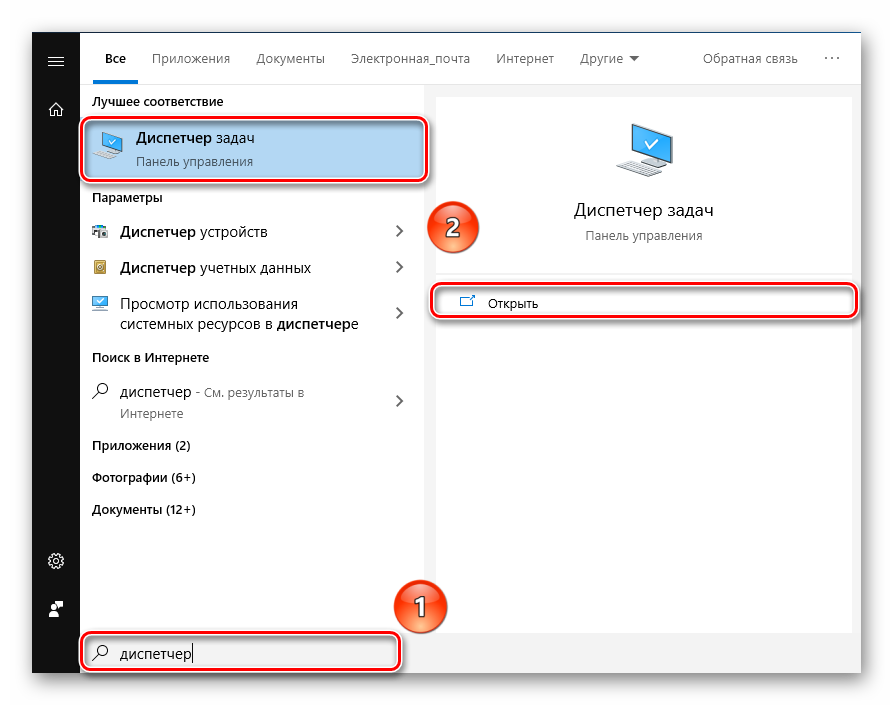
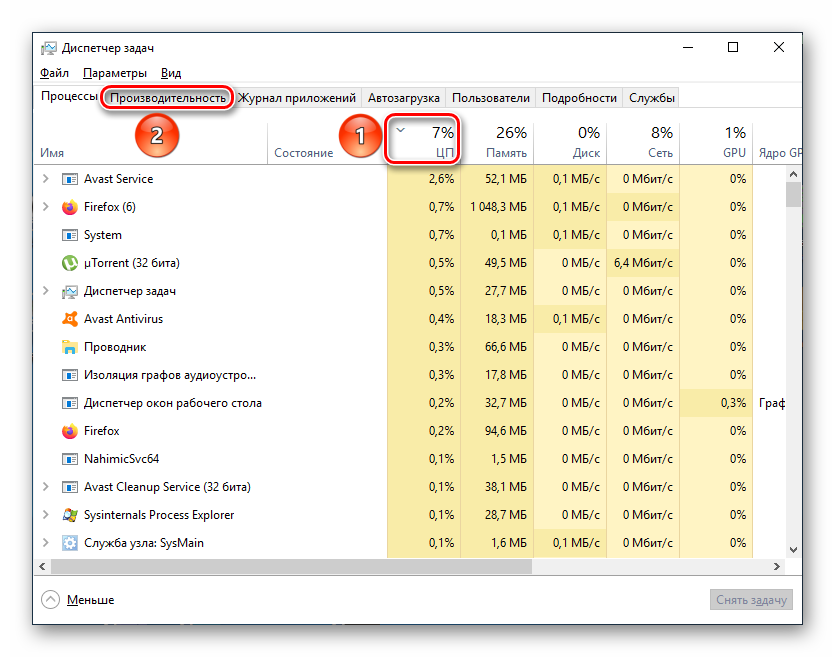
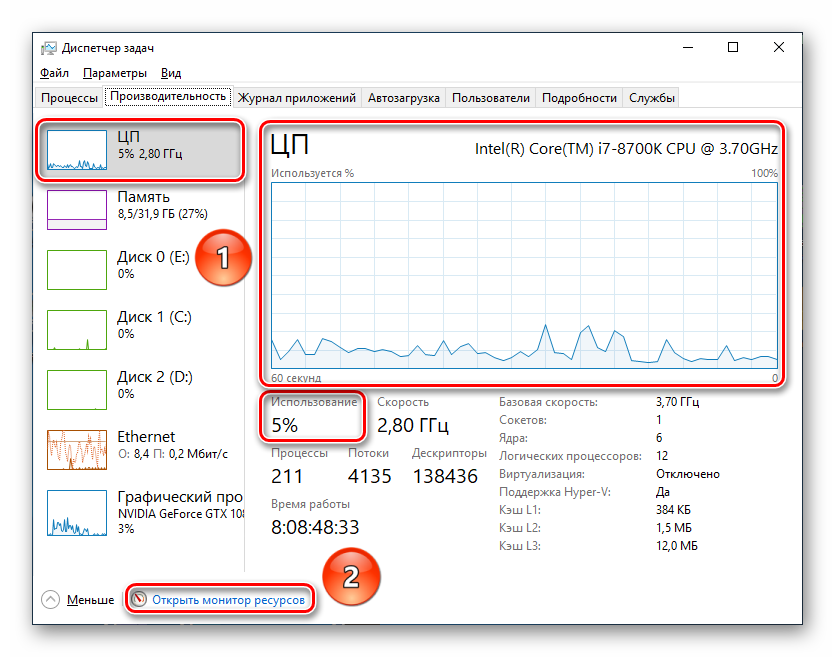
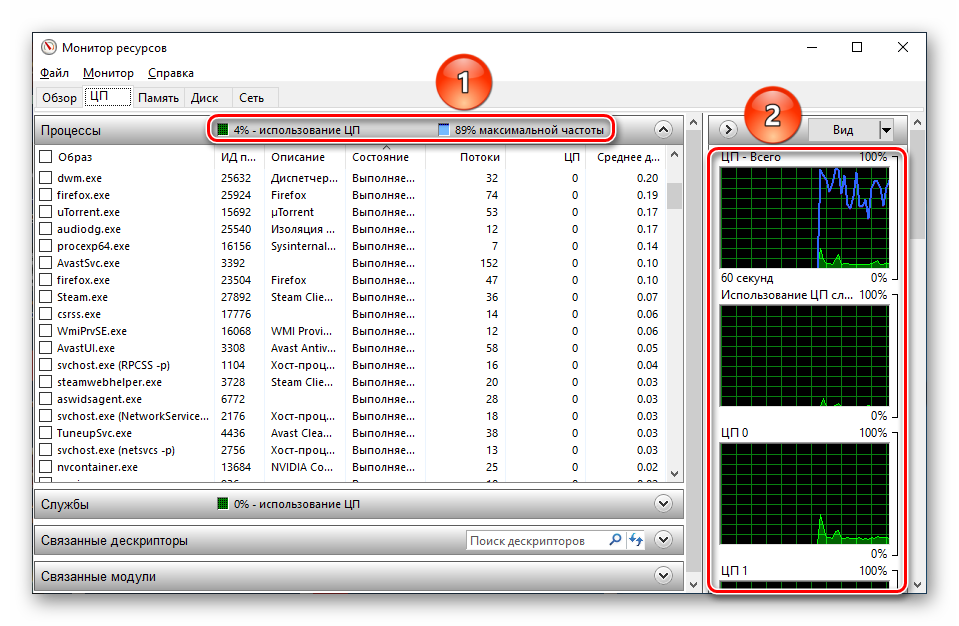

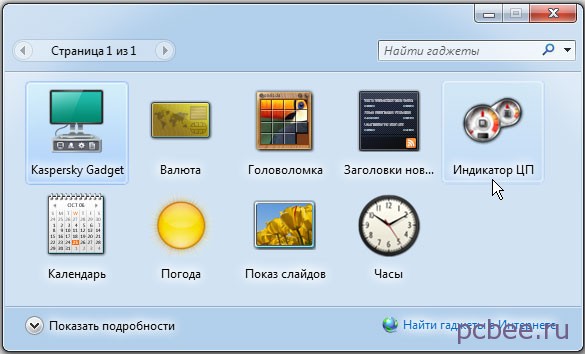


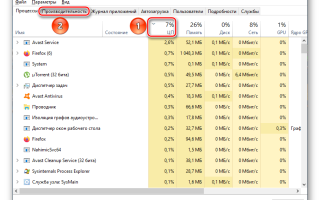

 Как получить полную информацию о модулях RAM памяти с помощью простых команд в Windows 10
Как получить полную информацию о модулях RAM памяти с помощью простых команд в Windows 10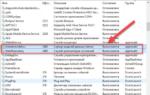 Svchost.exe, netsvcs, Superfetch, MsMpEng.exe грузит процессор и память.
Svchost.exe, netsvcs, Superfetch, MsMpEng.exe грузит процессор и память. Как узнать сколько оперативной памяти поддерживает материнская плата
Как узнать сколько оперативной памяти поддерживает материнская плата Как добавить оперативной памяти в компьютер? Сколько стоит оперативная память?
Как добавить оперативной памяти в компьютер? Сколько стоит оперативная память?