Содержание
23 мая 2019
5 лучших бесплатных программ для исправления ошибок ОС Windows 7
Программа для исправления ошибок windows 7. Если это то что вы искали, то вы попали по адресу.
Ошибки Windows возникают по многим причинам: из-за вирусов, некорректной установки и удаления программ, баловства с реестром и тому подобного.
Но даже знание причин не всегда помогает решить проблему.
Чтобы справиться с ошибками системы, часто приходится прибегать к помощи сторонних программ. С возможностями пяти самых популярных из них будем знакомиться сегодня.
Microsoft Fix it
Microsoft Fix it — это средства автоматического устранения неполадок операционных систем семейства Windows от разработчика — компании Microsoft. Утилиты Fix it не универсальны.
Они создаются для точечного исправления отдельных ошибок, например, проблем с копированием файлов, чтением DVD, очисткой корзины, автозапуском программ и т. п.
Пользователи Windows могут их скачивать и запускать совершенно бесплатно.
Порядок исправления системных ошибок на Windows 7, 8, 10 и XP с помощью Microsoft Fix it:
- зайдите на страницу Центра решений Microsoft;
- выберите тему, с которой связана проблема (Windows, Internet Explorer, Office, Windows Media и прочее);
- укажите тип неполадки;
- загрузите утилиту Fix it из списка предложенных, описание которой точнее всего соответствует вашей проблеме;
- запустите ее с правами администратора, дождитесь выполнения и перезагрузите компьютер.
Преимущества Fix it заключаются в доступности, простоте и безопасности (созданные разработчиками Windows, они никогда не вносят исправлений, которые могут уничтожить данные или нарушить работоспособность компьютера).
А главный их недостаток в том, что они часто оказываются неэффективны.
NetAdapter Repair All In One
NetAdapter Repair All In One — бесплатная программа для исправления ошибок сетевых подключений Windows 7, 8 и XP.
Рассчитана на опытного пользователя, который понимает суть и назначение элементов сетевой подсистемы: файла Hosts, протокола TCP/IP, служб DNS, DCHP, NetBIOS и остального.
NetAdapter Repair All In One не устраняет ошибки автоматически. Она предлагает пользователю самостоятельно решить и указать, что исправить.
Кроме того, в состав утилиты входят средства диагностики и просмотра сетевых настроек.
Просмотр доступен всем, а функции исправления — только администратору компьютера.
Использование утилиты новичками сильно затрудняет англоязычный интерфейс, но для тех, кому она адресована, это не составит проблемы.
NetAdapter Repair позволяет исправить:
- настройки DHCP;
- файл Hosts;
- адреса DNS (заменить на публичные от Google);
- таблицу маршрутизации;
- работу протокола NetBIOS;
- настройки криптографии и приватности в сети;
- настройки сетевых служб Windows.
Нажатие кнопки «Advanced Repair» сбрасывает на умолчания WinSock/TCP/IP, установки прокси и VPN, а также брандмауэра Windows.
Утилита NetAdapter Repair All In One удобна и полезна тем, кто понимает смысл решаемых ею задач, а таких среди обычных пользователей ПК не слишком много.
Kerish Doctor
Kerish Doctor — это программа-оптимизатор, которая разом исправляет множество проблем и увеличивает производительность компьютера.
Заявленные возможности Kerish Doctor:
- исправление ошибок реестра;
- удаление мусора — остатков программ, временных файлов, недействительных ярлыков и т. п.;
- оптимизация работы системных служб;
- повышение скорости интернет-соединения;
- контроль системных событий;
- защита от вирусов;
- предотвращение сбоев;
- защита ПК от перегрева;
- создание оптимального игрового режима;
- закрытие уязвимостей Windows и программ.
Обратите внимание! Kerish Doctor может работать в двух режимах — автоматическом и ручном. В автоматическом он стартует вместе с Windows и делает свои дела в фоновом режиме, отъедая солидную часть процессорных ресурсов. В ручном режиме пользователь должен сам выбрать то, что он хочет оптимизировать.
Программа адресована тем, кто мечтает о кнопке «Сделать, чтобы всё летало», дабы не забивать себе голову кучей непонятных операций.
Опытных же юзеров, которые привыкли вникать в суть любого «шаманства», ее претензии на всеохватность и универсальность скорее отпугнут.
Программа Kerish Doctor распространяется условно-бесплатно. Длительность пробного периода составляет 15 дней. Стоимость годовой лицензии на 3 ПК — 390 руб.
Полезная информация:
Советуем скачать программу Reg Organizer. Она способна привести в порядок реестр ОС и этим поднять скорость работы системы. При этом утилита отлично справляется даже с самыми запущенными случаями.
Anvisoft PC PLUS
Anvisoft PC PLUS — еще одно средство исправления всевозможных ошибок системы и программ, но на этот раз бесплатное.
В списке возможностей Anvisoft PC PLUS:
- решение проблем со значками и ярлыками на рабочем столе;
- устранение сбоев сетевых подключений;
- устранение ошибок программного обеспечения, в том числе отсутствия необходимых библиотек (dll);
- исправление системных ошибок, информирование пользователя о неполадках;
- решение часто встречающихся проблем в популярных играх, к примеру, FIFA World и Angry Birds;
- очистка кэша браузера;
- круглосуточная техническая поддержка (к сожалению, только англоязычная).
Программа не имеет русскоязычной локализации, но, по заверениям разработчиков, пользоваться ею сможет и новичок.
Впрочем, продвинутым юзерам, а особенно любителям игр, она также будет полезна.
Registry Repair
Registry Repair от Glarysofte — простая в управлении программа для исправления ошибок реестра Windows 7, 8 и XP.
Она проверяет системный реестр на ошибки, наличие неверных путей, не до конца уделенных записей и автоматически исправляет это.
Registry Repair, в отличие от аналогов, умеет распознавать до 18 типов ошибок в реестре. Продуманная технология сканирования бережно расходует системные ресурсы и не замедляет работу ПК.
Возможности Registry Repair:
- сканирование всего реестра или только выбранных областей (меню «Пуск», системных служб, шрифтов, путей программ, автозапуска, ассоциаций файлов, расширений, списков истории, звуков и событий, справки и ресурсов, пользовательских элементов и прочего);
- поиск и удаление записей, сделанных adware и spyware (рекламными и шпионскими программами);
- глубокое сканирование системного раздела, раздела всех пользователей и только текущей учетной записи;
- создание пользовательского списка исключений из проверки;
- отмена изменений, сделанных программой (создание резервных копий реестра перед исправлением);
- сохранение истории изменений с функцией просмотра.
Registry Repair поддерживает множество языков, в том числе русский, распространяется по бесплатной лицензии и ориентирован на простого пользователя.
Разработчик гарантирует, что программа не допустит случайных ошибок, которые могут нарушить загрузку и работоспособность Windows.
Что выбирать?
Какая из программ для исправления ошибок Windows 7, 8 и XP — лучшая? Самым большим набором функций обладает Kerish Doctor — единственное платное решение в сегодняшнем обзоре.
Самой профессиональной является утилита NetAdapter Repair, которая, к сожалению, не для всех. Registry Repair работает только с реестром, а Anvisoft PC PLUS делает всего понемногу.
Утилиты Microsoft Fix it — самые «родные» для Windows — близкие и безопасные.
Словом, каждая из программ по-своему «самая». А какая лучше — пусть каждый пользователь определит для себя лично.
Программа для исправления ошибок в Windows 7
5 лучших бесплатных программ для исправления ошибок ОС Windows 7
Источник
Встроенное исправление ошибок Windows 7
В Windows 7 было встроено «Средство устранения неполадок», о котором знают далеко не все. Оно проверяет работу различных системных компонентов и при выявлении ошибки уведомляет пользователя и исправляет ее. К сожалению, в возможности утилиты заложены только основные и распространенные проблемы, с которыми сталкивается большинство человек. Поэтому она рассчитана только на начинающую аудиторию и не может устранить затруднительные ситуации, встречающиеся реже.
Стоит отметить, что данный инструмент запускается только при работающей ОС. Открыть его перед загрузкой Windows или в ходе перезагрузки нельзя. Для восстановления работоспособности системы требуются другие действия.
Читайте также:Восстановление системы в Windows 7Решение проблемы с черным экраном при включении компьютера с Windows 7
Компоненты и службы, которые можно исправить
Используя встроенную программу проверки Windows, можно найти и исправить следующие ошибки:
- Программы (проблемы с подключением к интернету, запуском старых программ на Windows 7, работой принтера, Internet Explorer, Media Player);
Читайте также:Решение проблемы с неработающим интернетом на ПКПочему прекращается работа браузера Internet ExplorerПроблемы с Internet Explorer. Диагностика и исправление неполадок
Оборудование и звук (неработающая запись/воспроизведение звука, проблемы с подключенными устройствами, работой принтера, сетевого адаптера, воспроизведением оптических дисков, вставленных в дисковод);</li>
Читайте также:Решение проблемы с отсутствием звука в Windows 7Настройка микрофона на ПК с Windows 7Как настроить микрофон на ноутбукеНе работает USB-порт на ноутбуке: что делатьДисковод не читает диски в Windows 7
Сеть и интернет (неудачные попытки подключения ПК/ноутбука к сети, создания общих папок, домашней группы, подключения других компьютеров к вашему, проблемы сетевого адаптера, сетевого принтера);</li>
Читайте также:Нет доступных подключений на компьютере с Windows 7Включение общего доступа к папкам на компьютере с Windows 7Создание «Домашней группы» в Windows 7Включение общего доступа к принтеру Windows 7Удаленное подключение на компьютере с Windows 7
Оформление и персонализация (некорректно работающий Aero, отвечающий за прозрачность окон);</li>
Читайте также:Включение режима Aero в Windows 7
Система и безопасность (безопасность Internet Explorer, очистка ПК от мусорных файлов, проблемы быстродействия, питания Windows, исправление поиска и индексирования, получения обновлений операционной системы).</li>
Читайте также:Как очистить жесткий диск от мусора на Windows 7 Очистка папок «Windows» и «WinSxS» от мусора в Windows 7Повышение производительности компьютера на Windows 7Не работает поиск в Windows 7Решение проблем с установкой обновления Windows 7</ul>
Принцип работы «Средства исправления ошибок»
Вне зависимости от выбранного типа ошибки, система всегда запускает одну и ту же утилиту диагностики.
Сперва она выполняет поиск проблемы, проверяя все сопутствующие системные компоненты, программы, службы.
Если та была обнаружена, утилита может исправить ее самостоятельно, уведомив пользователя об этом.
Вы можете просмотреть список обработанных найденных и потенциальных проблем. Для этого нажмите на ссылку «Просмотреть дополнительные сведения».
В открывшемся окне отобразится все то, что подлежит диагностике.
Наводя на ссылки с названиями программ, вы можете ознакомиться с подробным объяснением каждой из них.
При отсутствии найденных проблем вы получите соответствующее сообщение.
В зависимости от выбранного компонента для диагностики принцип взаимодействия с утилитой может отличаться.
Запуск «Средства исправления ошибок»
Есть два способа запуска инструмента — через «Панель управления» и командную строку. Разберем оба.
- Откройте «Пуск» и выберите «Панель управления».
Переключите просмотр на «Мелкие значки», найдите и нажмите на «Устранение неполадок».</li>
Нужная утилита запустится.</li></ol>
Альтернативный вариант:
- Откройте «Пуск», напишите cmd и откройте командную строку.
- Введите команду ниже и нажмите Enter.
control.exe /name Microsoft.Troubleshooting - Откроется окно со списком распространенных неполадок.
Используя панель слева, вы можете воспользоваться дополнительными возможностями:
- Переключить вид категорий. Отображение категорий будет выведено списком, а не отсортировано, как в варианте по умолчанию.
- Просмотр журнала. Здесь отображается то, что для диагностики вы запускали ранее. Нажав на «Подробности», можно еще раз ознакомиться с результатами проверки и исправления.
- Настройка. Предлагаются всего 3 параметра, которые обычно не нужно менять.
Мы рассмотрели работу встроенного в Windows «Средства устранения неполадок». Это базовый комплекс инструментов, позволяющий устранить распространенные проблемы, связанные с работой тех или иных компонентов, служб. Он не справится с ошибками, вызванными нестандартными действиями и характерными для определенного компьютера, однако сможет устранить часто возникающие проблемы у многих не очень опытных пользователей компьютера. Мы рады, что смогли помочь Вам в решении проблемы.Опишите, что у вас не получилось. Наши специалисты постараются ответить максимально быстро.
Помогла ли вам эта статья?

Для запуска необходимо ввести команду msconfig. Открывается окно Конфигурация системы. Именно этот инструмент позволяет выполнить оптимизацию работы системы путем, в частности, отключая программы из автозагрузки.
Пройдемся по всем вкладкам меню. Во вкладке Общие есть выбор варианта запуска.Обычный запуск подразумевает, что все программы, указанные во вкладках конфигурации, будут автоматически запускаться при запуске Windows.
Если выбрать Диагностический запуск, то наоборот, Windows стартует с необходимым минимумом драйверов и основных программ, то есть в такой конфигурации, чтобы она только лишь смогла загрузиться.
Это необходимо в том случае, если вдруг возникли какие-то проблемы в Windows, поэтому в первую очередь надо выполнить диагностический запуск, чтобы понять, в чем проблема. То есть конкретная проблема при работе возникает в самой системе, либо в программах.
Третий вариант – Выборочный запуск. Например, если поставить галочку Загружать системные службы, но не указываем Загружать элементы автозагрузки, то автозагрузка полностью отключается, а службы все полностью включаются.
И наоборот, если поставить Загружать элементы автозагрузки, но убрать другую галочку, то автозагрузка полностью запускается вместе с ОС Windows, а службы при этом запускаться не будут.
В том случае, если необходимо какие-то программы запускать, а какие-то нет, то убираем галочки конкретных программ и тогда во вкладке Общие появляется цветной квадратик, который сигнализирует о том, что не все из них будут запускаться с Windows.
Диагностика работы Windows 7
Если после диагностического запуска ОС Windows работает нормально, то скорее всего причина сбоя в работе таится в каком-то приложении, которое уже запускается позже.
При этом нужно поставить галку Не отображать службы Майкрософт. То есть те, которые предоставляет компания Майкрософт и которые запускаются автоматически.
Если ошибка в работе пропадает, то понятно, откуда исходит угроза и где ее надо искать. Если ошибка в работе остается, то по очереди нужно отключать оставшиеся и найти таким образом виновную в конкретном сбое.
Применив такой метод, мы сужаем область поиска и таким образом можно вычислить, из-за какого приложения возникают проблемы.
Оптимизация работы Windows 7
Далее оптимизация работы Windows 7 потребует настройки самой системы. В первую очередь, чтобы начать оптимизацию, отмечаем галку Не отображать службы Майкрософт.
Затем надо просмотреть оставшиеся. Какие-то из них вам точно будут не нужны.
Если возникнет такая проблема, что вы не знаете, чем занимается та или иная служба, то в окне для большинства их можно прочитать описание, что она делает.
Для этого опять же заходим в Выполнить и вводим services.msc, либо идем в Панель управления – Администрирование.
Если в описании ничего нет, то вводим в поиск, например, Яндекса ее название, в поисковой выдаче ищем более подходящий ответ для чего она нужна и уже потом принимаем решение, отключать или нет.
Таким образом, настраиваем все так, как необходимо именно для нашего компьютера. Точно также просматриваем автозагрузку установленных приложений.
Если программа вам неизвестна, то нужно просмотреть ее расположение и весь путь запускающего файла. Выяснить, чем занимается данное приложение и нужно ли оно в автозагрузке.
После всех манипуляций жмем Применить и перезагружаем компьютер. За счет высвобождения оперативной памяти, которая расходовалась для автозапуска ненужных приложений, происходит прирост производительности ОС Windows.
Для дальнейшей оптимизации переходим во вкладку Сервис. Здесь идет описание различных консолей, которые помогают что-то настроить.
При выборе какой-либо консоли открывается путь к ней и если выполним запуск, то данная оснастка запускается.
Во вкладке Загрузка в поле показывается, что загружено в настоящее время, какая Windows сейчас работает. Если ОС, допустим, две, то можно выбрать одну из них, чтобы она загружалась по умолчанию.
Таймаут 3 сек — это количество времени, в течение которого можно выбрать, какую Windows загружать для работы. В данном случае ОС Windows одна, поэтому большее время не требуется.
Можно поставить галочку Без GUI. При этом при загрузке Windows не будет графического отображения, будет просто темный экран. Это несколько ускорит загрузку системы.
Если нужно вообще удалить из файла загрузки какую-то ОС, то выбираем ее и нажимаем удалить. Если ОС опять же одна, то и кнопки эти будут неактивны.
Можно выполнить оптимизацию дополнительных параметров загрузки. Выбираем в этой вкладке Дополнительные параметры, открывается окно Дополнительные параметры загрузки.
Здесь для оптимизации активны два параметра, это Число процессоров и Максимум памяти.
Можно установить, сколько памяти должно быть задействовано при загрузке и сколько процессоров должны при этом работать. Это позволяет в какой-то степени оптимизировать загрузку Windows и приложений, особенно, если компьютер не обладает большой мощностью.
Таким образом, применяя инструмент Конфигурация системы, возможна оптимизация работы Windows 7 в достаточной степени средствами самой ОС Windows и вполне возможно при необходимости диагностировать и устранить неполадки, не прибегая к помощи сторонних приложений.
Используемые источники:
- https://pomogaemkompu.temaretik.com/1691357065803991991/5-luchshih-besplatnyh-programm-dlya-ispravleniya-oshibok-os-windows-7/
- https://lumpics.ru/troubleshooter-in-windows-7/
- https://webentrance.ru/optimizatsiya-raboty-windows-7/
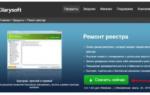 Программа проверки правописания и исправления ошибок в Windows 8.1
Программа проверки правописания и исправления ошибок в Windows 8.1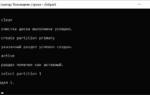 Использование командной строки для восстановления жесткого диска
Использование командной строки для восстановления жесткого диска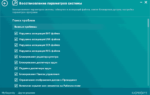 Лучшие бесплатные программы для исправления ошибок ОС Windows 7, 8, 10 и XP
Лучшие бесплатные программы для исправления ошибок ОС Windows 7, 8, 10 и XP
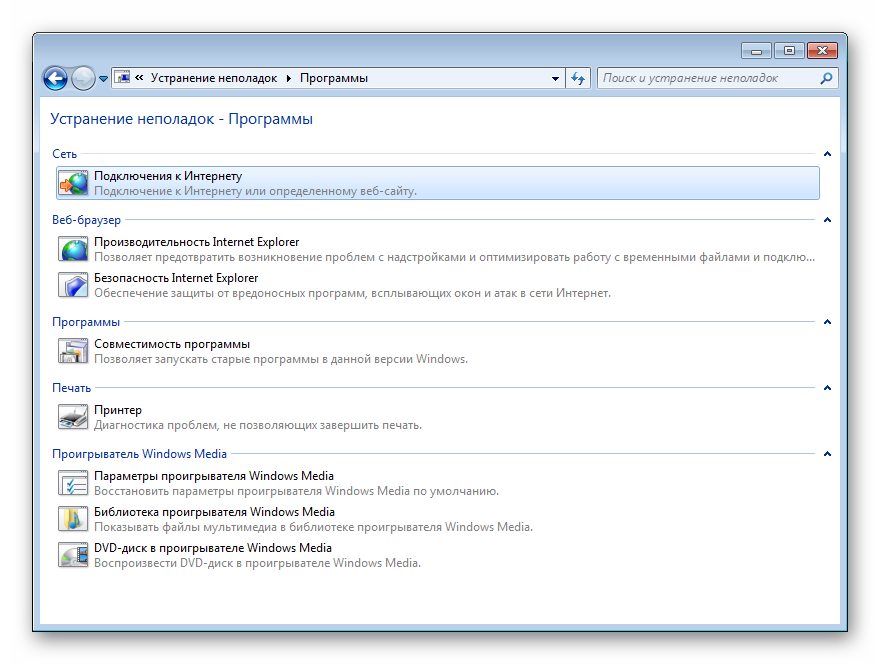
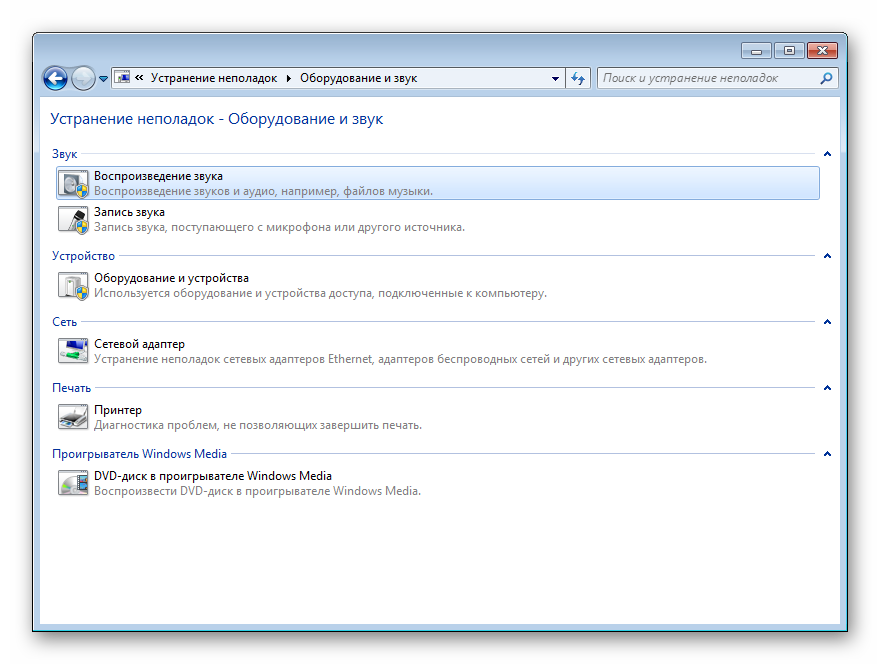
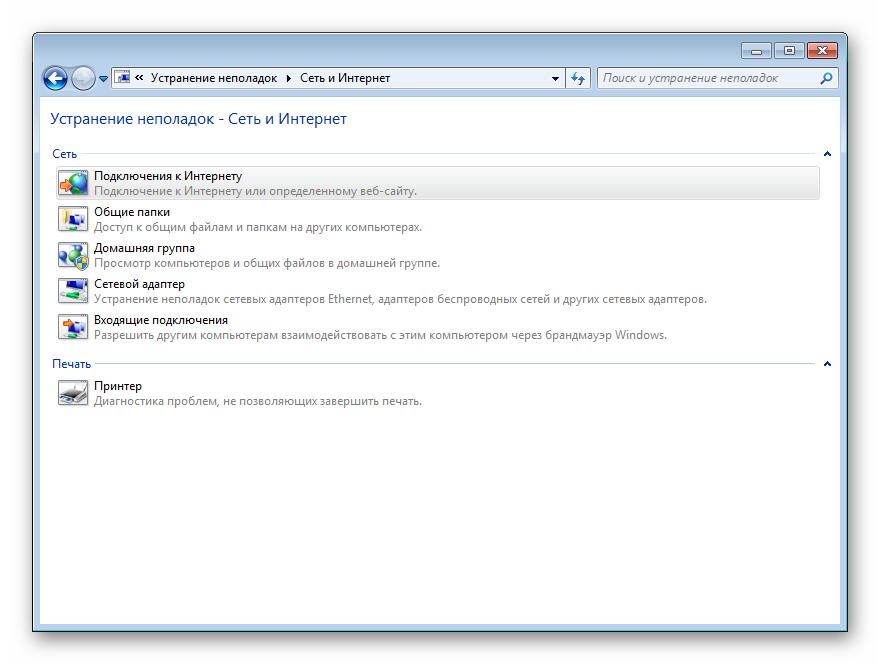
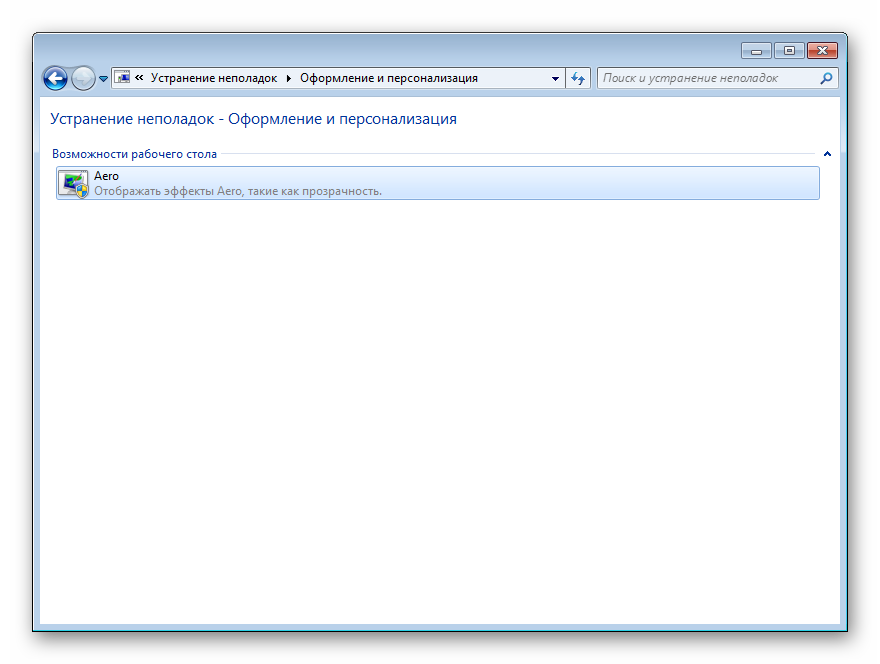
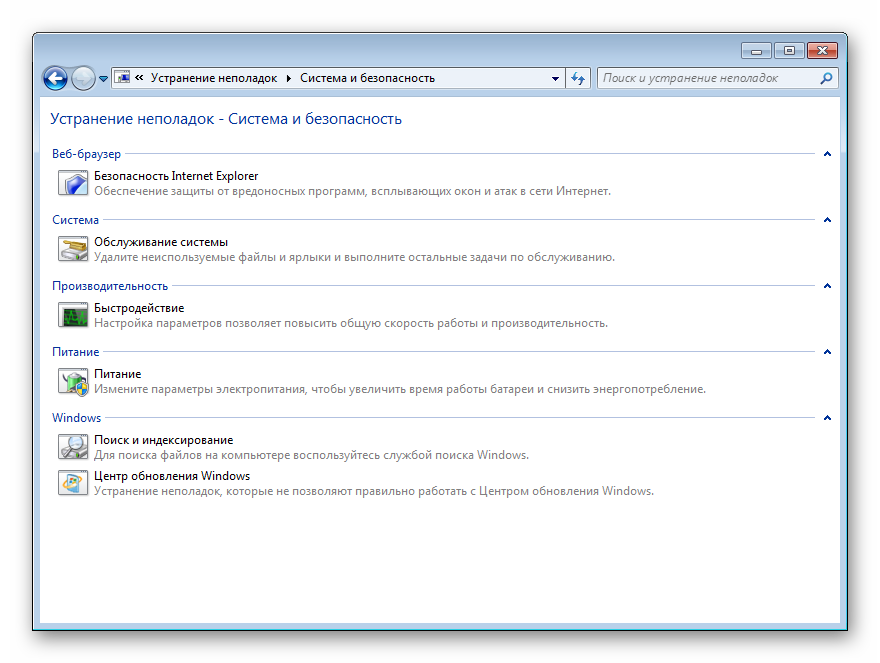
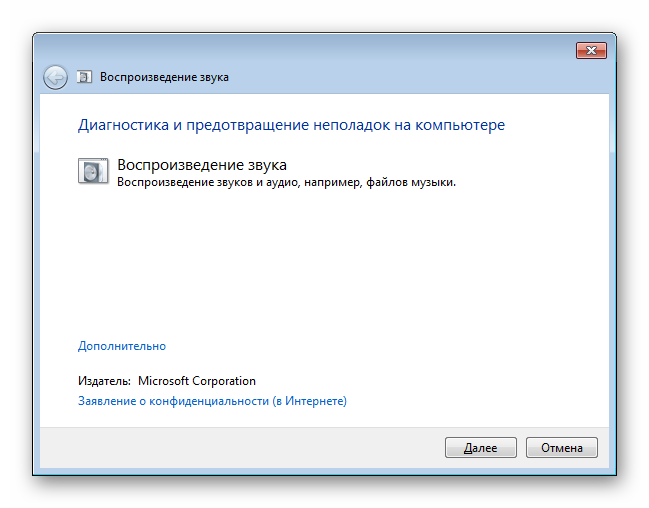
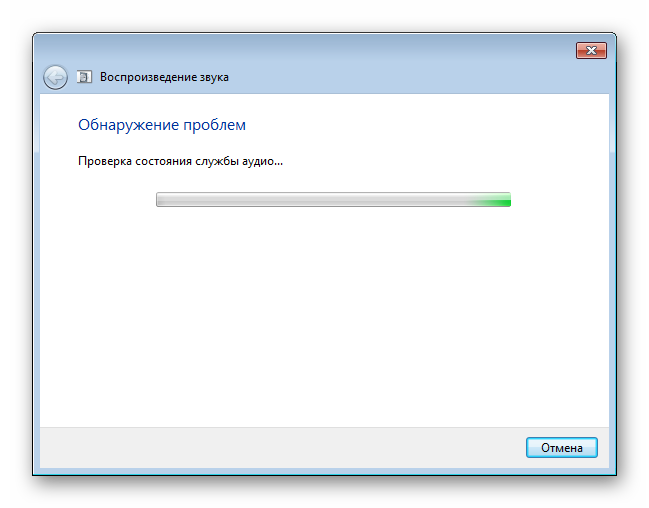
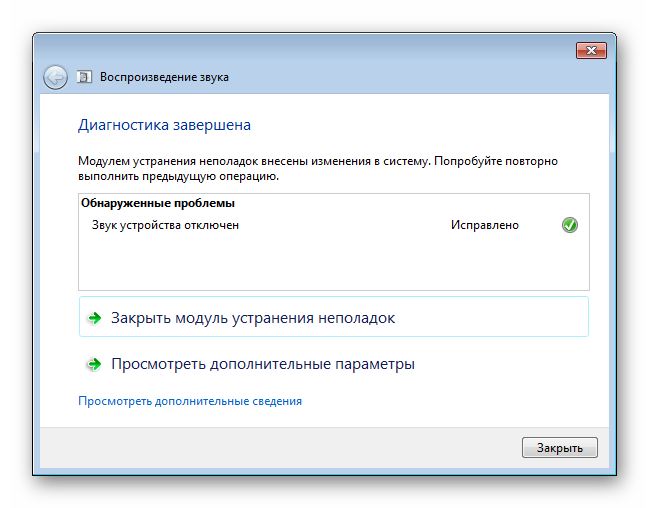
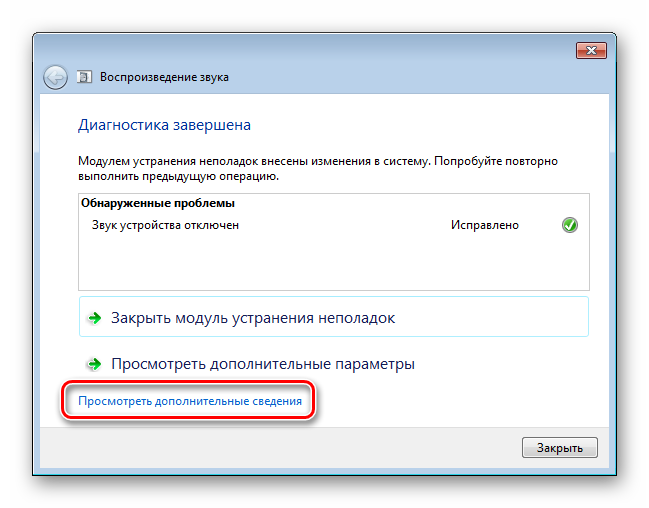
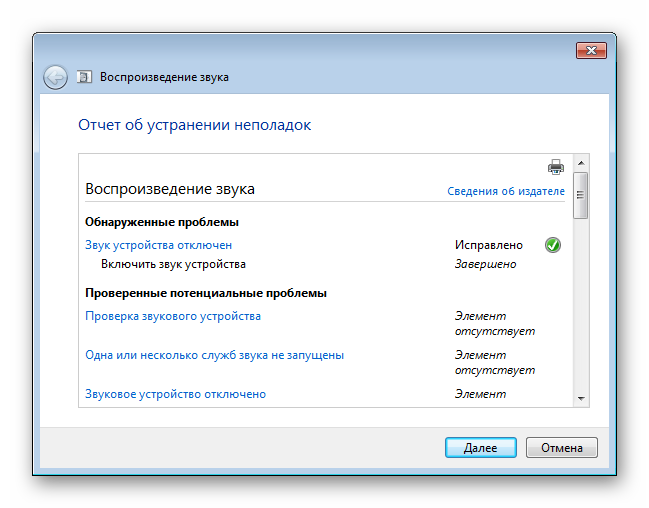
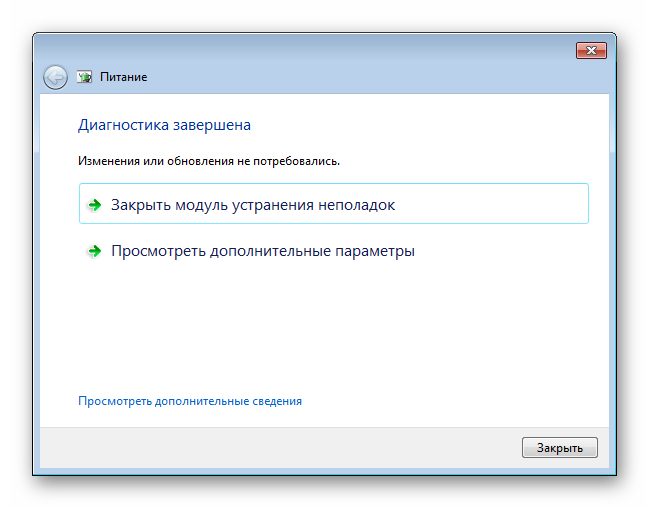
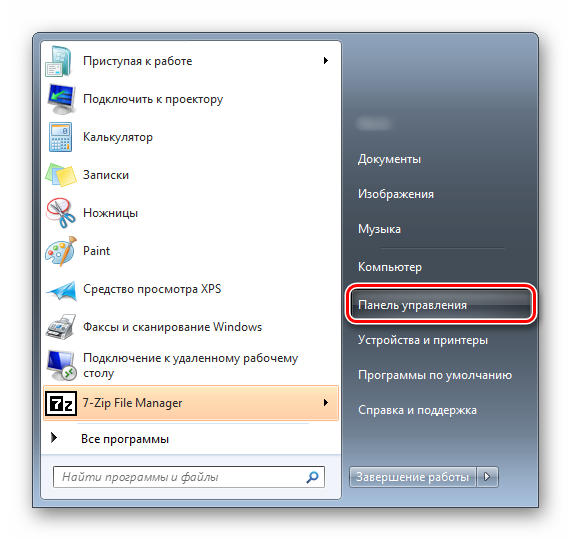
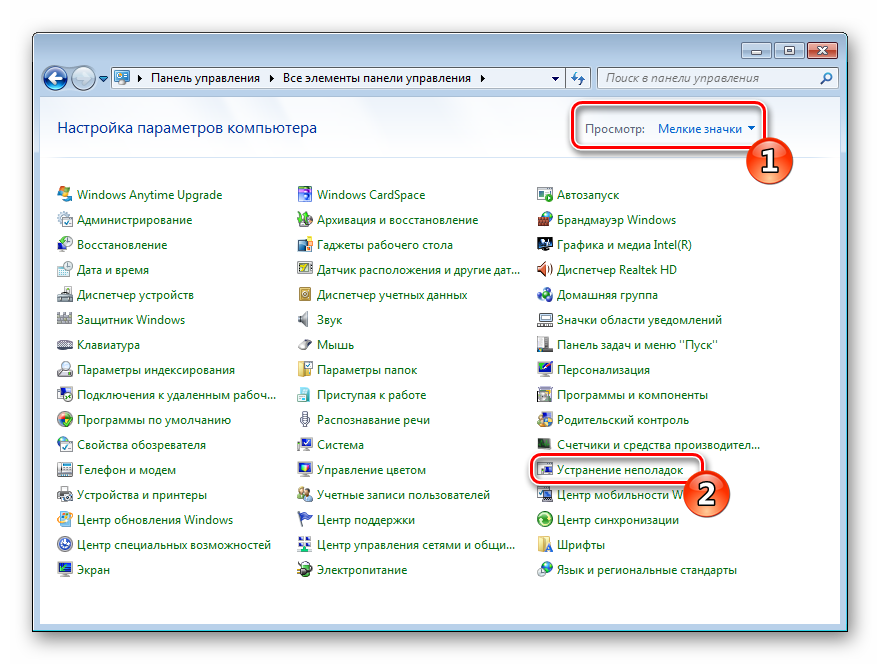
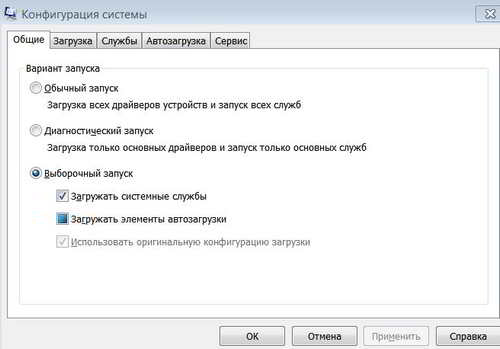
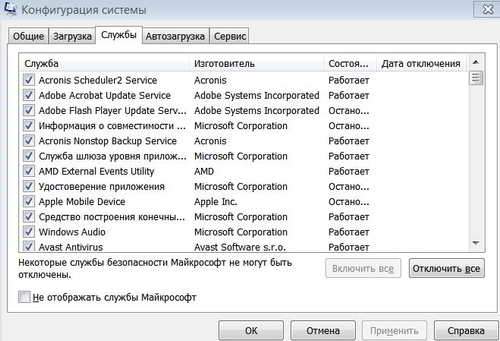
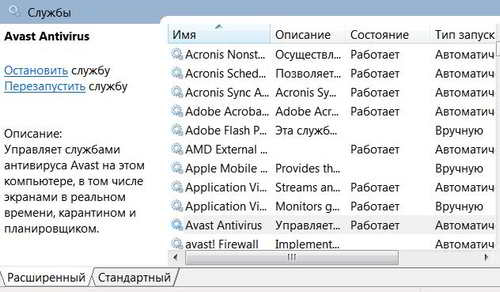
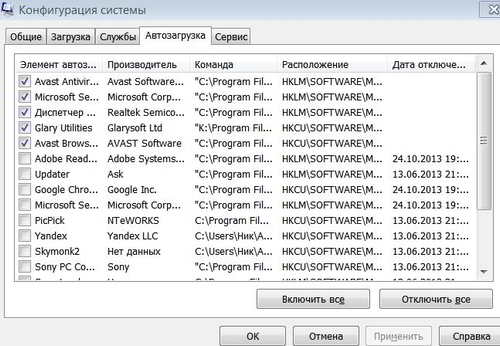
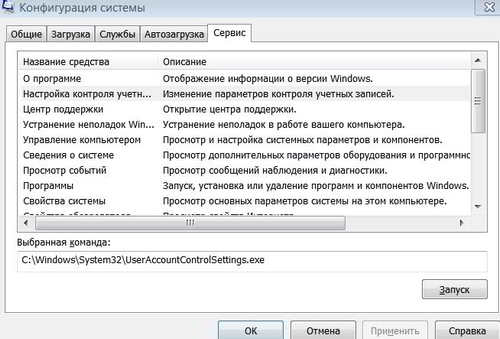
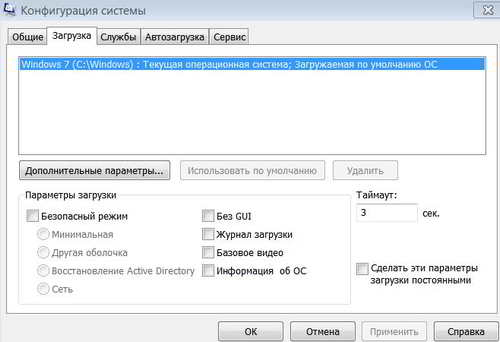

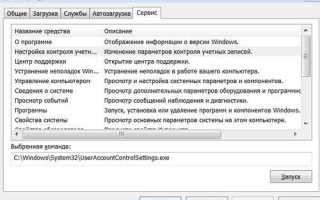

 GRUB: Получаем полный доступ к системе
GRUB: Получаем полный доступ к системе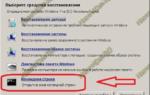 Что делать, если Windows 7 не восстанавливается и не запускается
Что делать, если Windows 7 не восстанавливается и не запускается Как восстановить и проверить целостность системных файлов Windows (SFC и DISM)
Как восстановить и проверить целостность системных файлов Windows (SFC и DISM) Создание образа системы Windows 10 на флешку штатными средствами реально? Да, но есть нюансы
Создание образа системы Windows 10 на флешку штатными средствами реально? Да, но есть нюансы