Содержание
Здравствуйте. В этом посте Вы узнаете: как на windows 7 показать скрытые файлы. Не будем тянуть резину, а сразу преступим. Существует несколько способов включения отображения скрытых файлов и папок, мы рассмотрим два.
Способ N1
- Вы находитесь на рабочем столе. Вам необходимо открыть проводник. Это такая папочка внизу на панели задач.
- После того, как открылся Ваш проводник, Вам нужно нажать на кнопку: «упорядочить».
- Дальше, из выпавшего списка выберите пункт «параметры папок и поиска».
- Откроется окошко «параметры папок», здесь нажмите на закладку «вид».
- На закладке «вид» Вы увидите список «дополнительные параметры», опустите список в самый низ, там будет пункт «скрытые файлы и папки».
- Вот здесь и нужно выбирать необходимый Вам вариант. Если Вы хотите видеть скрытые файлы и папки, тогда выбирайте вариант: «Показывать скрытые файлы, папки и диски».
- Если Вы не хотите видеть скрытые файлы папки, тогда, соответственно, выберите пункт: «Не показывать скрытые файлы, папки и диски».
- После того, как Вы отметили необходимый Вам пункт, нажмите на кнопки «применить» и «ОК».
Вот и все. Теперь скрытые файлы и папки будут отображаться.
Способ N2
По сути, второй способ немногим отличается от первого, кроме того, что в настройку свойств папок мы придём другим способом.
- Нажимаем кнопку «Пуск».
- Дальше жмем на «панель управления».
- В открывшемся окне вверху находим пункт «просмотр». У Вас там должно стоять «категория», нажимаем на неё, выбираем «крупные значки».
- После нажатия на «крупные значки» вид панели управления изменится. Теперь, найдите значок «параметры папок» и нажмите на него.
- Вам откроется окно «параметры папок», здесь все также, как и в первом способе.
- «Вид».
- «Дополнительные параметры» — опускаемся вниз списка.
- «Скрытые файлы и папки» — выбираем «Показывать скрытые файлы, папки и диски» или «Не показывать скрытые файлы, папки и диски».
- «Применить» и «ОК»
В общем, все просто. Теперь Вы легко можете менять свойства файлов и папок. Да, кстати, не забудьте поменять внешний вид панели управления. Находясь в панели управления в пункте «просмотр», меняем «крупные значки» на «категория». Внешний вид панели управления изменится.
И на этом все, что касается вопроса: как показать скрытые файлы windows 7. Подписывайтесь на новости блога, и Вы будете получать новости на email.
С Уважением.
comments powered by HyperComments
Бывает необходимость открыть скрытые файлы и папки операционной системы, в основном –чтоб редактировать некоторые важные системные документы.
Для этого необходимо знать, как сделать видимыми скрытые папки.
Дело в том, что во всех современных версиях ОС Windows настройки по умолчанию предполагают так называемую «защиту от дурака».
Содержание:
Это означает, что неопытный пользователь попросту не видит большинства важных системных разделов и не может внести в них потенциально опасные изменения.
Но с другой стороны, некоторые тонкие настройки операционной системы могут потребовать редактирования этих скрытых файлов.
Также большинство игр и программ располагают свои конфиги в системном разделе, поэтому чтобы их подкорректировать необходимо получить доступ к невидимым папкам.
В этой статье будет приведено подробное руководство, позволяющее реализовать эту процедуру в Windows 7, Windows 8 и Windows 10, которые на данный момент занимают львиную долю используемых операционных систем в коммерческом и частном секторе.
Тайны системного раздела Windows 7
Эта версия операционной системы от Microsoft приняла пальму первенства по популярности от легендарной XP, поддержка которой прекратилась несколько лет назад.
Такой успех в первую очередь продиктован удобным интерфейсом, в котором легко найти необходимые настройки.
Это также касается опции отображения скрытых папок и файлов, активировать которую проще всего через панель задач.
- Для начала необходимо стандартным способом попасть в панель задач: открываем Пуск и выбираем «Панель управления».
№ 1. Открытие панели управления
- После переходим по ссылке «Оформление и персонализация».
Совет! Для удобства необходимо выбрать метод отображения по категориям.
№ 2. Настройки отображения и интерфейса системы
- В открывшемся разнообразии нам необходима категория «Параметры папок», а, точнее, её опция «Показ скрытых файлов и папок», которая говорит сама за себя.
№ 3. Содержимое категории настроек Оформление и персонализация
- В открывшемся окне под названием «Параметры папок», разворачиваем вкладку «Вид» и в самом низу списка дополнительных параметров видим функцию отображения/скрытия специальных файлов. Осталось лишь установить чекбокс в нужную позицию.
№ 4. Окно Параметры папок, содержащее требуемые настройки
Добраться до окна «Параметры папок» в Windows 7 можно и более простым путём: для этого достаточно открыть любую директорию и в выпадающем меню опции «Упорядочить» выбрать пункт «Параметры папок и поиска».
№ 5. Быстрый доступ к параметрам папок
Совет! Если вы решите воспользоваться этим методом, то по умолчанию отобразятся скрытые файлы только в текущей директории. Чтобы распространить это правилу на все диски, необходим активировать пункт «Применить к папкам».
№ 6. Отображение скрытых файлов во всех существующих папках
Разобравшись с классикой, можно перейти и к более современным системам.
Вникаем в тонкости Windows 8
Эта версия операционной системы значительно отличается от Виндовс 7, что в своё время вызвало многие нарекания от пользователей.
Изменения коснулись, в том числе и скрытых каталогов: в Windows 8 существует два типа файлов и папок, не видимых пользователю.
Первый, это, собственно скрытые (hidden) разделы. Этим статусом обладают не только системные файлы и папки, но и компоненты различных сторонних приложений.
Более того, сам пользователь может присвоить такой тип любому объекту на диске.
Однако этой возможность часто пользуются и вредоносные программы, в результате чего, например, возникают проблемы с файлами на флешке.
Вторая категория невидимых файлов, это важные системные компоненты, которые таким образом защищены от вмешательства неопытных пользователей.
Для двух этих типов алгоритм действий будет разным.
Чтобы открыть обычные скрытые файлы и папки необходимо выполнить следующие действия:
- Для начала следует открыть «Проводник», для чего можно воспользоваться стандартным ярлыком в «Панели задач».
№ 7. Рабочий стол Windows 8
№ 8. Настройки скрытия в Проводнике
Для того чтобы увидеть особы важные системные файлы необходимо произвести такие настройки:
- В этом же меню «Вид» переходим в «Параметры»-«Изменить параметры папки и поиска».
№ 9. Настройки скрытых системных файлов и папок в Проводнике
- В результате появиться окно настроек «Параметры папок», аналогичное таковому в Виндовс 7. Здесь следует перейти во вкладку «Вид» и снять чекбокс с функции «Скрывать» защищённые системные файлы (рекомендуется).
№ 10. Настройки параметров папок в Windows 8
Добраться до этого окна можно и по-другому:
- В Пуске, который в восьмёрке имеет непривычный интерфейс Metro, кликаем по значку шестерёнки (Параметры компьютера).
№ 11. Плиточный интерфейс меню Пуск в Windows 8
- В открывшемся меню необходимо перейти по самой нижней ссылке, чтобы открыть знакомую большинству пользователей Панель управления.
№ 12. Переход в Панель управления через меню Параметры компьютера
- В «Панели задач» для начала выбираем способ отображения функций Крупные (или мелкие) значки, а затем переходим по ссылке «Параметры папок», что в итоге и даст доступ к одноимённому окну настроек.
№ 13. Переход к параметрам папок через Панель задач
Также отдельно стоит рассмотреть алгоритм включения отображения скрытых и системных элементов для Windows 10, так как, несмотря на свою схожесть с восьмёркой, настройки этой ОС имеют свои нюансы.
Скрытые файлы и папки в Windows 10
В десятке существует такое же деление скрытых файлов на обычные системные, поэтому и способы включения их отображения аналогичны рассмотренным в предыдущем разделе.
Чтобы в десятке увидеть файлы и папки с атрибутом hidden, в том числе и на флешке или любом другом внешнем носителе, делаем следующее:
- Открываем «Пуск» и запускаем «Проводник».
№ 14. Интерфейс меню Пуск в Windows 10.
- Внешний вид «Проводника» в десятке практически ничем не отличается от Windows 8. Поэтому действует по уже известному алгоритму: Вид — Показать и скрыть — ставим в активное положение чекбокс «Скрытые элементы».
№ 15. Включение отображения скрытых элементов через Проводник Windows 10
Для того чтобы увидеть системные файлы и папки, нам необходимо добраться до функции «Параметры проводника» (аналог опции Параметры папок).
- Быстрее всего это будет сделать через поиск, значок которого можно найти на «Панели задач».
Совет! Для доступа к поиску также можно воспользоваться горячим сочетанием клавиш +.
№ 16. Окно поиска файлов, папок и функций в Windows 10
- Кликнув по результату поисковой выдачи, мы попадём в окно функций, с которым уже неоднократно сталкивались в этой статье. Здесь нас интересует опция «Скрывать защищённые системные файлы (рекомендуется), которая расположена на вкладке Вид.
№ 17. Деактивация скрытия системных файлов через настройки Проводника
В завершение стоит ещё раз сказать, что редактирование скрытых файлов, особенно системных, может нанести серьёзный вред программной оболочке компьютера.
Поэтому к подобным изменениям следует относиться максимально ответственно.
Тематическое видео:
Автор: AleksPayne · 12.11.2018
Добрый день, утро, вечер или ночь. В последнее время в процессе своей основной работы я часто начал сталкиваться с необходимостью избавить от невидимости важные документы, причём ситуации были самые разные – вирус присвоил соответствующий атрибут всем фотографиям на флешке, возникли необходимости посмотреть содержимое скрытых системных файлов и отобразить то, что ранее было мною же спрятано на смартфоне. Так родилась эта статья, в которой я рассказал о том, как скрытый файл сделать видимым. Если вы заглянули в неё, значит, данная информация вам интересна. Так вот берите её, пользуйтесь и ни в чём себе не отказывайте.
Windows
Первым делом давайте разберёмся со скрытыми файлами и папками в Windows, тем более делать их видимыми в разных версиях системы нужно по-разному, как именно – сейчас расскажу.
Снимаем невидимость в Windows 7, есть два способа, первый – такой:
- Данная настройка (подключение показа скрытого) находится в «Параметрах папки». Попасть туда можно через раздел «Оформление и персонализация», который, в свою очередь, находится в «Панели управления» (раскрывается через «Пуск»).
- Среди параметров во вкладке «Вид» среди возможных вариантов и найдётся нужный пункт «показывать скрытые…», который необходимо отметить галочкой и подтвердить действие нажатием кнопок «Применить» и OK.
Второй способ:
- Попасть в те же «Параметры папок» можно через «Мой компьютер».
- Следует нажать на маленькую чёрную стрелочку в углу пункта меню «Упорядочить» и выбрать нужную команду.
- Последующие действия остаются неизменными – «Вид», галочка на команде «показывать», «ОК».
Далее о том, как сделать так, чтобы скрытые файлы были видны и в windows 8:
- Для выполнения поставленной задачи необходимо попасть в раздел «Вид» проводника, запустить который можно двойным щелчком по ярлыку «Этот компьютер».
- В блоке «Показать или скрыть» нужно отметить галочкой пунктик про «скрытые элементы».
Алгоритм действий в Windows 10 описывать отдельно не имеет смысла, так как он в точности такой же, как в восьмой версии системы.
В любой «Виндовс» есть ещё один очень удобный, на мой взгляд, способ сделать видимыми скрытые ранее системой или пользователем файлы – посредством файлового менеджера, например, Total Commander. Делается это так:
- Запустить менеджер, если его нет, то придётся скачать с интернета и установить.
- После запуска необходимо переместиться в Настройки содержимого панелей, для чего следует поочерёдно открыть в меню «Конфигурация» соответствующие разделы – сначала «Настройка», затем «Содержимое панелей».
- Помечаем галочкой нужный нам пункт и доводим дело до конца нажатием кнопки OK.
Android
Иногда так случается что нужно сделать видимыми файлы на смартфоне с платформой «Андроид», которые становятся скрытыми, если поставить перед именем обычную точку, но чтобы её впоследствии удалить, сначала эти документы надо как-то увидеть. Самый простой вариант — подключитесь к любому компу, в проводнике которого все файлы с точкой отображаются в полной мере, останется только сменить имя. Если же это неосуществимо, то делаем следующее:
- Находим имеющийся на смартфоне или устанавливаем новый файловый менеджер, например, ES Проводник.
- Переходим в настройки запущенного приложения, для чего нажимаем на три горизонтальных полоски в верхнем углу экрана и выбираем соответствующий пункт.
- Из всех возможных настроек выбираем установки отображения и привычно помечаем галкой нужный пункт.
Флешка
Друзья, недавно получил крик о помощи от одного из подписчиков. Он описал такую проблему – вставил флешку, точно знаю, что там есть документы, но их не видно, включил видимость файлов, нашёл, зашёл в свойства, попытался снять галочку на атрибуте «скрытый». Но сделать это невозможно, так как данный пункт неактивен, что делать, если мне очень нужны эти доки. Причина данного файлового «недомогания» в вирусах, один из которых и поменял атрибут. Вылечить флешку после атаки данного вируса и избавить документы от невидимости совсем несложно:
- Подключите накопитель к компу.
- Стандартным виндовским способом, описанным где-то в начале этой статьи, отобразите на флешке всё скрытое от любопытных глаз (скорее всего, там найдутся файлы вируса).
- Пройдитесь по флешке карающей рукой установленного на ПК антивируса, дабы избавится от источника болезни.
- После лечения файлы должны отобразиться.
- Правым щелчком по файлу вызвать его свойства и попытаться снять галку со злополучного атрибута.
Существует ещё один довольно простой способ сделать видимыми все скрытые файлы на флешке после лечения её антивирусом:
- Воспользуемся командной строкой, запускаем которую из окна «Выполнить», открытого через «Пуск». В него требуется вписать всего три буквы cmd.
- Напишем в окне командной строки сначала букву, под которой в ПК обозначится съёмный носитель, после неё двоеточие, а затем команду attrib -s -h -r -a /s /d *.* и нажмём Enter.
После проведённых действий потерявшим видимость файлам вернутся атрибуты по умолчанию, а с ними и видимость.
Обратный процесс
Друзья, основные ситуации мы с вами разобрали. Отступим от темы и рассмотрим, как видимый полупрозрачной иконкой скрытый файл опять сделать совсем невидимым. Совершаем всё то же самое, что описано в предыдущих разделах, но галочку не ставим, а снимаем, например:
- В Windows нам нужно попасть в «Параметры» директорий, во вкладку «Вид», что осуществимо в «Моём компьютере» посредством пункта меню «Упорядочить» в седьмой версии ОС и во вкладке «Вид» проводника, запущенного через ярлык «Этот компьютер», в восьмой и десятой редакциях системы.
- В «Тотал Коммандер» придётся опять покопаться в настройках содержимого панелей и снять поставленную ранее галку.
- В «Андроиде» избавиться от показа скрытого содержимого можно также сняв отметину с соответствующей команды в настройках файлового менеджера.
Заканчиваю повествование и настоятельно призываю всех, кто его прочитал – не трогайте без особой необходимости скрытые элементы, так как случайно вы можете повредить, переместить или удалить, что-то жизненно важное для вашей системы. До свидания.
Используемые источники:
- https://vsemu-nauchim.ru/kompyuter/kak-uvidet-skrytye-fajly-windows-7.html
- http://geek-nose.com/kak-sdelat-vidimymi-skrytye-papki/
- https://itswat.ru/make-hidden-file-visible/
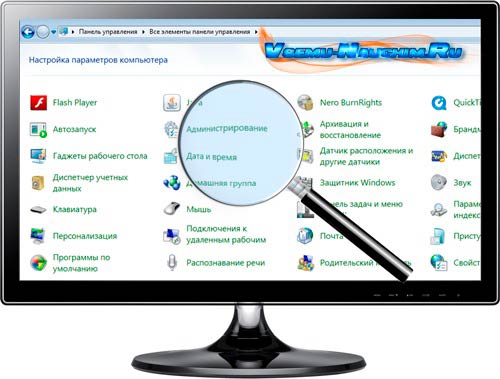
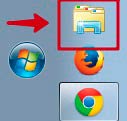

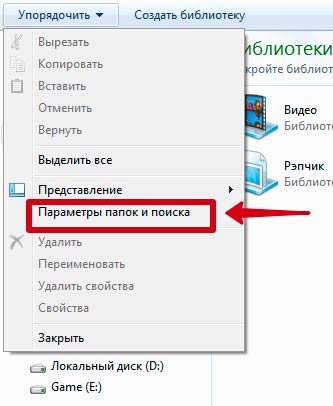
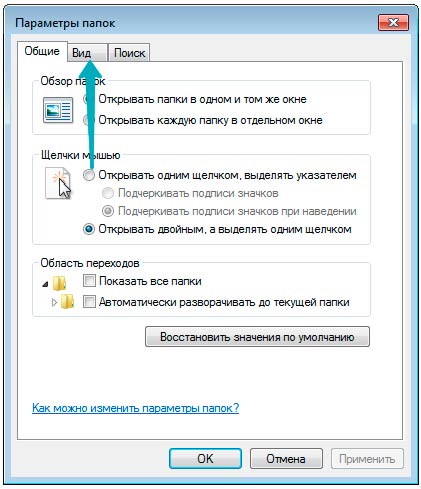
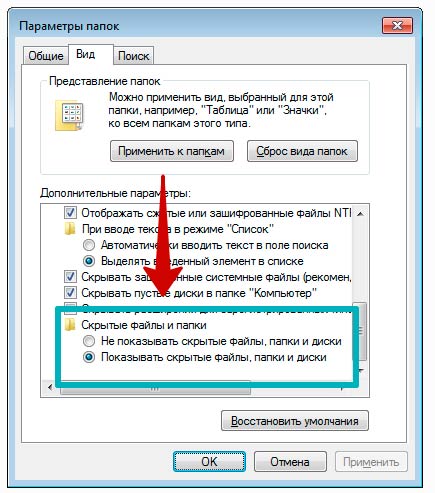
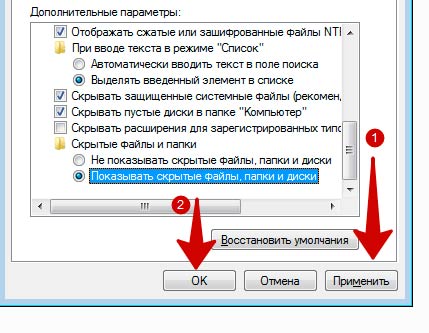

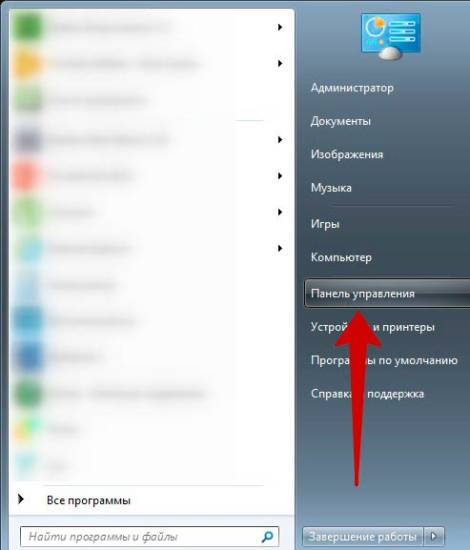
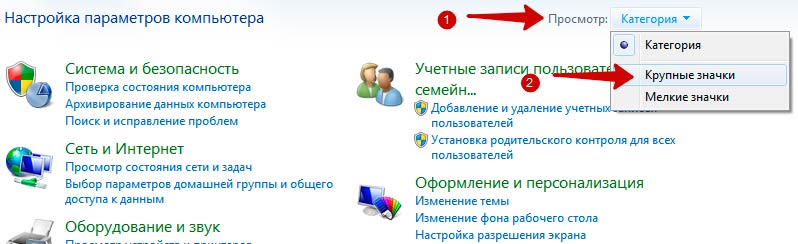
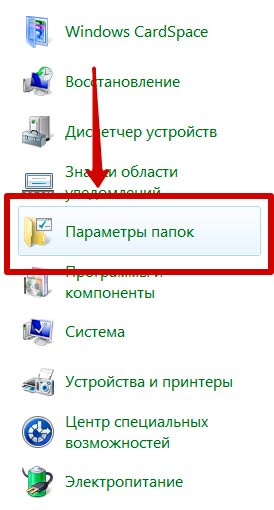
 Как скрытый файл сделать видимым: в разных версиях Windows, на Android и на флешке после вируса
Как скрытый файл сделать видимым: в разных версиях Windows, на Android и на флешке после вируса
 Как отобразить скрытые папки или показать скрытые файлы
Как отобразить скрытые папки или показать скрытые файлы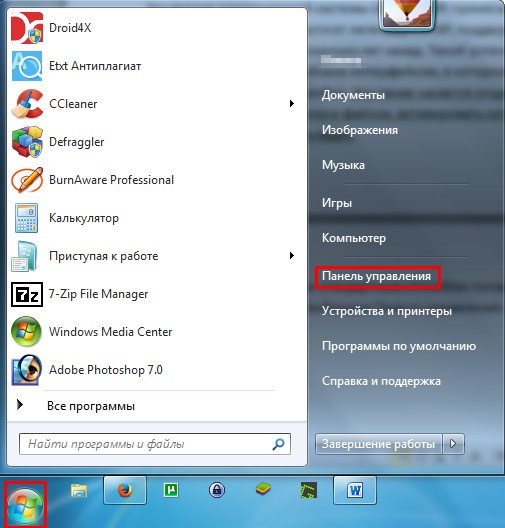
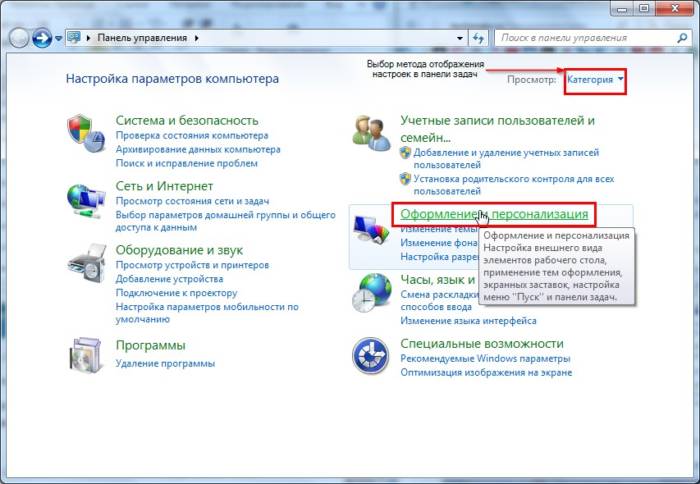
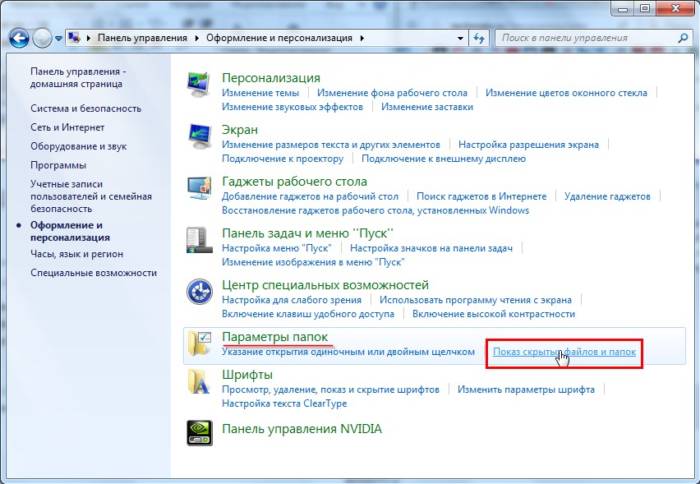
 Как можно открыть скрытые папки в Windows 7
Как можно открыть скрытые папки в Windows 7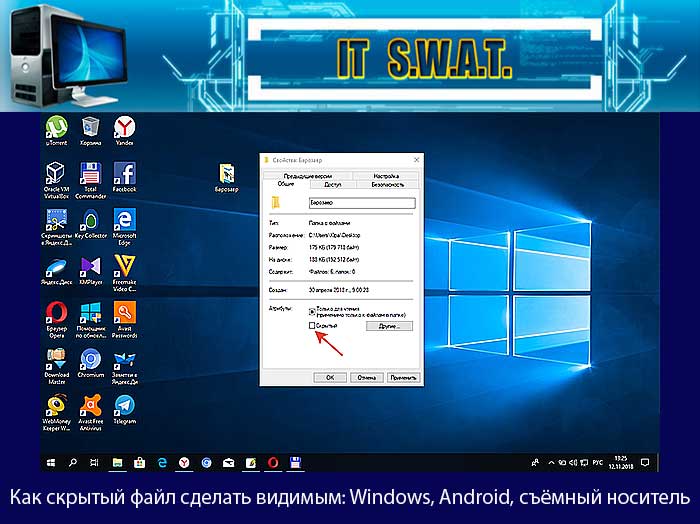
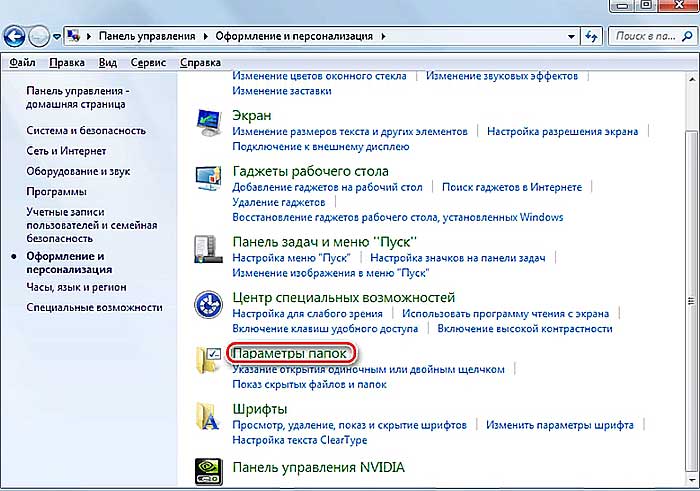

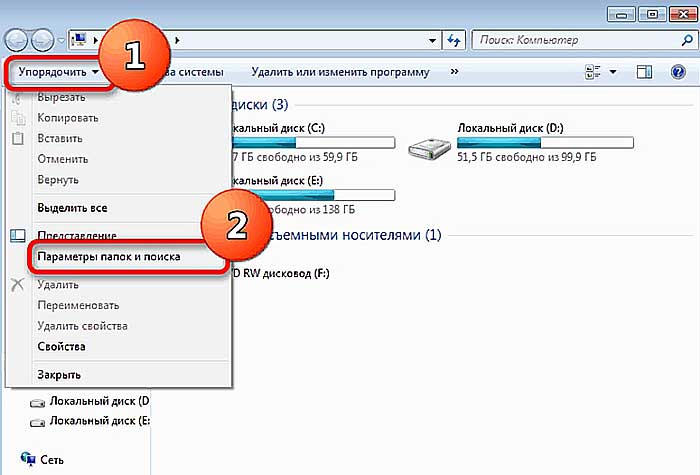
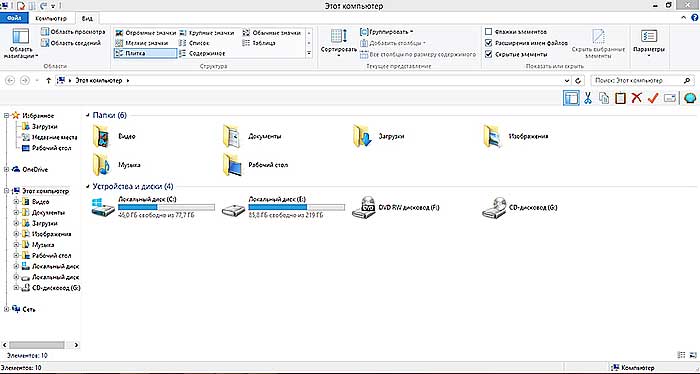
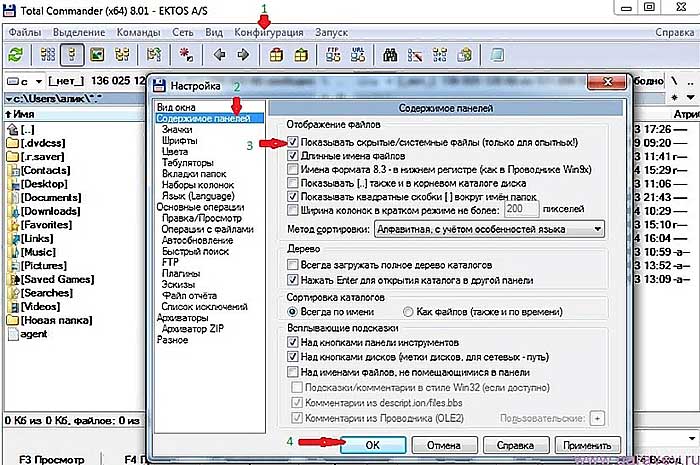
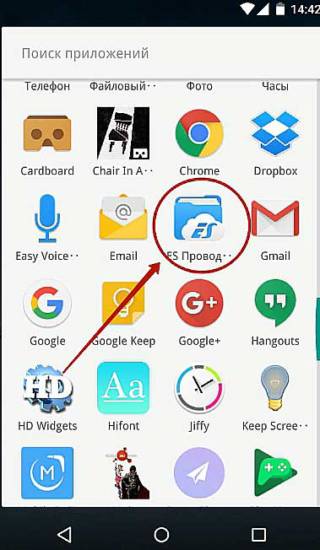
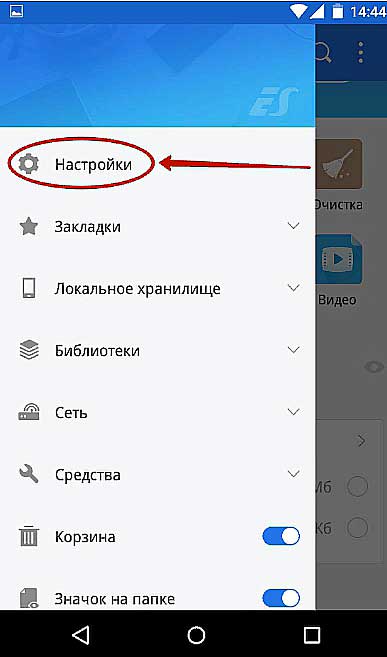
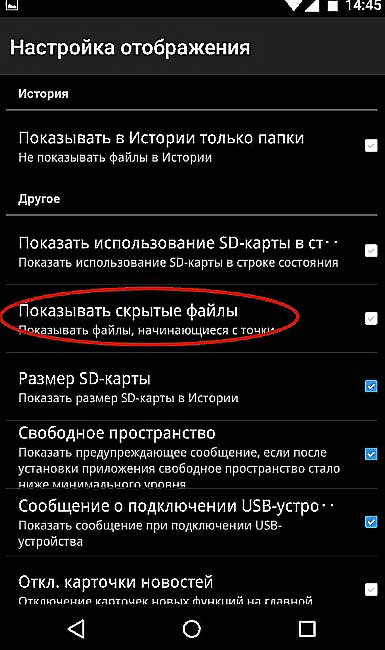

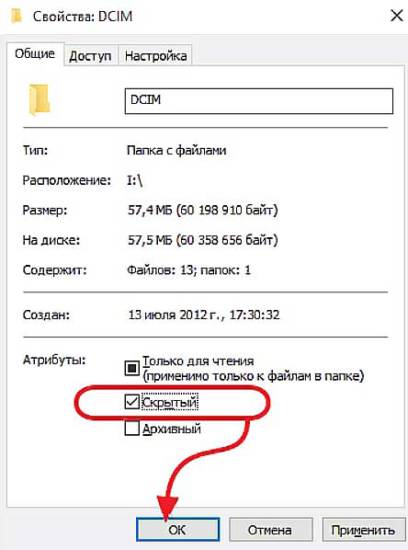
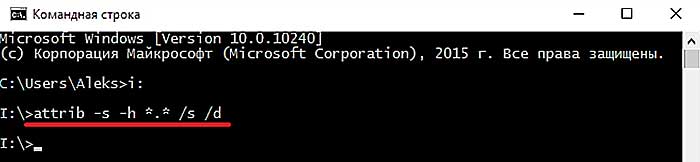


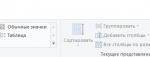 Включение скрытых файлов на операционной системе Windows 7
Включение скрытых файлов на операционной системе Windows 7 Отображение скрытых файлов и папок в ОС Windows 10 и более ранних версий
Отображение скрытых файлов и папок в ОС Windows 10 и более ранних версий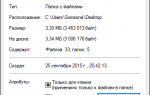 5 способов как скрыть папку в Windows 10, а также как найти и увидеть скрытые папки
5 способов как скрыть папку в Windows 10, а также как найти и увидеть скрытые папки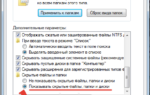 Как открыть скрытые папки в Windows 7 / 8 / 10
Как открыть скрытые папки в Windows 7 / 8 / 10