Содержание
Современные ноутбуки могут иметь скрытые разделы на жестком диске. Как правило, производители не включают в комплект диски с операционными системами, сохраняя ее с определенной информацией в разделе, скрытом от пользователя. Открыть этот раздел не всегда возможно.
- Самый простой способ получить доступ к скрытому разделу – использовать стандартные средства обычной ОС. Нажмите «Пуск», затем «Все программы» и «Стандартные». Теперь необходимо активировать командную строку и ввести diskmgmt.msc.
Подтвердите свой выбор клавишей ввода. После этого должно появиться окно «Управление дисками».
- В нем будут отражаться существующие на жестком диске вашего компьютера разделы, также и недоступные.
Выберите скрытый раздел, который вам необходимо открыть, правой кнопкой мыши активируйте его.
- Если с помощью этого варианта вам не удалось получить необходимую информацию, используйте еще один способ. Из интернета необходимо скачать специальную программу PartitionMagic, предназначенную для любых жестких дискоов. Версия платная, однако, в течение месяца можно пользоваться бесплатной демо версией. Установив это приложение, необходимо перезагрузить ноутбук.
- Запустите скачанное приложение, в его главном меню представлены все разделы, присутствующие на жестком диске. Теперь необходимо выбрать тот, который будете открывать. В меню активируйте «Открыть».
- Можно воспользоваться еще одним сметодом. Нажмите «Пуск» и откройте «Панель управления», затем «Параметры папок». Зайдите в папку «Вид». Здесь есть раздел «Скрытые папки и файлы», выделите пункт «Показывать».
- Теперь во вкладке «Файлы и папки» необходимо найти строку и выделить ее «Скрыть». Подтвердите внесенные изменения клавишей ОК. Перезагрузитесь. Теперь необходимый скрытый раздел доступен для просмотра.
Если вам не удалось решить данную проблему с открытием скрытого раздела,то обязательно обратитесь к нашим специалистам. Закажите услугу IT-аутсорс и мы с радостью вам поможем открыть скрытый раздел диска.
Видео: Как открыть скрытый раздел диска
22 августа 2017
На дисках компьютера используются таблицы разделов GPT или MBR. На современных компьютерах используют таблицу разделов GPT в операционных системах Windows 10 или Windows 8.1 (Windows 8).
Таблица разделов GUID Partition Table (GPT) является частью интерфейса EFI, пришедшего на смену BIOS. В BIOS используется MBR (Master Boot Record) — главная загрузочная запись. Постепенно компьютеры с дисками MBR замещаются компьютерами с дисками GPT, типы дисков SSD или HDD, не имеют значения.
Основная разница между таблицами разделов в следующем: на дисках с MBR можно создать 4 основных раздела, поддерживаются диски до 2,2 Тб, на дисках с GPT количество разделов практически не ограничено (зависит от используемой операционной системы), поддерживаются диски размером более 2,2 Тб, происходит более быстрая загрузка системы.
Преимуществом GPT является то, что свои данные она хранит в разных местах на диске, в отличие от MBR, находящейся в одном месте. В GPT, в случае повреждений или сбоев, данные могут использоваться из другого места, на дисках с MBR, в этом случае, загрузка будет невозможна. Преимущества стиля раздела GPT, в основном, реализуются в 64 битной версии Windows (поддерживается Windows 7 x64).
Как узнать какой диск GPT или MBR? Узнать формат диска MBR или GPT можно средствами операционной системы Windows, с помощью сторонних программ, предназначенных для работы с дисками. В статье рассмотрена программа AOMEI Partition Assistant, подойдут другие подобные программы.
Как узнать GPT или MBR в «Управлении дисками»
Самый простой способ узнать стиль разделов диска: войти в оснастку «Управление дисками».
В Windows 10 кликните правой кнопкой мыши по меню «Пуск», выберите «Управление дисками». В Windows 7 кликните правой кнопкой мыши по «Компьютер», выберите пункт контекстного меню «Управление», в окне «Управление компьютером» выберите раздел «Управление дисками».
В управление дисками в Windows можно войти другим способом: нажмите на клавиатуре на «Win» + «R», в окне «выполнить» введите команду «diskmgmt.msc» (без кавычек), а затем нажмите на кнопку «ОК».
После этого, откроется окно «Управление дисками», в котором отображены все диски, подключенные к данному компьютеру.
В нижней части окна оснастки вы увидите все физические диски, подключенные к компьютеру, которые имеют обозначения: «Диск 0», «Диск 1» и т. д. Обратите внимание, что на одном физическом жестком диске может быть несколько разделов (диски «С», «D» и т. д.).
Нажмите правой кнопкой мыши на название диска, в данном случае на «Диск 0», а в контекстном меню выберите пункт «Свойства».
В открывшемся окне «Свойства XXX диска» откройте вкладку «Тома». В разделе «Сведения о диске» вы увидите параметр «Стиль раздела: Таблица с GUID разделов (GUID)». Это значит, что данный диск имеет стиль разделов GPT.
После того, как я вошел в свойства «Диска 1», и открыл вкладку «Тома», я увидел, что на этом диске находится таблица MBR — «Стиль раздела: основная загрузочная запись (MBR)».
Как узнать жесткий диск GPT или MBR в командной строке
Запустите командную строку от имени администратора. В окне интерпретатора командной строки введите команду:
diskpart
Затем нажмите на клавишу «Enter».
Далее введите команду:
list disk
Нажмите на «Enter».
В окне командной строки отобразятся все физические диски, подключенные к компьютеру.
Один из отображаемых параметров обозначен как «GPT». Диск, который имеет стиль раздела GPT отмечен звездочкой («Диск 0»). Значит, остальные диски, где нет звездочек, имеют стиль раздела MBR.
Как узнать разметку диска GPT или MBR в AOMEI Partition Assistant
Программа AOMEI Partition Assistant (бесплатная версия — AOMEI Partition Assistant Standard) предназначена для работы и управления дисками. Программа имеет конвертировать (преобразовывать) диски GPT в MBR и MBR в GPT.
После запуска программы, в главном окне AOMEI Partition Assistant отобразятся диски компьютера. В нижней части окна приложения, под именем каждого физического диска, показан тип разметки: GPT или MBR.
Заключение
Какой тип разметки GPT или MBR имеют диски на компьютере, можно узнать с помощью оснастки «Управление дисками», командной строки и стороннего софта: программы AOMEI Partition Assistant.
Источник
Опытные пользователи, а иногда случайно и начинающие пользователи компьютера, начиная с Windows 7 стали замечать появление на жестком диске странного раздела «зарезервировано системой». Причем в Windows 8 он стал в 3,5 раза больше по своему размеру. Пора разобраться, что такое system reserved и чем он может быть нам полезен.
О наличие в системе скрытого раздела «Зарезервировано системой» (System Reserved) можно никогда и не узнать, так как штатным проводником этот раздел не отображается, а его размеры достаточно скромные для современных дисков. В Windows 7 он занимает всего 100 Мб и 350 Мб в Windows 8. Узнать о его существовании можно заглянув в оснастку «Управление дисками», хотя чайники вряд ли знают о ее существовании. Для ее запуска нужно выполнить Пуск ⇒ Панель управления ⇒ Система и безопасность ⇒ Администрирование ⇒ Управление компьютером и в левом боковом меню выбрать Запоминающие устройства ⇒ Управление дисками.
На данном скриншоте, помимо разделов жесткого диска C: и D: мы видим скрытый раздел «Зарезервировано системой» размером 100 Мб в начале диска. Он защищает файлы загрузки операционной системы Windows от необдуманных действий пользователя и других программ. Причем это скрытый раздел жесткого диска нельзя удалить (если очень хочется, то можно, но не нужно).
Возникает вопрос, почему в Windows 8 скрытый раздел стал в несколько раз больше по размеру, опять Майкрософт все раздувает? В данном случае ответ отрицательный, просто в семерке файлы для среды восстановления хранились в скрытой системной папке Recovery вместе с файлами операционной системы Windows, а в Windows 8 их перенесли в скрытый раздел System Reserved, что еще больше повысило безопасность компьютерной системы.
Нужно иметь в виду, что скрытый раздел «Зарезервировано системой» и скрытый раздел, создаваемый некоторыми производителями готовых компьютеров с предустановленной операционной системой для отката к «заводским установкам» разные вещи.
Как уже думаю понятно, скрытый раздел system reserved создается автоматически в процессе установки Windows 7 или 8. Однако, так происходит не всегда и у некоторых пользователей его может не оказаться на диске. В таком случае, все необходимые файлы хранятся на системном разделе. Почему скрытый раздел «Зарезервировано системой» создается не всегда? Есть несколько вариантов. В случае запуска программы установки из-под Windows, наличия на диске на момент установки больше двух основных и дополнительных разделов или установка Windows в существующий раздел. В этих случаях system reserved создаваться не будет и файлы загрузки и среды восстановления окажутся на активном разделе жесткого диска.
Добавить комментарий
- Вы здесь:
-
Главная
-
Windows
- Скрытый раздел на жестком диске
Используемые источники:
- https://besthard.ru/faq/kak-otkryt-skrytyy-razdel-diska/
- https://pomogaemkompu.temaretik.com/1228089394043029602/kak-uznat-gpt-ili-mbr-disk-na-kompyutere—3-sposoba/
- https://beginpc.ru/windows/skrytyj-razdel-na-zhestkom-diske
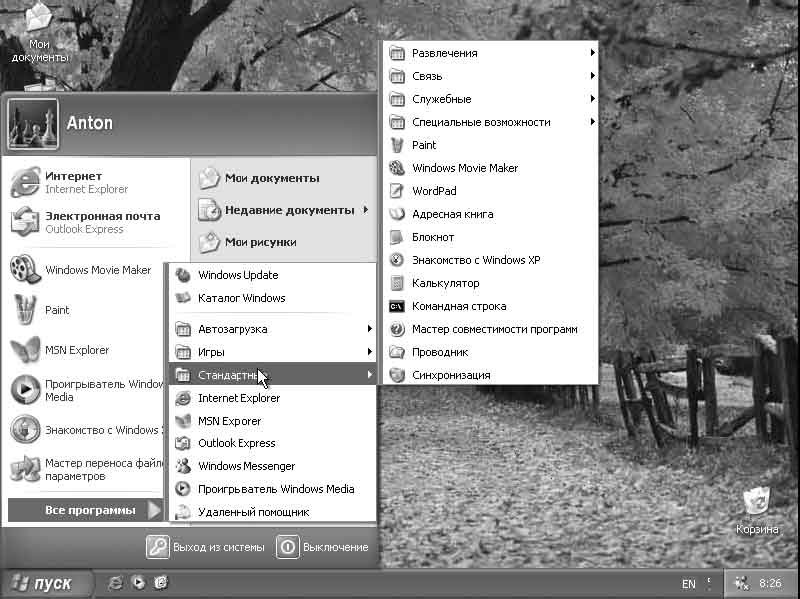 Подтвердите свой выбор клавишей ввода. После этого должно появиться окно «Управление дисками».
Подтвердите свой выбор клавишей ввода. После этого должно появиться окно «Управление дисками».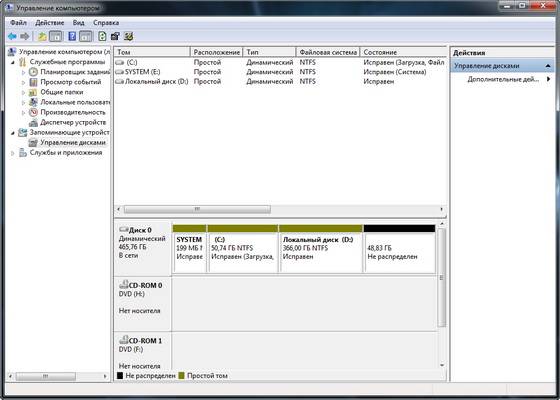 Выберите скрытый раздел, который вам необходимо открыть, правой кнопкой мыши активируйте его.
Выберите скрытый раздел, который вам необходимо открыть, правой кнопкой мыши активируйте его.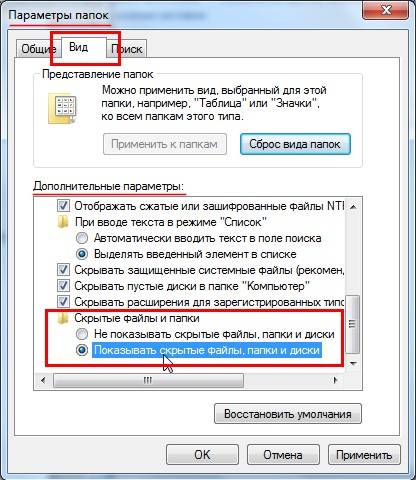
 "Установка Windows на данный диск невозможна. На выбранном диске находится таблица MBR"
"Установка Windows на данный диск невозможна. На выбранном диске находится таблица MBR" Как установить Windows 10 на диск GPT и MBR?
Как установить Windows 10 на диск GPT и MBR?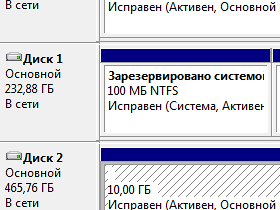
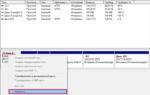 Как узнать GPT или MBR используется на жестком диске. Да уж, идут нешуточные баталии
Как узнать GPT или MBR используется на жестком диске. Да уж, идут нешуточные баталии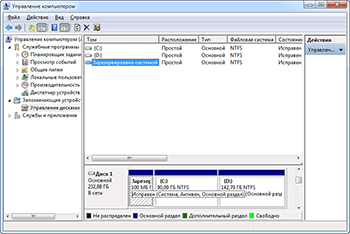


 Что такое GPT диск? Какой стиль разделов лучше — GPT или MBR?
Что такое GPT диск? Какой стиль разделов лучше — GPT или MBR? Ошибка «На выбранном диске находится таблица mbr-разделов установка невозможна» во время установки Windows
Ошибка «На выбранном диске находится таблица mbr-разделов установка невозможна» во время установки Windows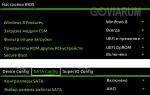 Установка Windows на данный диск невозможна – стиль разделов GPT
Установка Windows на данный диск невозможна – стиль разделов GPT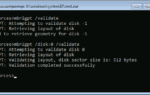 В системах efi windows можно установить только на gpt диск что делать?
В системах efi windows можно установить только на gpt диск что делать?