Содержание
Некоторые пользователи 7 версии Windows сталкиваются с проблемами стандартного Центра обновлений операционной системы. Windows 7 бесконечно долго ищет обновления, не может их загрузить, и продолжает искать другие.
Подобная проблема может доставить немало неприятностей. Во-первых, на ваш компьютер не будут установлены свежие патчи, что может снизить эффективность работы ОС. Во-вторых, пока идет поиск, процессор и физическая память сильно нагружаются. Это может быть не очень заметно на мощных ПК, но на «слабых» — весьма неприятно. В данной статье описывается, что делать, если Центр обновления Windows 7 не может завершить поиск обновлений.
Настройка автоматического поиска
Во-первых, необходимо полностью отключить обновление Windows, нагружающее операционную систему, так как идет бесконечно. Впоследствии, вы сможете исправить проблему и активировать его обратно, если захотите. Но и без обновлений Виндовс всё равно работает стабильно. Многие пользователи отключают их специально и не испытывают никаких проблем.
Вам потребуется сделать следующее:
- Вызовите «Пуск».
- Откройте «Панель управления».
- Перейдите в «Центр обновлений». Вы также можете кликнуть по значку в трее. Это такая панель с иконками в нижней части экрана, слева от часов.
- Здесь необходимо кликнуть по гиперссылке «Настройка параметров».
- В разделе «Важные обновления» выберите опцию «Не проверять наличие обновлений».
- Нажмите .
После этого следует перезагрузить компьютер, чтобы остановить поиск. Теперь ваша система не будет пытаться искать новые апдейты. Если вам потребуется включить эту функцию — это можно сделать в этом же меню.
Остановка службы
В некоторых случаях описанный выше способ может не работать. Например, при попытке перезагрузки, компьютер будет долго пытаться загрузить и установить какой-то патч. А после выключения-включения вручную все настройки вернуться в исходное состояние. И соответственно, вновь начнется бесконечный поиск обновлений Windows 7. Чтобы исправить подобную проблему, необходимо полностью отключить службу, отвечающую за работу Центра обновлений.
Это делается следующим образом:
- Запустите «Панель управления» через меню «Пуск».
- Далее необходимо идти в раздел «Система и безопасность».
- Откройте категорию «Администрирование».
- Запустите утилиту «Службы».
- В ней требуется найти запись «Центр обновления». Элементы расположены в алфавитном порядке, поэтому искать следует в самом конце списка.
- Дважды кликните по найденной службе, чтоб вызвать меню настроек.
- Параметру «Тип запуска» следует присвоить значение «Отключена».
- После этого щелкните по кнопке «Остановить».
После этих действий поиск апдейтов будет завершен. Чтобы запустить его, необходимо вернуть конфигурации службы в исходное состояние.
В некоторых случаях остановку службы и ее повторный старт могут решить проблему. Попробуйте это сделать перед тем, как прибегать к более сложным способам, если компьютер долго ищет новые патчи.
Исправление ошибок в системных файлах
Часто подобные неполадки возникают в результате повреждений важных системных файлов. Это может происходить в результате системных сбоев, действий вирусных программ, неправильной установки предыдущих обновлений и так далее.
В ОС Windows существует специальная утилита, с помощью которой можно автоматически находить и исправлять подобные ошибки. У нее нет графического интерфейса, поэтому для работы с ней пользователям необходимо запустить системную командную строку.
Это делается следующим образом:
- Вызовите диалоговое окно «Выполнить». Это можно легко сделать с помощью одновременно нажатия клавиш и .
- В текстовом поле открывшегося окна требуется ввести
cmdа затем нажать или кнопку . - После этого запустится системная консоль. Это специальная программа, которая может воспринимать текстовые команды. Введите
sfc /scannowи нажмите для начала сканирования компьютера.
Если вы захотите скопировать данную строку, необходимо воспользоваться контекстным меню, щелкнув правой кнопкой мыши внутри окна. Комбинация + в консоли не работает.
После этого Windows просканирует все системные файлы. Все обнаруженные ошибки будут исправлены. После этого следует перезагрузить компьютер и запустить поиск обновлений еще раз. Если процесс по-прежнему слишком медленный — необходимо искать другие способы решения проблемы.
Обновление KB3102810
Корпорация Майкрософт выпустила специальный апдейт для своих операционных систем, исправляющий центр обновления Windows, который бесконечно ищет обновления. Ссылки для загрузки находятся на официальном сайте разработчика, поэтому вы можете скачать патч, не прибегая к услугам Центра обновлений.
Ссылки на скачивание:
- Для обладателей 32-разрядной версии Windows — https://www.microsoft.com/en-us/download/details.aspx?id=49542
- Для Windows с 64-битной архитектурой — https://www.microsoft.com/en-us/download/details.aspx?id=49540
Вам необходимо выбрать язык интерфейса своей ОС и щелкнуть по красной кнопке . Далее просто запустите загруженный файл, дождитесь окончания установки и перезагрузите компьютер. В большинстве случаев, данный патч решает все возникающие проблемы.
Обновления KB3020369 и KB3172605
Если предыдущее решение не помогло, то следует обновить семерку, установив еще два апдейта, делая перезагрузку компьютера между их установками. Этот метод предложили сразу несколько наших читателей и он действительно хорошо помогает.
Обновление KB3020369: Windows 7 32 бита (x86), Windows 7 64 бита
Обновление KB3172605: Windows 7 32 бита (x86), Windows 7 64 бита
Средство устранения неполадок от Microsoft
Еще один способ решения проблемы — воспользоваться утилитой для поиска проблем от Майкрософт. Ее действие чем-то похоже на «sfc /scannow», с тем отличием, что она создана специально для Центра обновлений и может решить значительно большее количество неполадок. К тому же, у нее есть графический интерфейс, что облегчает работу для пользователей, непривычных к работе в консоли.
Выполните следующее:
- Перейдите по ссылке https://support.microsoft.com/ru-ru/gp/windows-update-issues/ru-ru на страницу, посвященную неполадкам Центра обновлений Windows.
- Кликните по синей кнопке , которая расположена в разделе «Автоматическое решение проблемы».
- Подождите, пока идет процесс загрузки программы, и запустите ее.
- Нажмите .
Подождите, пока будет завершено сканирование операционной системы. Если утилита обнаружит какие-то неполадки, она сообщит об этом и автоматически применит исправления.
Надеемся, эта статья помогла устранить бесконечный поиск обновлений седьмой версии Windows, значительно ускорив ваш компьютер и сделав его работу значительно стабильнее.
Видео по теме
Хорошая реклама
И снова здравствуйте!
Речь пойдет об автономном установщике обновлений.
************************************************************
Адепты натурального WSUS: похоже лишь название — это совершенно разные решения для разных задач. В данном случае решение сугубо переносное, карманное.
Противники обновлений: не обновляйтесь дальше, но не уподобляйтесь антипрививочникам — не надо агитировать народ за собой. Ведь WannaCry был нацелен именно на устаревшие системы.
************************************************************
В 2011 году компания, где я работал, активно открывала мигазины. Меня привлекали на помощь сисадмину, отвечающему за розничную сеть. В такие моменты, требовалось в короткие сроки собрать компьютеры, установить систему, обновить и настроить их. Большинство техники шло уже с предустановленной Windows и требовалось только обновить её. Вспоминаю те времена и понимаю, как мне не хватало инструмента, о котором пойдет речь ниже.
Программа WSUS Offline Update доступна для бесплатного скачивания.
Программа предназначена для упреждающего скачивания обновлений Windows / Office на носитель для последующей автономной установки.
На момент написания заметки, существует две версии:
Текущая версия ( 11.5 от 28.09.2018)
Поддерживает:
— Windows Server 2008 (x86/x64)
— Windows Server 2012 x64
— Windows Server 2012 R2 (x64) + Windows 8.1(x86/x64)
— Windows Server 2016 (x64) + Windows 10 (x86/x64)
— Office 2010
— Office 2013
Опционально можно включить с пакет C++ Runtime Libraries, .NET Framework, Microsoft Security Essentials, определения WIndows Defender, сервиспаки
ESR версия (9.2.4 от 23.03.2018)
Поддерживает:
— Windows XP (x86)
— Windows Server 2003 (x86)
— Windows Server 2003 (x64) + Windows XP (x64)
— Windows Vista (x86/x64)
— Windows 8 (x64/x64)
— Office 2003
— Office 2007
— Office 2010
— Office 2013
Как всегда, опционально можно включить с пакет C++ Runtime Libraries, .NET Framework, Microsoft Security Essentials, определения WIndows Defender, сервиспаки.
Для простоты использования, я рекомендую делать отдельный пакет обновлений для каждого продукта.
Собрать пакет просто: выбираете требуемое, запускаете скачивание — программа сделает всё сама. По итогам работы, получите каталог (или ISO), в котором лежит инсталлятор обновлений. командный файл трогать не нужно.
Вот пример запуска на почти обновленной системе:
При необходимости, можно включить автоустановку обновлений с автоперезапуском. Это реализовано очень хитро. Пусть это останется секретом.
152Информация к новости
- Просмотров: 8 984
- Автор: admin
- Дата: 22-03-2019
22-03-2019
Категория: Windows 7 / Обновления Windows
Здравствуйте админ! Вопрос такой. Работаю в закрытом учреждении, в котором есть локальная сеть без доступа к интернету. На одном компьютере пришлось переустановить Windows 7 и теперь встал вопрос, как на Windows 7 установить все обновления сразу, но при полном отсутствии интернета? Конечно я понимаю, что эти обновления как бы и не нужны, ведь интернета всё равно нет, но всё же.
Как на Windows 7 установить все обновления при полном отсутствии интернета
Привет друзья! Поддержка Windows 7 заканчивается 14 января 2020 года, но вопросов от вас об этой винде меньше не становится. На нашем сайте уже есть несколько статей на тему установки всех обновлений сразу после инсталляции Windows 7. Сделать это можно с помощью Центра обновлений, а также путём установки накопительного пакета обновлений (Rollup Update) и ежемесячного набора (Monthly Rollup), но существует ещё один способ, о котором мы не писали ранее и что примечательно, его можно использовать при полном отсутствии интернета на компьютере.Идём на сайт https://blog.simplix.info/ и жмём на UpdatePack7R2,
затем с помощью </span>торрент-клиента скачиваем UpdatePack7R2-19.3.15.exe (703 Мб), содержащий в архивированном виде все обновления для Win 7.
и запускаем на компьютере, на котором отсутствует интернет.
Установить.
Начинается установка обновлений.
После завершения установки перезагружаемся.
Настройка обновлений.
Перезагрузка и процесс установки обновлений продолжается.
Очистка диска (C:) от временных файлов.
Перезагружаемся.
После перезагрузки открываем Центр обновлений Windows и видим, что все обновления установились.
Для интереса запустим Поиск обновлений для нашего ПК.
Найдено 10 важных обновлений.
Можете заметить, что найдены отсутствующие в UpdatePack7R2 обновления, но отвечают они за проверку лицензионности винды, телеметрию (сбор пользовательских данных) и т.д, устанавливать их или нет, решайте сами.
Статьи по этой теме:
Используемые источники:
- https://ustanovkaos.ru/reshenie-problem/beskonechnyj-poisk-obnovlenij-windows-7.html
- https://pikabu.ru/story/wsus_offline_update_ob_obnovleniyakh_zamolvite_slovo_6355153
- https://remontcompa.ru/windows/windows-7/1884-kak-na-windows-7-ustanovit-vse-obnovleniya-pri-polnom-otsutstvii-interneta.html
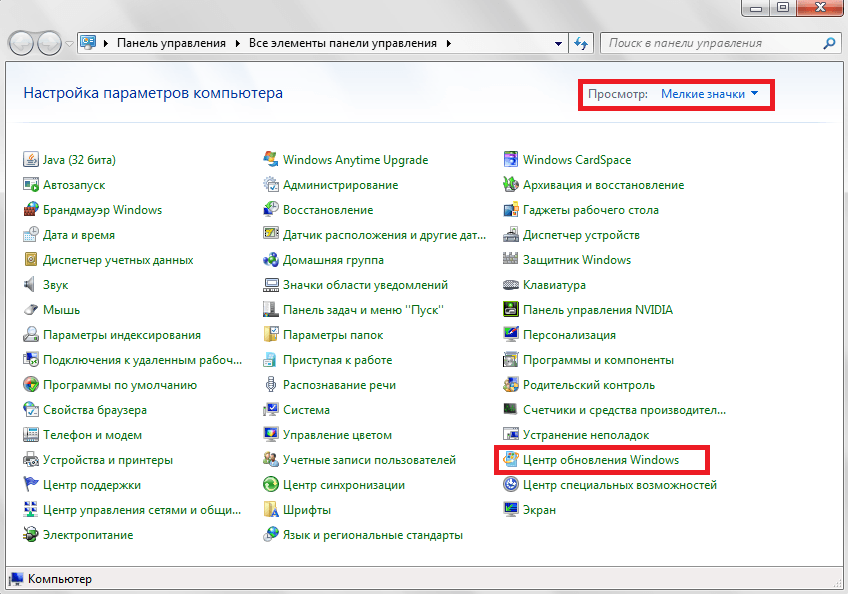
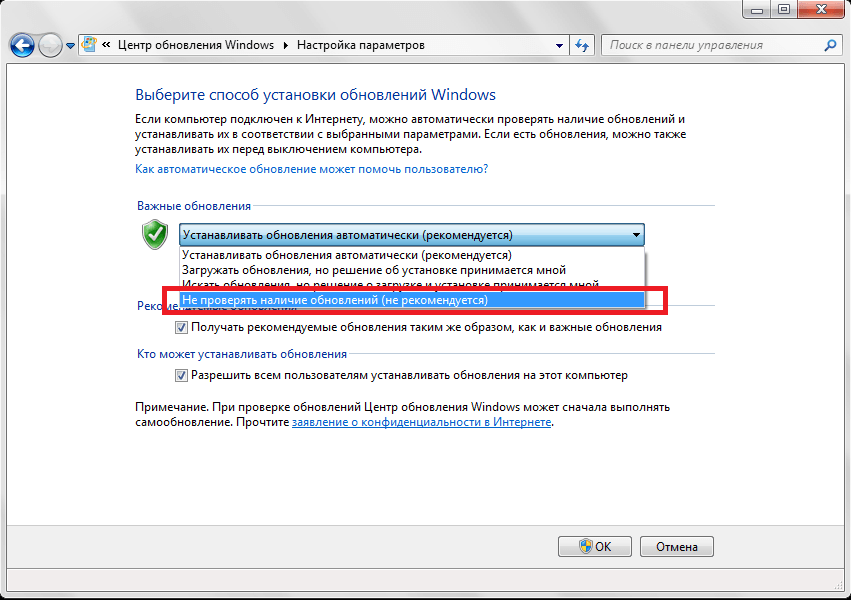
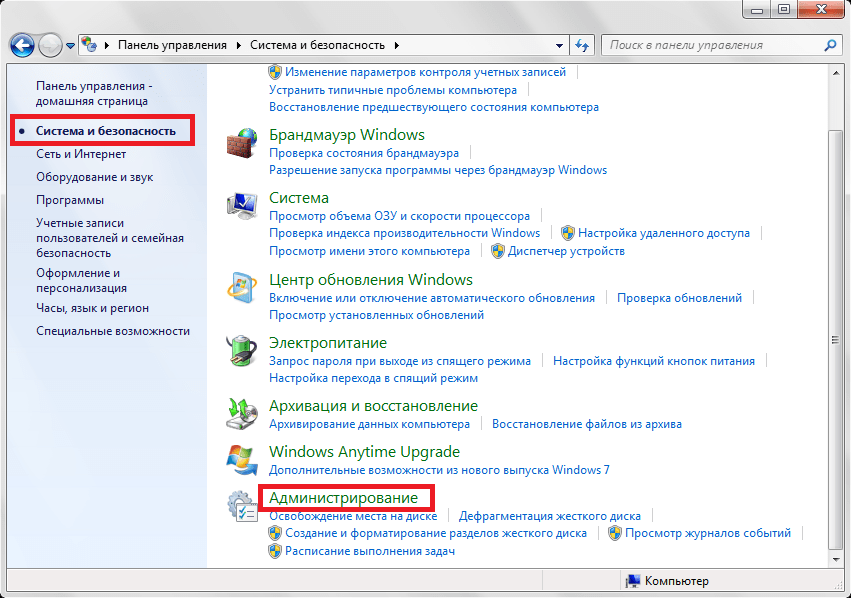
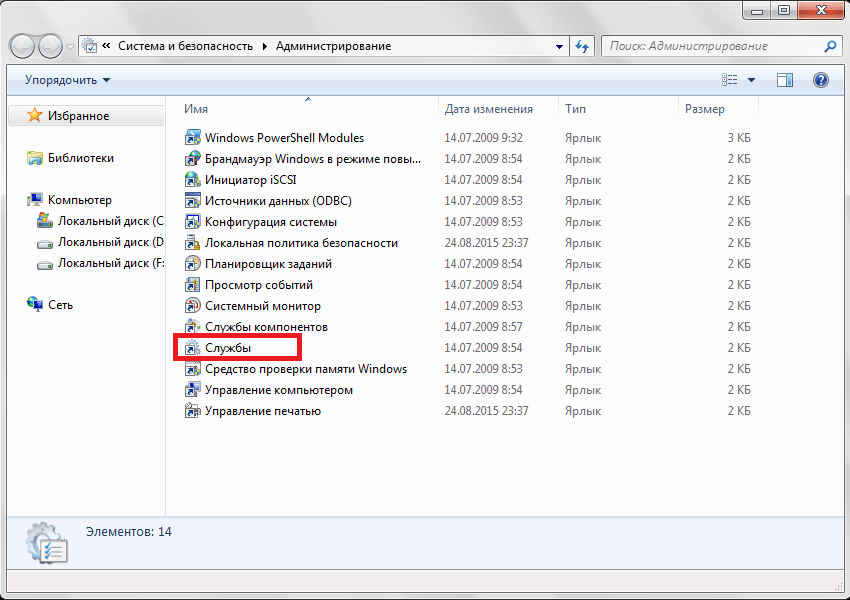
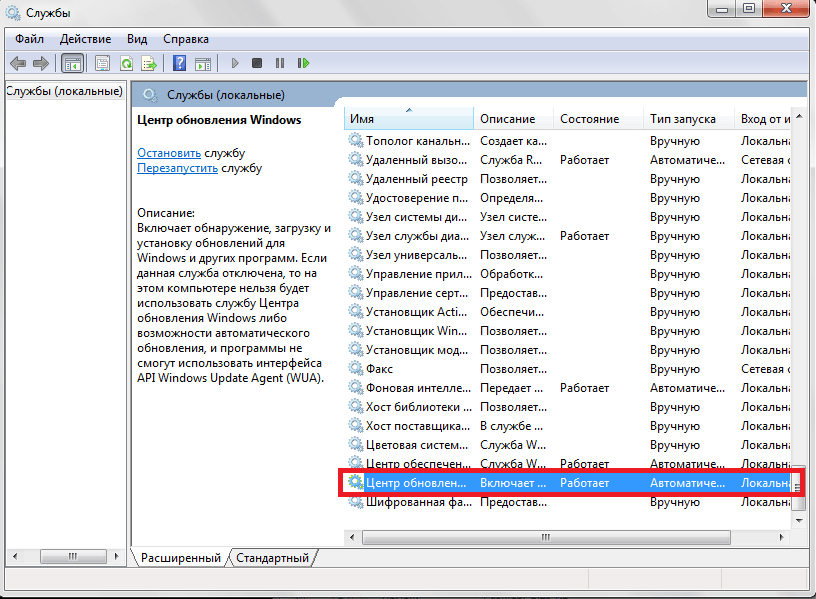
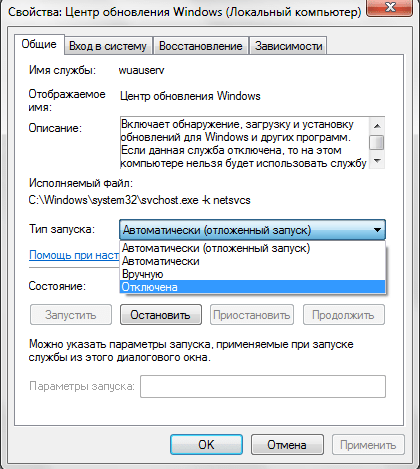
 Как настроить центр обновления Windows 8
Как настроить центр обновления Windows 8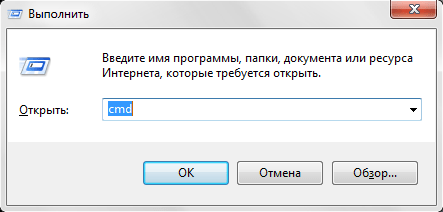
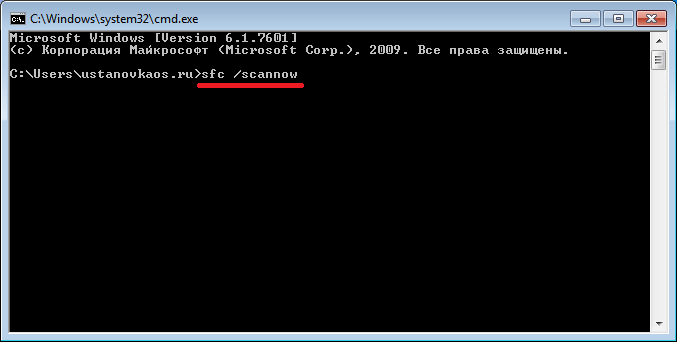
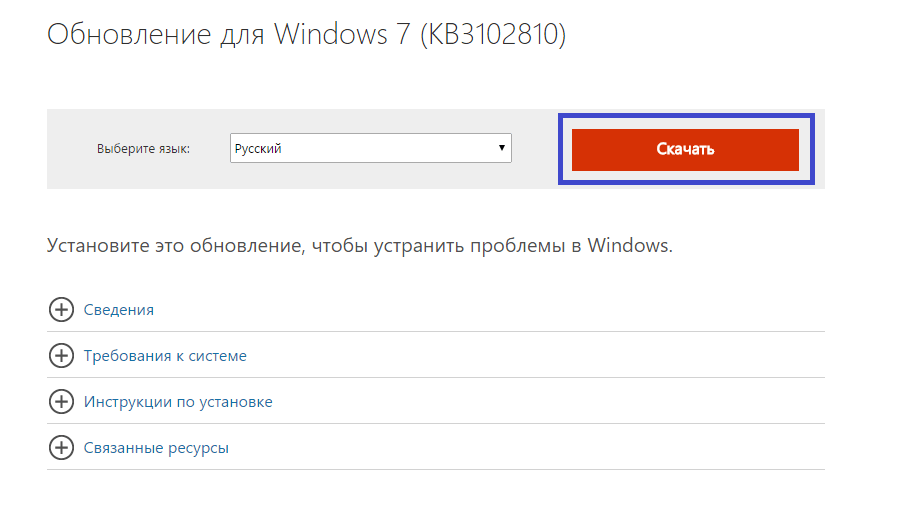
 Настройка центра обновлений Windows 10
Настройка центра обновлений Windows 10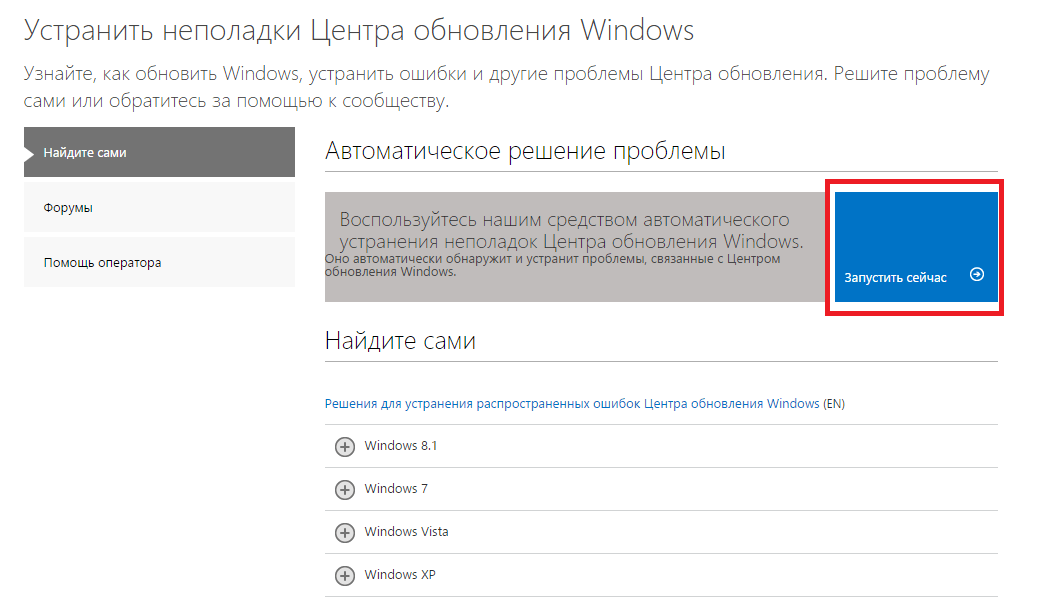
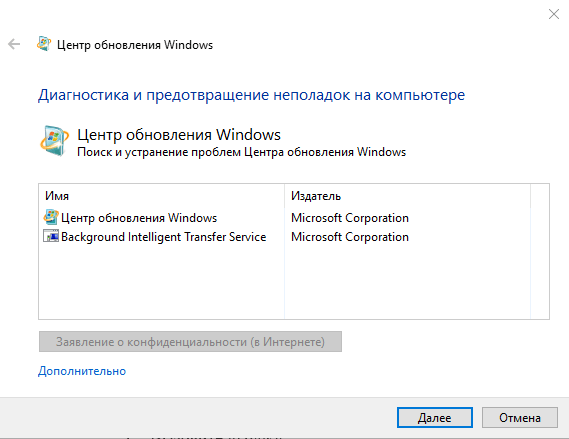
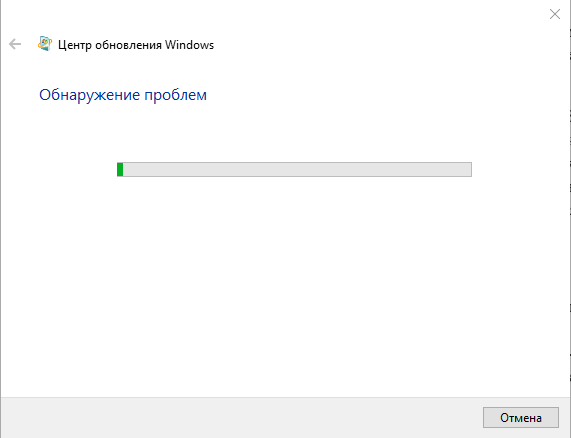
 Как очистить системный диск, удалив устаревшие обновления в Windows 7 SP1
Как очистить системный диск, удалив устаревшие обновления в Windows 7 SP1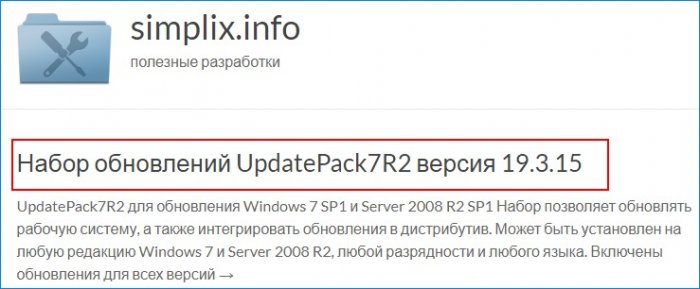
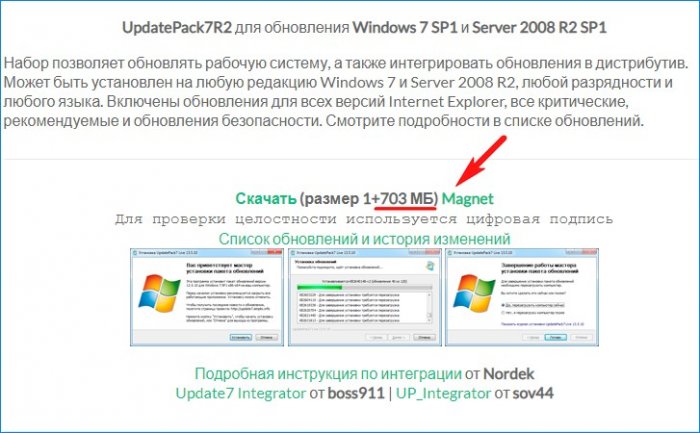
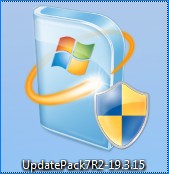
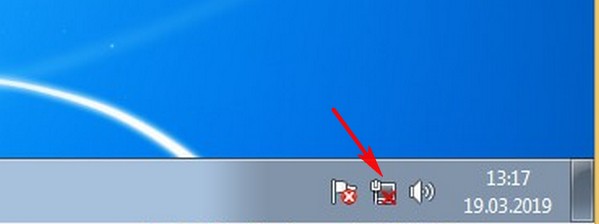
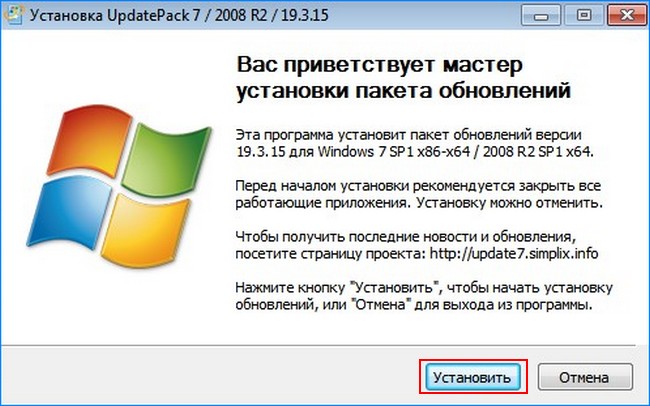

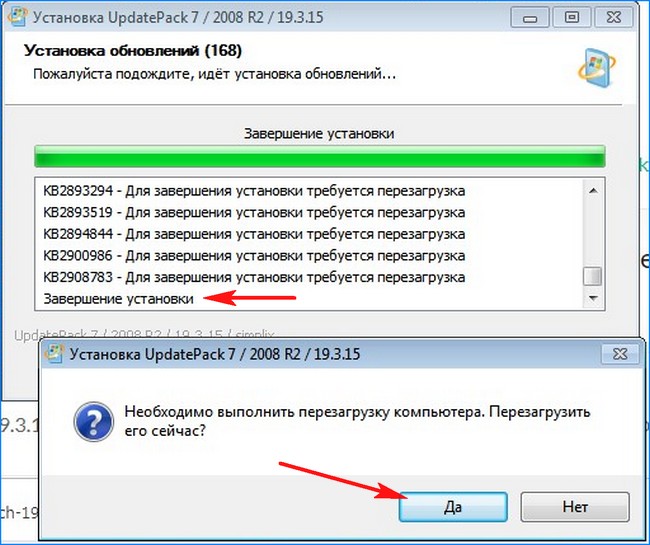

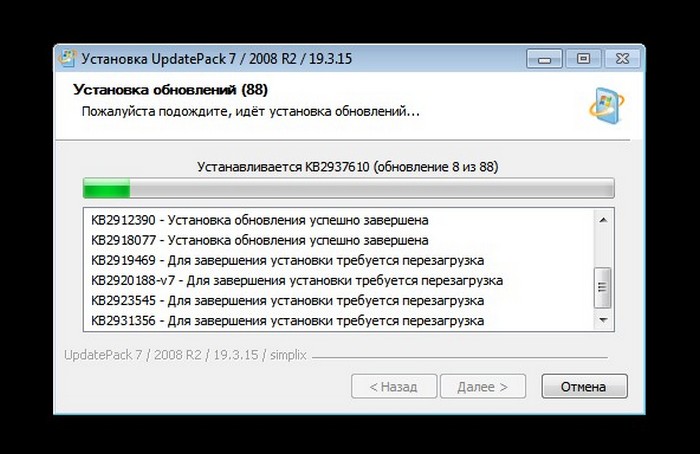

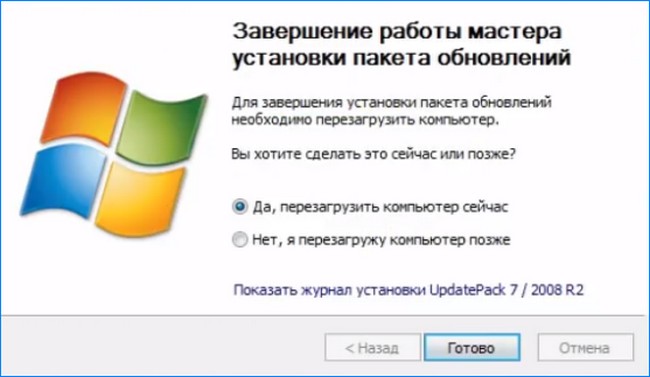
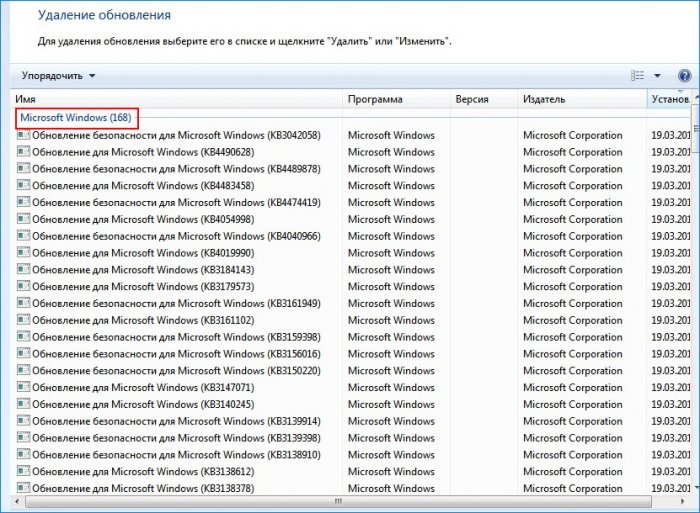
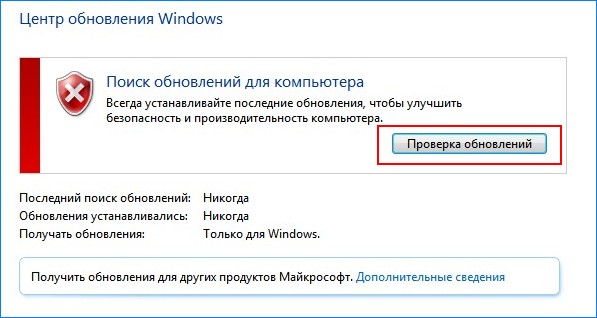
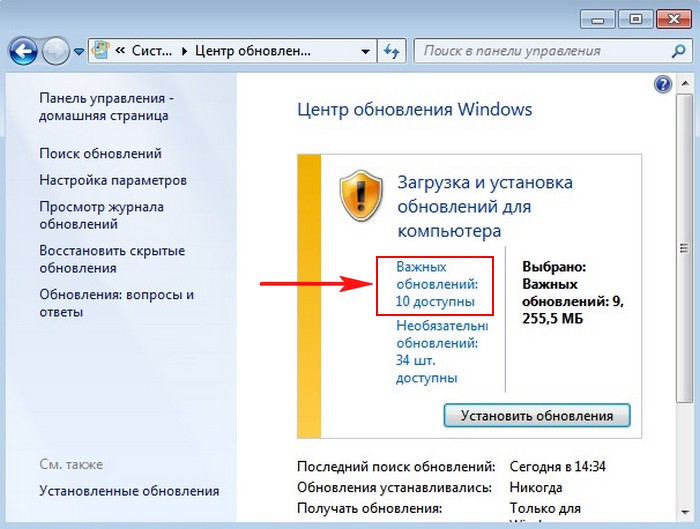
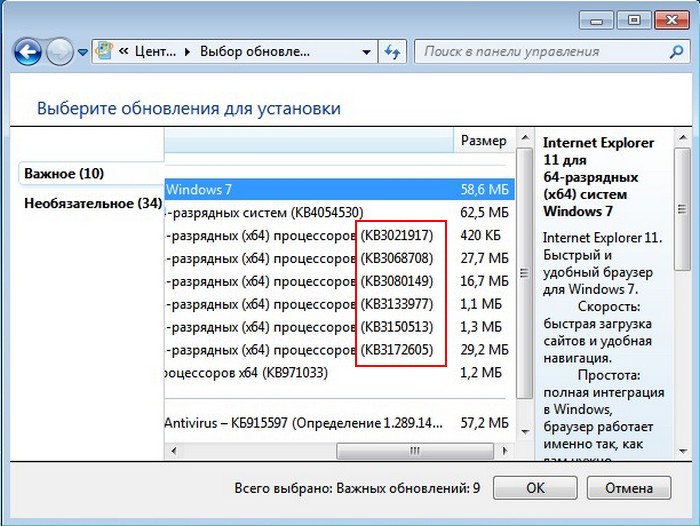


 Способы отключения обновления Windows 10 — ручные и автоматические настройки
Способы отключения обновления Windows 10 — ручные и автоматические настройки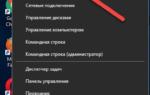 Энтузиаст компьютерного дела собрал 8-битный процессор из подручных материалов
Энтузиаст компьютерного дела собрал 8-битный процессор из подручных материалов Убираем сообщение предлагающее обновиться до Windows 10
Убираем сообщение предлагающее обновиться до Windows 10