Содержание
Содержание
Устраняем проблему
Для того, чтобы узнать, почему зависает проводник в windows 10, как исправить данную ошибку, необходимо осуществить нижеперечисленные действия.
Переустанавливаем обновления
- Открываем Параметры системы и ищем вкладку «Обновления и безопасность».
Переходим в Центр обновления Windows, проверяем наличие важных обновлений, устанавливаем их.</li>
Существуют случаи, когда стоит попробовать удалить старое обновление, затем заменить на новое. Делается так: в Центре обновления заходим в «Просмотр журнала обновлений» и производим удаление установленных обновлений. </li></ol>
Через интерпретатор команд
Когда не получается запустить проводник, можно сделать это, используя строку Выполнить:
- Нажимаем клавиши Win + R, вписываем
explorer.
Также можно попытаться запустить его, нажав Win + E.</li></ol>
Использование встроенных средств для устранения неполадки
Если в windows 10 тормозит проводник, необходимо пройти проверку системы на выявление посторонних неполадок и сбоев. Осуществляем данный шаг, используя командную строку в режиме администратора, вводя по очереди символы:
sfc/scannowdism/online/cleanup-image/scanhealthdism/online/cleanup-image/restorehealth
Теперь обязательно перезагружаем компьютер.
Вирусы
Иногда на работу проводника могут повлиять не только системные ошибки, но и вирусное программное обеспечение. Следовательно, необходимо проверить свою систему с помощью популярных антивирусов.
Восстанавливаем работоспособность проводника через журнал событий windows
- Для начала переходим в Параметры Windows 10.
- В поиске пишем «Администрирование».
После появления меню находим папку «Просмотр событий», кликаем по ней. </li>
В образовавшемся окне слева жмем по пункту «Система», а справа ищем приложение, нарушившее работу проводника и останавливаем.</li></ol>
Стороннее ПО
В некоторых случаях проводник может глючить на windows 10 из-за ошибок в реестре. Исправляются они программой CCleaner, которая сканирует систему и удаляет поврежденные элементы.
Также существует одна утилита, о которой знают не многие – это Malwarebytes. Она быстро и качественно проверит тысячи файлов на вашем компьютере. Бывают случаи, когда популярные антивирусы не могут справиться с проблемой, а данная программа может. Она имеет бесплатную версию, что делает ее максимально доступной. Возможно данное приложение решит ошибку с проводником. Для этого необходимо скачать ее и установить, а затем запустить сканирование в автоматическом режиме.
Заключение
Способов решения проблемы с зависанием проводника много, но не факт, что все они действенные. В данной статье были описаны только наилучшие варианты устранения данной неполадки. Выполните все вышеперечисленные операции и ваш проводник снова заработает.
Многие пользователи компьютера хоть однажды встречались с ситуацией, когда при работе на ПК зависал «Проводник». Намного хуже, когда такие проблемы возникают регулярно. Выясним, какие существуют способы возобновить нормальную работу этого важного элемента в операционной системе Виндовс 7.
Читайте также:Как открыть «Проводник» в Виндовс 7EXPLORER.EXE — что за процесс
Способы возобновления функционирования «Проводника»
Самый интуитивно понятный вариант возобновить работу зависшего «Проводника» — это перезагрузить компьютер. Многие пользователи так и поступают при возникновении указанной проблемы. Но при этом все документы и программы, которые на момент возникновения неполадок были свернуты, принудительно будут завершены, а значит, внесенные в них изменения не сохранятся. Данный вариант нам не подходит, а поэтому мы рассмотрим метод выхода из сложившейся ситуации без необходимости перезагрузки ПК. Также будут изучены способы устранения первопричин возникновения неполадок при работе «Проводника».
Способ 1: «Диспетчер задач»
Одним из самых простых вариантов возобновить функционирование зависшего «Проводника» является применение «Диспетчера задач». С помощью данного инструмента производится принудительное завершение процесса EXPLORER.EXE, а затем его повторный запуск.
- Наиболее частый вариант, который применяют пользователи для открытия «Диспетчера задач» выполняется через контекстное меню «Панели задач». При зависшем «Проводнике» такой метод не подойдет. Но вполне сгодится способ с применением «горячих» клавиш. Поэтому набирайте комбинацию Ctrl+Shift+Esc.
- «Диспетчер задач» будет запущен. Перемещайтесь во вкладку «Процессы».
В списке, который появится на плоскости открывшегося окна, следует отыскать элемент под названием «EXPLORER.EXE». Если на компьютере процессов запущено много, то отыскать названный объект будет не так уж легко. Чтобы облегчить задачу, можно построить все элементы в алфавитном порядке. Для этого жмите по наименованию колонки «Имя образа».</li>
После обнаружения искомого объекта выделите его и жмите «Завершить процесс».</li>
Открывается диалоговое окошко, где требуется подтвердить ваше решение. Нажимайте «Завершить процесс».</li>
После этого все панели, иконки на «Рабочем столе» и открытые окна исчезнут. Не пугайтесь, так как это нормально при принудительном завершении процесса EXPLORER.EXE, вследствие чего прекращена работа «Проводника». Теперь наша задача заключается в том, чтобы восстановить его функционирование. В окне «Диспетчера задач» жмите «Файл». В открывшемся списке остановите выбор на пункте «Новая задача (Выполнить…)».</li>
Открывается окошко «Создать новую задачу». Введите в его единственное поле команду:
explorer
Жмите «OK».</li>«Проводник» перезапускается. Теперь его работа и функциональность будут полностью восстановлены.</li></ol>
Урок: Как открыть «Диспетчер задач» в Виндовс 7
Способ 2: Обновление драйвера видеокарты
Указанный выше метод решения проблемы хорош при единичном её проявлении. Но когда ситуация повторяется снова и снова, то это означает что нужно не бороться с последствиями, а искать первопричину неполадок. Она может заключаться, например, в сбоях работы видеодрайвера. Посмотрим, как исправить данную ситуацию.
- Щелкайте кнопку «Пуск». Заходите в «Панель управления».
- Теперь щелкайте «Система и безопасность».
- В появившемся окошке в группе «Система» нажимайте пункт «Диспетчер устройств».
- Появляется окно «Диспетчера устройств». Щелкните в нем по наименованию группы «Видеоадаптеры».
- Открывается список устройств, среди которых обязательно должно быть наименование подключенной к вашему компьютеру видеокарты. Щелкните дважды по названию этого элемента левой кнопкой мыши.
- Откроется окошко свойств выбранного устройства. Переместитесь во вкладку «Драйвер».
- Далее жмите на кнопку «Удалить» в самом низу открывшегося окна.
- После того как объект будет удален, нужно произвести поиск драйвера по ID устройства. Найденный файл следует скачать и установить на ПК. Если же вы не хотите выполнять операцию поиска и инсталляции вручную, эту задачу можно доверить специализированным программам, в частности DriverPack Solution.
Урок: Как обновить драйвера на ПК с помощью DriverPack Solution
Способ 3: Устранение проблем с нехваткой ОЗУ
Ещё одна причина, по которой зависает «Проводник», может состоять в том, что у вашего компьютера просто не хватает аппаратных ресурсов для обработки всех заданий, которыми вы его нагрузили. Поэтому отдельные компоненты системы начинают тормозить или сбоить. Особенно часто с этой проблемой встречаются пользователи маломощных компьютеров, у которых очень ограниченный объем RAM или слабый процессор. Разберемся, что же нужно делать в этом случае.
Конечно, лучший способ кардинально решить сложившуюся проблему – это купить более мощный процессор или приобрести дополнительную планку «оперативки». Но к сожалению, не все готовы идти на данные меры, а поэтому разберемся, что же нужно сделать, чтобы зависание «Проводника» возникало как можно реже, но при этом не производить замену аппаратных компонентов.
- Завершите наиболее «тяжелые» процессы, которые нагружают ОЗУ или процессор. Сделать это можно при помощи все того же «Диспетчера задач». Активируйте данный инструмент в разделе «Процессы». Найдите самые ресурсоёмкие процессы. Чтобы это сделать, кликните по названию столбца «Память». В этой колонке отражен объем ОЗУ, который выделяется под работу отдельных программ и утилит. После клика по наименованию столбца все элементы будут построены в порядке убывания указанного значения, то есть вверху будут располагаться самые ресурсоёмкие процессы. Теперь завершите один из них, желательно самый первый в списке. Но при этом важно понимать, какую именно программу вы останавливайте, чтобы не завершить приложение, которое вам нужно именно в данный момент времени, или тем более, какой-то важный системный процесс. Выделите элемент и жмите «Завершить процесс».
- Открывается окошко, где нужно подтвердить свои действия, снова нажав «Завершить процесс».
- Точно так же можете остановить другие процессы, которые слишком нагружают ОЗУ. Таким же образом следует остановить и программы, грузящие центральный процессор. Для этого можно построить список по уровню нагрузки на него, щелкнув по наименованию столбца «ЦП». Дальнейшие действия в точности такие же, как было описано выше. Обращайте внимание на элементы, которые грузят процессор более чем на 10%.
- После остановки ресурсоёмких процессов работоспособность «Проводника» должна восстановиться.
В будущем, чтобы избежать зависания «Проводника» по подобным причинам, старайтесь избегать запуска нескольких ресурсоёмких программ одновременно, а также удалите из автозагрузки те приложения, в которых не нуждаетесь при старте компьютера. Кроме того, рекомендуется увеличить размер файла подкачки.
Способ 4: Отключение показов эскизов
Одной из причин, вызывающей проблемы с зависанием «Проводника», является неправильное отображение эскизов изображений. При закачке картинок из интернета некоторые из них могут быть загружены не полностью, что приводит к неправильному отображению их миниатюр, вследствие чего начинаются сбои в работе «Проводника». Чтобы полностью исключить данный вариант возникновения неполадок, можно просто отключить отображение эскизов на ПК.
- Жмите «Пуск» и переходите по пункту «Компьютер».
- Открывается окно «Проводника». Щелкайте в горизонтальном меню пункт «Сервис» и далее переходите в «Параметры папок…».
- В открывшемся окне «Параметры папок» перемещайтесь в раздел «Вид».
- В блоке «Дополнительные параметры» напротив пункта «Отображать значки файлов на эскизах» снимите пометку. Жмите «Применить» и «OK».
Теперь, если причиной постоянного зависания «Проводника» было неправильное отображения эскизов, указанная проблема больше не будет вас беспокоить.
Способ 5: Устранение вирусного заражения
Следующей причиной, которая может вызвать нестабильную работу «Проводника», является вирусное заражение компьютера. Рекомендуем в случае частого зависания данного компонента системы, даже при отсутствии других признаков заражения, проверить ПК антивирусной утилитой. Лишним это точно не будет. Можно применить Dr.Web CureIt или другую аналогичную программу, которая не требует инсталляции. Проверку лучше осуществлять с другого ПК или запустив систему через LiveCD.
При обнаружении вирусной активности программа сообщит об этом пользователю и предложит оптимальный вариант устранения проблемы. После избавления от первопричины работа «Проводника» должна наладиться.
Способ 6: Восстановление системы
Но бывают такие случаи, когда вирусы или другие внешние факторы уже успели повредить системные файлы, что в итоге выливается в нестабильную работу «Проводника». Тогда систему требуется восстановить. В зависимости от сложности возникшей проблемы и от ранее проведенных профилактических мероприятий для её ликвидации можно произвести следующие действия:
- Откатить систему к ранее созданной точке восстановления;
- Восстановить систему из предварительно сформированной резервной копии;
- Произвести проверку целостности системных файлов утилитой SFC с последующим их восстановлением;
- Полностью переустановить ОС.Первые из двух вышеперечисленных методов предполагают у вас наличие точки восстановления или резервной копии системы, созданной до того, как
«Проводник» стал регулярно зависать. Если же вы заранее не позаботились о безопасности, то в этом случае остаются только два последних варианта. Из них переустановка системы является наиболее радикальным из описанных в данной статье методов, а поэтому применять его стоит только в самом крайнем случае, если все другие способы не помогли.</ul>В данной статье мы подробно остановились на основных причинах того, почему «Проводник» зависает. Как видим, они могут быть очень разнообразные. Кроме того, разобрались, как быстро его можно вернуть в работоспособное состояние, а также выяснили, как устранить первопричину неисправности, если подобного рода неполадки возникают регулярно, в зависимости от того, чем именно они были вызваны. Мы рады, что смогли помочь Вам в решении проблемы.Опишите, что у вас не получилось. Наши специалисты постараются ответить максимально быстро.
Помогла ли вам эта статья?
06.02.2019
Почему в Windows 10 проводник зависает ?
Проводник File Explorer от Windows 10 львиную долю функционала получил от предшественника с Windows 7 и ранее – Windows Explorer. Проблема, которую мы рассмотрим, заключается в том, что, когда мы открываем папку с файлами, проводник зависает. Иногда открытие конкретной папки сопровождается заполняющейся зелёной полоской. Чаще всего эта проблема подстерегает владельцев жёстких дисков HDD. Но это не означает, что на SSD такого не произойдёт.
Проводник Windows приуныл…
Я покажу вам пару простых советов, которые могут помочь заставить открываться папки и директории побыстрее. Сейчас мы подправим то, с чем ни одна утилита по очистке не справляется. Некоторые из советов подходят и для Windows 7.
Прежде чем начнёте, проверьте, что диски с “проблемными папками” на забиты под завязку, и на них достаточно свободного места. Проследите, чтобы пространство этого раздела не отображалось красной строкой состояния или близко к этому. Проведите очистку и освободитесь от лишнего.
Далее. При любом признаке торможения Windows часто выручает один лишь инструмент – дефрагментация. Про регулярность упоминать не стану, но после очистки или переноса файлов, когда место на диске освобождается, дефрагментация обязательна.
Удаляем содержимое папки Автоматического Назначения.
Она играет роль кэша быстрого доступа. Зажимаем
WIN + R
и вводим команду быстрого доступа:
%AppData%MicrosoftWindowsRecentAutomaticDestinations
Чаще всего файлов там немало:
Выбираем все пункты Ctrl + A, и удаляем мимо корзины Shift + R. Если система спросит подтверждения, согласитесь. По удалению проверяем скорость работы проводника.
Проводник зависает: перестраиваем индекс поиска Windows.
В строке поиска пишем Параметры индексирования и в появившемся окне жмём Дополнительно:
Во вкладке Параметры индексирования найдите кнопку Перестроить и выберите её мышкой. Только вкладкой не ошибитесь. Таким образом, мы с вами переформируем системный поисковый индекс.
Не предпринимайте никаких действий во время процедуры и терпеливо подождите окончания работы индексирования.
Проводник зависает: оптимизируем папку для общих элементов
Выберите папки, которые открываются очень долго и найдите Свойства слева в окне проводника. Найдите вкладку Настройка и добавьте галочку (или убедитесь в том, что она выставлена) у пункта Применять этот же шаблон ко всем подпапкам… под Общие элементы. Закройте и перезагрузитесь.
Проверяйте проделанное. Успехов.
РубрикаНастройки WindowsОшибки WindowsКак запретить загрузку из Chrome?Ошибки в сетевых пакетах в Windows.Используемые источники:
- https://kompukter.ru/zavisaet-provodnik-v-windows-10-kak-ispravit/
- https://lumpics.ru/windows-explorer-doesnt-respond-windows-explorer-7-how-fix-it/
- https://computer76.ru/2019/02/06/provodnik-zavisaet/
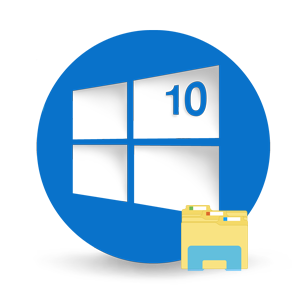
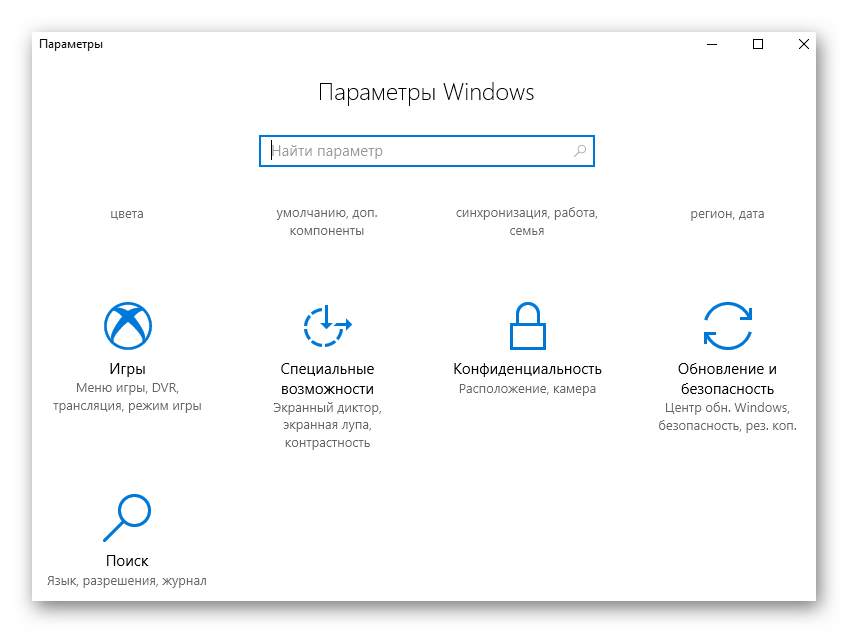
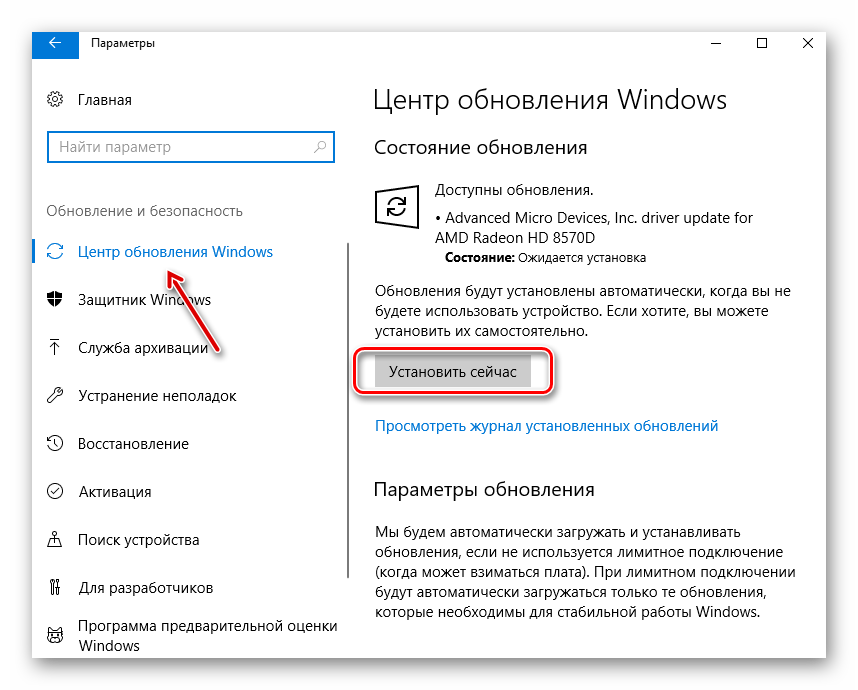
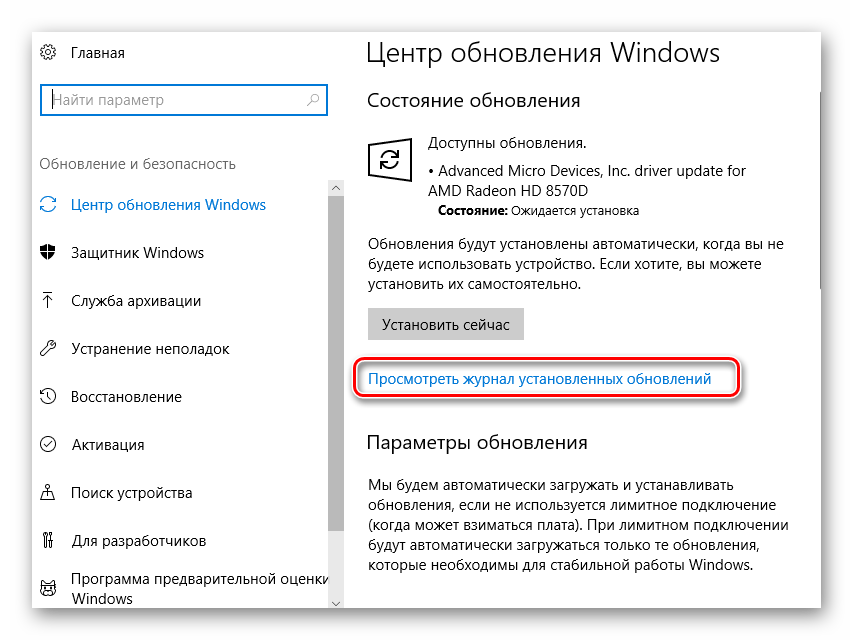
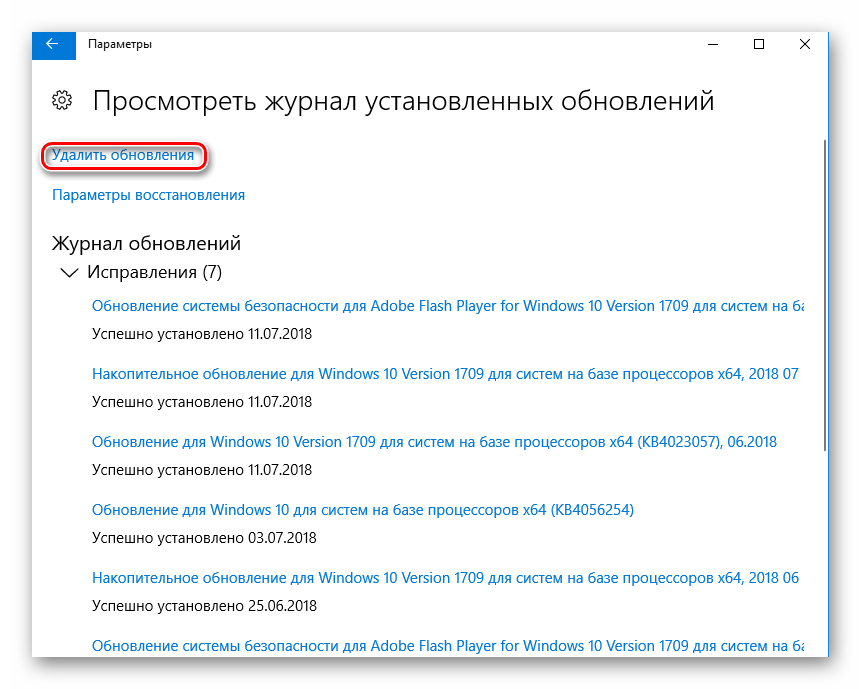
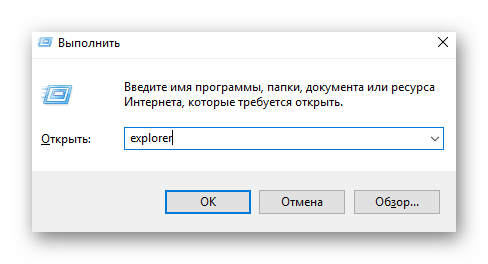
 Как запустить «Проводник» и перезапустить службу Explorer.exe при сбоях: несколько основных методов
Как запустить «Проводник» и перезапустить службу Explorer.exe при сбоях: несколько основных методов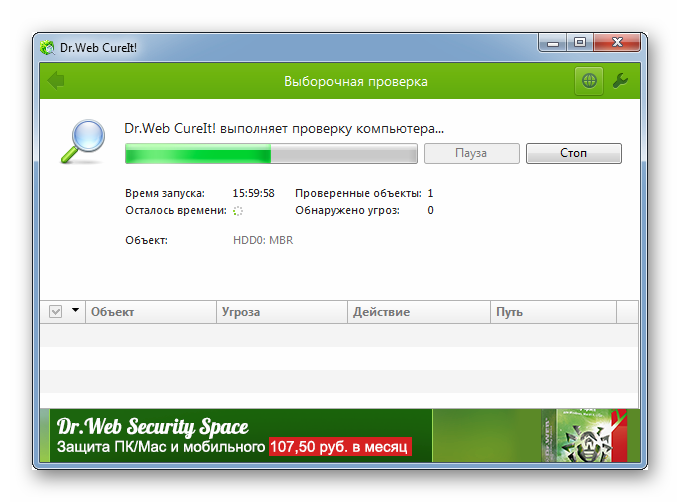
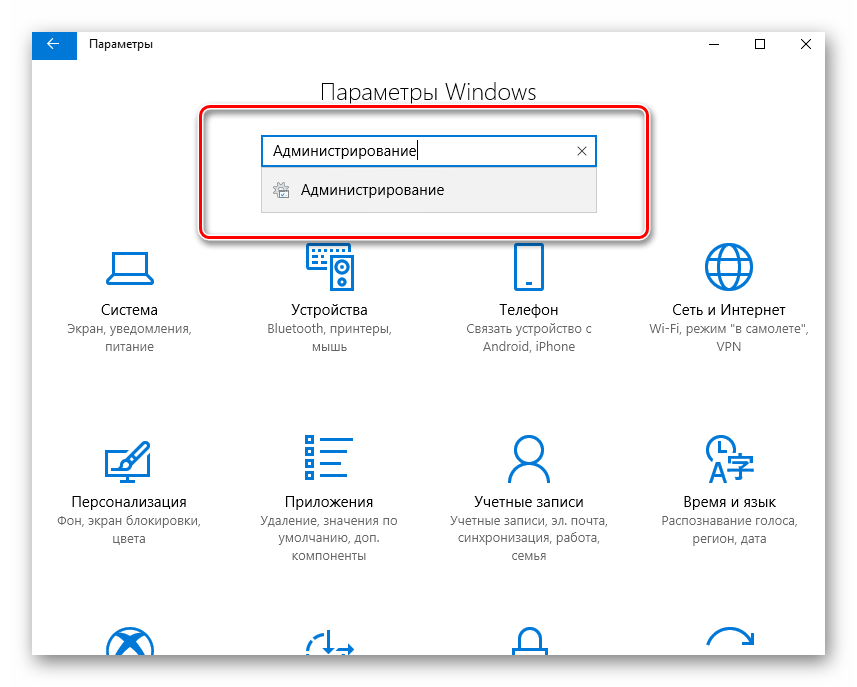
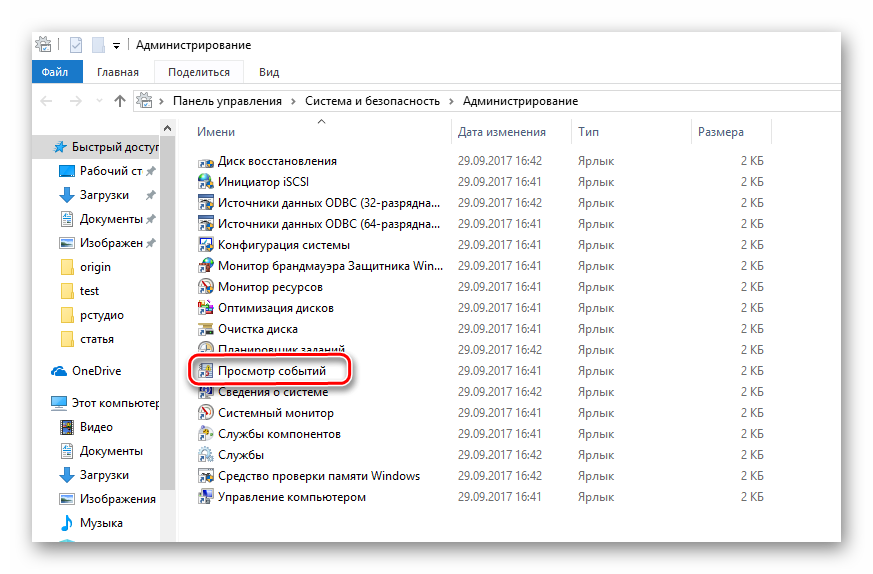
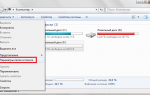 Исправляем проблему, когда проводник не отвечает в операционной системе Windows 7
Исправляем проблему, когда проводник не отвечает в операционной системе Windows 7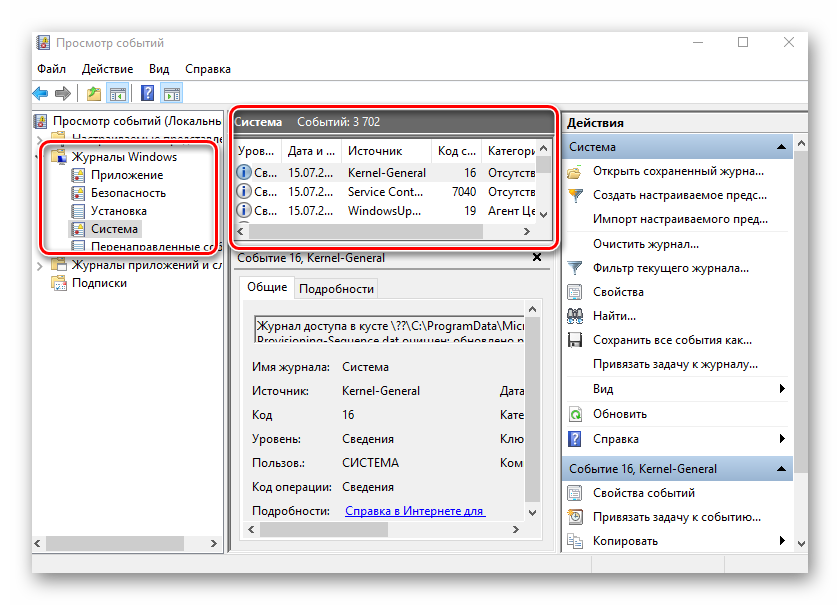
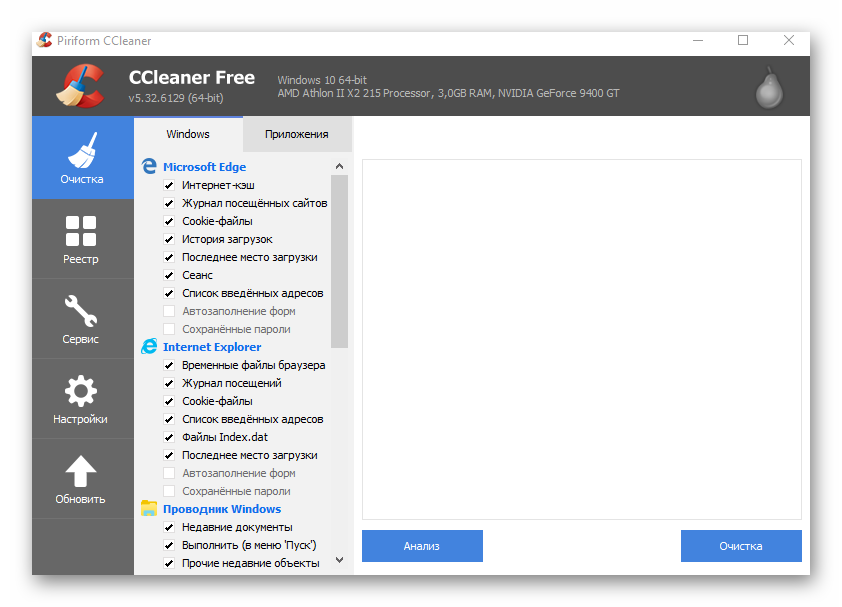
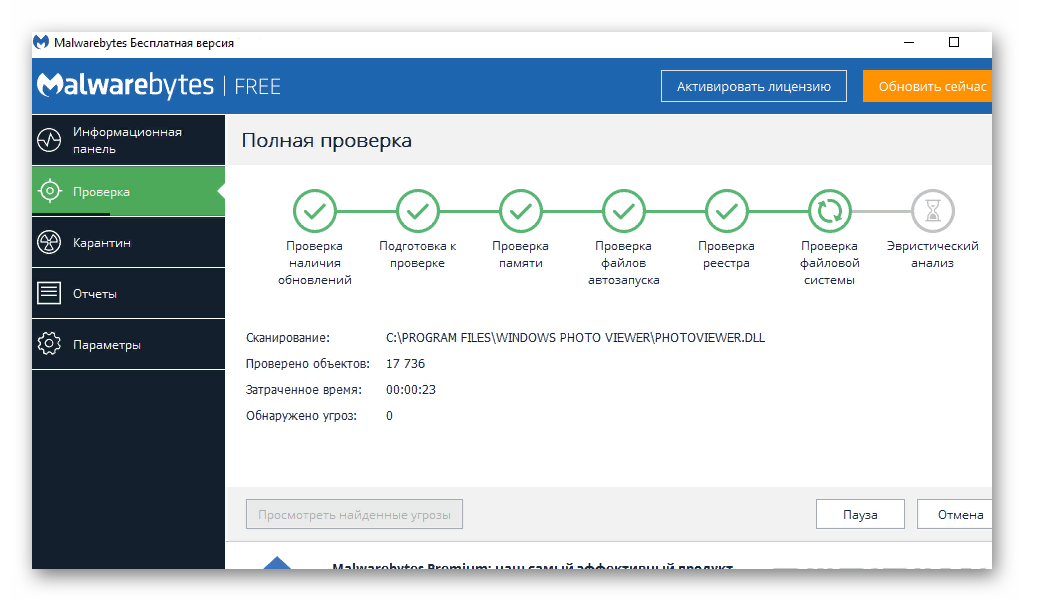


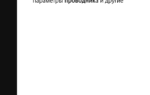 Как открыть проводник в Windows 10?
Как открыть проводник в Windows 10?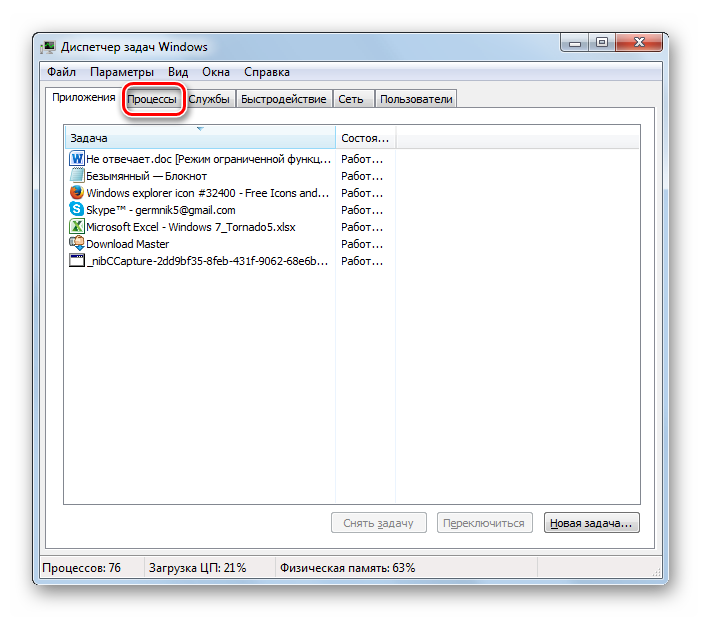
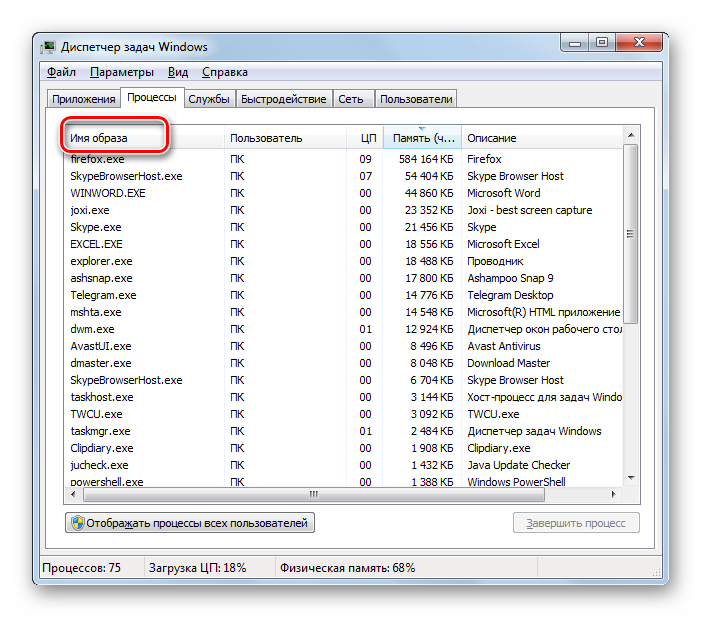
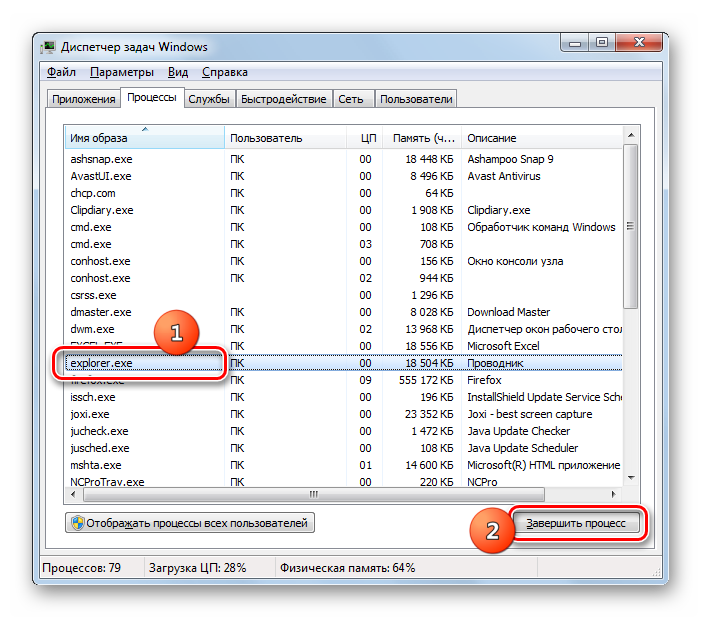
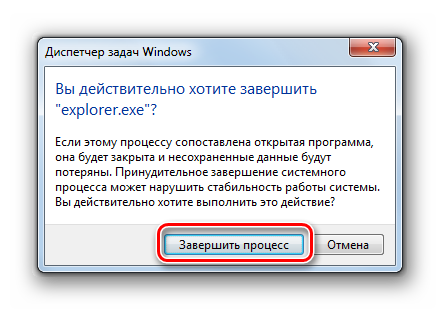
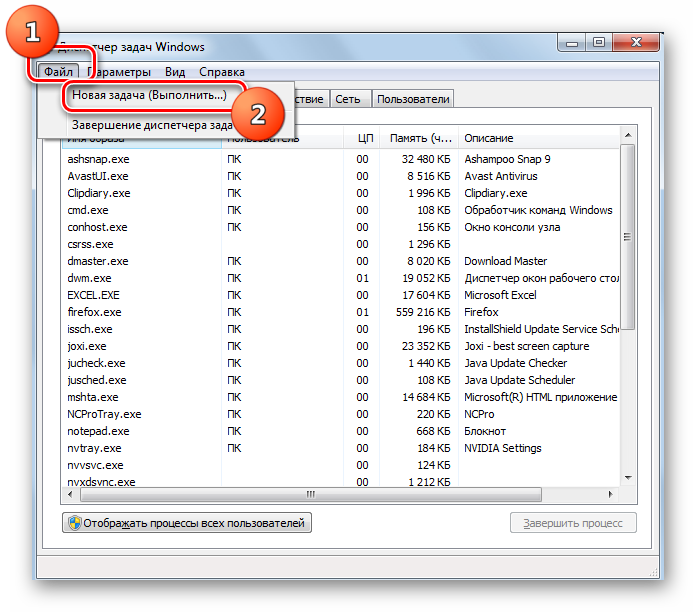
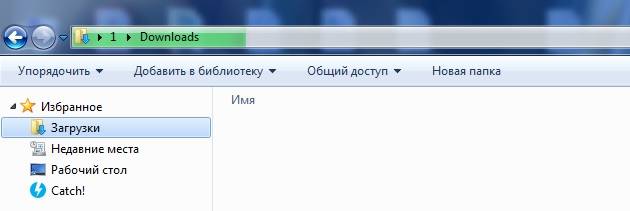

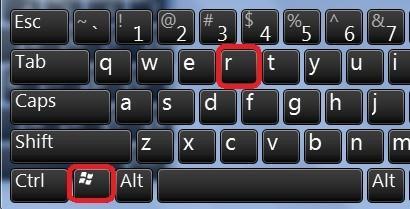
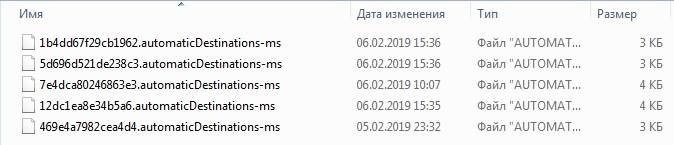
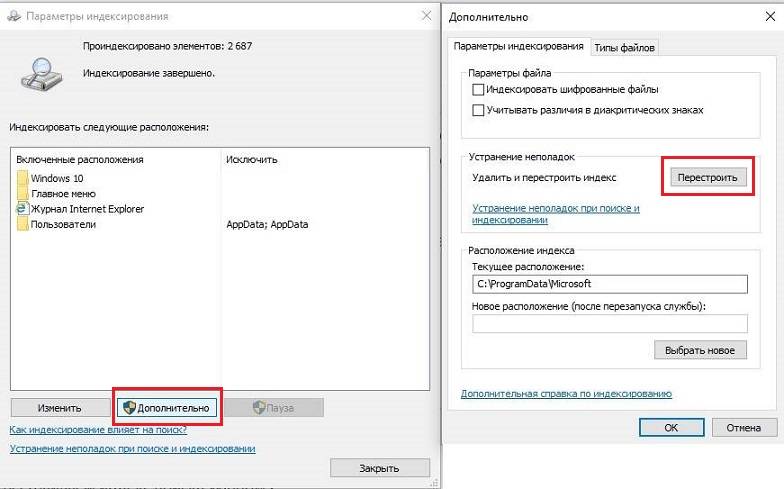

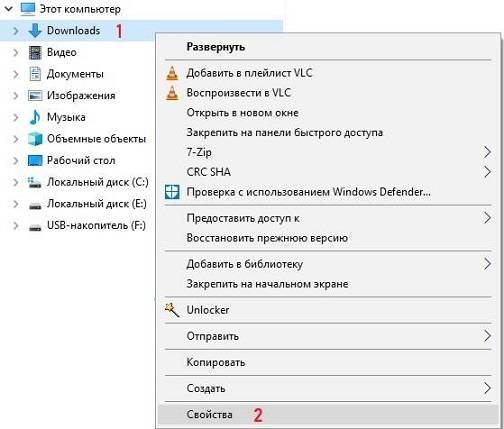
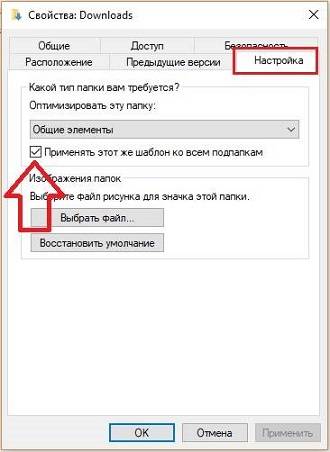
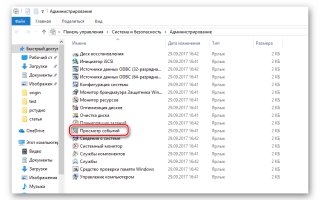

 Для чего предназначен "Проводник" в компьютере, и где он находится?
Для чего предназначен "Проводник" в компьютере, и где он находится? Ошибка «Прекращена работа программы Проводник» в Windows 7 – как исправить?
Ошибка «Прекращена работа программы Проводник» в Windows 7 – как исправить?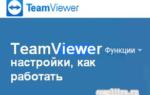 Исправляем перезапуск проводника в Windows 7
Исправляем перезапуск проводника в Windows 7 Как перезапустить Проводник Windows — 9 способов
Как перезапустить Проводник Windows — 9 способов