Содержание
Где находится папка Desktop в Windows 10? В операционной системе, начиная с самых первых версий и заканчивая десятой, всегда присутствует рабочий стол. Иначе его называют Десктоп. Он практически занимает центральное место в ОС. Это пространство, которое видит юзер, включая компьютер. Ярлыки большей части установленных приложений располагаются здесь.
Desktop в процессе деятельности пользователя больше всего засоряется всевозможными файлами и каталогами. При этом он практически не изменился за все время существования «Винды», то есть, более, чем за двадцать лет. Desktop продолжает оставаться центральным местом на ПК для пользователя. Фактически папка рабочий стол представляет собой одну из директорий «операционки». Не все об этом знают, поэтому не могут ее найти.
В какой директории хранится на Диске C?
2. Заходим на винчестер.
3. Ищем каталог с надписью «Пользователи» (иногда она может называться «Users»).
4. Здесь выбираем директорию с никнеймом нашего пользователя.
5. И обнаруживаем искомый «Рабочий стол» или «Desktop».
C:UsersИмя_ПользователяDesktop
Вам могут пригодиться следующие инструкции: «Назначение папок и файлов».
Как найти путь в Проводнике?
Если ярлык «Этот компьютер» на главном экране отсутствует, существует альтернативный вариант, посредством которого можно найти нужную папку. В десятой версии «Винды» по умолчанию установлен файловый менеджер — «Проводник». Через него пользователь осуществляет большинство операций в системе. В системе Windows он был всегда, но на него мало, кто обращал внимание. Однако все окна любых директорий открываются именно в нём.
В «десятке» на панели задач есть даже специальный ярлык в виде желтой папки, при нажатии на которую открывается «Проводник». В окне можно будет увидеть недавно использованные файлы. С левой стороны, на панели расположен быстрый доступ к главной области компьютера. Если он отсутствует, открываем «Этот компьютер», который находится здесь же, и действуем вышеописанным способом.
Даже начинающий пользователь легко справится с поиском. Теперь вы сможете, при необходимости, перекинуть все содержимое рабочего стола на съемный носитель, используя для этого файловый менеджер.
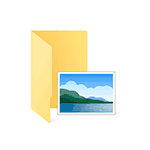
Все файлы фотографий и изображений, использующиеся в качестве обоев Windows 10, всегда можно достать из соответствующих папок на системном диске вашего компьютера или ноутбука. Таких папок несколько и именно о том, где их найти и пойдет речь в этой короткой инструкции.
Папка с обоями рабочего стола по умолчанию и с текущими обоями рабочего стола
В Windows 10 присутствует сразу несколько различных папок, в которых находятся фотографии и изображения, которые устанавливаются на рабочий стол как обои.
Далее — расположение этих папок (пути, начинающиеся с указания папок наподобие %LocalAppData% достаточно просто скопировать и вставить в адресную строку проводника, чтобы попасть в нужное расположение):
-
C:WindowsWeb — cсодержит 3 папки с обоями. В папках 4k и Wallpapers находятся обои рабочего стола.
-
%AppData%MicrosoftWindowsThemes — в этой папке находится файл с именем TranscodedWallpaper. Файл без расширения, но, если его скопировать куда-либо и установить расширение .jpg, вы увидите, что это фото, являющееся текущими обоями рабочего стола.
- %AppData%MicrosoftWindowsThemesCachedFiles — здесь могут располагаться (могут и отсутствовать) кэшированные файлы обоев рабочего стола.
- %LocalAppData%MicrosoftWindowsThemesRoamedThemeFilesDesktopBackground — текущие обои темы оформления, синхронизированной с учетной записью Майкрософт.
Где хранятся фоновые фотографии экрана блокировки
Если вас интересуют обои (фоновые изображения) экрана блокировки Windows 10, вы также легко их можете найти. Стандартные обои, присутствующие сразу после установки, расположены в папке C:WindowsWebScreen.
Однако, мало кого интересуют обои по умолчанию, чаще бывают интересны те, что ОС загружает из Интернета. Их вы можете обнаружить в папке %LocalAppData%PackagesMicrosoft.Windows.ContentDeliveryManager_cw5n1h2txyewyLocalStateAssets
Просто скопируйте и введите указанный путь в адресную строку проводника, откроется папка, содержащая множество файлов без расширения. Вы можете скопировать их куда-либо и установить для этих файлов расширение .jpg, либо просто открыть с помощью какого-либо графического редактора или программы для просмотра фото.
В указанной папке обычно хранится множество файлов обоев, но, одновременно, там есть и другие, ненужные изображения, не являющиеся фонами экрана блокировки. Если вы хотите добавить расширение .jpg сразу для всех из них и скопировать в папку «ИзображенияLockScreen», можно создать и использовать следующий bat файл (см. Как создать bat-файл):
cd /D %userprofile%AppDataLocalPackagesMicrosoft.Windows.ContentDeliveryManager_cw5n1h2txyewyLocalStateAssets mkdir "%userprofile%PicturesLockScreen" 1>nul 2>&1 copy * "%userprofile%PicturesLockScreen*.jpg"
Как переместить папку рабочего стола из OneDrive в Windows 10
OneDrive глубоко интегрирован в Windows 10, хотя избавиться от него так же просто, как удалить приложение из панели управления. Даже если вы никогда не настроили OneDrive и сразу не удалили его из Windows 10, скорее всего, он все равно повлияет на вашу систему. В данном случае папка «Рабочий стол» может находиться в папке OneDrive по умолчанию. Если это так, то как вы можете переместить папку Desktop из OneDrive.
Удалить OneDrive
Если вы этого еще не сделали, вам следует удалить OneDrive, если вы не планируете использовать его. Если вы планируете использовать OneDrive, но просто не хотите, чтобы папка «Рабочий стол» была вложена в папку OneDrive, вы все равно можете переместить ее, сохраняя приложение в своей системе. Дело в том, что если вы не планируете использовать это конкретное приложение, лучше всего удалить его.

Переместить папку рабочего стола из OneDrive
Перейдите в папку OneDrive. Он все еще будет там, даже если вы удалили приложение. Вы можете найти его в следующем месте:
C: UsersYourUserNameOneDrive
Щелкните правой кнопкой мыши папку «Рабочий стол» и выберите «Свойства» в контекстном меню. В окне «Свойства» перейдите на вкладку «Местоположение» и нажмите кнопку «Восстановить настройки по умолчанию».
После нажатия этой кнопки вы увидите серию подсказок, подтверждающих, что вы хотите переместить местоположение папки. Мы настоятельно рекомендуем вам прочитать их, прежде чем подтвердить все из них.
Файлы в папке «Рабочий стол» будут перемещены, когда сама папка будет перемещена в ее новое местоположение / местоположение по умолчанию. Нет необходимости беспокоиться о потере данных, но вы должны прочитать все три подсказки, независимо от того.
Как только папка рабочего стола будет перемещена в ее расположение по умолчанию, вы сможете получить к ней доступ отсюда,
C: UsersYourUserNameDesktop
Все ссылки на папку рабочего стола, например, ссылка в быстром доступе на панели навигации в проводнике файлов или рабочий стол, указанный в разделе «Этот компьютер на панели навигации в проводнике файлов», будут обновлены автоматически. Если щелкнуть «Рабочий стол», вы попадете прямо на рабочий стол.
Если вы вручную создали ссылку или ярлык на рабочем столе в какой-то другой папке, она, скорее всего, сломается после того, как вы вернете ее в положение по умолчанию. Вам придется обновить путь к папке, который вы указали в ярлыке или ссылке.
Если вам интересно, почему OneDrive содержит ваш настольный компьютер, вы можете получить к нему доступ во всех своих системах Windows 10. Это способ синхронизации файлов рабочего стола между несколькими системами и более плавный переход между ними.
Как переместить папку рабочего стола из OneDrive в Windows 10
Используемые источники:
- https://windows10i.ru/papki/naznachenie/gde-nahoditsya-desktop.html
- https://remontka.pro/wallpaper-location-windows-10/
- http://www.doctorrouter.ru/kak-peremestit-papku-rabochego-stola-iz-onedrive-v-windows-10/
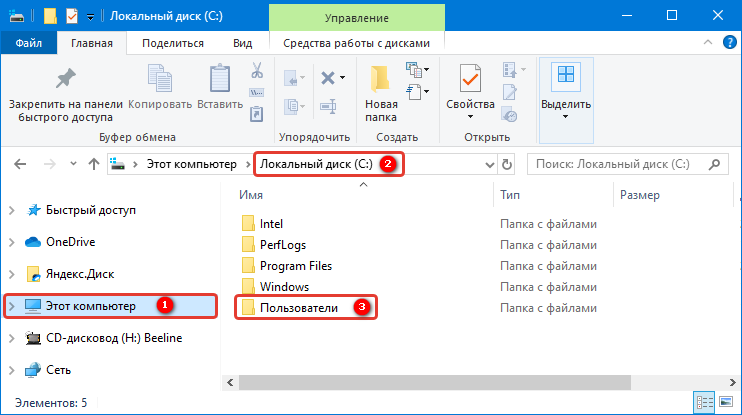
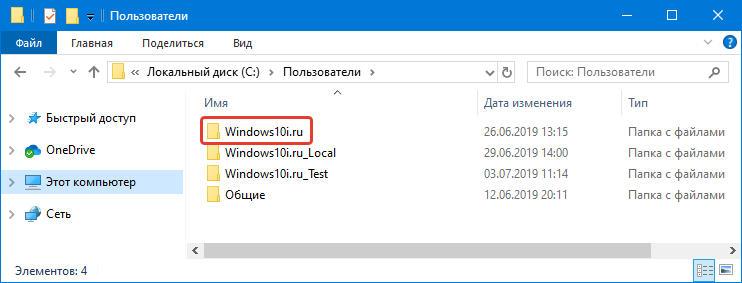
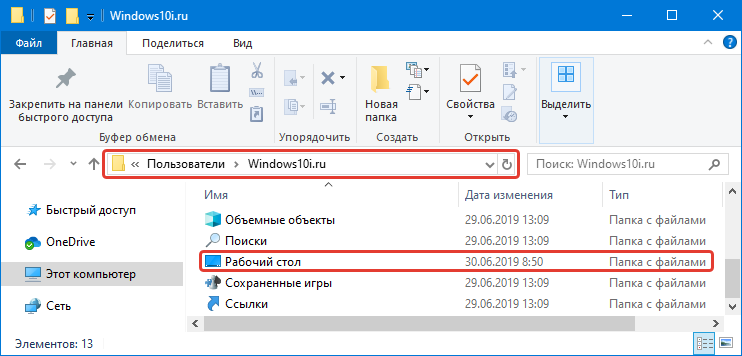
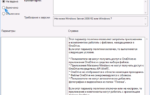 Как полностью отключить и удалить хранилище OneDrive в Windows 10
Как полностью отключить и удалить хранилище OneDrive в Windows 10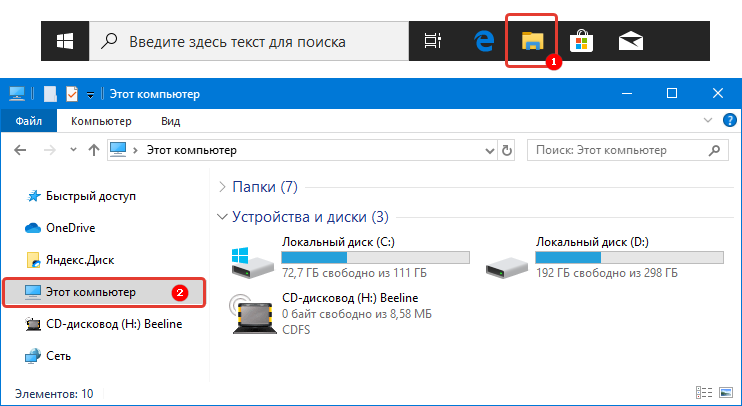
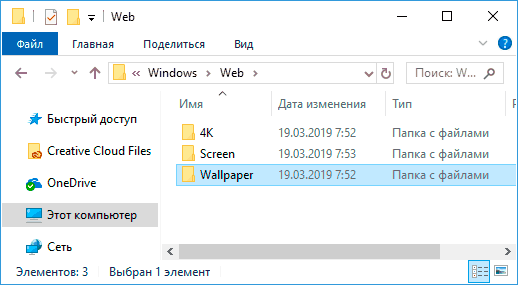
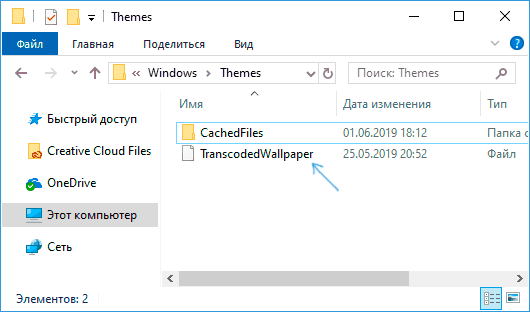
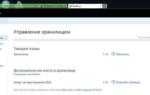 Что за программа Microsoft OneDrive и как ей пользоваться
Что за программа Microsoft OneDrive и как ей пользоваться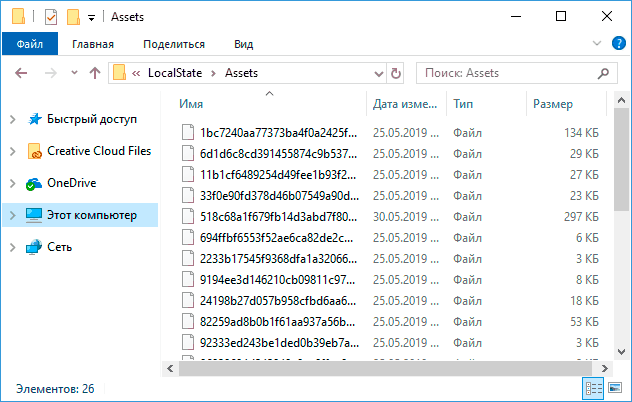
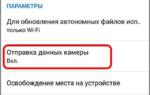 Что такое OneDrive (Оне Драйв)? Как пользоваться сервисом?
Что такое OneDrive (Оне Драйв)? Как пользоваться сервисом?

 Анимированные обои: что это, какие бывают, как установить на Windows 10
Анимированные обои: что это, какие бывают, как установить на Windows 10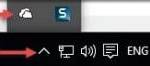 OneDrive - что это за программа? Как отключить, как удалить облако OneDrive?
OneDrive - что это за программа? Как отключить, как удалить облако OneDrive?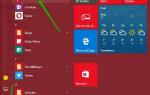 OneDrive – облачное хранилиЩе Windows 10. Удалить или использовать
OneDrive – облачное хранилиЩе Windows 10. Удалить или использовать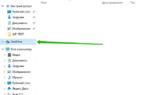 Не могу установить onedrive на машинах с Windows 7
Не могу установить onedrive на машинах с Windows 7