Содержание
- 1 Как работает One Drive
- 2 Как пользоваться One Drive в Windows
- 3 Как пользоваться OneDrive на андроид
- 4 Устранение проблем в работе сервиса One Drive
- 5 Как удалить One Drive
- 6 Удаление OneDrive из проводника в Windows 10
- 7 Как полностью удалить OneDrive
- 8 Вывод
- 9 О Microsoft OneDrive
- 10 Как работает OneDrive
- 11 Как пользоваться OneDrive – легкий старт
- 12 Устранение проблем в работе сервиса OneDrive
Многие пользователи системы windows обнаружив на своем ПК значек OneDrive начинают интересоваться, что это за программа. Оказывается, это обновленный облачный сервис от компании Microsoft. Давайте подробнее разберем функционал и возможности сервиса.
Как работает One Drive
Для каждого пользователя, создавшего учётную запись Microsoft, выделяется ограниченное дисковое пространство на серверах компании. На данный момент это 5 Гб.
Информация, хранящаяся на устройстве, синхронизируется с OneDrive, что позволяет сохранить системные файлы при сбоях. На диск записываются данные браузера, если эта функция включена. А также пользователь может настроить синхронизацию по своему усмотрению. Но, прежде чем начать работу с OneDrive нужно внимательно изучить функционал сервиса.
Как пользоваться One Drive в Windows
Начать пользоваться облаком OneDrive в Windows 10 легко — достаточно зарегистрировать учётную запись в сервисах Microsoft:
Перейдите по адресу: https://office.live.com/start/Outlook.aspx и создайте аккаунт.
После того как аккаунт будет создан авторизуйтесь в почте Outlook на своем компьютере. Из меню почты можно легко перейти в OneDrive.
После входа вы сможете посмотреть содержимое папки OneDrive через браузер.
В данном расположении с помощью кнопки «Создать» вы сможете создать офисный документ или папку, с которыми вы сможете работать не выходя из OneDrive.
При помощи кнопки «Добавить» вы сможете переместить в облако OneDrive файл или папку со своего компьютера.
Программа работает как проводник windows. Вы можете переместить файл из открытой папки на своем ПК в облако OneDrive обычным перетаскиванием.
Чтобы дать ссылку другому пользователю на определенную папку, в вашем облаке нужно:
- Выделить эту папку и нажать кнопку «Поделиться» в верхнем меню окна.
- Кликнуть на «Копировать ссылку» в нижней части окна
На следующем шаге скопировать сгенерированную ссылку и отправить другому пользователю любым доступным способом.
Как пользоваться OneDrive на андроид
Приложение OneDrive доступно на мобильных устройствах на платформе Android. Чтобы получить доступ к своему облаку с мобильного устройства достаточно активировать учетную запись. (Ввести логин и пароль от своего профиля Microsoft)
Включение автоматической загрузки фото на OneDrive
Чтобы производить автоматическое сохранение фотографий и видео со смартфона на OneDrive, достаточно настроить программу:
- Переходим на вкладку «Фотографии».
- Включаем отправку данных камеры
Для экономии мобильного трафика при включенной загрузке обратите внимание на параметры передачи. На вкладке: «Отправка данных с камеры» найдите блок «Параметры»
Кликните на: «Использовать для передачи» и включите опцию «только Wi-Fi».
Теперь оправка фотографий в облако One Drive будет происходить только при активном Wi-Fi — соединении.
Как отключить автоматическую загрузку фотографий в облако OneDrive на Андроид
Для отключения автоматической загрузки фотографий переходим на вкладку «Я» и заходим в раздел «Параметры».
Кликаем на пункт «Отправка данных с камеры».
Отключаем автоматическую загрузку фото переместив ползунок влево.
Теперь оправка фотографий в облако One Drive будет отключена.
Устранение проблем в работе сервиса One Drive
Иногда облачный сервис не совершает синхронизации. В большинстве случаев проблема вызвана двумя причинами:
- Устаревшая операционная система приводит к сбоям при загрузке данных;
- На сервисе закончилось свободное пространство.
В первом случае достаточно обновить ОС, а во втором потребуется очистить диск от лишней информации. Если утилита не запускается, перезагрузите компьютер и повторите попытку.
Если не помогло, попробуйте перезагрузить программу при помощи командной строки. Для этого нажмите комбинацию клавиш win+R и введите в строке cmd.
В открывшемся окне введите команду onedrive.exe/reset.
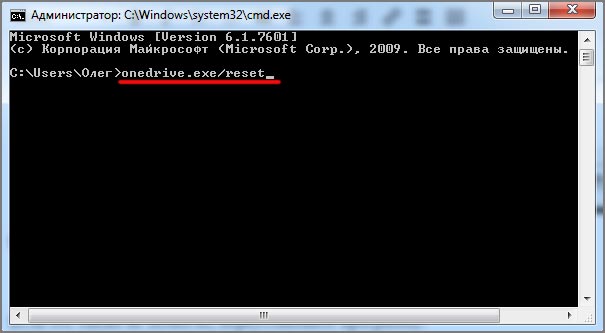
Если это также не помогло, переустановите программу.
Как удалить One Drive
Иногда облачное хранилище присылает различные уведомления, которые мешают работе. Это может происходить даже при выключенной программе. Поэтому иногда диск удаляют, используя при этом классический способ, через панель управления.
Зайдите в «Пуск» → «Панель управления» → «Программы и компоненты». В списке программ находим Micrisoft OneDrive и жмем кнопку «Удалить».
Обратите внимание, что этот способ удаления работает в Windows 7 и более ранних. Начиная с версии Windows 8 приложение OneDrive интегрировано в систему в качестве одной из встроенных функций и удаляется другим способом.
Удаление OneDrive из проводника в Windows 10
Чтобы удалить OneDrive из проводника, потребуется воспользоваться редактором реестра.
- Нажмите Win + R и выполните regedit
- Откройте папку HKey Classes Root, затем CLSID.
- В перечне (справа) найдите единственную папку, которая начинается на 018D5C66 и откройте её.
- В правой части окна появится перечень параметров. Найдите System.IsPinnedToNameSpaceTree кликните по нему правой кнопкой мыши, выберите «Изменить» в появившемся окне найдите пункт «Значение» впишите туда цифру 0. Не забудьте нажать «Ок».
- Закройте реестр
После манипуляций с реестром OneDrive будет удален из проводника Windows.
Как полностью удалить OneDrive
Обычным способом полностью удалить OneDrive с ПК не получится. В реестре останется много мусорных файлов, которые могут мешать работе системы. Поэтому для полного удаления OneDrive из системы windows лучше всего воспользоваться командной строкой или специальной программой.
Используем командную строку
Чтобы её запустить, откройте поиск на панели задач и введите «Командная строка». Щёлкните по ней правой кнопкой мыши и запустите от имени администратора.
В открывшемся окне введите команду taskkill /f /im OneDrive.exe, чтобы полностью закрыть приложение. Затем введите вторую команду — C:/Windows/SysWOW64/OneDriveSetup.exe /uninstall, чтобы стереть программу с устройства.
Подробнее о том, как вставлять длинные команды в командную строку читайте здесь: https://compforlife.ru/voprosy/kak-vstavit-tekst-v-komandnuyu-stroku-windows
Используем утилиту Revo uninstaller
Облачный диск можно удалить специальной утилитой: Revo Uninstaller.
Подробнее о том как пользоваться программой читайте в статье на нашем сайте: Как пользоваться программой Revo Uninstaller.
Для этого необходимо установить программу и перейти к её интерфейсу:
- Просканируйте компьютер, чтобы определить перечень установленных программ.
- Найдите в списке облачное хранилище OneDrive.
- Щёлкните по программе правой кнопкой мыши и выберите удаление.
- Дождитесь окончания процесса.
Вывод
Облачный диск — полезное изобретение, но многим пользователям оно не нужно. Следует удалить его, чтобы освободить оперативную память и не отвлекаться на уведомления. Рассмотренные способы помогут избавиться от программы на компьютерах Windows любой версии.
| << Предыдущий урок | К содержанию курса | Следующий урок >> |
Компании Майкрософт принадлежит сервис, который называется OneDrive. Это так называемое облачное хранилище, доступ к которому имеют все пользователи Windows.
Поскольку данный курс ориентирован на начинающих, то скажу несколько слов о том, что же такое облачный сервис.
Итак, все ваши файлы хранятся на вашем компьютере, а точнее на жестком диске вашего компьютера. Если вы захотите сделать резервную копию важных для вас данных или поделиться с кем-то файлом, то вам нужно будет скопировать информацию на другой носитель, например, флешку или съемный жесткий диск.
В интернете есть масса сервисов, которые предоставляют возможность хранения ваших личных файлов. Онлайн-хранилища представляют собой компьютеры, которые подключены к интернету, а облачными их называют потому, что по факту, такое хранилище образует не один компьютер, а десятки или сотни компьютеров, которые могут находиться даже на разных континентах.
Хранение данных в облачных хранилищах удобно, как минимум, по двум причинам.
Во-первых, облачные хранилища имеют инструменты, которые отвечают за сохранность информации пользователей, а значит, вероятность потерять информацию в результате выхода жесткого диска из строя или из-за какого-то сбоя практически равна нулю.
Вторым преимуществом облачных хранилищ является то, что вы можете очень легко поделиться вашими файлами с кем хотите — достаточно лишь отправить ссылку на файл в хранилище, например, с помощью электронной почты.
Безусловно, хранение информации на удаленных компьютерах может быть связано с нарушением вашей конфиденциальности, ведь теоретически сотрудники сервиса могут иметь доступ ко всем файлам, которые у них хранятся. Тут уж каждый решает насколько для него важна приватность и насколько он доверяет тому или иному сервису.
В общем, у Майкрософт есть свой облачный сервис, называемый OneDrive.
Работать с ним просто — ваша папка OneDrive отображается в программе Проводник и вы можете с ней работать также, как и с любым другим диском на компьютере.
Но, как уже я неоднократно упоминал в ходе курса, для использования сервисов вам нужно иметь учетную запись Майкрософт. Во время первого обращения к папке OneDrive нужно будет авторизироваться, указав данные учетной записи Microsoft.
Далее запустится мастер, с помощью которого можно настроить папки хранилища на вашем компьютере. Можно изменить расположение папки, переместив ее, например, на другой диск.
Далее нужно выбрать те папки, которые автоматически будут помещены в папку OneDrive, а значит будут синхронизироваться. По умолчанию предлагается синхронизировать стандартные папки Документы и Изображения.
Итак, принцип работы сервиса OneDrive состоит в следующем — файлы и папки, которые вы помещаете в папку OneDrive остаются и находятся на вашем компьютере, но теперь они будут постоянно синхронизироваться с облачным хранилищем. Это означает, что при добавлении файла в папку OneDrive, его копия загружается на сервис. Затем вы можете работать с файлом на компьютере и он будет также постоянно актуализироваться и в хранилище.
Например, вы работаете над текстовым документом. Вы можете поместить текстовый документ в OneDrive и далее продолжать работу с ним на компьютере. Тем не менее, версия файла в хранилище будет постоянно автоматически актуализироваться и при обращении к файлу с другого устройства вы увидите текущую версию текстового документа.
Как я сказал ранее, все добавленные в OneDrive файлы будут вам доступны на других компьютерах и устройствах, на которых вы авторизируетесь с помощью своей учетной записи Майкрософт. Также к хранилищу можно получить доступ через браузер. Для этого нужно зайти на соответсвующий сайт — http://onedrive.live.com.
Если вы удалите файл или папку, которая была ранее добавлена в OneDrive, то это приведет к удалению этих данных как в самом облачном хранилище, так и на других ваших устройствах.
Вы можете делиться файлами, которые загрузили в свое хранилище, с другими пользователями. Для этого нужно получить ссылку для скачивания этих файлов — просто щелкаем по файлу правой кнопкой мыши и из контекстного меню выбираем пункт «Поделиться ссылкой OneDrive».
Ссылка на скачивание файла будет помещена в буфер обмена, то есть в область оперативной памяти, предназначенной для временного хранения информации. Теперь ссылку можно вставить, например, в электронное письмо или в сообщение в социальной сети.
Настройки сервиса и быстрый доступ к его папкам можно получить из области уведомлений, где находится значок OneDrive.
Для доступа к настройкам нужно вызвать контекстное меню на значке, щелкнув правой кнопкой мыши.
Настройки немногочисленны и здесь, например, можно запретить службе запускаться автоматически со стартом Windows. Если вы не планируете использовать OneDrive или используете его редко, то имеет смысл данную службу отключить.
Также можно поместить в OneDrive информацию обо всех файлах данного компьютера. Здесь речь идет не о том, чтобы загрузить все ваши файлы с компьютера в хранилище, а о том, чтобы загрузить в OneDrive ярлыки на файлы. По сути будет загружена структура (список) ваших файлов и папок. Таким образом через веб-интерфейс (то есть через сайт сервиса) вы сможете увидеть все файлы, которые у вас есть на данном компьютере и, соответственно, вы сможете их загрузить в хранилище, работая на другом устройстве или компьютере.
Для того чтобы загрузить через OneDrive файлы, хранящиеся на другом компьютере, будет необходимо ввести код безопасности, которые будет отправлен на вашу электронную почту.
Если вы бы хотели подключить хранилище другой учетной записи Майкрософт, то это можно сделать на вкладке «Учетная запись».
Появится уже знакомый нам мастер. Также можно разорвать связь текущей учетной записи OneDrive c этим компьютером.
Ну и стоит сказать, что облачный сервис OneDrive предоставляет на данный момент 5Гб пространства под хранение ваших данных. Это бесплатный режим и данный объем доступен всем пользователям сервиса. Если вам потребуется больше места, то его можно докупить. При этом будет взыматься помесячная оплата. Текущие расценки доступны на официальном сайте. Также есть и бонусные гигабайты, которые вы сможете получить при выполнении определенных условий, например, за приглашение друзей.
Далее можно настроить автосохранение файлов из наиболее важных, по мнению разработчиков стандартных папок Изображения и Документы.
Ну и больше информации об OneDrive можно получить из справочной системы сервиса, перейдя по соответствующей ссылке.
| << Предыдущий урок | К содержанию курса | Следующий урок >> |
Всем привет! Если вам в процессе дня приходится пользоваться различными типами компьютеров – настольным в офисе, ноутбуком дома, планшетом в машине, смартфоном на улице, то самое время узнать – OneDrive что это за программа и как она может сделать вашу жизнь более комфортной, а работу продуктивной.
Содержание:
О Microsoft OneDrive
Нередко перспективные идеи приходят в голову в совершенно нерабочей обстановке. Например, журналист придумал замечательный параграф статьи во время прогулки в парке и записал на смартфон. После приезда в редакцию нужно будет коммутировать мобильное устройство к ноутбуку или десктопу, искать файл черновика на жестком диске, вставлять, редактировать.
Все это отнимает массу драгоценного времени. Пока пользователь будет искать кабеля и думать, куда их воткнуть, гениальные творческие мысли могут и забыться. Облако Майкрософт OneDrive – это замечательный сервис, который разом избавит вас от описанных выше затруднений.
Подключившись к облачному сервису Microsoft пользователь получает возможность синхронизировать все свои устройства. Это означает, что когда журналист напечатал часть статьи на планшете, все правки мгновенно сохраняются на уделенном сервере. А когда в редакции будет включен офисный компьютер, текстовый процессор MS Word сразу же откроется точно на том месте, где были закончены записи, сделанные на мобильном устройстве.
Как работает OneDrive
OneDrive — что это за программа и как функционирует вся система? OneDrive – это так называемый “обычный диск”, иначе говоря – сервис по представлению некоторого объема памяти на удаленном сервере, доступ к которому представляется через интернет.
- На последних версиях операционной системы Windows приложение OneDrive установлено в пакет программ по умолчанию.
- Если у вас планшетный компьютер на платформе Android или iOS, можно бесплатно скачать и установить OneDrive из встроенного магазина приложений.
- При необходимости можно получить доступ к файлам на облачном диске OneDrive при помощи веб-интерфейса в браузере на сайте Microsoft.
Установить OneDrive для разных платформ можно скачав с официального сайта сервисов Microsoft. Установка производится в обычном порядке, как любой другой компьютерной программы. Важно скачивать OneDrive именно с официального сайта, так как устаревшие версии могут оказаться несовместимы с последними обновлениями OS и прошивками мобильных устройств.
Как пользоваться OneDrive – легкий старт
Чтобы получить право на пользование облачным диском необходимо быть зарегистрированным участником сервисов компании Microsoft. Попросту говоря – нужно создать адрес электронной почты Hotmail. Это бесплатно и общедоступно.
- После получения почтового ящика Hotmail можно использовать email и пароль в качестве пасскарты для доступа к любым сервисам Microsoft.
- Теперь войдите в приложения OneDrive на всех ваших компьютерах, указав в форму авторизации email и пароль.
- После этого по умолчанию начнет работать автоматическая синхронизация файлов на удаленном диске и на всех интегрированных устройствах.
Как синхронизировать OneDrive на стационарном компьютере? В процессе установки приложения OneDrive на компьютер вам будет предложено выбрать папку на локальном диске, где будут храниться папки и файлы, подлежащие синхронизации на всех устройствах.
Если OneDrive уже был в дистрибутиве OS Windows, очевидно, папка синхронизации уже будет существовать.
При помощи контекстного меню можно произвести более тонкие настройки синхронизации.
- Назначить ограниченную синхронизацию только некоторых файлов и папок.
- Отключать синхронизацию полностью и хранить файлы только на локальном диске.
- Все файлы и папки, которые необходимо синхронизировать – переместите в папку OneDrive.
Когда вы пользуетесь мобильным устройством, в Менеджере Файлов можно подключить облако Майкрософт OneDrive и при желании отправлять туда файлы на хранение. При установке на планшете приложения MS Office в настройках авторизуйтесь при помощи адреса электронной почты и пароля и далее в процессе работы с документами сохранение редакторских изменений в облачном хранилище будет осуществляться автоматически.
Активным участникам социальных сетей, которые часто любят обмениваться сэлфи, интересными фотокадрами и видеороликами, будет интересно узнать о новых возможностях обмена контентом.
Автоматическое сохранение фотографий и видеороликов, мгновенная отправка в социальные профили при помощи сервиса OneDrive — как пользоваться? Здесь тоже ничего сложного нет.
- В процессе установки приложения на смартфон или планшет появится окно с предложением включить функцию автосохранения фотографий и видео на удаленный диск. Можно настроить так, чтобы в облако закачивались облегченные версии фотографий, чтобы не расходовать зря интернет-трафик.
Аналогично в настройках OneDrive можно указать аккаунты в социальных сетях, куда нужно автоматом отправлять каждую сделанную смартфоном фотографию и записанный видеоролик.
Устранение проблем в работе сервиса OneDrive
Иногда случается такая неприятность, что OneDrive не синхронизируется – индикатор загрузки локальных файлов на облачный диск не становится зеленым и в Панели Уведомлений не отображается процесс нормальной синхронизации. В чем тут может быть проблема?
- Следите с обновлениями операционной системы компьютера – устаревавшая версия OS является частой причиной сбоев в работе OneDrive.
- Загрузка файлов в облако ограничена размером 10 GB. Если файл больше по размеру – синхронизация не будет происходить. Сожмите большой файл при помощи WinRar или WinZip и отправляйте архивом.
Что делать, если программа OneDrive не запускается? Проблемой может быть внутренний сбой в программе или в операционной системе. Для начала попытайтесь перезагрузить компьютер и начать заново. Если перезагрузка не помогает, произведите удаление приложения и попробуйте установить OneDrive заново.
Иногда проявляется уведомление, что “OneDrive — синхронизация личных файлов прекращена”. В такой ситуации помогает следующий алгоритм.
- Зайдите в папку с установленной программой и зажав клавишу Shift щелкните правой кнопкой мыши на свободном месте открытой папки и выберите пункт меню «Открыть меню команд», далее в командную строку введите команду “onedrive.exe/reset” и нажмите клавишу Enter. После этого снова запустите программу введя “onedrive.exe” и нажав Enter.
Произойдет сброс программы OneDrive и после этого нормальная работа должна восстановиться.
На этом по OneDrive у меня все. На моем блоге также есть статья про аналогичный сервис от Яндекса. До скорых встреч!
С уважением, Евгений Кузьменко.
Используемые источники:
- https://compforlife.ru/internet/one-drive-obzor-servisa.html
- https://pc-azbuka.ru/video-56-oblachnyj-servis-onedrive/
- https://ekuzmenko.ru/soft/microsoft-onedrive-chto-eto-za-programma-i-kak-ej-polzovatsya.html
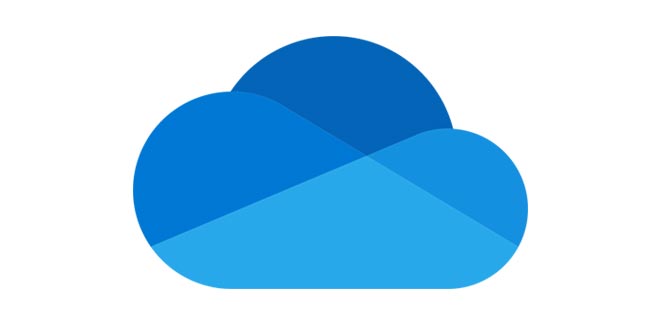
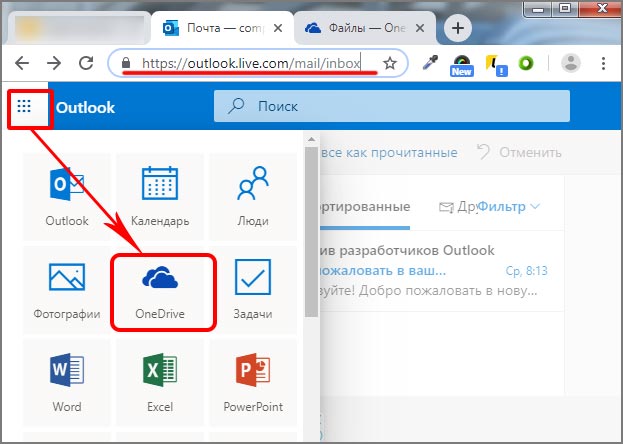
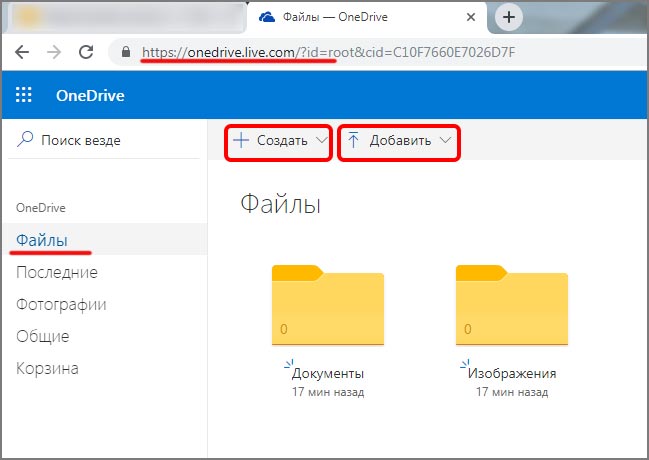
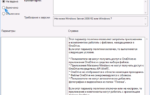 Как полностью отключить и удалить хранилище OneDrive в Windows 10
Как полностью отключить и удалить хранилище OneDrive в Windows 10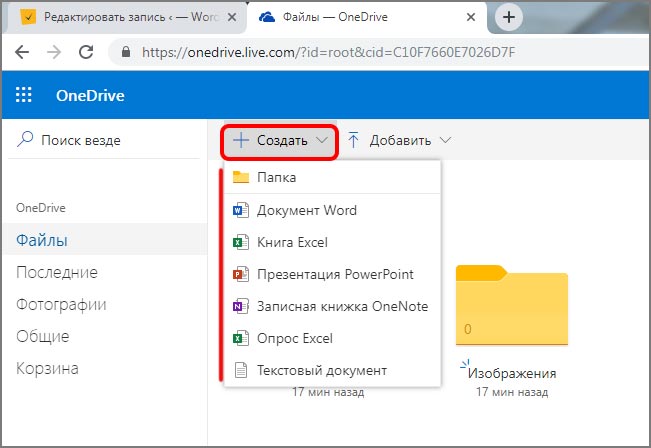
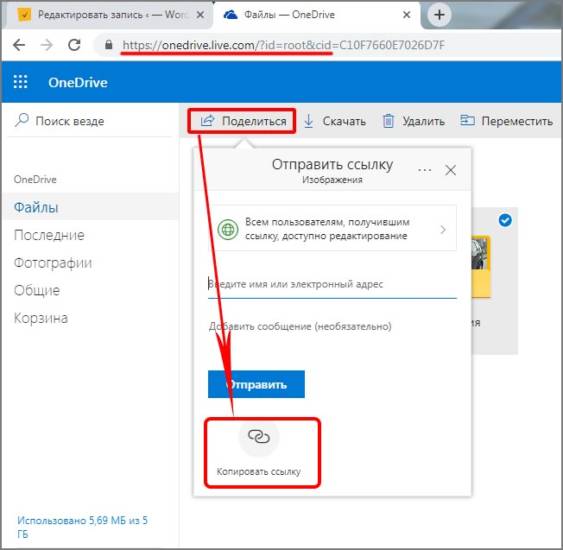
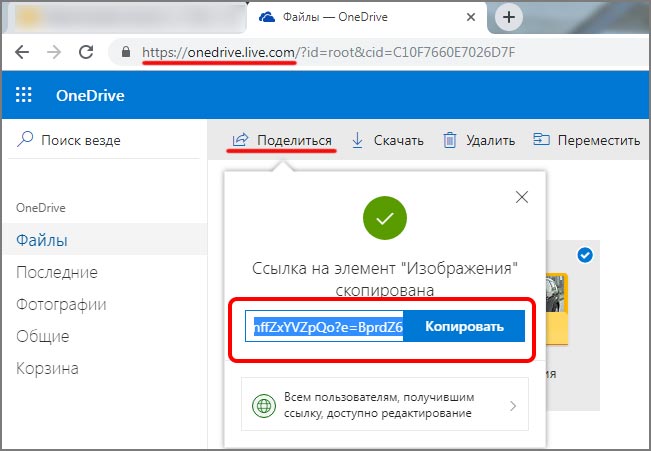
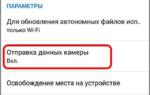 Что такое OneDrive (Оне Драйв)? Как пользоваться сервисом?
Что такое OneDrive (Оне Драйв)? Как пользоваться сервисом?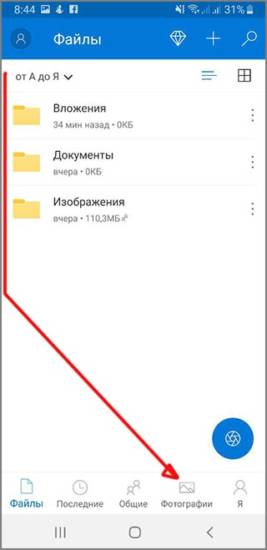
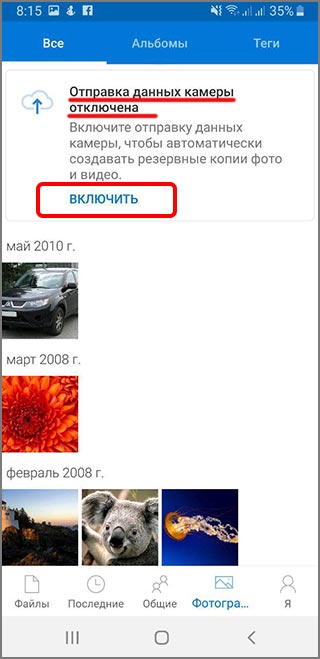
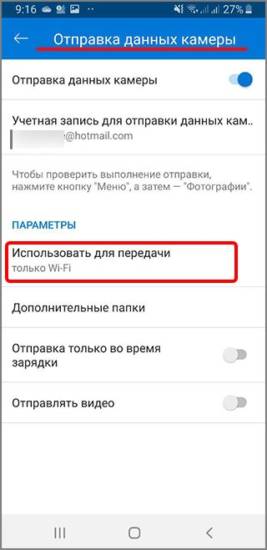
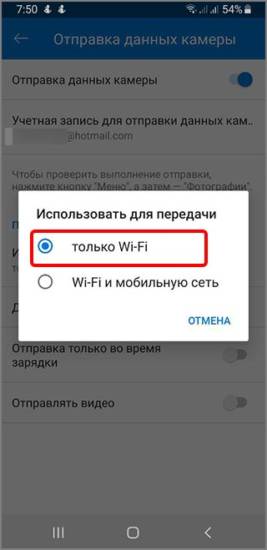
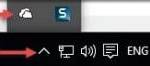 OneDrive - что это за программа? Как отключить, как удалить облако OneDrive?
OneDrive - что это за программа? Как отключить, как удалить облако OneDrive?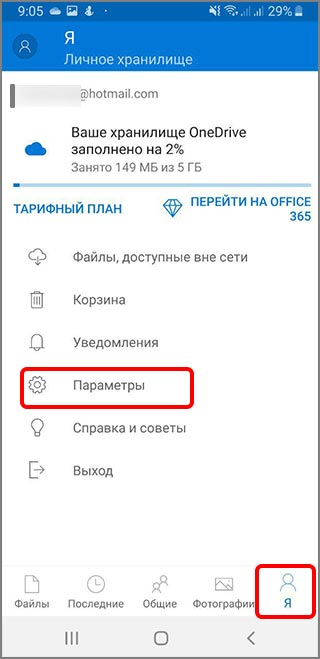
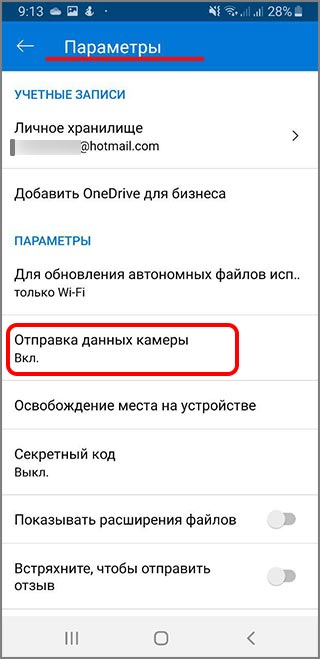
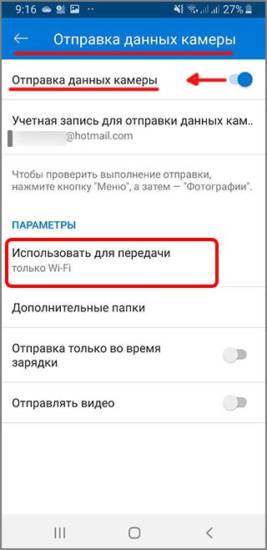

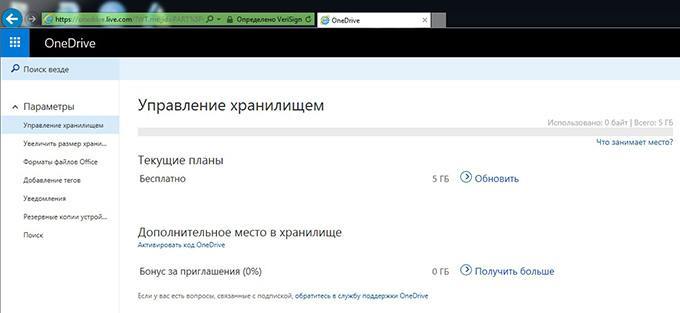

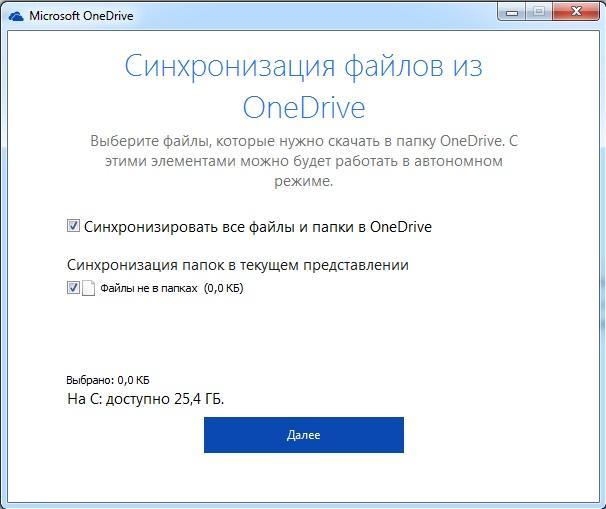
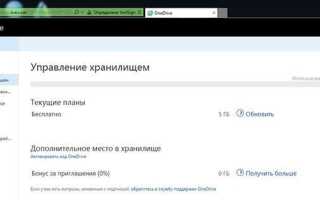

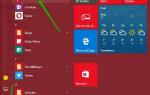 OneDrive – облачное хранилиЩе Windows 10. Удалить или использовать
OneDrive – облачное хранилиЩе Windows 10. Удалить или использовать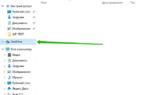 Не могу установить onedrive на машинах с Windows 7
Не могу установить onedrive на машинах с Windows 7 С Windows 10 в кармане: устанавливаем операционную систему с флешки
С Windows 10 в кармане: устанавливаем операционную систему с флешки