Содержание
- 1 Где находится папка автозагрузки в Windows 7?
- 2 Удаление программы из списка автозагрузки. Автозапуск программ в Windows 7?
- 3 Как убрать программы из автозагрузки в Windows 7
- 4 Изменение списка автозагрузки с помощью бесплатных программ
- 5 Использование редактора реестра для управления автозагрузкой
- 6 Введение
- 7 Как настроить?
- 8 Отключаем ненужные службы
- 9 Отключаем автозагрузку через реестр Windows
- 10 Заключение
Довольно часто, по мере пользования компьютером и установки на него определенного количества программ, пользователь операционной системы может заметить, что с каждым разом, продолжительность времени от момента нажатия на кнопку подачи питания до его полной загрузки может расти и расти.
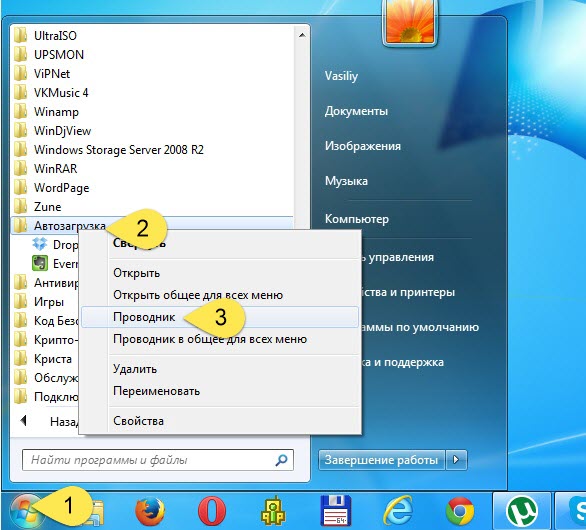
Случается это потому, что по умолчанию, некоторые из программ, устанавливаются на компьютер с автоматическим занесением в список автозагрузки. Вот, только некоторые, самые распространенные из них:
Если вы по тем или иным причинам хотите, чтобы программа просто не запускалась при каждом старте, то следует, либо вычеркнуть это ненужное приложение из перечня автозагрузки, либо полностью его удалить (если оно по тем или иным причинам более бесполезно для пользователя). Со вторым методом проблем не возникнет, а вот для первого случая потребуются некоторые дополнительные манипуляции.
Для этого нужно знать где автозагрузка в Windows 7 и уметь оценивать важность приложения при её выполнении. Ведь может произойти ситуация, когда из-за высоких расходов системных ресурсов на выполнение вторичных задач, вы не сможете выполнить основную.
Где находится папка автозагрузки в Windows 7?
Идентифицируется каталог автозагрузки следующим образом:— ‘Пуск’, ‘все программы’, ‘стандартные’ и в конце ‘автозагрузка’.
Аналогичная находится папка автозагрузки, еще одной части Windows 7:
— ‘Пуск’, ‘мой компьютер’, ‘локальный диск С’, после чего ‘ProgramData’, ‘windows’, ‘Start Menu’, ‘Programs’ и в конце ‘Startup’.
Удаление программы из списка автозагрузки. Автозапуск программ в Windows 7?
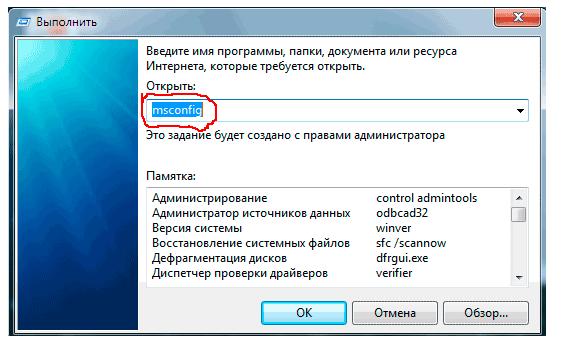
Обозначим три пути решения проблемы:
- Сперва идет команда ‘выполнить’ (комбинация ‘Win’ + ‘R’), далее, ‘msconfig’, и в конце выбрать ‘Enter’. В новой рабочей области выбрать ‘автозагрузка’ далее располагается список приложений, участвующих в старте компьютера, и рядом расположены пункты, изменив которые, можно разрешить или запретить автоматический пуск.
- Выберите ‘Пуск’, ‘мой компьютер’, ‘локальный диск С’, где находится папка ‘ProgramData’, ‘windows’, ‘Start Menu’, ‘Programs’ и в конце — ‘Startup’. В новой папке есть перечень из ярлыков, участвующих при автозапуске. Удалите ярлык нежелательной для автозапуска программы. Если в процессе перехода раздел ‘ProgramData’ не был найден на диске С, это означает что она скрыта системой и чтобы она снова стала видимой, необходимо изменить параметры отображения к системным файлам и папкам. Откройте ‘проводник’, выберите ‘меню’ – выберите ‘Alt’ — ‘свойства папки’. В открывшемся окне кликните на вкладку ‘Вид’, далее, во вложенном перечне необходимо выбрать – ‘дополнительные параметры’, затем выбрать пункт ‘показать скрытые файлы и папки’, указав на соответствующую строчку левой клавишей мыши.
- Установите программу Ccleaner. Запустив ее, справа в окне,перейдите по вкладке ‘автозагрузки’. В обновившемся окне всплывет редактируемый перечень программ, автоматический пуск которых можно при надобности остановить, либо возобновить, по желанию пользователя. Выберите интересующее приложение и нажмите кнопку ‘остановить’.
- Автозагрузка в реестре Windows 7. Нажать ‘Win’ + ‘R’, ввести ‘regedit’, затем повторите путь в реестр,указанный далее: ‘HKEY_LOCAL_MACHINE’, ‘Software’, ‘Microsoft’, ‘Windows’, ‘CurrentVersion’ и в конце – ‘Run’. Здесь предоставляется полный перечень запускающихся одновременно с системой программ, и от туда можно выбрать интересующую и исправиться ее параметры в графе автоматического запуска.
— установите Ccleaner. Запустите программу. Справа найдите вкладку ‘автозагрузки’. В новом окне появится редактируемый перечень программ, автоматический пуск которых, можно приостановить, либо возобновить. Выберите необходимую приложение и нажмите на ‘остановить’.
Для людей, которые не имеют навыков работы с компьютером будет проще разобраться с процессом автозапуска через специализированные сторонние программы, такие как уже известный CCleaner и Auslogics. Помимо них, можно привести пожалуй ещё одну программу, обладающую схожим функционалом, но расположенную в абсолютно свободном доступе в сети – это Autoruns.
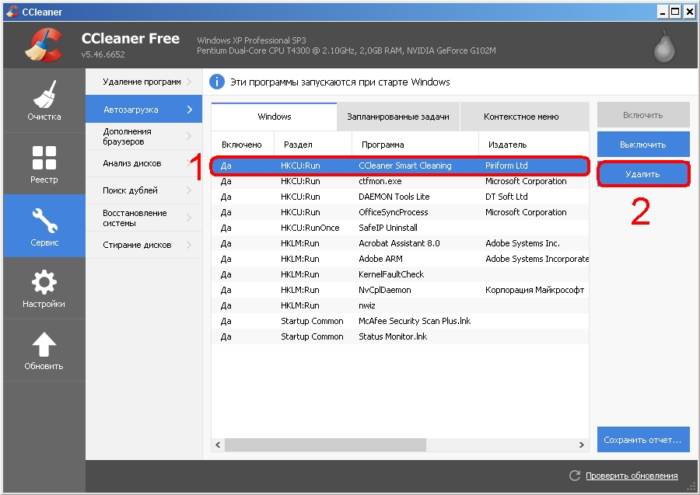
В предыдущей части говорилось о том, как добавить или удалить программу из автозагрузки. Далее будет рассмотрен вариант добавления автоматического воспроизведения того или иного файла, при запуске cd диска или при открытии flash-носителя. Для выполнения задачи, совершите следующие действия:
— Автозагрузка в реестре Windows 7. Нажать ‘Win’ + ‘R’, ввести ‘regedit’ и нажать после этого ‘enter’. В левой стороне окна, указать путь, пройдя по вкладкам: HKEY_LOCAL_MACHINE – System – CurrentControlSet – Services – cdrom. В правой стороне окна, выберите значение AutoRun, щёлкните по нему дважды, чтобы значение булевого параметра, привязанный к нему изменилось с 0 на 1.
— затем, необходимо в обязательном порядке перезагрузить компьютер, чтобы изменения вступили в силу.
— после перезапуска, выбираем ‘пуск’ – ‘панель управления’ – ‘ автозапуск’. В новом окне ставим галочку, выбрав пункт ‘использовать автозапуск для всех носителей и устройств’. Далее, необходимо расставить приоритеты воспроизведения программ (можно оставить по умолчанию) и нажать кнопку ‘ок’ для того, чтобы утвердить окончательные изменения.
Вот, пожалуй и все. После этих не совсем сложных операций, компьютер будет работать более оптимизировано и оперативно.
Чем больше программ вы устанавливаете в Windows 7, тем в большей степени он подвержен долгой загрузке, «тормозам», и, возможно, различным сбоям. Многие устанавливаемые программы добавляют себя или свои компоненты к списку автозагрузки Windows 7 и со временем этот список может стать достаточно длинным. Это является одной из основной причин, по которой при отсутствии пристального контроля автозагрузки программного обеспечения, компьютер со временем работает медленнее и медленнее.
В данной инструкции для начинающих пользователей подробно поговорим о различным местах в Windows 7, где находятся ссылки на автоматически загружаемые программы и о том, как удалить их из автозагрузки. См. также: Автозагрузка в Windows 10
Как убрать программы из автозагрузки в Windows 7
Заранее следует отметить, что некоторые программы не следует убирать — лучше будет, если они будут запускаться вместе с Windows — это касается, например, антивируса или брандмауэра. При этом, большинство других программ не нужны в автозагрузке — они просто расходуют ресурсы компьютера и увеличивают время запуска операционной системы. Например, если вы удалите торрент клиент, приложение для звуковой и видео карты из автозагрузки, ничего не случится: когда вам понадобится что-то скачать, торрент сам запустится, а звук и видео продолжат работать также, как и прежде.
Для управления программами, загружаемыми автоматически, в Windows 7 предусмотрена утилита MSConfig, с помощью которой вы можете увидеть, что именно запускается вместе с Windows, убрать программы или добавить в список свои собственные. MSConfig может использоваться не только для этого, так что будьте внимательны при использовании данной утилиты.
Для того, чтобы запустить MSConfig, нажмите кнопки Win + R на клавиатуре и в поле «Выполнить» введите команду msconfig.exe, после чего нажмите Enter.
Управление автозагрузкой в msconfig
Откроется окно «Конфигурация системы», перейдите к вкладке «Автозагрузка», в котором вы увидите список всех программ, которые запускаются автоматически при старте Windows 7. Напротив каждой из них находится поле, которое можно отметить галочкой. Уберите эту галочку, если не хотите, чтобы убрать программу из автозагрузки. После того, как вы сделали нужные вам изменения, нажмите «Ок».
Появится окно, сообщающее о том, что Вам может потребоваться перезагрузка операционной системы для того, чтобы сделанные изменения вступили в силу. Нажмите «Перезагрузить», если готовы сделать это сейчас.
Службы в msconfig Windows 7
Кроме непосредственно программ в автозагрузке, вы можете также использовать MSConfig для того, чтобы убрать ненужные службы из автоматического запуска. Для этого в утилите предусмотрена вкладка «Службы». Отключение происходит тем же способом, что и для программ в автозагрузке. Однако тут следует быть внимательным — я не рекомендую отключать службы Microsoft или антивирусных программ. А вот различные Updater Service (служба обновления), устанавливаемые для слежением за выпуском обновлений браузеров, Skype и других программ можно смело отключать — ни к чему страшному это не приведет. Более того, даже с выключенными службами, программы все равно будут проверять обновления при их запуке.
Изменение списка автозагрузки с помощью бесплатных программ
Помимо вышеописанного способа убрать программы из автозагрузки Windows 7 можно и с помощью сторонних утилит, самая известная из которых — бесплатная программа CCleaner. Для того, чтобы просмотреть список автоматически запускаемых программ в CCleaner, нажмите кнопку «Инструменты» и выберите пункт «Автозагрузка». Для отключения определенной программы, выберите ее и нажмите кнопку «Отключить».
Как убрать программы из автозагрузки в CCleaner
Стоит отметить, что для некоторых программ, следует зайти в их настройки и убрать опцию «Автоматически запускать вместе с Windows», в противном случае, даже после проделанных описанных операций, они могут снова добавить себя в список автозагрузки Windows 7.
Использование редактора реестра для управления автозагрузкой
Для того, чтобы просмотреть, убрать или добавить программы в автозагрузку Windows 7 можно также воспользоваться редактором реестра. Для того, чтобы запустить редактор реестра Windows 7, нажмите кнопки Win + R (это то же самое, что нажать Пуск — Выполнить) и введите команду regedit, после чего нажмите Enter.
Автозагрузка в редакторе реестра Windows 7
В левой части вы увидите древовидную структуру разделов реестра. При выборе какого-либо раздела, в правой части будут отображаться содержащиеся в нем ключи и их значения. Программы в автозагрузке находятся в следующих двух разделах реестра Windows 7:
- HKEY_CURRENT_USERSoftwareMicrosoftWindowsCurrentVersionRun
- HKEY_LOCAL_MACHINESOFTWAREMicrosoftWindowsCurrentVersionRun
Соответственно, если вы откроете эти ветки в редакторе реестра, то сможете увидеть список программ, удалить их, изменить или добавить какую-то программу в автозагрузку при необходимости.
Надеюсь, эта статья поможет Вам разобраться с программами в автозагрузке Windows 7.
<index>
Введение
Компьютер долго загружается… Знакомая ситуация. Как так получается, что после установки системы, все просто летает, а потом загрузка происходит все дольше и дольше.
Все дело в том, что чистая система не обременена таким количеством программ и утилит, которые мы потом поставим. Тем более, что некоторые утилиты прописываются в автозагрузке не спрашивая нас об этом. Понято, что без некоторых нам просто не обойтись, взять, например антивирус или брандмауэр — это наш рубеж обороны.
Как настроить?
Переходим к самому главному, как добраться до списка этих программ и утилит. Для этого Microsoft разработала очень полезную утилиту Msconfig. Для запуска этой утилиты нажмите клавишу Win+R и введите команду Msconfig и Ок
Откроется окно «Конфигурация системы» и выбираем вкладку «Автозагрузка«
Как видим ничего лишнего. Выбор программ, которые всегда будут загружаться с системой — за вами. Достаточно снять галку с той программы, которая вам не нужна. Можно отредактировать и список служб, запускаемых с оболочкой Windows. Для этого открываем вкладку «Службы«
Отключаем ненужные службы
Чтобы отключить неиспользуемые службы, достаточно снять галку и выбранной службы. Это надо делать достаточно осторожно, чтобы не отключить нужную службу. Список служб и рекомендации по отключению можно посмотреть здесь.
Отключаем автозагрузку через реестр Windows
Дополнительно список программ можно проверить и отредактировать в реестре. Для этого нажмите клавишу Win+R и введите команду regedit
Теперь находим разделы
в этих разделах программы, которые запускаются для текущего пользователя.
В разделах
здесь программы, которые запускаются для всех пользователей.
Для удаления программы из автозапуска, достаточно удалить параметр с именем программы.
Заключение
Если нет желания разбираться с автозагрузкой самостоятельно, можно воспользоваться специальными утилитами, которые покажут список программ в автозагрузке и отключат их.
</index>Похожие публикацииИспользуемые источники:
- https://gdenahoditsya.ru/gde-nahoditsya-avtozagruzka-v-windows-7
- https://geekon.media/upravlenie-avtozagruzkoj-windows-7/
- https://www.windxp.com.ru/win7/articles47.htm
 Как удалить пустые элементы автозагрузки в Диспетчере задач в Windows 10
Как удалить пустые элементы автозагрузки в Диспетчере задач в Windows 10 Как убрать программу из автозапуска. Как добавить программу в автозагрузку. Папка автозагрузки Windows 10
Как убрать программу из автозапуска. Как добавить программу в автозагрузку. Папка автозагрузки Windows 10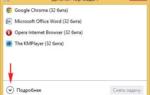 Убираем лишние программы из автозагрузки и не перегружаем компьютер запуском лишних программ
Убираем лишние программы из автозагрузки и не перегружаем компьютер запуском лишних программ

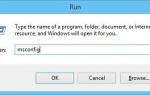 Где находится автозагрузка в Windows и как добавить или удалить программу
Где находится автозагрузка в Windows и как добавить или удалить программу Где находится автозагрузка в Windows 7, как отключить и добавить элементы
Где находится автозагрузка в Windows 7, как отключить и добавить элементы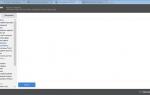 Автозапуск и автозагрузка — как настроить параметры в Windows 7, 8 и 10
Автозапуск и автозагрузка — как настроить параметры в Windows 7, 8 и 10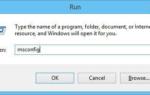 Где находится автозагрузка в операционной системе Виндовс
Где находится автозагрузка в операционной системе Виндовс