Содержание
- 1 Панель управления в WindowsXP
- 2 Как войти в панель управления / Control Panel
- 2.1 Способ 1: универсальный (для Windows 7, 8, 10)
- 2.2 Способ 2: через Power Shell / Командную строку (универсальный)
- 2.3 Способ 3: с помощью созданного ярлыка на рабочем столе
- 2.4 Способ 4: с помощью поиска Windows
- 2.5 Способ 5: через параметры отображения значков рабочего стола (Windows 10)
- 2.6 Как открыть панель управления в Windows 10
- 2.7 Как открыть панель управления в Windows 8 или 8.1
- 2.8 Как открыть панель управления в Windows 7, Vista или XP
Управлять своим ПК можно через «Панель управления» в Windows, где собрано максимальное количество полезных пунктов для настройки ПК. При помощи этой части системы вы сможете удалять программы, управлять обновлениями, менять настройки и прекращать процессы. Также вы сможете получить полную информацию об оборудовании и системе в целом. Для этого достаточно лишь определить, где находится «Панель управления» в Windows.
Панель управления в WindowsXP
«Панель управления» представляет собой особые динамические библиотеки, собранные в C:WindowsSystem32. Ее можно вызвать нескольким способами. Рассмотрим поэтапно каждый, чтобы узнать, где «Панель управления» в WindowsXP.
- Самый простой способ найти этот компонент – зайти в меню «Пуск». Затем вам нужно выбрать раздел «Настройка», и из предложенных вариантов выбрать пункт «Панель управления».
- Также вы можете найти в меню «Пуск» приложение «Выполнить» (в некоторых версиях ОС оно именуется Run). В появившейся строке приложения введите control и подтвердите свое действие щелчком по кнопке «Ок».
- Также можно попасть в нужную библиотеку через «Диспетчер задач». Он вызывается одним из сочетаний клавиш Ctrl+Alt+Del или Shift+Ctrl+Esc. В нижней части окна будет кнопка «Новая задача», впишите в строке control и нажмите «Ок».
- Продвинутым пользователям можно порекомендовать использовать «Командную строку». Ее вы можете найти в списке стандартных программ меню «Пуск». Впишите команду: control. Приложение откроет вам нужное меню.
Теперь вы знаете, где найти «Панель управления» в Windows XP. Она имеет два вида – классически и по категориям, переключить отображением можно при помощи правой части меню.
Windows 7
Отличие этой системы в том, что для некоторых способов вызова «Панели управления» вам потребуется иметь права администратора. Поэтому лучше всего работать с ней с учетной записи, обладающей такими правами. Запуск панели производится практически также, как в ХР. Приведем все возможные способы:
- Вызовите поисковую строку сочетанием клавиш Win+R. После того как панель «Выполнить» откроется, необходимо ввести команду control и нажать на кнопку «Ок».
- В меню «Пуск» доступ к «Панели управления» открывается из правого столбца. Если она отсутствует в списке, то вы можете воспользоваться строкой поиска в нижней части меню. Введите название нужного компонента и он окажется в верхней строчке результатов.
- Использование «Командной строки». Попасть в нее можно при помощи меню «Пуск»: зайдите в список «Программы» и выберите «Стандартные». Выберите «Командную строку» и введите explorer shell:ControlPanelFolder.
Теперь вы знаете, где «Панель управления» в Windows 7. Если вы часто пользуетесь ее компонентами, то лучше всего создать ярлык на «Рабочем столе». Он поможет вам иметь к ней доступ всего в два клика мышкой. Для создания ярлыка необходимо щелкнуть правой клавишей мыши по свободному пространству на «Рабочем столе», а затем выбрать пункт контекстного меню «Создать». Из списка доступных объектов для создания вам нужно выбрать ярлык. Запустите его, чтобы прописать значение. Введите в строке слово control, чтобы привязать к нему «Панель управления». В свойствах ярлыка вы можете также задать удобное для вас сочетание горячих клавиш, которые будут его открывать.
Windows 8
Восьмая версия операционной системы отличается своим дизайном. Благодаря чему в ней появились новые способы решить вопрос, где «Панель управления» в Windows 8. Приведем их:
- Вызвать системное меню сочетанием клавиш Win+X. Перед вами появится список, который будет содержать в себе «Панель управления», достаточно щелкнуть по ней мышкой дважды.
- Сочетанием клавиш Win+R вызовите окно «Выполнить», в котором для запуска панели нужно ввести controlpanel и подтвердить свои действия кнопкой «Ок». Обратите внимание писать команду нужно только латинскими буквами.
- Наведите курсор мыши в правый верхний угол экрана – появится дополнительная панель. В ней будет строка поиска. В ней нужно ввести «Панель управления», система быстро обнаружит программу, вам останется лишь активировать ее использование левой клавишей мыши.
- Меню «Пуск» в восьмой версии имеет плиточный вид. Среди всех программ найдите «Мой компьютер». Запустите его, затем выберите пункт «Рабочий стол», щелкните по нему левой клавишей мыши. Найдите среди ярлыков нужный сервис.
- Наведите курсор в верхний правый угол. Во всплывающем меню найдите пункт «Параметры», откройте его и вы попадаете в новый список, где и будет размещаться искомая «Панель управления».
Все эти способы поиска нужно вам ресурса отлично работают. Для их использования не нужно иметь специальные знания или права администратора ПК.
Windows 10
Если вам нужна «Панель управления» в Windows 10, где находится она будет найти ничуть не сложнее, чем в других версиях ОС. Проще всего получить к ней доступ следующими способами:
- Воспользоваться контекстным меню в «Пуск». Для этого по кнопке «Пуск» щелкните правой клавишей мыши, в появившемся списке выберите пункт «Панель управления».
- Откройте меню «Пуск» и воспользуйтесь поиском в нем. В строке введена «Панель управления, а затем запустите ее из списка результатов.
- Сочетанием клавиш Win+R вызовите окно «Выполнить». Введите в единственной строке слово control и подтвердите свое действие кнопкой «Ок» или клавишей Enter.
Теперь вы знаете, как найти «Панель управления» в любой версии операционной системы Windows. Использование любого из перечисленных способов не отнимет у вас больше минуты. Делитесь информацией с друзьями, задавайте вопросы в комментариях и рассказывайте о своем опыте использования «Панели управления».
Вопрос от пользователя
Здравствуйте.
Недавно заметил, что по клику правой кнопки мышки по ПУСК, больше не появляется привычного меню: в нем нет ссылки на командную строку и на панель управления (что в первую очередь нужно!). В самом меню ПУСК — тоже нет на нее ссылки. Как ее открыть-то? Может быть я подцепил вирус?
PS Установлена Windows 10, последняя обновленная версия на сегодняшний день (то бишь на 20 мая 2018г.).
Доброго времени суток!
Да, похоже от этой классической панели разработчики Windows хотят со временем отказаться совсем…
Новые параметры в Windows 10 и классическая Control Panel / Кликабельно
Но на сегодняшний день, всё же, в нее пока еще достаточно часто требуется заходить для изменения множества параметров и настроек. В этой справочной статье покажу несколько способов, как ее можно открыть (часть из способов универсальны и работают в разных ОС Windows).
И так…
*
Как войти в панель управления / Control Panel
Способ 1: универсальный (для Windows 7, 8, 10)
- нажмите сочетание кнопок Win+R (должно появиться окно «Выполнить» в углу экрана);
- впишите команду «Control» (без кавычек, см. на скрин ниже);
- нажмите OK или Enter. Собственно, и всё, всего 3 действия!
Win+R — открываем панель управления (команда control)
Кстати, хочу обратить внимание, что вместо команды «Control» можно использовать и «Control Panel» (полный вариант).
Control Panel — так тоже допускается
Также есть еще один альтернативный вариант:
- нажмите сочетание клавиш Ctrl+Shift+Esc (или Ctrl+Alt+Del) — нам нужно открыть диспетчер задач;
- далее нажмите по меню «Файл/Новая задача»;
- в строку «Открыть» впишите команду «Control Panel» (пример см. ниже).
Открывает Control Panel через диспетчер задач
Способ 2: через Power Shell / Командную строку (универсальный)
Панель управления также можно открыть через командную строку. Для этого в ней нужно вписать всего одну команду «Control» и нажать на Enter.
Открываем панель управления через командную строчку
Кстати, что касается Windows 10 — то в обновленных версиях при нажатии на Win+X(или правой кнопкой мышки по ПУСК) — в меню быстрого вызова нет командной строки, но есть Power Shell. Для открытия панели управления можно воспользоваться и им.
Win+X — меню быстрого вызова
В Power Shell достаточно ввести ту же команду Control и нажать на Enter. Пример продемонстрирован чуть ниже.
Power Shell — мощная замена командной строке…
Способ 3: с помощью созданного ярлыка на рабочем столе
Еще один очень удобный способ — это создать спец. значок на рабочем столе, с помощью которого вы всегда сможете в 1 клик мышки получать доступ к панели управления.
Чтобы его сделать: кликните правой кнопкой мышки в любом месте рабочего стола, в появившемся меню выберите «Создать -> ярлык» (см. пример ниже).
Создаем ярлык
Далее в строку расположения укажите вместо пути просто команду Control Panel (как примере ниже). Кстати, имя ярлыку можете задать любое.
в путь ярлыка пишем команду Control
В итоге на рабочем столе появится ярлык (как на скрине ниже) для быстрого запуска панели управления.
Ярлык готов
Способ 4: с помощью поиска Windows
В Windows 10, кстати говоря, рядом с меню ПУСК есть очень «умная» поисковая строка (по крайней мере, значок с лупой там присутствует в настройках по умолчанию).
Так вот, достаточно щелкнуть по этому значку (1), и вписать в строку поиска «панель» (2), как Windows предложит вам наиболее соответствующий вариант (3) — то бишь в данном случае «Панель управления». Как и показано на скрине ниже.
Удобно!
Поисковая строка в Windows 10
Кстати, чтобы каждый раз не искать панель управления, ее можно закрепить на пели задач. Для этого достаточно щелкнуть правой кнопкой мышки по значку открытой панели и выбрать функцию «Закрепить» (как показано на скрине ниже).
Закрепить панель на панели задач (извиняюсь за тавтологию)
Как это будет выглядеть в итоге можете увидеть из моем примера (1 клик — и вы уже в Control Panel).
Моя панель задач: калькулятор + панель управления основные атрибуты
Способ 5: через параметры отображения значков рабочего стола (Windows 10)
Сначала нужно открыть параметры Windows (можно через ПУСК, можно с помощью сочетания Win+i) и перейти в раздел: «Персонализация / темы / параметры значков рабочего стола» (см. скриншот ниже).
Темы — параметры
Далее поставить галочку рядом с отображением значка «Панель управления», и сохранить настройки.
Панель управления
Собственно, почти сразу же у вас на рабочем столе появится панель управления — теперь можно быстро открывать ее без всяких дополнительных команд…
Рабочий стол
*
Думаю, что предложенных способов должно быть достаточно…
Удачи!
✌
RSS(как читать Rss)
Другие записи:
- Как переназначить одну клавишу на другую (тем, у кого не срабатывает нажатие кнопки на клавиатуре)
- Как в Windows 10 (8) вернуть меню ПУСК Windows 7 (все старое — снова в моде!)
- Как обрезать фото, картинку
- Не работает камера на телефоне Андроид: горит черный экран, приложение не отвечает (возможна …
- Как проверить состояние SSD накопителя (утилиты для диагностики «здоровья» SSD)
- Как создать электронную почту: e-mail (на портале mail.ru). Настройка почты
- Топ-10 лучших товаров для компьютера из Китая с бесплатной доставкой [2019]
- Браузер Chrome не предлагает перевод страницы (а она частично на иностранном языке). Что делать?
Панель управления в Windows , представляет собой набор апплетов, вроде крошечных программ, которые могут быть использованы для настройки различных аспектов операционной системы .
Например, один апплет на панели управления позволяет настроить размер указателя мыши , а другой — все параметры, связанные со звуком.
Другие апплеты могут использоваться для изменения настроек сети, настройки пространства хранения, управления настройками дисплея и многого другого. Вы можете увидеть, что они все делают в нашем списке апплетов панели управления.
Итак, прежде чем вы сможете внести какие-либо из этих изменений в Windows, вам нужно открыть панель управления. К счастью, это очень легко сделать — по крайней мере, в большинстве версий Windows.
Способ открытия панель управления, отличается в разных версиях Windows. Ниже приведены шаги где найти панель управления для Windows 10, Windows 8 или Windows 8.1 и Windows 7, Windows Vista или Windows XP.
Как открыть панель управления в Windows 10
Способ 1. Через поиск в Пуске
- Откройте Пуск.
- Начните вводить с клавиатуры Панель управления.
- Выберите «Панель управления» из списка.
Способ 2. Через окно Выполнить
- Откройте команду Выполнить. Для этого нажмите сочетание клавиш Alt+R.
- Введите текст
control - Нажмите ОК или Enter.
Способ 3. Через командную строку
- Запустите командную строку. Для этого в поиске введите CMD. Либо через команду Выполнить (Alt+R), ввести CMD и нажать OK.
- Введите текст
control - Нажмите Enter.
Способ 4. Через диспетчер задач
- Запустите диспетчер задач. Это можно сделать с помощью сочетания клавиш Ctrl+Shift+Esc
- Если у вас открылась минимизированная версия, то нажмите на «Подробнее».
- Из верхнего меню, выберите Файл > Запустить новую задачу.
- Введите текст
control - Нажмите OK.
Как открыть панель управления в Windows 8 или 8.1
К сожалению, Microsoft затруднила доступ к панели управления в Windows 8. Они немного упростили в Windows 8.1, но все еще слишком сложны.
- Находясь на начальном экране, проведите пальцем вверх, чтобы переключиться на экран приложений. С помощью мыши щелкните значок стрелки вниз, чтобы открыть тот же экран.
До обновления Windows 8.1 экран приложений можно получить, проведя пальцем вверх от нижней части экрана, или вы можете щелкнуть правой кнопкой мыши в любом месте и выбрать «Все приложения» .
Если вы используете клавиатуру, ярлык WIN + X вызывает меню Power User, которое имеет ссылку на панель управления. В Windows 8.1 вы также можете щелкнуть правой кнопкой мыши кнопку «Пуск», чтобы вызвать это удобное меню быстрого доступа.
- На экране приложений проведите пальцем или прокрутите вправо и найдите категорию «Система Windows».
- Выберите Панель управления.
Windows 8 переключится на рабочий стол и откроет панель управления.
Как и в большинстве версий Windows, представление «Категория» является представлением по умолчанию для панели управления в Windows 8, но мы рекомендуем изменить его на более простое в управлении представление «Маленькие значки» или «Большие значки» . Для этого выберите « Категория» в меню в верхней части панели управления, а затем выберите значок.
Как открыть панель управления в Windows 7, Vista или XP
- Нажмите кнопку «Пуск» ( Windows 7 или Vista) или «Пуск» (Windows XP).
- Выберите Панель управления из списка в правом поле.
Windows 7 или Vista: если вы не видите панель управления в списке, ссылка может быть отключена как часть настройки меню «Пуск». Вместо этого введите control в поле поиска в нижней части меню «Пуск», а затем нажмите «Панель управления», когда оно появится в списке выше.
Windows XP: если вы не видите опцию « Панель управления», меню «Пуск» может быть установлено на «классический» или ссылка может быть отключена как часть настройки. Попробуйте «Пуск» > «Настройка» > «Панель управления» или выполните управление из поля «Выполнить».
Во всех трех версиях Windows сгруппированное представление отображается по умолчанию, но не сгруппированное представление предоставляет все отдельные апплеты, облегчая их поиск и использование.
Используемые источники:
- https://smartbobr.ru/poleznosti/panel-upravleniya/
- https://ocomp.info/control-panel.html
- https://comhub.ru/kak-otkryt-panel-upravleniya/

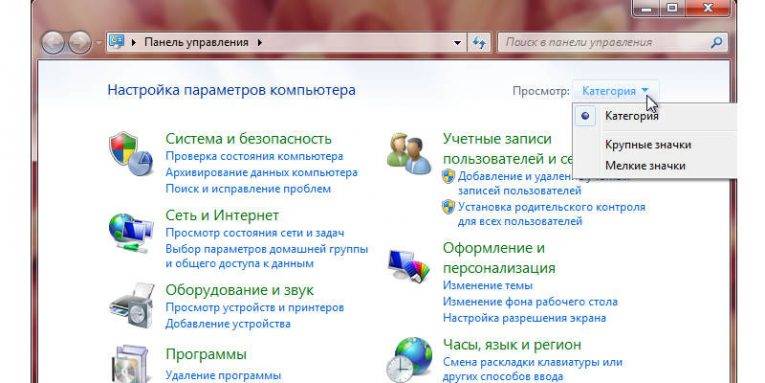
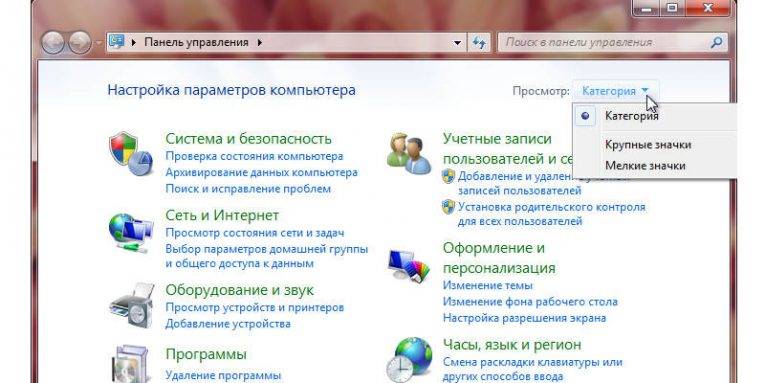
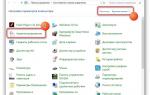 Windows 10. Средства удаленного администрирования сервера для Windows 10
Windows 10. Средства удаленного администрирования сервера для Windows 10
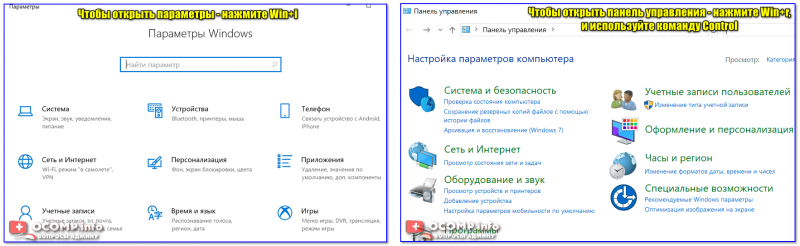
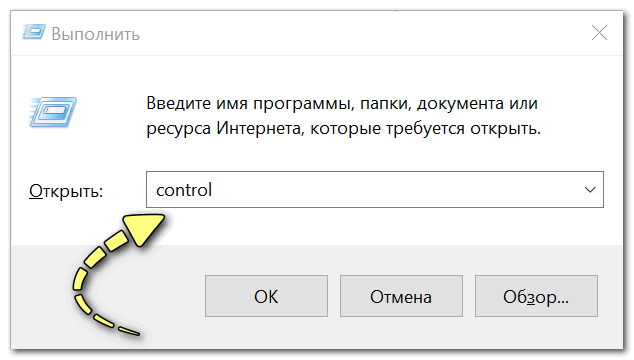
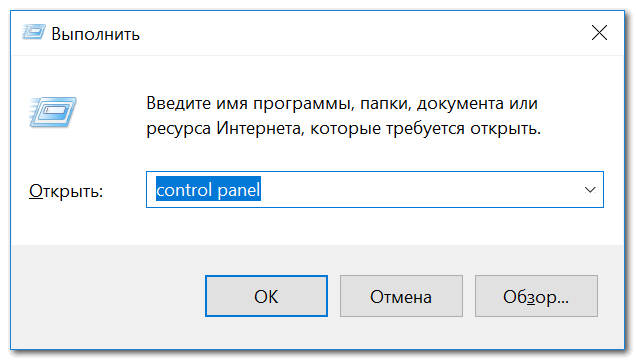
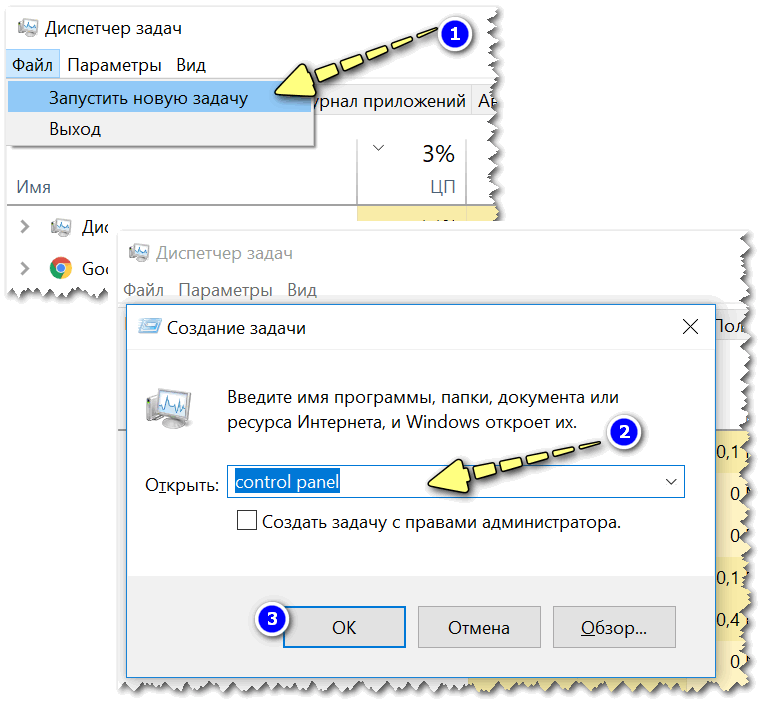
 Как включить Windows Aero и стоит ли оно того?
Как включить Windows Aero и стоит ли оно того?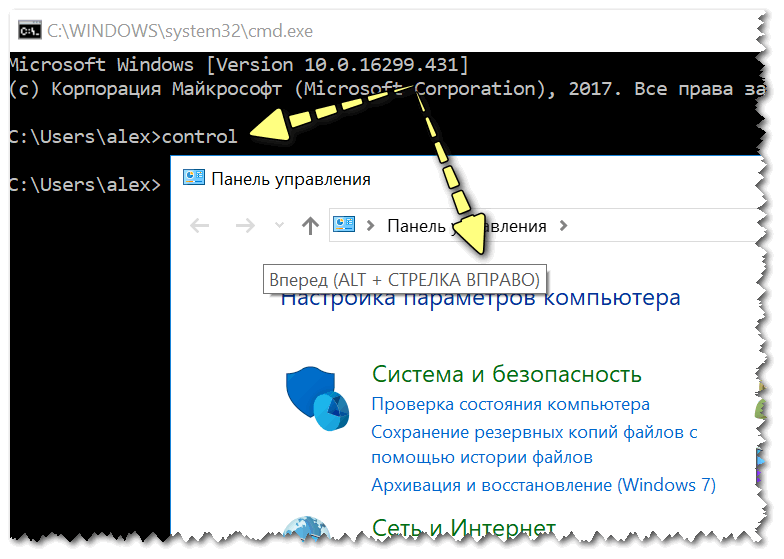
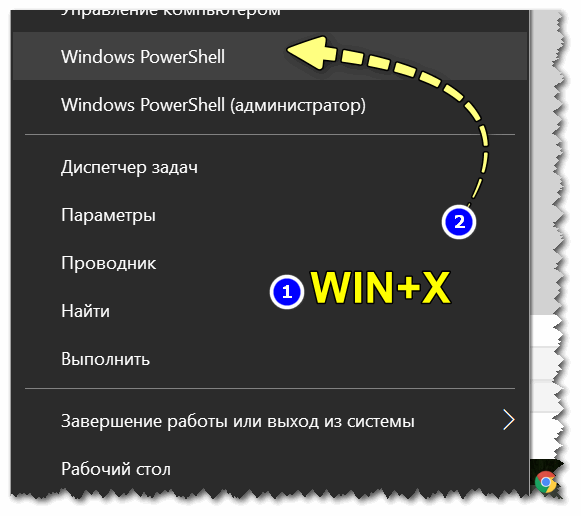
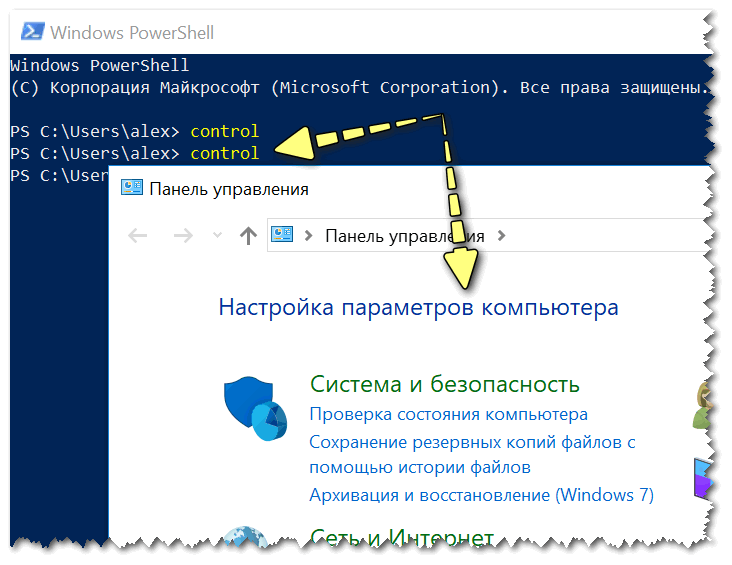
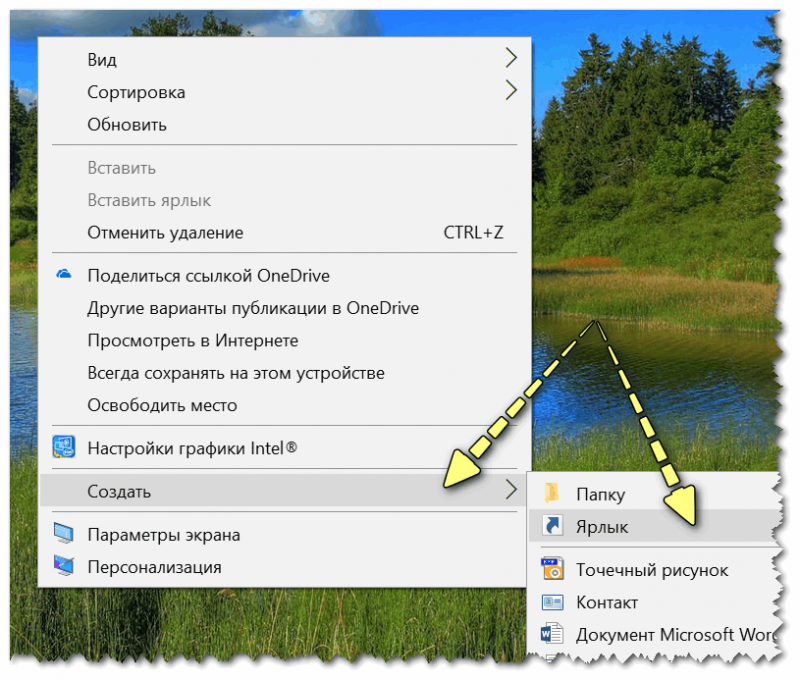
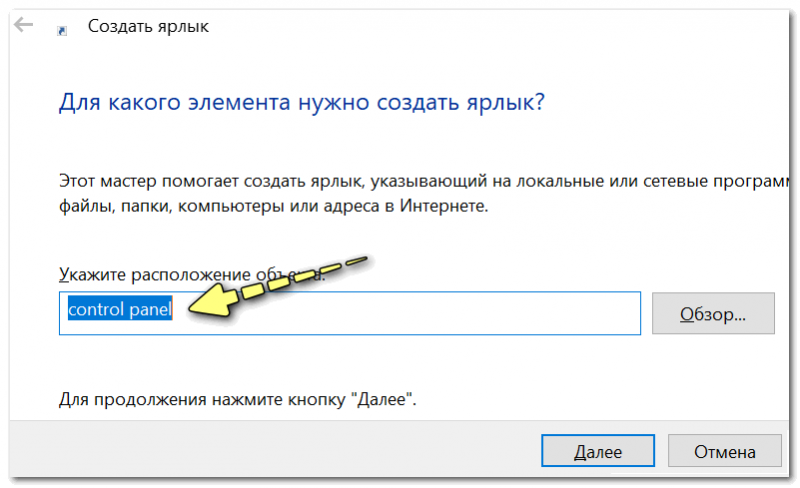
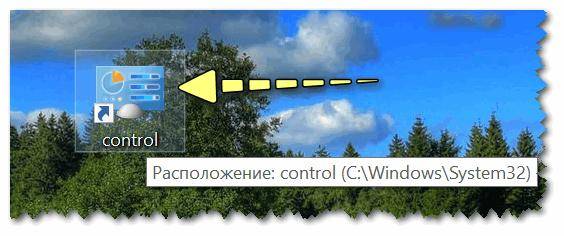
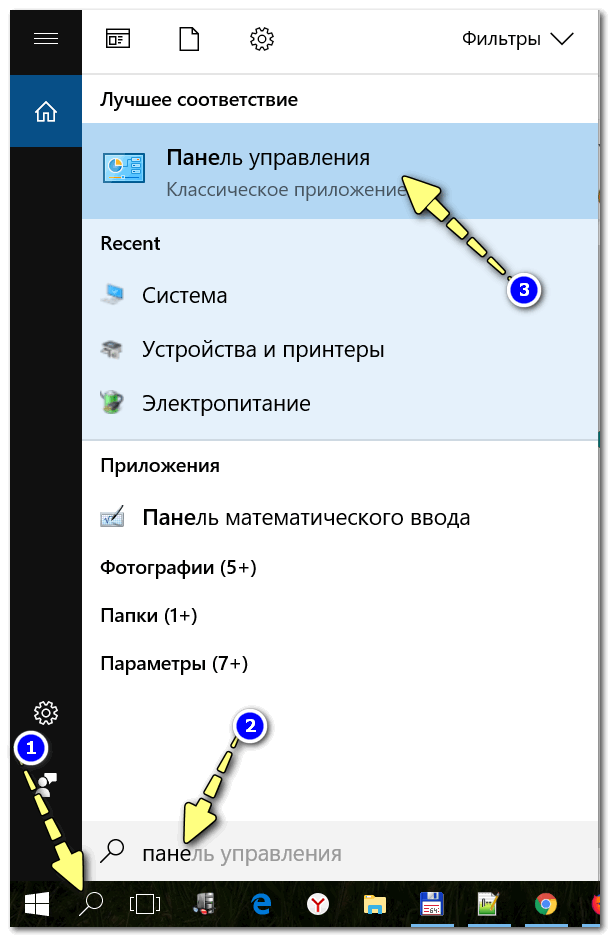
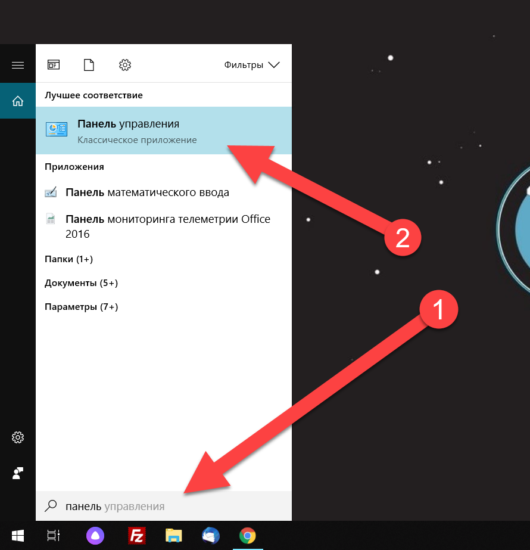
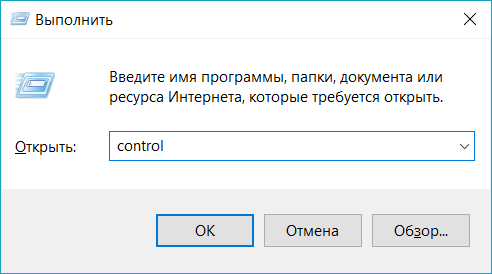
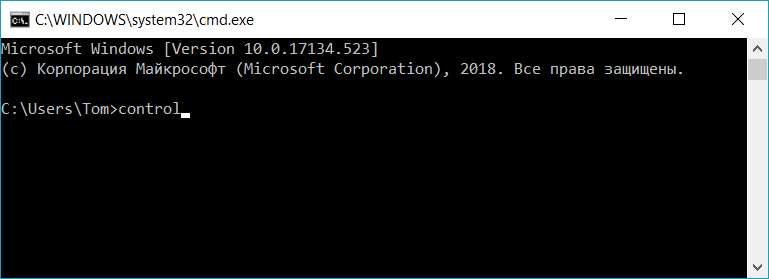
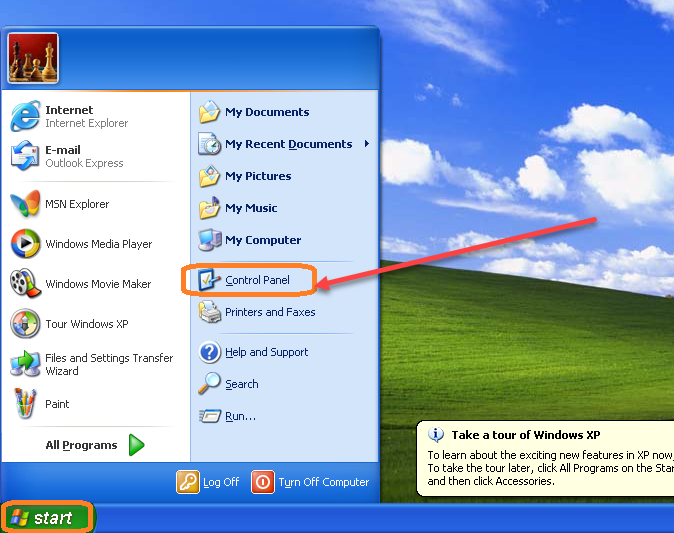
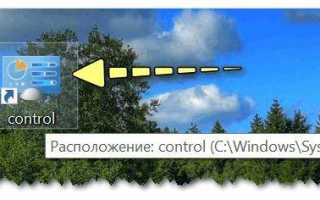

 Как сделать загрузочную флешку Windows: ТОП-6 Способов + список необходимых программ
Как сделать загрузочную флешку Windows: ТОП-6 Способов + список необходимых программ Как полностью удалить учетные записи Windows 10? Как удалить локальную учетную запись на Windows 10?
Как полностью удалить учетные записи Windows 10? Как удалить локальную учетную запись на Windows 10?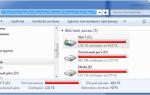 Автозагрузка программ в Windows 7 — как убрать, добавить и где находится
Автозагрузка программ в Windows 7 — как убрать, добавить и где находится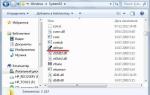 Как быстро восстановить языковую панель если она внезапно исчезла
Как быстро восстановить языковую панель если она внезапно исчезла