Содержание
Вторник, 10 сентября 2013 15:37
Как вернуть пропавшую языковую панель в Windows 7
Языковая панель — это панель инструментов, автоматически появляющаяся на рабочем столе в панели задач. Языковая панель обеспечивает быстрый способ изменения языка ввода или раскладки клавиатуры прямо с рабочего стола, еще один способ сменить раскладку воспользоваться сочетанием клавиш «Ctr»+ «Shift» или «Alt» + «Shift». Бывают случаи, когда после установки какой либо программы или неаккуратных действий пользователя компьютера- она пропадает и не понятно какая раскладка клавиатуры используется. Как вернуть языковую панель? Куда пропала языковая панель? — довольно часто задаваемые вопросы. Возврат языковой панели довольно простая задача, если не верите прочтите эту пошаговую инструкцию и научитесь возвращать ее без особых усилий.
Существует несколько способов вернуть языковую панель:
1 Способ. Вернуть языковую панель с помощью региональных настроек.
Для этого нажимаем «Пуск»- «Панель управления«.
В строке Просмотр выбираем «Мелкие значки» и нажимаем на «Язык и региональные стандарты«.
В открывшемся окне «Язык и региональные стандарты» выбираем вкладку «Язык и клавиатуры«- «Изменить клавиатуру«. В окне «Языки и службы текстового ввода» на вкладке «Общие» вы должны увидеть две раскладки- Русская и Английская. Если это не так, требуется добавить или изменить на соответствующие языки (Русский, Английский- языки используются по умолчанию, помимо них можно добавить другие или изменить эти языки).
После этого переходим на вкладку «Языковая панель» и выбираем «Закреплена в панели задач«, ставим галочку «Отображать текстовые метки на языковой панели«. После этого не забываем нажать «Ок«.
В результате этих действий вы должны увидеть языковую панель на панели задач. Если этого не произошло переходим ко второму способу реанимации языковой панели.
2 Способ. Вернуть языковую панель с помощью проверки службы Планировщика заданий.
Поскольку языковая панель связана со службой Планировщик заданий, необходимо проверить работает ли эта служба. Для этого нажимаем правой кнопкой мыши на ярлыке «Компьютер» и выбираем «Управление«. Если на вашем рабочем столе нету ярлыка компьютер, для удобства, рекомендую вывести ярлык Компьютер на рабочий стол.
Выбираем «Службы и приложения»- «Службы» и в правой колонке находим службу «Планировщик заданий«, смотрим, что бы она была запущена (Состояние- Работает).
После этого нажимаете на ней двойным кликом мыши и смотрите, что бы в строке Тип запуска было выставлено «Автоматически«.
3 Способ. Вернуть языковую панель с помощью реестра.
Еще один способ это проверить, не внесены ли изменения в приложение ctfmon.exe, ответственного за работу языковой панели. Для этого нажимаем «Пуск» в строке поиска программ вводим REGEDIT и нажимаем клавишу Enter.
заходим по пути HKEY_CURRENT_USERSoftwareMicrosoftWindowsCurrentVersionRun и смотрим есть ли там параметр ctfmon.exe, если есть нажимаем на нем двойным кликом мышки и смотрим, чтобы в значении была указана строчка C:WindowsSystem32ctfmon.exe.
Если этого параметра нет, нажимаем правой кнопкой мыши в правом поле выбираем «Создать»- «Строковый параметр» в имени пишем ctfmon.exe в значении C:WindowsSystem32ctfmon.exe. После этого перезагружаете компьютер.
Я очень надеюсь, моя статья помогла Вам! Просьба поделиться ссылкой с друзьями:
Добавить комментарий
Наверх
Способ 1
(самый простой, действует, если панель случайно была отключена пользователем) 1. Щелкнуть правой кнопкой мышки на панели инструментов. Панель инструментов – это горизонтальная полоса, находящаяся, как правило, в нижней части экрана компьютера, на которой размещены кнопки инструментов. Щелкать нужно по пустому месту на панели инструментов (а не на каком-то объекте, находящемся на ней).
2. Откроется контекстное меню, в котором указатель мышки необходимо навести на пункт «Панели». Рядом откроется дополнительное подменю, в котором указатель мышки нужно навести на пункт «Языковая панель» и нажать левую кнопку мышки. Рядом с пунктом «Языковая панель» появится галочка (см. рисунок).
<center>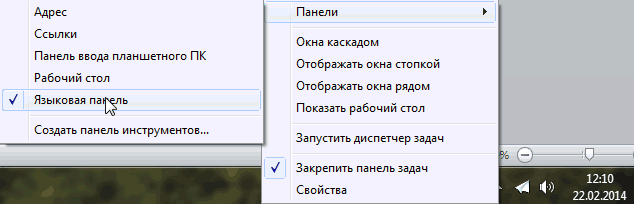
Способ 2
Порядок действий зависит от версии операционной системы Windows: 1)в Windows XP:
Зайти в меню «Пуск» (нажать кнопку в левом нижнем углу экрана), дальше открыть пункт «Настройка», в нем — «Панель управления», в нем — выбрать раздел «Язык и региональные стандарты». Откроется окно, в котором необходимо перейти на вкладку «Языки» и нажать кнопку «Подробнее» (см. рисунок 1, для увеличения щелкните по нему мышкой); Откроется окно с названием «Языки и службы текстового ввода». В нем нужно перейти на вкладку «Дополнительно», поснимать все галочки (если они есть), нажать кнопку «Применить» и перейти на вкладку «Параметры» (см. рисунок 2); Нажать кнопку «Языковая панель» (см. рисунок 3), в открывшемся окне отметить галочкой пункт «Отображать языковую панель на рабочем столе», нажать кнопку «ОК». Затем в окне «Языки и службы текстового ввода» нажать кнопку «Применить», после чего кнопку «ОК». 2)в Windows Vista, Windows 7Зайти в меню «Пуск» (нажать кнопку в виде логотипа Windows, находящуюся в левом нижнем углу экрана), пройти в «Панель управления» и там, в разделе «Часы, язык и регион», щелкнуть мышкой по пункту «Смена раскладки клавиатуры или других способов ввода». Откроется окно «Язык и региональные стандарты», в котором на вкладке «Языки и клавиатуры» нужно нажать кнопку «Изменить клавиатуру…» (см. рисунок 1, для увеличения щелкните по нему мышкой). Откроется окно с названием «Языки и службы текстового ввода», в котором нужно перейти на вкладку «Языковая панель», отметить пункты «Закреплена в панели задач» и «Отображать текстовые метки на языковой панели» (см. рисунок 2), нажать кнопку «Применить»,затем кнопку «ОК» . Если указанными выше действиями восстановить языковую панель не удалось, возможно, поможет один из следующих способов.Способ 3
Внесение в системный реестр Windows правок, возобновляющих работу языковой панелиСамый простой способ внесения правок в системный реестр Windows– использование специальных reg-файлов. Необходимо: 1. Скачать архив со специальным reg-файлом, пройдя по этой ссылке; 2. Распаковать скачанный архив и запустить находящийся в нем файл «lp.reg» двойным щелчком левой кнопкой мышки; 3. Подтвердить внесение изменений в системный реестр Windows; 4. Перезапустить компьютер. Подробнее о правке реестра Windows и использовании reg-файлов можно узнать из этой статьи.
Способ 4
Если языковая панель не появилась после всего перечисленного выше, необходимо убедиться в том, что в папке «system32», находящейся на диске C в разделе «windows», присутствует файл «ctfmon.exe» (см. рисунок). Если он есть, нужно запустить его (двойным щелчком мышки). Если такого файла нет – необходимо предварительно скопировать его в эту папку с другого компьютера с аналогичной версией Windows.
<center>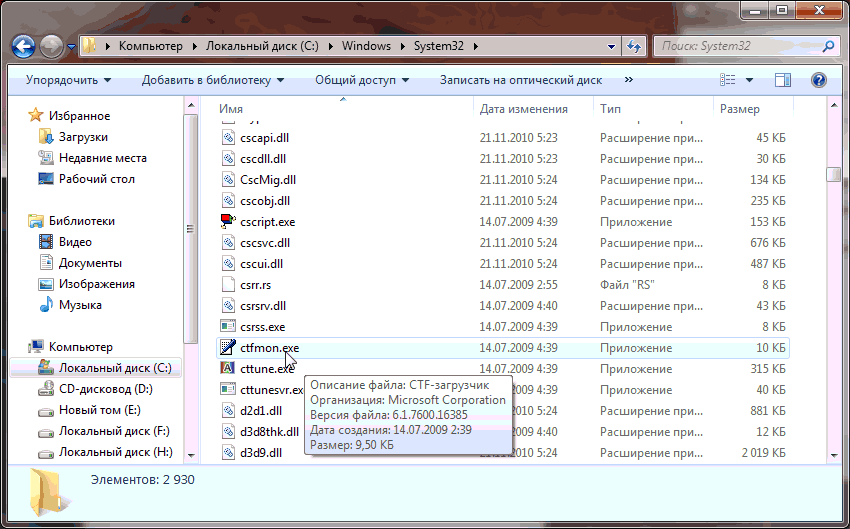
⇒ Подробнее о программе | скачать >>>
Почему так происходит – не знаю. Без языковой панели работать на компьютере можно, но как то не удобно. Когда она пропала первый раз, я как говорится “загуглил” и сразу ее восстановил. Так было раза два, три. И вот на четвертый раз первый способ восстановления перестал действовать. Пришлось искать альтернативу, но все таки я ее нашел.
О двух моих действенных способах я и хочу вам поведать. Если первый не даст результата, второй то уж точно должен подействовать. Кстати, у меня Windows 7, но второй способ, возможно подойдет многим операционным системам.
Итак, если у вас не отображается языковая панель, применяем эти методы:
-
Через панель управления Windows.
-
Через “Автозагрузку” при помощи файла ctfmon.exe
1-способ. Самый простой и к нему сразу стоит прибегнуть после пропажи значка. Через “Пуск” заходим в “Панель управления”.
В открывшемся окне переходим по ссылке “Смена раскладки клавиатуры или других способов ввода”. Затем “Языки и клавиатура” далее “Изменить клавиатуру”.
В приложении “Языковая панель” галочка должна стоять напротив “Закреплена в панели задач”.
Например, когда у меня первый раз пропал значок, я зашел в “Языковая панель” и галочка почему то оказалась напротив “Cкрыта”. Путем нехитрых действий закрепил ее в “Закреплена в панели задач” и нажал OK.
Все значок вернулся на место и я был рад, пока этот метод действовал. Но потом и он перестал помогать. Даже те нехитрые действия перестали действовать. Языковая панель никак не хотела возвращаться и тут помог второй метод.
2-способ. Такой же простой, как и первый.
Итак, для начала заходим в диск “C” нашего компьютера, затем открываем папку “ Windows ” далее “System32”.
Там мы находим файл ctfmon и копируем его на рабочий стол.
После этого через “Пуск” переходим в “Все программы”.
В программах находим папку “Автозагрузка” и открываем ее правой кнопкой мышки через “Открыть”. В появившееся окошко перемещаем наш ранее копированный ярлык ctfmon.
На этом операция практически завершена, только стоит перезагрузить компьютер и языковой значок RU/EN просто обязан появится на своем месте.
В этой посленовогодней статье я постарался как можно подробнее и нагляднее разобрать вопрос “Как вернуть языковую панель” и, я думаю, эти способы вам помогут. Ну все, пока!
Дополнение июль 2015 г
3-способ. При помощи изменений в реестре Windows.
Метод действенный, но следует делать все в точности как написано в данной инструкции. Иначе, система может работать нестабильно или не грузиться вовсе.
Заходим в меню Пуск или нажимаем горячие клавиши Win+R и в поисковом окошке вбиваем команду “regedit”.
Затем откроется окно редактора реестра. Далее нам следует пройти небольшой путь, открывая поочередно папки: HKEY_LOCAL_MACHINE/SOFTWARE/Microsoft/Windows/CurrentVersion/Run.
В последней папке “Run” нажимаем правую кнопку мышки и создаем “Строковый параметр”. Называем его “CTFMon”. Опять кликаем правой кнопкой мышки по вновь созданному файлу и выбираем “Изменить”. Вписываем туда следующее значение «C:Windowssystem32ctfmon.exe»
Все, перезагружаем компьютер и наблюдаем результат.
Поделиться «Возвращаем языковую панель RU/EN»
—>Используемые источники:
- http://pk-help.com/workstation/restore-language-bar
- https://www.chaynikam.info/kak_vosstanovit_jazikovuyu_panel.html
- https://barbadosmaney.ru/vozvrashhaem-yazykovuyu-panel-ruen.
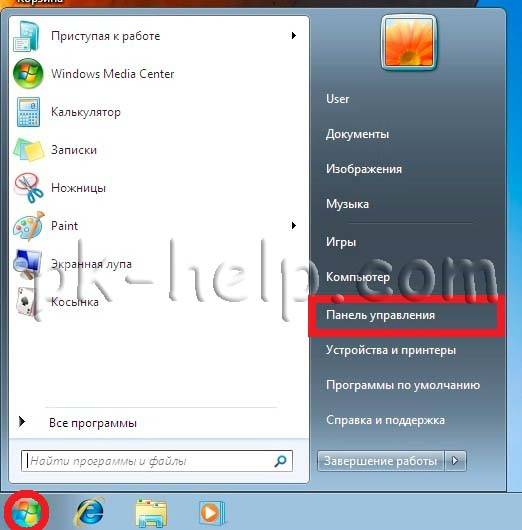
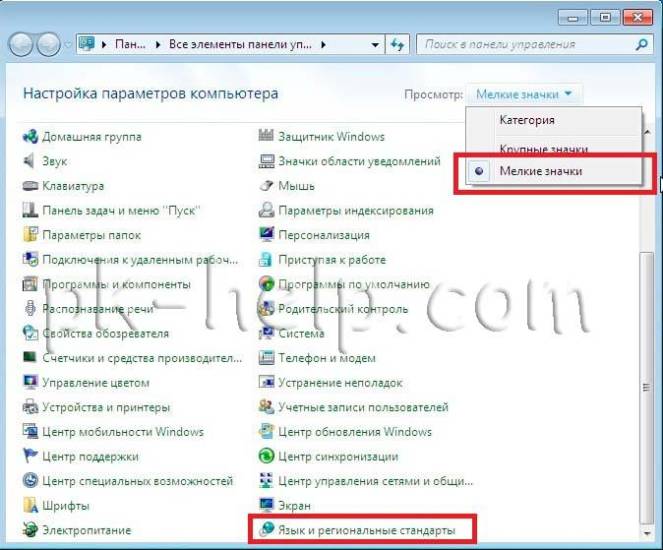
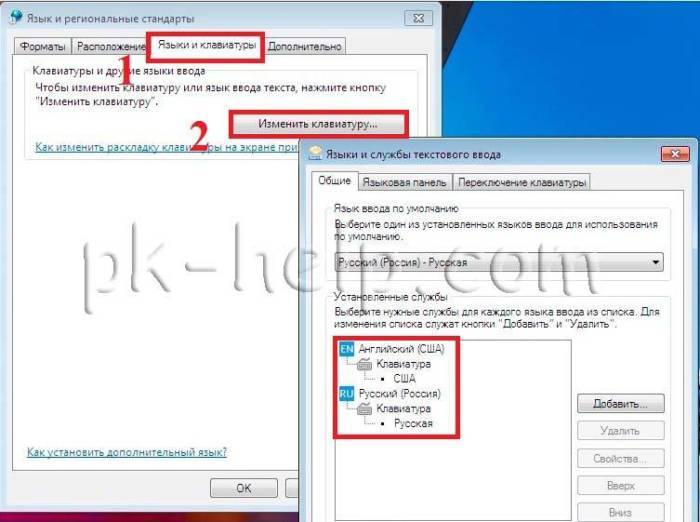
 Что делать если не отображается (пропала) языковая панель
Что делать если не отображается (пропала) языковая панель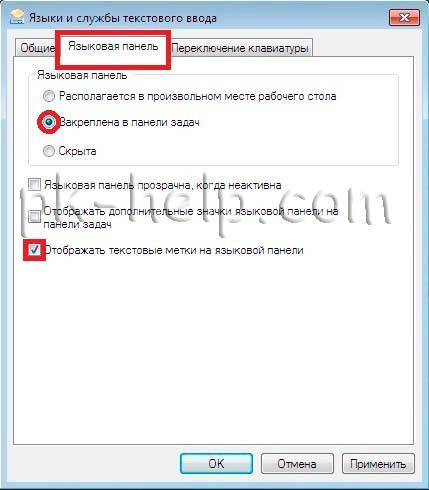

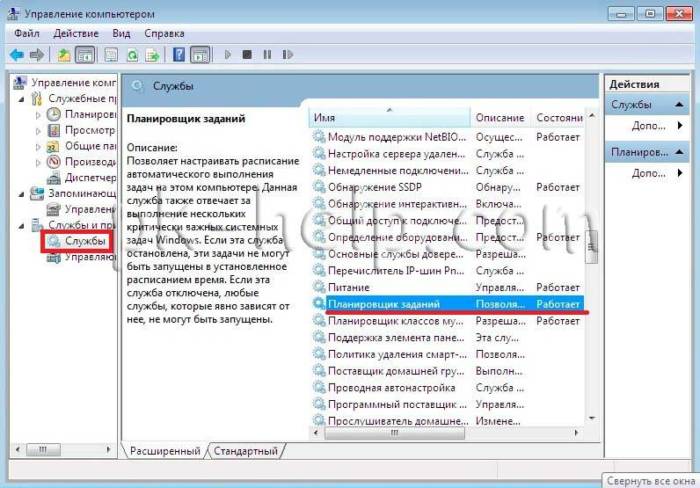

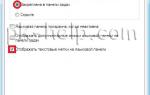 Что делать, если на компьютере пропал значок интернета
Что делать, если на компьютере пропал значок интернета
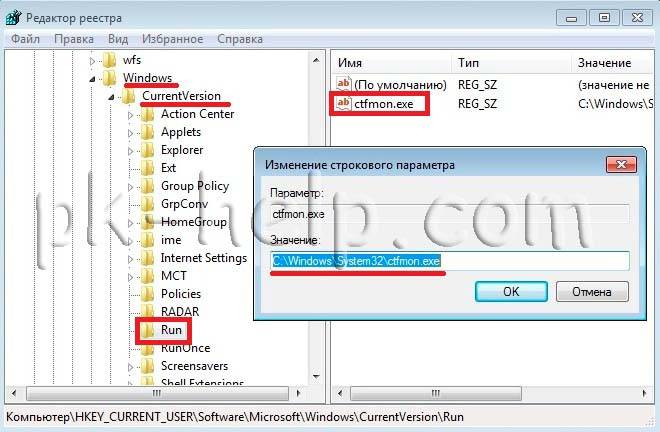
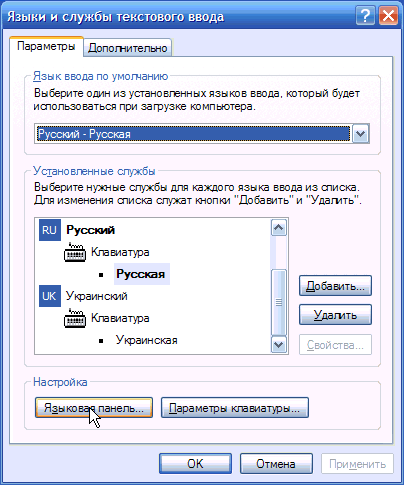
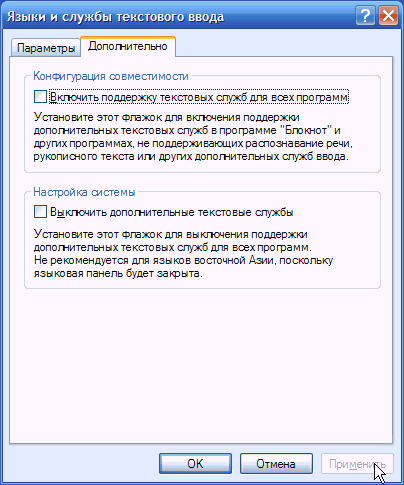
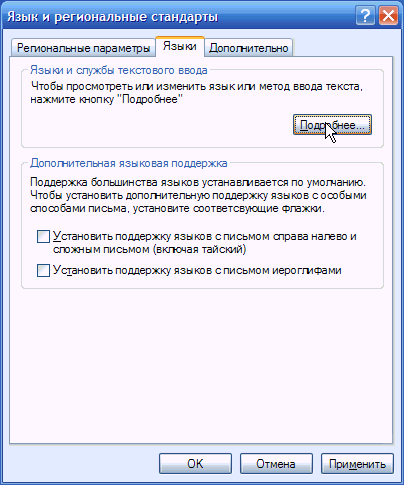
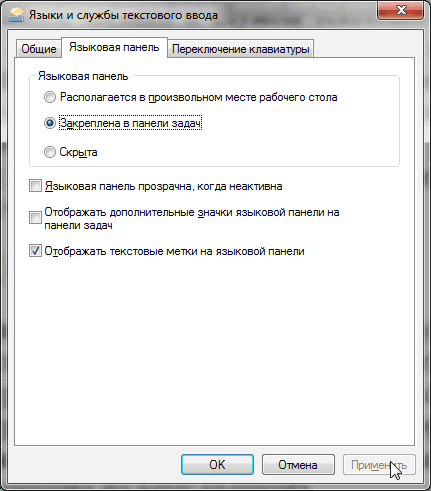
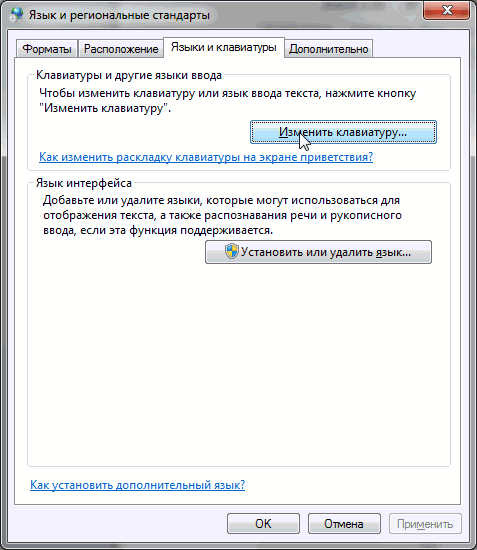
 Как поменять в MacOS раскладку клавиатуры и сочетание горячих клавиш для смены языка?
Как поменять в MacOS раскладку клавиатуры и сочетание горячих клавиш для смены языка?
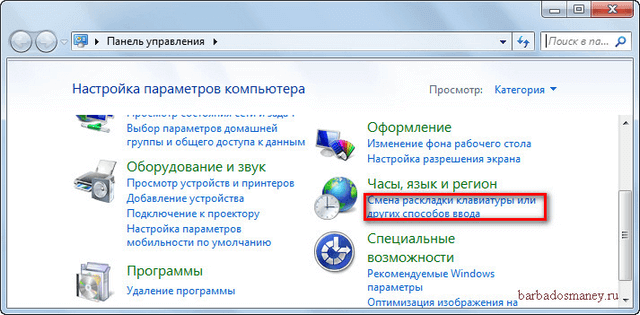
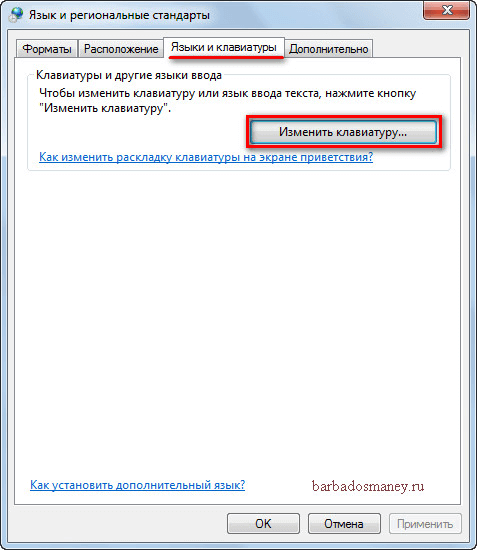
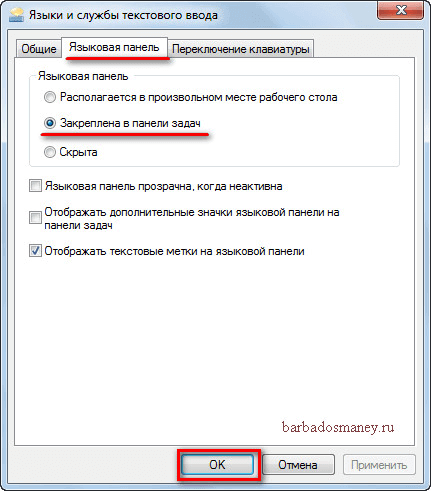
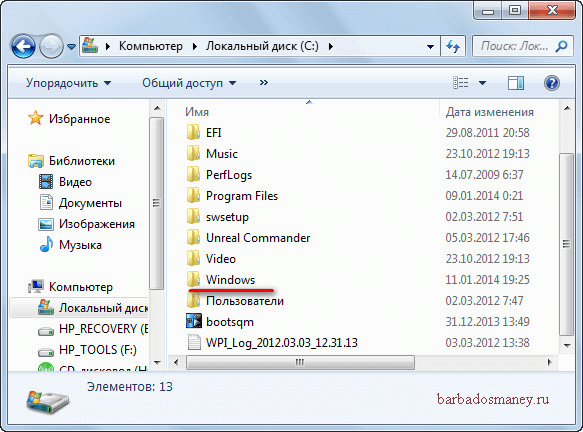
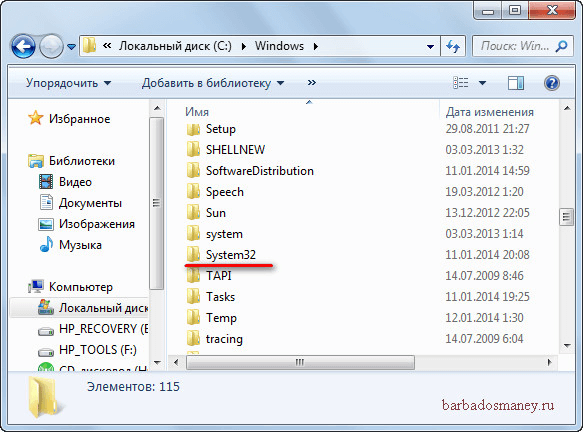
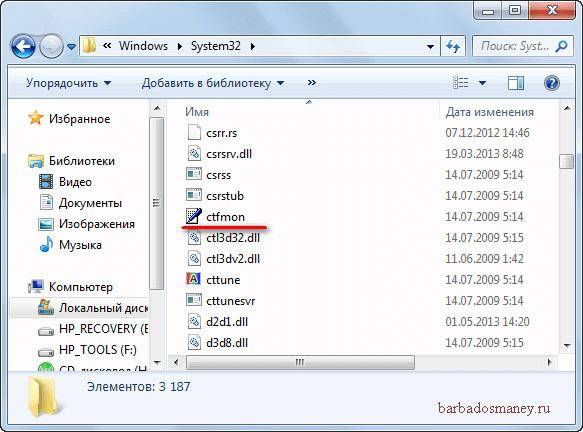
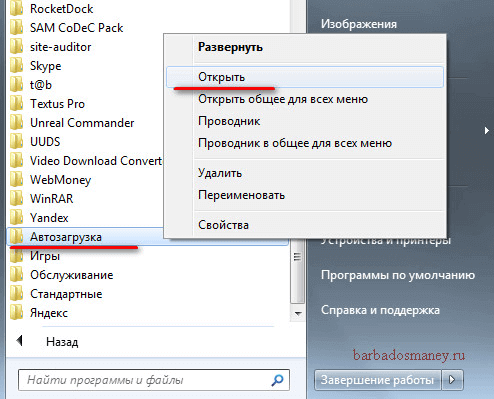
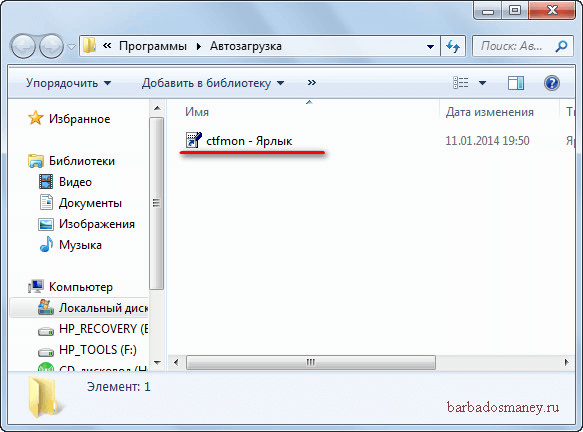
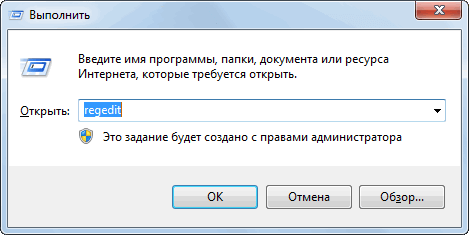
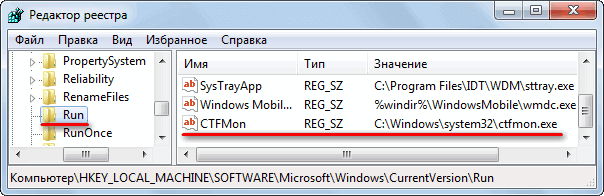


 Как восстановить и проверить целостность системных файлов Windows (SFC и DISM)
Как восстановить и проверить целостность системных файлов Windows (SFC и DISM) Как включить Windows Aero и стоит ли оно того?
Как включить Windows Aero и стоит ли оно того? Почему размер папки Windows со временем растет, что оттуда можно удалить и как?
Почему размер папки Windows со временем растет, что оттуда можно удалить и как?