Содержание
- 1 Введение
- 2 Настройка
- 3 Выбор важных обновлений для установки
- 4 Выбор необязательных обновлений
- 5 Общая информация
- 6 Как найти
- 7 Основы работы
- 8 Агент Центра обновлений
- 9 Запуск Центра управления сетями и общим доступом в параметрах Windows 10
- 10 В Панели управления
- 11 С помощью диалогового окна «Выполнить»
- 12 Дополнительная информация
<index>
Введение
Обновления — это дополнения к программному обеспечению, которые устраняют неполадки, повышают безопасность, надежность и улучшают производительность компьютера. По умолчанию обновления устанавливаются автоматически, так как Microsoft рекомендует именно этот метод установки обновлений.
Но давайте разберемся: стоит ли обновления ставить в автоматическом режиме, или есть другие варианты.
Настройка
Для этого откроем Центр Обновления Windows. Есть несколько способов открыть Центр Обновления
- Нажмите клавишу Win+R и введите команду
control /name Microsoft.WindowsUpdate
- Пуск — Все программы — Центр Обновления Windows
- Пуск — Панель управления — Центр Обновления Windows
В этом окне выбираем пункт Настройка параметров. По умолчанию обновления настроены на автоматическую установку. В этом случае нет необходимости искать обновления в Интернете. Windows автоматически выполнит проверку наличия последних обновлений для компьютера и установит их. Если Вы хотите сами контролировать процесс обновления, то для этого выбираем пункт Не проверять наличие обновлений
Теперь для получения обновлений придется в ручную запускать поиск обновлений. Для этого в окне Центра обновлений Windows достаточно нажать кнопку Проверка обновлений. После поиска перед вами будет список обновлений, доступный на данный момент.
Примечание: Обновления подразделяются на важные, рекомендуемые, необязательные и основные:
- Важные обновления обеспечивают существенные преимущества в безопасности, конфиденциальности и надежности. Их следует устанавливать сразу же, как только они становятся доступны, и можно выполнять установку автоматически с помощью Центра обновления Windows.
- Рекомендуемые обновления могут устранять менее существенные проблемы или делать использование компьютера более удобным. Хотя эти обновления не предназначены для устранения существенных недостатков в работе компьютера или программного обеспечения Windows, их установка может привести к заметным улучшениям. Их можно устанавливать автоматически
- Необязательные обновления — это обновления, драйверы или новое программное обеспечение Майкрософт, делающее использование компьютера более удобным. Их можно устанавливать только вручную.
Выбор важных обновлений для установки
Для установки обновления выберите нужное, или снимите галку, если считаете, что данное обновление не нужно. (В моем случае я не использую Защитник Windows, так как пользуюсь другим программным обеспечением для защиты, поэтому и нет необходимости устанавливать это обновление). Для каждого обновления есть краткие сведения, которые представлены в правой половине окна.
Выбор необязательных обновлений
В этом случае выбираем те обновления, которые считаем необходимыми для своего компьютера, или не выбираем. Если ничего не выбираем в этот раз, то установка обновлений не производится.
Предупреждение: Если автоматическое обновление отключено, не забывайте регулярно проверять доступность новых обновлений
Если возникли проблемы при получении новых обновлений, то выполните следующие:
- Если включено автоматическое обновление, но обновления не удается установить, попробуйте выполнить обновления вручную.
- Запустите антивирусную и антишпионскую программы перед запуском Центра обновления Windows. Убедитесь в том, что на компьютере нет вирусов и вредоносного программного обеспечения.
- Закройте все программы и перезагрузите компьютер. Работе Центра обновления Windows может мешать другая программа.
- Проверьте подключение к Интернету. Перед запуском Центра обновления Windows проверьте, выполняется ли подключение к другим веб-сайтам.
- Если вы знаете, какое обновление требуется, например пакет обновления или обновление безопасности, можно найти его на веб-сайте корпорации Майкрософт. Для большинства обновлений существуют статьи базы знаний (KB), в которых дается описание обновлений и приводятся инструкции по их загрузке и установке вручную.
- Проверьте режим службы Центр обновления Windows. Пуск — Администрирование — Службы. Режим Авто или Вручную
</index>Похожие публикации<index>

Содержание
Общая информация
Впервые центр обновления Windows появился в не очень удачной версии Vista. Он пришел на смену традиционному скачиванию новых патчей с веб-сайта Майкрософт, как в XP. Идея показалась разработчикам довольно удачной и была перенесена во все последующие версии. Теперь данная программа присутствует и в Виндовс 7, и в 8, и самой последней «Десятке».
Как найти
Первое, что необходимо узнать пользователям – где находится Центр обновления Windows. Найти его достаточно просто. Во-первых, он может располагаться в трее. Это такая небольшая панель внизу экрана, на которой располагаются разные значки, смена языка ввода, календарь и так далее. Однако присутствует он там не всегда.
Альтернативный способ запуска – через Панель управления. Вам необходимо сделать следующее:
- Вызовите меню «Пуск».
- Запустите «Панель управления».
- Перейдите в категорию «Система и безопасность».
- Здесь и находится нужный вам значок.
Основы работы
По умолчанию Центр обновления Windows работает в автоматическом режиме. Программа самостоятельно ищет и загружает новые патчи по мере их выхода. А когда вы выключаете компьютер, она их быстро устанавливает.
Некоторые пользователей подобное не устраивает – они хотят контролировать все, что загружается на их персональный компьютер. В этом случае вы можете изменить настройки загрузки:
- Кликните по гиперссылке «Настройка параметров».
- Разверните ниспадающий список «Важные обновления».
- Выберите пункт «Искать, но решения принимаются мной» или «Не искать».
- Нажмите «Ok», чтобы закрыть окно настроек.
Теперь, чтобы установить новые апдейты, необходимо ваше участие. В зависимости от выбранных настроек, компьютер либо не будет ничего искать вообще без соответствующих указаний, либо будет искать и ждать команды для начала загрузки, либо будет загружать и запрашивать разрешение на установку.
Если вы пользуетесь Windows Xp, процесс установки новых патчей будет несколько иным. Вам необходимо перейти на вебсайт http://windows.microsoft.com/ru-ru/windows/service-packs-download, выбрать в списке Win Xp и скачать необходимые пакеты вручную.
Агент Центра обновлений
Если вы отключили автоматическую загрузку всех патчей, то могли пропустить один довольно важный – обновление самого Центра. В этом случае он может работать не очень корректно или вовсе выдавать ошибки. Если подобное произошло, необходимо скачать данный пакет вручную.
Для этого перейдите на официальный сайт техподдержки Microsoft по ссылке https://support.microsoft.com/ru-ru/kb/949104.
На этой странице необходимо найти версию Виндовс, которая установлена на вашем компьютере (обращайте внимание на разрядность). Загрузите файл и запустите его для начала установки.
</index>
Похожие статьи

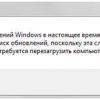
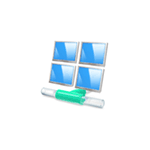
В этой инструкции подробно о способах открыть центр управления сетями и общим доступом в Windows 10, а также некоторая дополнительная информация, которая может оказаться полезной в контексте рассматриваемой темы.
Запуск Центра управления сетями и общим доступом в параметрах Windows 10
Первый способ попасть в нужный элемент управления сходен с тем, что присутствовал в предыдущих версиях Windows, однако теперь выполняется за большее количество действий.
Шаги для того, чтобы открыть Центр управления сетями и общим доступом через параметры будут следующими
- Нажмите правой кнопкой мыши по значку соединения в области уведомлений и выберите пункт «Открыть параметры сети и Интернет» (или же можно открыть Параметры в меню Пуск, а затем выбрать нужный пункт).
- Убедитесь, что в параметрах выбран пункт «Состояние» и внизу страницы нажмите по пункту «Центр управления сетями и общим доступом».
Готово — то, что требуется, было запущено. Но это не единственный способ.
В Панели управления
Несмотря на то, что некоторые пункты панели управления Windows 10 стали перенаправлять на интерфейс «Параметров», находящийся там пункт для открытия Центра управления сетями и общим доступом остался доступным в прежнем виде.
- Откройте панель управления, на сегодняшний день проще всего это сделать, используя поиск в панели задач: просто начните набирать «Панель управления» в нем для открытия нужного пункта.
- Если у вас панель управления отображается в виде «Категории», выберите пункт «Просмотр состояния сети и задач» в разделе «Сеть и Интернет», если в виде значков, то среди них вы найдете «Центр управления сетями и общим доступом».
Оба пункта откроют нужный элемент для просмотра состояния сети и другими действиями над сетевыми подключениями.
С помощью диалогового окна «Выполнить»
Большинство элементов панели управления можно открыть с помощью диалогового окна «Выполнить» (или даже командной строки), достаточно знать необходимую команду. Такая команда есть и для Центра управления сетями.
- Нажмите клавиши Win+R на клавиатуре, откроется окно «Выполнить». Введите в него следующую команду и нажмите Enter.
control.exe /name Microsoft.NetworkandSharingCenter
- Откроется центр управления сетями и общим доступом.
Есть и еще один вариант команды с тем же действием: explorer.exe shell:::{8E908FC9-BECC-40f6-915B-F4CA0E70D03D}
Дополнительная информация
Как упоминалось в начале руководства, далее — некоторая дополнительная информация, которая может быть полезна на тему:
- Используя команды из предыдущего способа, вы можете создать ярлык для запуска Центра управления сетями и общим доступом.
- Для открытия списка сетевых подключений (Изменение параметров адаптера) можно нажать Win+R и ввести ncpa.cpl
Кстати, если вам потребовалось попасть в рассматриваемый элемент управления из-за каких-либо проблем с Интернетом, возможно, пригодится встроенная функция — Сброс сетевых настроек Windows 10.
Используемые источники:
- https://www.windxp.com.ru/win7/articles48.htm
- https://windowstune.ru/prog/utility/centr-obnovleniya-windows.html
- https://remontka.pro/network-and-sharing-center-windows-10/
 Настройка центра обновлений Windows 10
Настройка центра обновлений Windows 10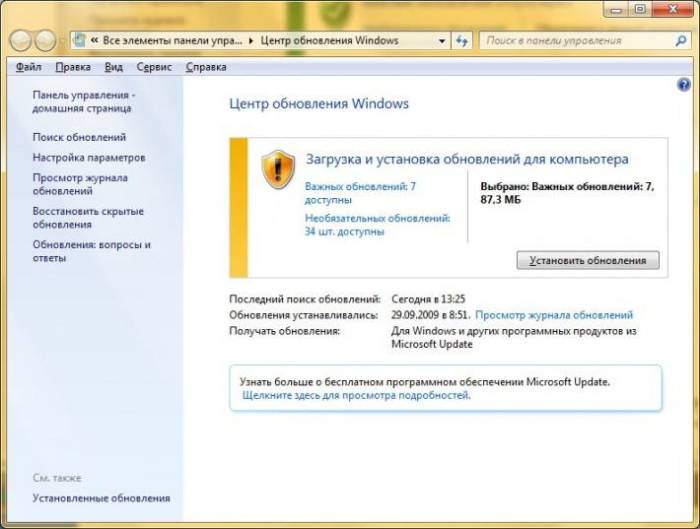
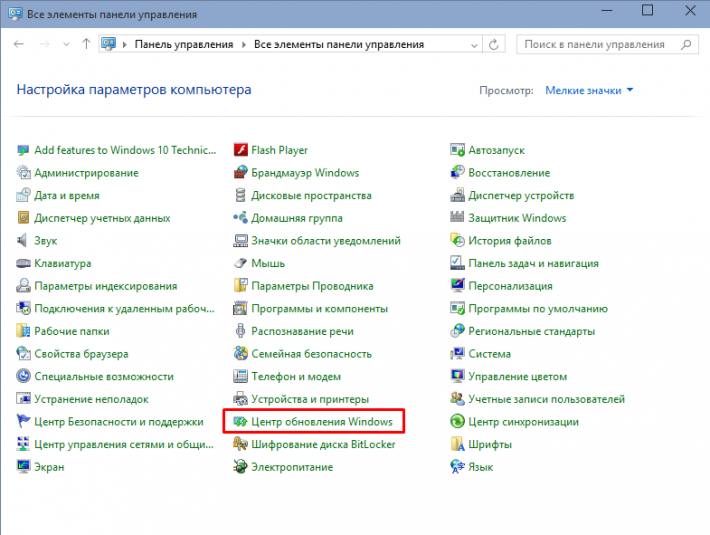
 Как настроить центр обновления Windows 8
Как настроить центр обновления Windows 8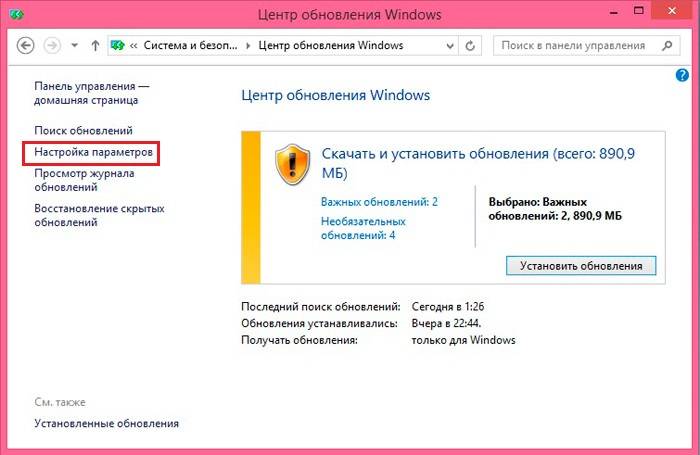
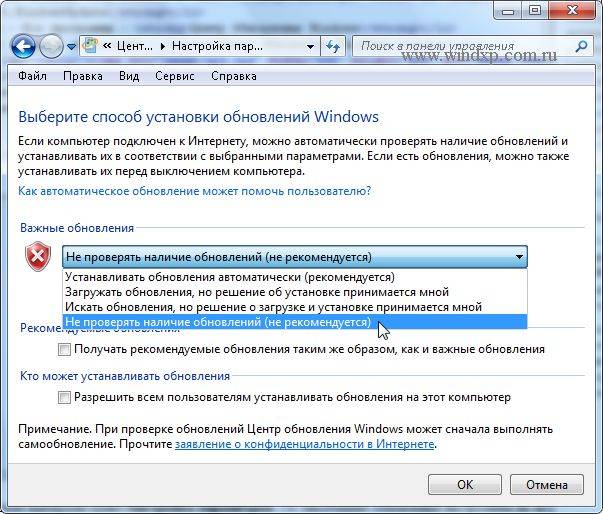
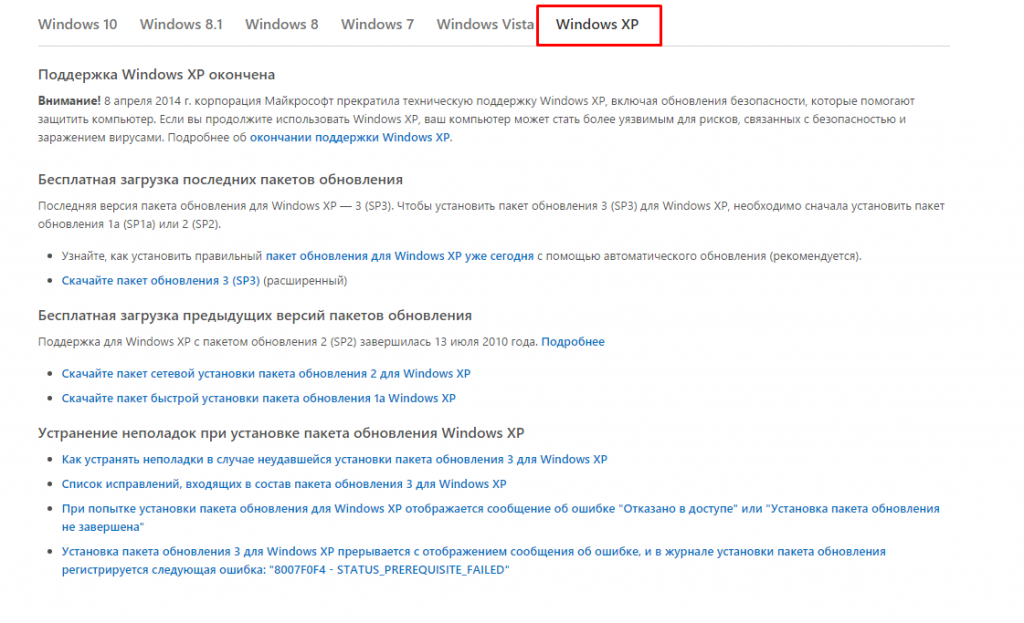

 Как найти, отключить Центр обновлений Windows и исправить проблемы в его работе?
Как найти, отключить Центр обновлений Windows и исправить проблемы в его работе?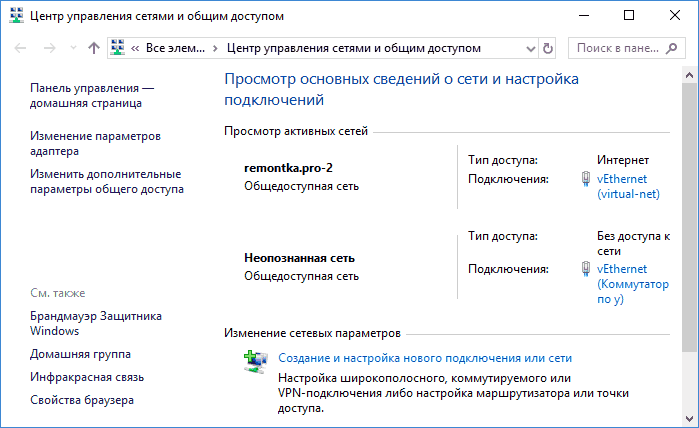
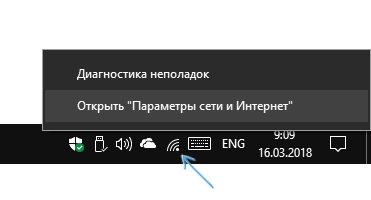
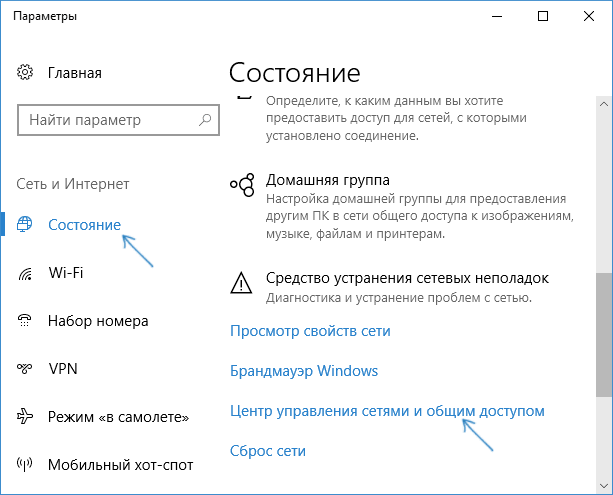
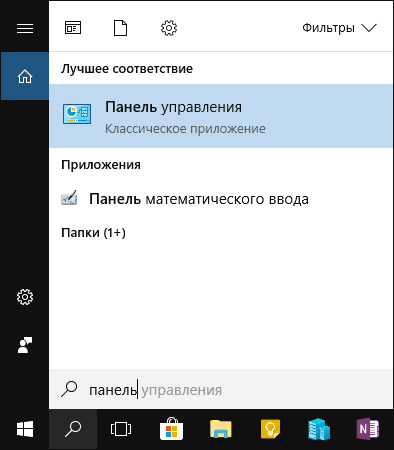
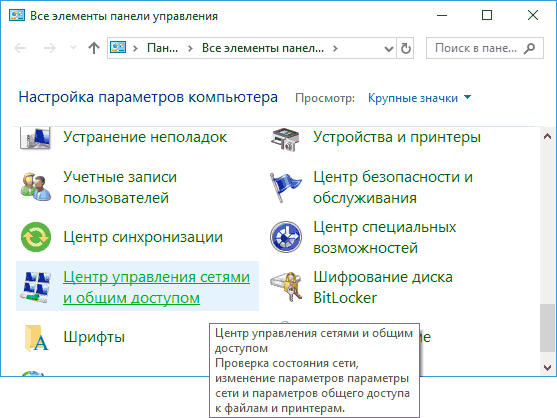
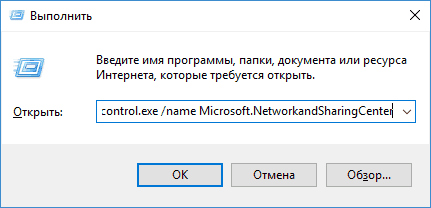
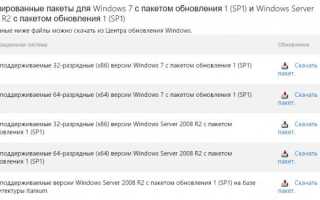

 Центр обновления Windows 7 не загружает обновления: исправляем ошибку
Центр обновления Windows 7 не загружает обновления: исправляем ошибку Не устанавливаются обновления на компьютер с OS Windows 7? Реши проблему в три счета!
Не устанавливаются обновления на компьютер с OS Windows 7? Реши проблему в три счета!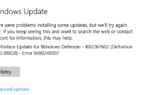 0X80248007 ошибка центра обновления windows 10
0X80248007 ошибка центра обновления windows 10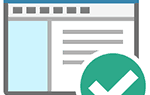 Что делать, если не работает центр обновления системы Windows 7
Что делать, если не работает центр обновления системы Windows 7