Содержание
Когда Windows установлена на Вашем компьютере, это может быть установлено как 32-битная версия или 64-битная версия ОС. Для большинства людей, то ли 32-битная то ли 64-битная версия операционной системы, не имеет значения. Тем не менее, важно знать, управляете ли Вы 64-битной или 32-битной версией Windows, выполняя определенные задачи на Вашем компьютере. Вы должны знать как определить разрядность или битность windows 7.
Например, если Вы устанавливаете новое оборудование или обновляете существующие драйвера оборудования, тогда Вы должны четко знать, какую версию Windows Вы используете, так и только так Вы можете загрузить соответствующие и правильные драйвера для Вашего вновь установленного оборудования. В данной статье постараюсь показать как Вы можете определить, как определить разрядность или битность windows 7 или 32 бита или 64-битная версия.
Для того чтобы Вы с легкостью могли определить разрядность или битность Windows 7, Windows Vista или Windows XP, Вам необходимо выполнить несколько простых шагов. И так приступим.
Шаг 1. Нажмите на кнопку Пуск, в открывшемся меню щелкните правой кнопкой мыши на Компьютер (Мой Компьютер), и затем Свойства.
Если у Вас на рабочем столе выведен ярлык Мой компьютер, тогда вы можете нажать на нем правой кнопкой и выбрать в контекстном меню пункт Свойства
Откроется окно с системными настройками. В этом окне Вы увидите различную информацию о своем компьютере и Windows.
Выделенный красным цветом пункт из приведенной информации о системе и есть разрядность или другими словами битность и будет содержать информацию относительно того, используете ли Вы 32-битную или 64-битную версию Windows. Для того чтобы определить разрядность или битность в Windows XP, можно увидеть информацию только если windows xp 64-битный, в противном случае вы не увидите разрядность системы, это означает, что операционная система 32-битная.
Читайте также: Как создать учетную запись в windows 7
Так выглядит информация в Windows 7 если она 32-битная
Так выглядит информация в Windows 7 если она 64-битная
Используя эту информацию Вы можете теперь загрузить и установить соответствующие драйвера или программное обеспечение для Вашей версии Windows.
Существует два вида процессоров: 32-битные и 64-битные. Эти цифры обозначают разрядность процессора. От того, какой процессор вы используете, будет зависеть, какой версией операционной системы пользоваться, как выбирать программы и игры, какое количество ОЗУ можно поставить на свой компьютер. Также можно встретить обозначение x86, которое часто ошибочно принимают за отдельную разрядность процессора. Но прежде всего определим, операционная система какого типа установлена на вашем компьютере.
Как узнать разрядность установленной Windows
Есть несколько способов, позволяющих узнать, сколько бит использует ваша операционная система Windows. Ищите значения x32 или x64, так как они являются основными показателями разрядности системы, а x86 может относиться как к одноядерной, так и к двухъядерной системе. Сначала рассмотрим самый простой и быстрый вариант.
Через свойства компьютера
- Откройте свойства вашего компьютера, кликнув правой кнопкой мыши по разделу «Мой компьютер» или «Этот компьютер» в «Проводнике».
Открываем свойства компьютера - В блоке «Системы» найдите строку «Тип системы». Здесь можно увидеть, на какой операционной системе работает ваш компьютер.
Определяем разрядность системы
Через сведения о системе
- Используя поисковую строку Windows, найдите приложение «Сведения о системе».
Через поисковую строку открываем приложение «Сведения о системе» - Перейдите в общем списке к строке «Тип», в которой указана необходимая информация: «Компьютер на базе (разрядность системы)».
Определяем тип системы по одноимённой строке в выпавшем списке
Различия и преимущества разного количества ядер
Итак, существует два вида процессоров: одноядерные (x32) и двухъядерные (x64). Иногда можно встретить обозначение x86 — это не отдельный вид процессоров, а обозначение архитектуры микропроцессора. Чаще всего цифра x86 свидетельствует о том, что процессор одноядерный, но она также может использоваться и для 64-битного процессора. Поэтому не стоит ориентироваться на неё, всегда ищите обозначение в формате x36 или x64.
Производительность и скорость работы, соответственно, выше у 64-битных процессоров, так как работают сразу два ядра, а не одно. Если вы используете 32-битный процессор, то можете установить на свой компьютер сколько угодно оперативной памяти (ОЗУ), но при этом система будет использовать только 4 ГБ из всей памяти. При наличии 64-битного процессора можно использовать до 32 ГБ оперативной памяти.

Требования для 64-разрядной системы
Главное преимущество процессоров x64 заключается в том, что они поддерживают программы, игры и операционные системы, написанные не только для 64-битных процессоров, но и для 32-битных. То есть, если у вас процессор x32, то вы можете установить только 32-битную операционную систему Windows, но не 64-битную.
Какая разрядность лучше
Из всего вышеописанного можно сделать вывод, что если вы выбираете между одним и двумя ядрами, то предпочтительнее второй вариант, так как большинство современных программ и игр требуют 64 бита. Не исключено, что в будущем от 32-битной системы полностью откажутся, так как её мощности мало на что хватает.
Как перейти на Windows 7 x64
Если вы хотите увеличить производительность системы и объёмы доступной оперативной памяти, а также расширить количество поддерживаемых приложений и игр, то необходимо перейти на 64-битную операционную систему. Сделать это можно единственным способом — стереть старую 32-битную систему и установить новую.
Учтите, что все файлы, находящиеся на компьютере, при выполнении этой операции будут безвозвратно утеряны, так что заранее скопируйте их на сторонний носитель, чтобы не потерять ничего важного. Итак, после того как вы начнёте установку новой операционной системы, вам будет предложено выбрать язык и подтвердить начало операции, а также выбрать версию системы. Выберите ту, которая имеет разряд x64, и пройдите процесс установки.
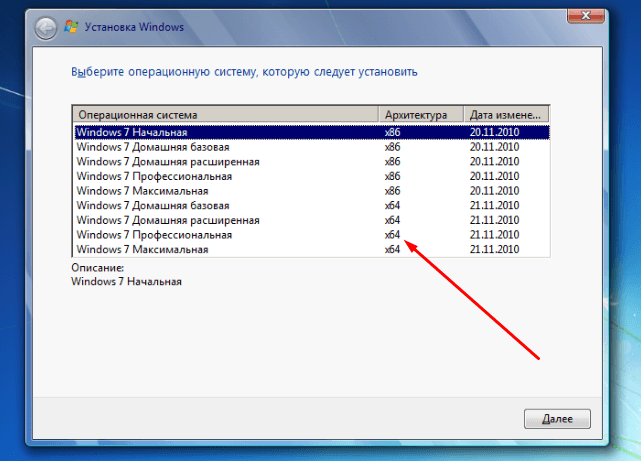
Почему не устанавливается 64-битная Windows
Если установка не удалась — значит, ваш процессор не поддерживает 64-битную систему и рассчитан только на x32. Выход из этой ситуации один — приобрести новый процессор, который будет соответствовать вашим требованиям.
Как определить разрядность процессора
Есть несколько способов, позволяющих определить, какое количество ядер содержит и использует процессор, установленный в вашем компьютере.
Через командную строку
- Используя поиск Windows, откройте командную строку.
Открываем командную строку через поиск - Пропишите команду systeminfo и выполните её.
Выполняем команду systeminfo - После того как на экране появится подробная информация о вашем компьютере, найдите строку Processor, а в ней — разрядность процессора.
Определяем разрядность процессора в строке Processor
Через свойства компьютера
- Откройте свойства компьютера, кликнув правой кнопкой мыши по разделу «Мой компьютер» или «Этот компьютер» в «Проводнике».
Запускаем свойства компьютера - В блоке «Системы» найдите строку «Тип системы» и сведения о разрядности процессора.
Определяем разрядность процессора
Через BIOS
Этот способ подойдёт для тех случаев, когда нет возможности войти в систему по какой-либо причине.
- Включите компьютер.
Включаем компьютер - Как только на экране появятся первые признаки запуска системы, нажмите одну из кнопок, позволяющих войти в BIOS: Del, F2 или F. Какую из них использовать, зависит от фирмы-производителя вашего компьютера и его составляющих. Для входа в BIOS или Boot Menu могут использоваться и другие кнопки, обычно они указываются во время запуска компьютера.
Входим в BIOS - На главной странице BIOS в блоке Processor Type вы можете найти информацию о количестве ядер вашего процессора.
Определяем разрядность в строке Processor Type
Итак, если у вас есть процессор 64x, то вы можете использовать операционную систему, игры и приложения как для 64x, так и для x32. Но наоборот делать нельзя: Windows не будет устанавливаться, а игры и приложения будут работать некорректно, перегружать компьютер или вовсе не станут запускаться. Поэтому стоит всегда использовать продукт, предназначенный для разрядности именно вашего процессора.
—>

Узнаем битность Windows 7
ОС Виндовс 7 делится на 2 категории: x86 (32 бита) и x64 (64 бита). Рассмотрим некоторые нюансы каждого вида ОС:
- 32-х битная система обозначается x86. Значение 86 никак не связано с количеством бит, так исторически сложилось еще с первоначальных вариантов Windows. Они устанавливались на ПК с x86-совместимостью. Оперативная память поддерживается до 4 Гб (на самом деле цифра меньше).
- 64-х битная система. Обозначается x64. Оперативная память поддерживается в гораздо больших объемах. Производительность на данной ОС может быть выше (при правильной оптимизации ПО).
32-х битная ОС без ошибок инсталлируется на 64-х битный процессор, а вот 64-х битная на 32-битный не установится. Существуют программные решения, которые работают только в определённой разрядности.
Способ 1:Свойства Компьютера
- Открываем «Пуск» и нажимаем ПКМ по значку «Компьютер», идём в «Свойства».
В пункте «Тип системы» указана разрядность ОС Виндовс 7.</li>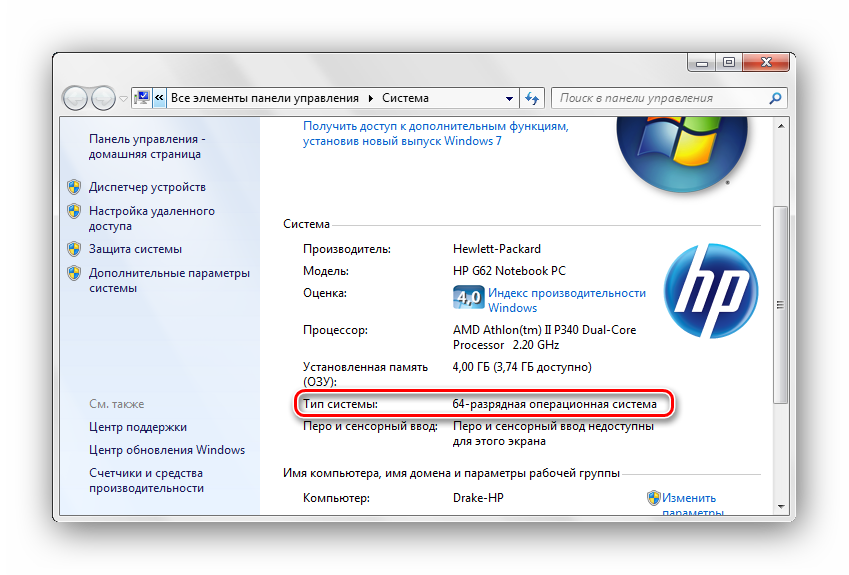
Способ 2: Сведения
- В поиске «Пуск» вводим «сведения» и переходим в пункт «Сведения о системе».
В основной панели находим значение «Тип». Для 64-х бит «x64-based PC», для 32-х бит «x86-based PC».</li>
</ol>
Способ 3: Панель управления
- Переходим по адресу:
Панель управленияВсе элементы панели управления
Кликаем по значку «Система».</li>
Откроется панель из 2 пункта 1 способа.</li>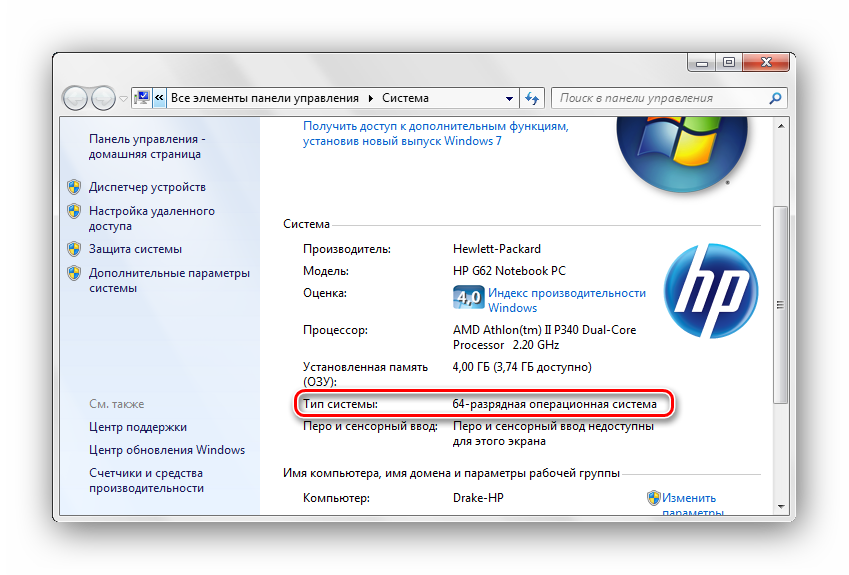
Мы рады, что смогли помочь Вам в решении проблемы.
Опишите, что у вас не получилось. Наши специалисты постараются ответить максимально быстро.
Помогла ли вам эта статья?
Используемые источники:
- https://www.computer-setup.ru/kak-opredelit-razryadnost-ili-bitnost-windows-7
- https://skesov.ru/32-bit-ili-64-bit-kak-uznat/
- https://lumpics.ru/how-determine-the-bit-rate-of-a-windows-7-system/
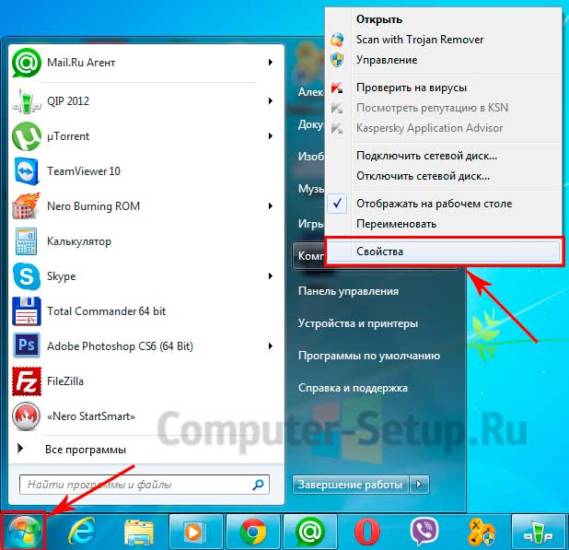
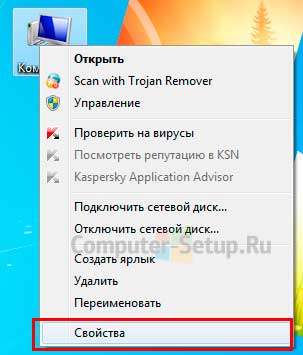
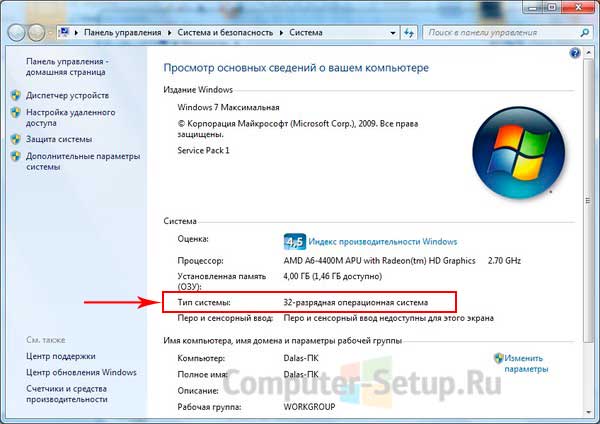
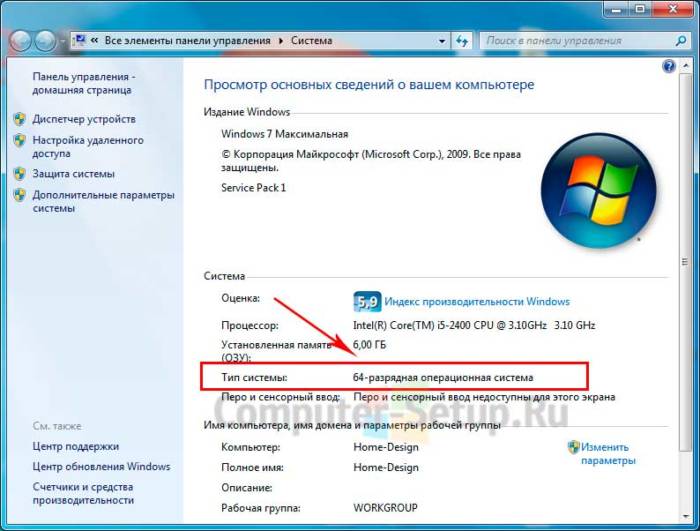

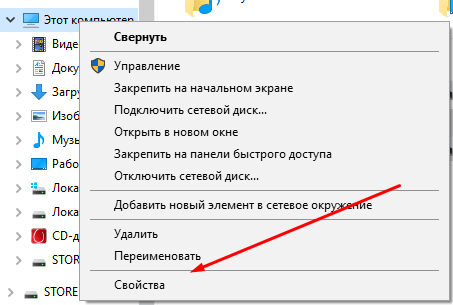
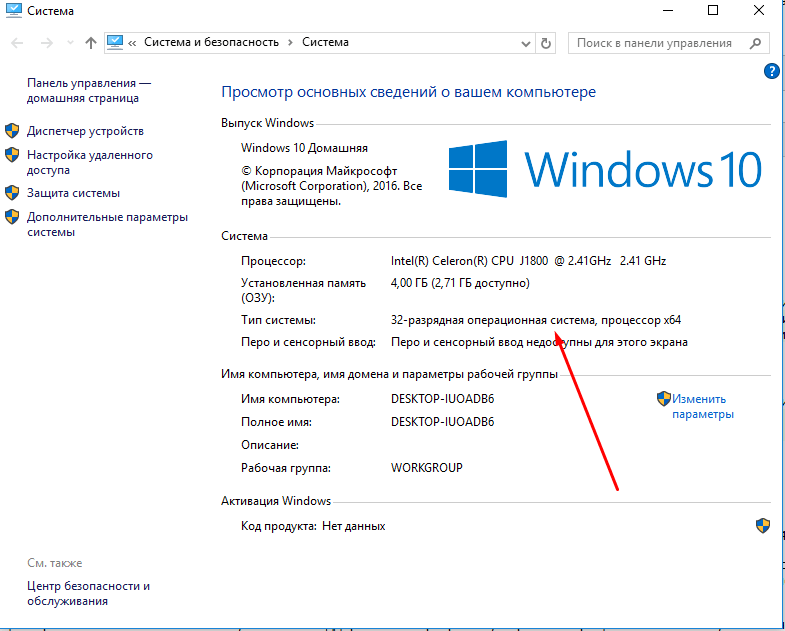
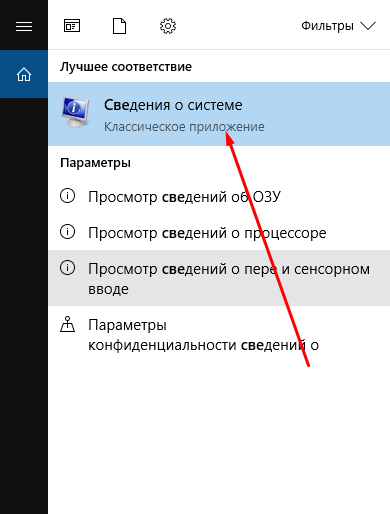
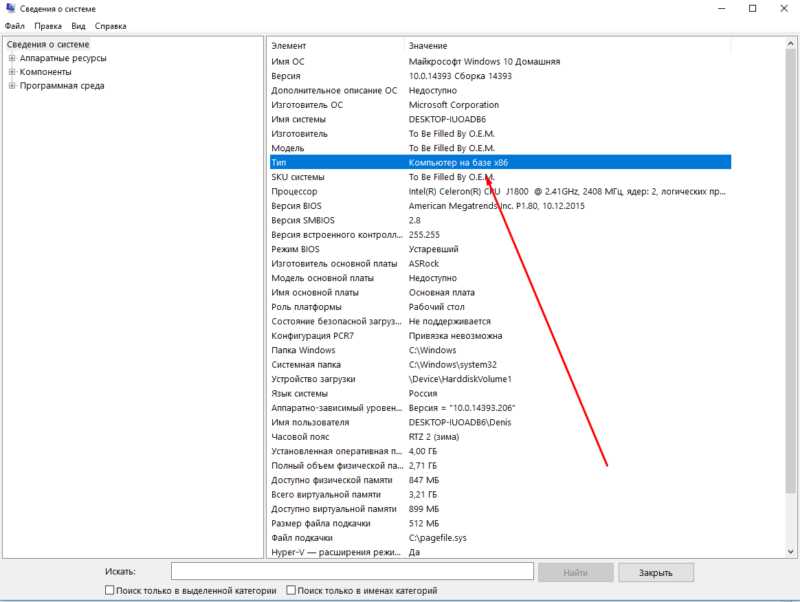
 Как сделать загрузочную флешку Windows: ТОП-6 Способов + список необходимых программ
Как сделать загрузочную флешку Windows: ТОП-6 Способов + список необходимых программ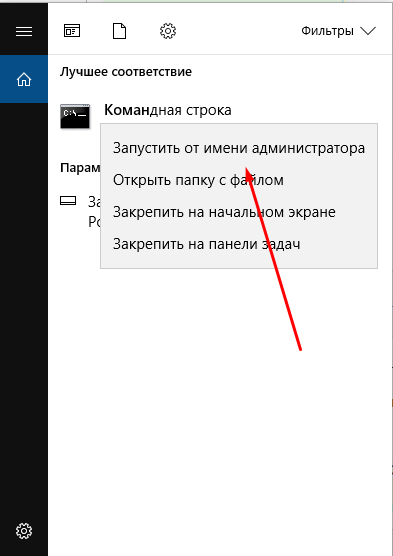
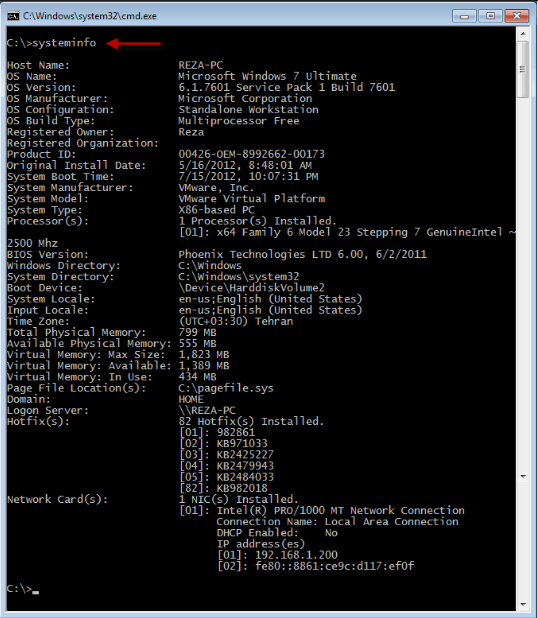
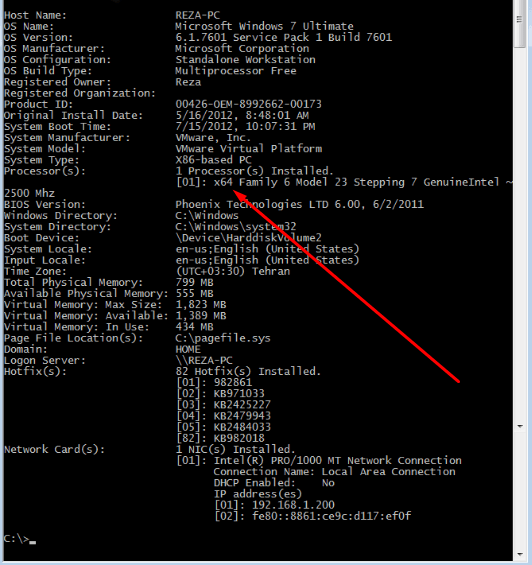
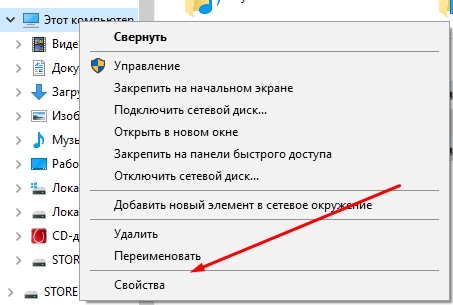
 Как восстановить и проверить целостность системных файлов Windows (SFC и DISM)
Как восстановить и проверить целостность системных файлов Windows (SFC и DISM)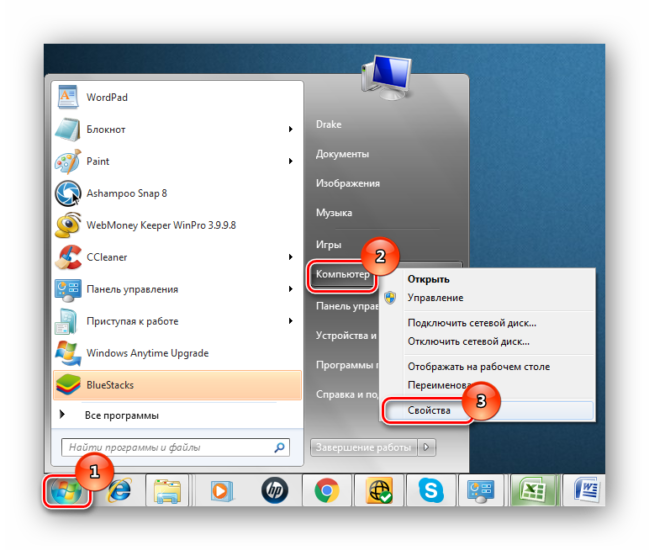
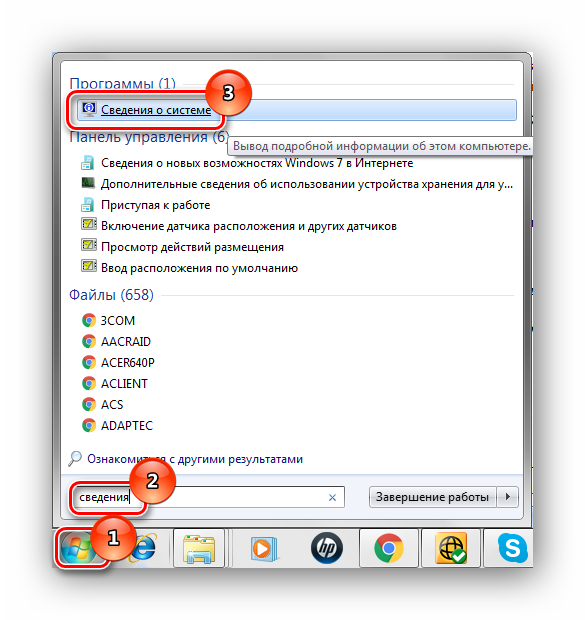
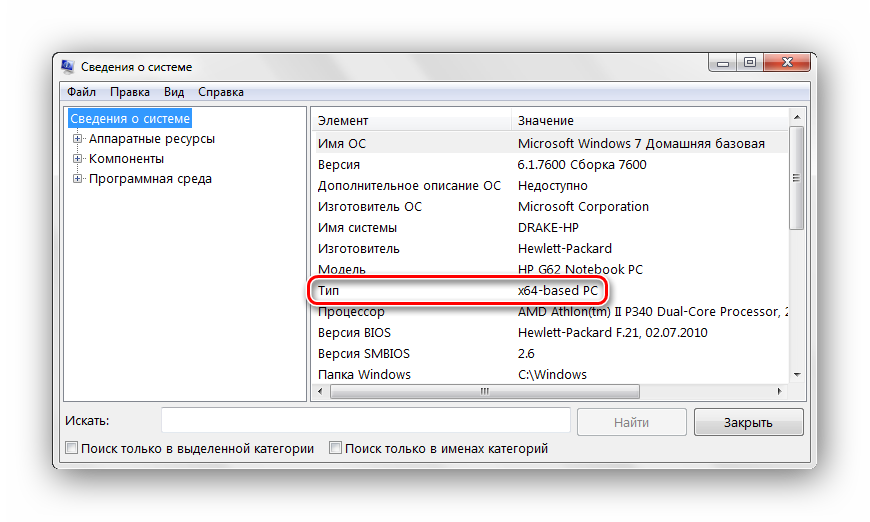
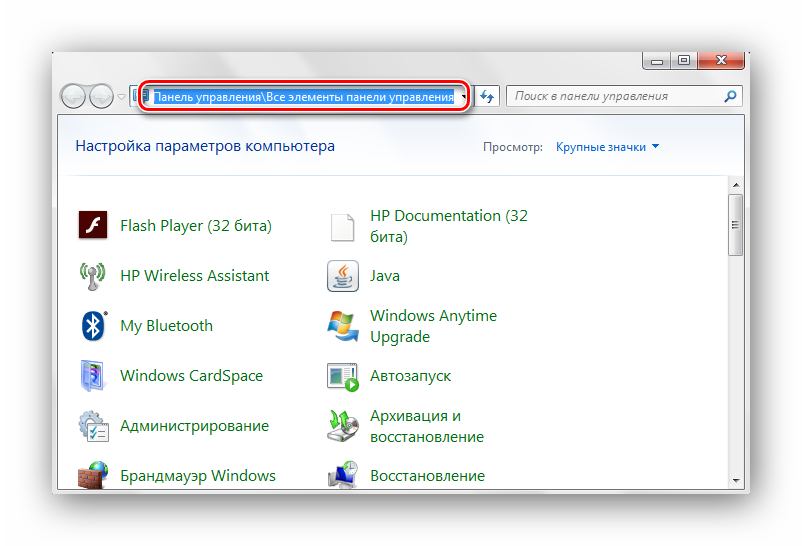
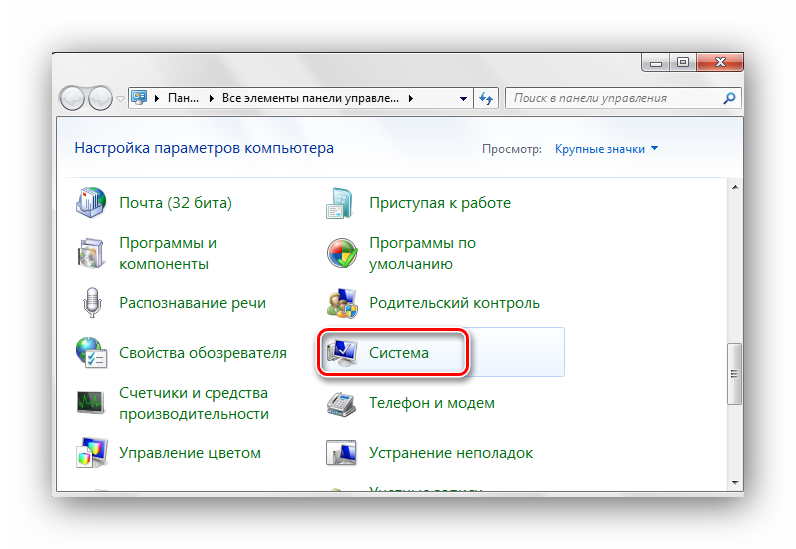
![Исчерпывающая информация о разрядности операционной системы? [x64, x32, x86]](https://noviykomp.ru/wp-content/cache/thumb/d8/430e140271f26d8_320x200.jpg)

 💾 Восстановление загрузчика Windows 7: возвращаем работоспособность системы
💾 Восстановление загрузчика Windows 7: возвращаем работоспособность системы Почему размер папки Windows со временем растет, что оттуда можно удалить и как?
Почему размер папки Windows со временем растет, что оттуда можно удалить и как? «Какой у тебя Пентиум»: как узнать характеристики своего компьютера
«Какой у тебя Пентиум»: как узнать характеристики своего компьютера Как включить Windows Aero и стоит ли оно того?
Как включить Windows Aero и стоит ли оно того?