Содержание
- 1 Что делать если пропал звук
- 2 1. Регуляторы громкости
- 3 2. Устройства воспроизведения
- 4 3. Проверти звуковую карту
- 5 4. Проверьте драйвера на звук (Важно!)
- 6 5. Подключение к компьютеру
- 7 6. Служба Windows Audio
- 8 7. Проверка колонок
- 9 8. Настройка звука в BIOS
- 10 9. Вирусы
- 11 10. Восстановление системы или переустановка Windows.
- 12 Ничего не помогло
- 13 Колонки, наушники и другие внешние источники звука
- 14 Программная часть
- 15 Подведём итоги
- 16 Возможные причины отсутствия звука
- 17 Проверить настройки звука
- 18 Проверить устройство на работоспособность
- 19 Убедитесь в том, что служба Windows Audio включена
- 20 Отключено устройство
- 21 Неверные настройки BIOS
- 22 Восстановление системы
- 23 Вирусные программы
- 24 Неисправность звуковой карты
Если у вас пропал звук на компьютере, то это конечно очень плохо, нужно как можно скорее разобраться почему так произошло и решить быстренько эту проблему.
Причины внезапного отсутствия звука могут быть очень разные, это могут быть вообще что угодно поэтому мы рассмотрим 10 самых популярных причин. Они подойдут практически под любой виндовс, от xp до 10, включая windows 7 и 8.
Я вас сразу попрошу, пожалуйста не торопитесь, прежде чем писать в комментариях мол, что делать, у меня нет звука на компьютере, вообще нечего не помогает. Сперва рассмотрите и проработайте все 10 шагов, я уверен на 99 процентов, что дьявол кроется в одном из расписанных причин.
Что делать если пропал звук
Начнем как обычно с более простого, закончим сложным.
1. Регуляторы громкости
Обратите внимание на значок громкости в области уведомлений и нажмите по нему.
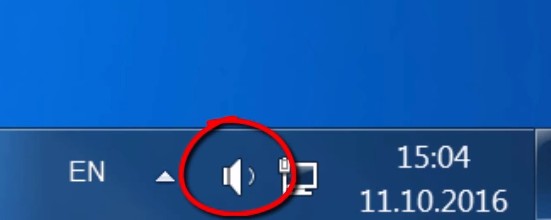
Естественно ползунок громкости должен стоять как минимум на середине. Убедитесь что он не в самом внизу.
Ну если иконка громкости имеет вот такой запрещающим значком, то означает это что звук в системе полностью отключен.
Нажмите по нему и звук снова появиться.
Далее нажмите по значку громкости правой кнопки мыши и перейдите по пункту открыть микшер громкости.
Здесь у нас тоже должно быть все включено.
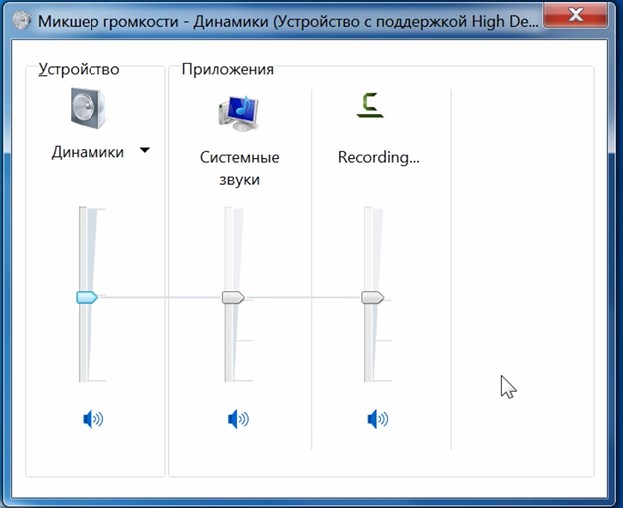
Если вдруг какой-то из ползунков в самом низу, то переместить его как минимум на середину и тогда звук с колонок появится.
Не забудьте проверить звук на колонках, убедитесь что, в них не вставлены наушники, если они там, то само с собой нужно их вытащить.
2. Устройства воспроизведения
И так продолжаем искать ответ на вопрос, Почему пропал звук на компьютере.
Нужно зайти в те устройства, которые отличаются и проверить.
Жмем значок громкости и переходим в Устройства воспроизведения.
В открывшейся программе находим в списках устройств свои динамики и проверяем, чтобы там стояла зелёная галочка.
Если не дай Бог её нет, то нужно нажать по устройству правой кнопкой мыши и выбрать пункт Использовать по умолчания.
Если же у вас динамики подсвечиваются серым цветом, а статус стоит Отключено, то исправить это легко. Нажимаем правой кнопкой мыши и выбираем пункт включить, естественно же не забываем сделать их по умолчанию.
Бывает ещё что здесь вообще нет наших динамиков, они не отображается, в таком случае нужно нажать по-пустому месту и выбрать Показать отключенные устройства. Динамики после этого отобразятся и их можно будет включить как я уже писал выше, а потом сделать по умолчанию.
3. Проверти звуковую карту
Нужно быть уверенным что звуковая карта включена, если в колонках звука по-прежнему нет, то этот момент тоже надо проверить.
- Нажмите по ярлыку компьютера правой кнопкой мыши и откройте свойства.
- Слева перейдите в диспетчер устройств.
- Нам нужно найти звуковые устройства.
- Внутри звуковых устройств Включите свою звуковую карту, если вдруг она отключена.
Возможно она уже была включена, а может вообще её здесь нет, случаи бывают разные, если у вас звуковая карта не отображается, но есть раздел другие устройства например, аудиоустройства на шине, а рядом желтый восклицательный знак.
Это означает что драйвер слетел и её нужно заново установить. Об этом я расскажу в следующем пункте.
4. Проверьте драйвера на звук (Важно!)
Если вы вдруг определили, что звук у вас на компьютере пропал по причине отсутствия драйвера, то вам нужно естественно его заново установить.
Но для тех у кого этот драйвер есть, я всё равно советую установить, так как скорее всего предыдущая версия уже устарела и она обновиться более свежим.
- Для начала определимся какой драйвер на нужно скачать.
- Давайте вернемся в диспетчер устройств и нажмем два раза по звуковой карте.
- Перейдите на вкладку сведения, найдите раздел свойства и выберите пункт из списка ИД оборудования и появится несколько значений нам для начала понадобится первое. Скопируйте его.
- Далее идем на сайт devid.info, в строку поиска вбиваем данное значение и нажимаем Искать.
- Этот сайт подберет для нас наиболее подходящий драйвер и нам останется скачать самую последнюю версию под свою операционную систему.
- После скачивания драйвера, запускаем установочный файл если он имеется.
- Если драйвер был скачен в каком-то другом формате, то он устанавливается немножко по-другому нужно через диспетчер задач, на вкладки Драйвер нажать
- После этого выполните поиск драйверов с помощью встроенной программы.
- Нажимаем обзор и указываем путь где лежит драйвер. Нажимаем далее.
- Установка будет выполнена, по окончанию версия драйвера обновиться.
Но установка драйвера на звук — это ещё не все.
Для тех у кого стоит звуковая карта Realtek, а она стоит почти у всех, я рекомендую установить вспомогательную программу.
Она называется RealtekHigh Defender Audio Driver. Она очень помогает при работе со звуком. Если допустим пропал звук на компьютере, то опять же после установки Realtek High Defender Audio, проблема с большой вероятностью может решиться.
Скачайте Realtek и установите.
Установка проходит в два этапа, сначала программа копирует нужные файлы и предупреждает что компьютер будет перезагружен, а после перезагрузки драйвер полноценно продолжает свою установку.
По завершению установки компьютер опять нужно будет перезапустить, чтобы все изменения вступили в силу.
В итоге мы увидим рядом с регулятором громкости новый значок, это маленькая колонка который говорит о том что программа уже работает.
Её можно запустить и даже можно выполнять некоторые настройки но об этом этом в следующей статье.
5. Подключение к компьютеру
Если звук до сих пор не заработал, то вот вам ещё одна причина, время от времени встречающаяся. Вот его способ решения.
Разверните системный блок и проверьте чтобы кабель от колонок, полностью был вставлен в соответствующий разъем.
Почти всегда он подсвечен зелёным цветом, это разъем для колонок. Проверьте чтобы кабель был плотно вставлен в этот разъем. И вообще для перестраховки я советую вам её снова вытащить и снова вставить.
6. Служба Windows Audio
Иногда бывает что звук пропадает из-за сбоя службы. Давайте проверим что там всё в порядке.
- Чтобы быстро открыть службы, нажмите горячие клавиши Windows + R.
- В строку введите команду services.msc .
- В службах нужно найти Windows Audio, опускаемся чуть-чуть ниже находим и смотрим, чтобы в пункте состояние, эта служба работала.
- Если вдруг она не работает, то жмём по ней правой кнопкой и открываем свойства.
- Выбираем тип запуска автоматически, нажимаем применить, запустить и ОК.
- После этого желательно перезагрузить компьютер и проверить звук. Если он не заработал то идём дальше, у меня ещё есть четыре возможные причины.
7. Проверка колонок
Конечно вы уже 100 проверяли, крутили регуляторы громкости на колонках, но я не могу пропустить этот пункт, так как бывает что где-то проводок отошёл, колонки забыли вставить. Или допустим наушники сломались и тому подобное. И пользователь сразу бросается в панику, что делать, нет звука, что же произошло.
Подключите колонки, в которых пропал звук, к другому компьютеру или ноутбуку. Так будет гораздо надежнее, если проделайте эту процедуру, то вы на 100% будет уверены, что ваши колонки не сломались, это уже будет намного проще. Тоже самое касается и наушников, если звука там тоже нету.
8. Настройка звука в BIOS
Этот шаг для тех кто недавно производил какие-то изменения в Bios. Если вы в Bios, что то поменяли, то есть вероятность что вы случайно отключили функцию, которая отвечает за звук.
- Перезагрузите компьютер и зайдите в BIOS.
- Обычно на вкладе Advanced нужно найти пункт High Deffinition Audio, где звук должен быть в режиме Enabled, если вдруг Disabled, то меняем. После этого сохраняем изменения с помощью клавиши F10.
9. Вирусы
Если у вас засел какой-то жесткий вирус, то это 100% что это он навредил нашему компьютеру.
Нужно все вредоносные программы удалить. Ну конечно из-за вирусов редко пропадает звук, но это тоже случается, поэтому этот шаг тоже нужно проработать
10. Восстановление системы или переустановка Windows.
Если у вас внезапно пропал звук на компьютере или ноутбуке, и вы даже знаете в какой день это произошло или после какой операции, то можно вернуть все на свои места выполнив откат системы.
Есть такая Крутая фишка, как восстановление системы. Ниже инструкция, как можно запустить.
- Откройте пуск и в строку поиска Ведите запрос восстановление систем.
- Запустите найденную программу.
- Нам сразу могут порекомендовать выполнить откат последних изменений.
- Но если вы знаете точную дату когда пропала звук, то лучше выбрать пункт Выбрать другую точку восстановления.
- На следующем шаге нужно указать дату, на которую будет восстановлен компьютер. Нажимаем Далее.
- Указываем диск и жмем готово.
- Компьютер перезагрузится и будет выполнен откат в системе изменений.
А в самых печальных случаях, когда восстановление системы не помогло или вообще была отключена, тогда вам может помощь переустановка Windows. Это мне кажется самая последняя попытка вернуть звук на компьютере
Ничего не помогло
Надеюсь вы тщательно проработали все 10 шагов, прежде чем добрались до этого момента.
Ну если вы вдруг вы сразу решили посмотреть этот момент, что делать, если ничего не помогает, то настоятельно рекомендую проверить звуковую карту, службу аудио, установить драйвер или обновить его, восстановить систему и тому подобное. Уже после прочитать далее.
Но если вы всё это проделали, и вам ничего не помогает, то остается только отнести компьютер мастеру и пусть он у вас посмотрит. Скорее всего у вас сломалась звуковая карта и нужно будет её заменить.
В любом случае, прошу вас написать в комментариях, как вам удалось решить проблему со звуком на своём компьютере. Желаю вам удачи.
14 декабря 2019
Дорогие друзья, сегодня мы с вами узнаем, что делать, если пропал звук на компьютере. Сразу отметим, что причин этой проблемы может быть очень много, следовательно, и решений будет немало.
В связи с этим стоит предупредить, что для выполнения рекомендаций стоит выделить отдельное время для работы за вашим компьютером или ноутбуком. Если вы в спешке будете пробовать делать всё подряд, то ничего хорошего из этого не выйдет.
Итак, как мы с вами будем работать? Для облегчения задачи мы поделим проблему по категориям:
- Подключаемые колонки, которые вы покупали отдельно и установили в свой компьютер или ноутбук через специальный кабель.
- Встроенные колонки, встречающиеся на ноутбуках. Могут также стоять на мониторе персонального компьютера.
- Подключаемые наушники. Аналогично первому варианту, только теперь вы устанавливаете наушники, а не колонки.
- Ну и, пожалуй, последняя категория: беспроводные устройства воспроизведения звука. Здесь могут быть как наушники, так и колонки. Снова делить их на два мы не будем, так как смысла в этом нет: схема подключения одна и та же, в отличие от проводного способа, где соединение может разниться.
Чтобы облегчить себе работу, вы можете сразу выбрать свой тип подключения и перейти к соответствующему блоку. Всего их будет два, которые полностью ответят на вопрос о том, почему нет звука на компьютере:
- Колонки, наушники и другие внешние источники звука. Здесь рассматриваются и проводные и беспроводные типы.
- Программная часть, где рассматривается решение проблем с драйверами. В этот блок переходят также сразу те, у кого встроенные колонки (например, на ноутбуке).
Обратите внимание, что после каждого пункта требуется проводить проверку воспроизведения. Для этого желательно использовать один и тот же файл: это может быть ролик в интернете, чтобы не оказалось проблем с самим файлом на компьютере. Например, вы включаете песню и нет звука, а оказалось, что файл повреждён. Что делать, если пропал звук на компьютере? При полной готовности узнать ответ, идём дальше.
Колонки, наушники и другие внешние источники звука
- Итак, у нас не работает звук на компьютере. Как его включить? Для начала стоит проверить правильность подключения проводов, которые обеспечивают соединение с вашими устройствами. То есть, если вы вставите шнур не в то гнездо, то, конечно, звука на компьютере не будет. Для этого можно обратиться к инструкции колонок от производителя. Если её у вас нет, то можете найти её в интернете.
Проверяем правильность подключения провод
- Для беспроводных устройств воспроизведения звука нужно будет проверить активность модуля Bluetooth. Он регулируется переключателем на корпусе колонки. Таким же образом проверяем активность беспроводных модулей на компьютере или ноутбуке. Если соединение устанавливается через отдельный модуль, который подключается к USB вашего ПК, то попробуйте поставить его в другое гнездо.
- Если с соединением всё в порядке, а звук нет, то убедитесь, что вы включили ваши колонки с помощью специальной кнопки или переключателя, который чаще всего используется в системах с сабвуфером. На некоторых моделях предусматривается световой индикатор, в основном имеющий зелёный цвет при включении.
- Далее, мы с вами проверим громкость звука на колонках: покрутите кнопку регулировки громкости (где написано Volume) в сторону увеличения. Если с этим у вас проблем нет, а с воспроизведением есть, то идём дальше.
Регулируем громкость на колонках
- Если у вас есть дополнительный кабель для подключения колонок к компьютеру, то попробуйте использовать его. Можете также попросить у кого-нибудь из знакомых или друзей. На крайний случай можно приобрести его в магазине (но желательно сделать это, только есть уверенность в том, что проблема кроется именно в проводе, так как это приведёт к дополнительным затратам).
- Попробуйте подключить колонки к другому девайсу. Можно даже к смартфону или планшету. Если на них устройство работает, значит, проблема кроется в программной части вашего компьютера или ноутбука. В противном случае нужно будет чинить колонки или наушники. Перед этим рекомендуется всё же купить новый провод, как описано в четвёртом пункте выше, или же сразу отдать устройство на диагностику к мастеру.
- Если с колонками или наушниками всё в порядке, а звука до сих пор нет, то пришло время проверить программную часть.
Программная часть
- Итак, как включить звук, если проблемы в колонках или наушниках нет? Для начала смотрим, чтобы громкость в настройках была установлена на максимальном уровне. На панели задач (где располагается кнопка Пуск в операционной системе Windows) справа, практически в конце, есть логотип звука. Нажмите на него левой кнопкой мыши и переместите ползунок в крайнее значение в сторону увеличения. Например, если у вас установлена десятка, то там должно быть установлено значение равное 100 процентам.
Перемещаем ползунок громкости на 100%
- Теперь переходим в диспетчер устройств (меню панели управления). Для этого напишите «Диспетчер устройств» в строке поиска и нажмите по найденному файлу левой кнопкой мыши. Откройте вкладку «Звуковые устройства» и обновите драйвера всех аудио девайсов. Для этого нажмите по каждому правой кнопкой мыши и кликните «Обновить драйвер». Здесь же проверьте, чтобы девайс не был отключён: если в этом же мини-окне написано «Отключить», то всё нормально. В противном случае устройство нужно будет задействовать нажатием одноимённого пункта или же пункта «Включить».
- Если это не помогло, то перейдите в панель управления, затем откройте меню «Система и безопасность», потом нажмите на вкладку «Устранить типичные проблемы компьютера», которая находится в самом верху практически. В открывшемся окне нажмите на «Устранение неполадок воспроизведения звука». Следуя подсказкам на экране, попробуйте устранить проблемы.
- Зачастую драйвера не обновляются, как описано во втором пункте. Можете попробовать загрузите их на официальном сайте производителя вашего компьютера или ноутбука. Вам потребуется ввести или найти номер именно вашей модели, затем выбрать версию операционной системы и только потом скачать драйвера для аудио.
- Рекомендуется установить обновления Windows с помощью соответствующего центра. Если вы это давно не делали, то сейчас самое время.
- Нередко помогает простая перезагрузка компьютера: возможно, что-то вышло из сбоя. Перезапуск операционной системы нередко помогает решить большинство компьютерных проблем. После него проверьте: работает звук на компьютере или нет.
Подведём итоги
Сегодня мы с вами пытались узнать, что делать, если пропал и не работает звук на компьютере или ноутбуке вне зависимости от того, какой тип устройства выдаёт вам его: будь это проводные или беспроводные колонки, наушники или же встроенный источник. Надеемся, что у вас получилось исправить эту проблему и смогли сделать так, чтобы воспроизведение музыки, фильмов и другого контента шло без происшествий. Расскажите в комментариях, как проблема постигла вас, и как вы её исправили.
Источник
Практические каждый современный человек является пользователем персонального компьютера. ПК, ноутбуки, планшеты и мобильные телефоны стали неотъемлемой частью жизни в наше время. Компьютеры и ноутбуки можно использовать как в рабочих целях, так и в развлекательных: посмотреть видеоролик, фильм, послушать музыку или поиграть в игры. Но что делать, если произошла какая-либо неполадка в работе ПК, например, пропал звук в наушниках или колонках? Найти способы решения такой проблемы можно в этой статье.
Возможные причины отсутствия звука
Звук на компьютере или ноутбуке может отсутствовать по нескольким причинам. Перечислим их:
- Сбиты настройки звука.
- Сломались наушники или колонки.
- Не включена служба Windows Audio.
- Отключено устройство в Диспетчере.
- Неверные настройки BIOS.
- Конфликтующие программы или вирусы.
- Поломка звуковой карты.
Проверить настройки звука
Прежде всего, необходимо проверить, включён ли звук на компьютере. Сделать это можно, кликнув левой кнопкой мыши (ЛКМ) на значок звука в правом нижнем углу экрана. Ползунок регулятора громкости должен быть на середине полосы или выше. Также нужно проверить, не отключён ли звук вообще. Если значок перечёркнут красным, то следует нажать на него.
Если ползунок регулятора громкости и так находился на высоком уровне, а звука всё равно нет, то следует нажать правой кнопкой мыши (ПВК) на значок звука в правом нижнем углу экрана и выбрать «Звуки», а далее — «Воспроизведение».
Рядом со значком динамиков или наушников должна быть зелёная галочка, обозначающая подключение устройства к компьютеру. Если на её месте красуется красный крест или серая стрелка вниз, то стоит нажать ПКМ на устройство и выбрать «Включить».
Проверить устройство на работоспособность
Что делать, если пропал звук в наушниках, а в колонках он есть?
В таком случае можно отсоединить наушники и подключить их к другому компьютеру, ноутбуку, планшету или мобильному телефону с подходящим разъёмом. Далее нужно включить какие-либо звуки или музыку, тем самым проверить наушники на работоспособность.
Если устройство в рабочем состоянии, значит, дело в компьютере или его настройках. Если звука нет и при подключении к другому устройству, то стоит пойти и купить новые наушники.
Убедитесь в том, что служба Windows Audio включена
Бывает и так, что по неизвестным пользователю причинам сбиваются настройки Windows Audio. Чтобы понять, почему пропал звук в наушниках, нужно проверить корректность работы данной службы.
Первым делом необходимо вызвать контекстное меню для работы с командами сочетанием клавиш Win+R. В появившемся окне прописать команду services.msc.
Далее в открывшемся окне «Службы» нужно найти Windows Audio.
В строке «Состояние» должно быть значение «Работает», а «Тип запуска по умолчанию» — «Автоматически». Если это не так, то нужно нажать ПКМ на эту службу и выбрать названные свойства.
Далее, как показано на предложенном в статье фото, следует выбрать такую последовательность: «Автоматически» — «Запустить» — «Применить» — «ОК».
Отключено устройство
Еще одной причиной того, что пропал звук в наушниках на ноутбуке или компьютере, является отключение устройства. Для того чтобы проверить это, нужно выполнить следующие действия:
- Зайти в «Пуск».
- В строке поиска прописать «Диспетчер устройств» и нажать на него.
- В списке найти «Звуковые, видео и игровые устройства».
Если какое-либо из устройств в этом пункте обозначается серой стрелочкой (как показано на рисунке ниже), то необходимо кликнуть по нему ПКМ и выбрать «Задействовать».
Если это не помогло, то, возможно, нужно обновить звуковой драйвер.
Неверные настройки BIOS
Если пользователь недавно проводил какие-либо манипуляции с BIOS, то, возможно, случайно сбились настройки или же они установлены некорректно. Нужно это проверить.
Для того чтобы зайти в BIOS, после включения компьютера необходимо неоднократно нажимать клавишу Del, F2 или F10. Какая именно из перечисленных клавиш запускает BIOS определённой операционной системы указано сразу при включении компьютера напротив слова Setup. Нажимать данную клавишу необходимо сразу после включения компьютера, но до запуска операционной системы.
После того, как удалось зайти в BIOS, нужно открыть вкладку Advanced и найти строку High Definition Audio. Напротив должно быть установлено значение Enabled. Если это не так, и выставлен статус Disabled, то его нужно изменить на указанное выше значение. Далее необходимо сохранить изменения и выйти из BIOS.
Эти действия в большинстве случаев решают проблему с отсутствием звука на компьютере или ноутбуке. После перезапуска и включения компьютера, следует проверить, не появился ли звук.
Восстановление системы
Если пользователь точно знает, после чего и когда пропал звук на компьютере, то можно попробовать исправить проблему с помощью восстановления системы:
- Для того чтобы откатить систему к определённой точке восстановления, необходимо открыть «Пуск» и в строке поиска прописать «Восстановление системы».
- В открывшемся окошке ознакомиться с предупреждением о том, что все недавно установленные программы и другие документы после восстановления системы будут удалены, и нажать «Далее».
- Найти и выбрать точку восстановления, после которой, возможно, пропал звук в наушниках или в колонках. Если такой точки нет в предлагаемом списке, нужно установить чекбокс напротив «Показать другие точки восстановления», выбрать из дополнительного списка и нажать «Далее».
- После нажатия на кнопку «Готово», запустится восстановление системы до выбранного момента времени.
Важно помнить, что отменить этот процесс после его запуска уже невозможно. Если на компьютере есть важные файлы и документы, недавно сохранённые, то их следует переместить на флеш-накопитель или какую-либо другую карту памяти.
После отката системы, компьютер будет перезагружён. Если проблема была в недавней установке программ, то звук появится.
Вирусные программы
Возможно, отсутствие звука на компьютере или ноутбуке связано с вирусами. Следует провести глубокую проверку на вредоносные программы и ликвидировать их, в случае обнаружения.
Неисправность звуковой карты
Если после использования всех предыдущих советов вопрос — пропал звук в наушниках, что делать — всё ещё актуален, то остаётся воспользоваться последней рекомендацией: заменить звуковую карту.
Это крайний метод, использовать который стоит только после того, как все вышеперечисленные советы не решили проблему со звуком.
Используемые источники:
- https://comhub.ru/propal-zvuk-na-kompyutere-ili-noutbuke/
- https://pomogaemkompu.temaretik.com/1839844022526937708/kak-vosstanovit-propavshij-zvuk-na-kompyutere/
- https://fb.ru/article/363115/chto-delat-esli-propal-zvuk-v-naushnikah
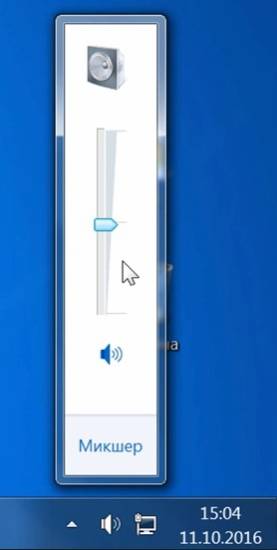
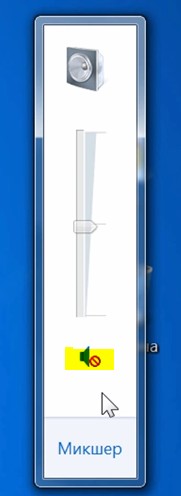
 [Есть решение] Пропал звук на компьютере или ноутбуке — что делать?
[Есть решение] Пропал звук на компьютере или ноутбуке — что делать?
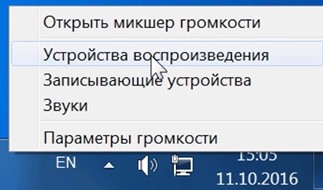
 Как включить звук на компьютере? Пропал звук на компьютере: как восстановить
Как включить звук на компьютере? Пропал звук на компьютере: как восстановить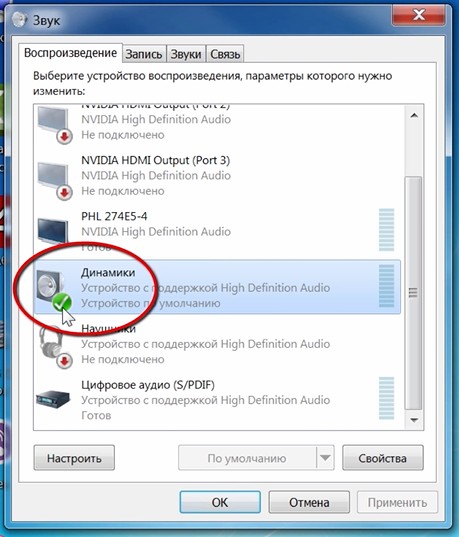

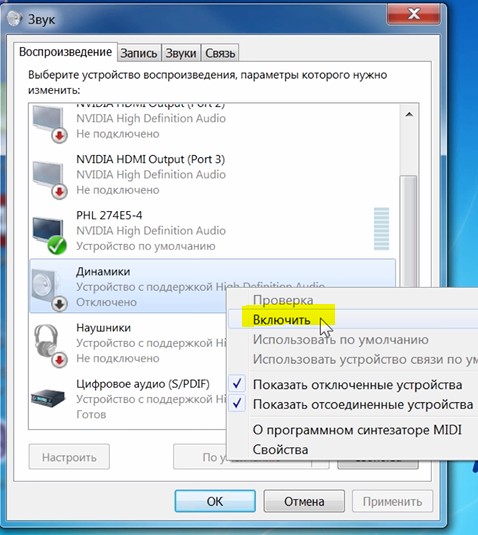
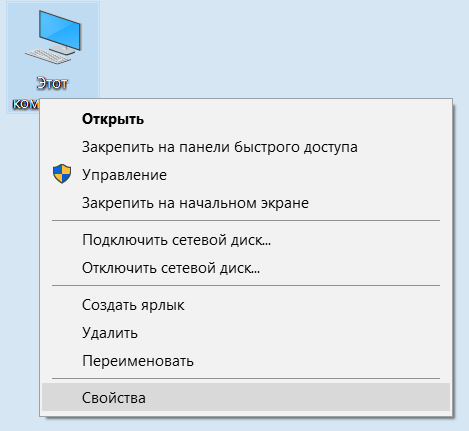

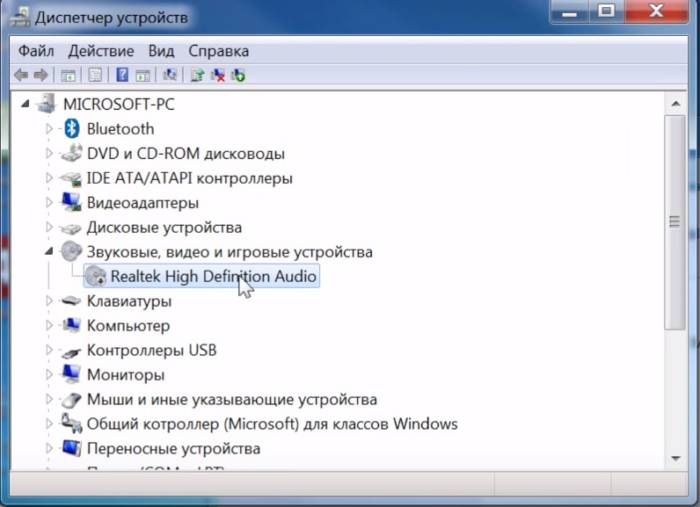
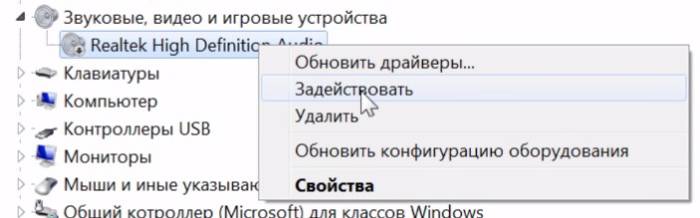
 Как установить звук на компьютере
Как установить звук на компьютере
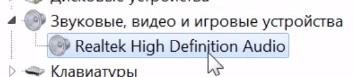
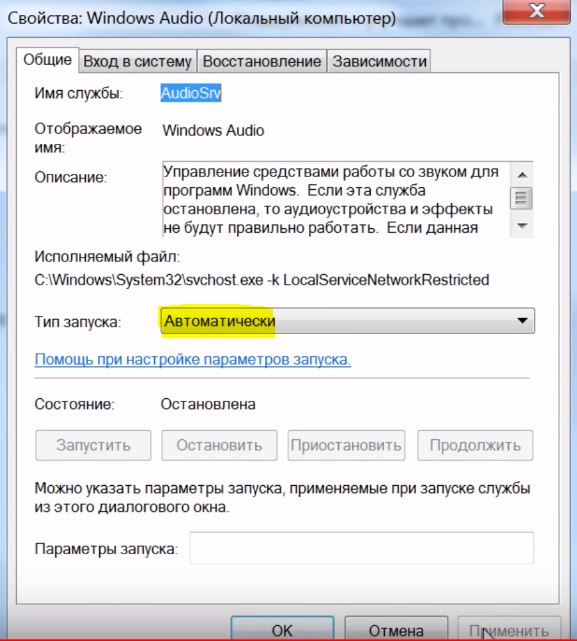
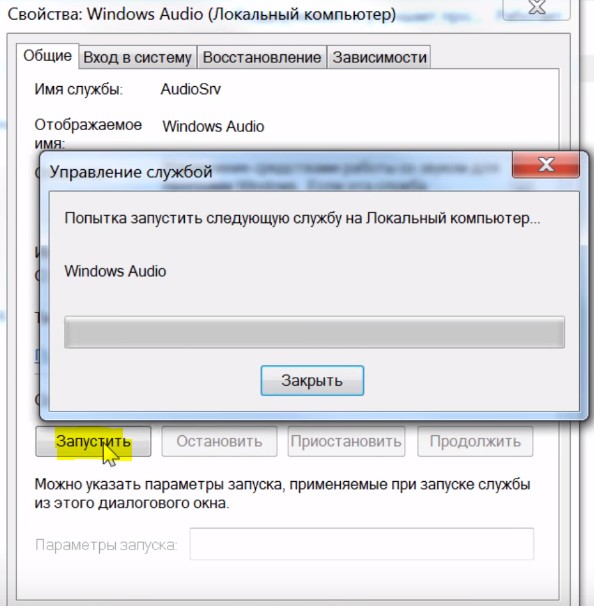

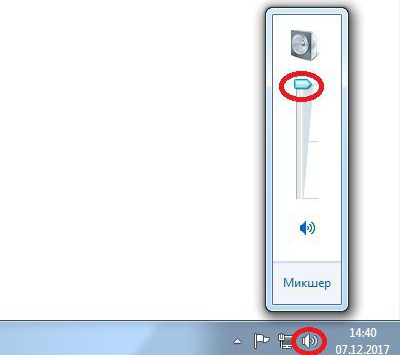
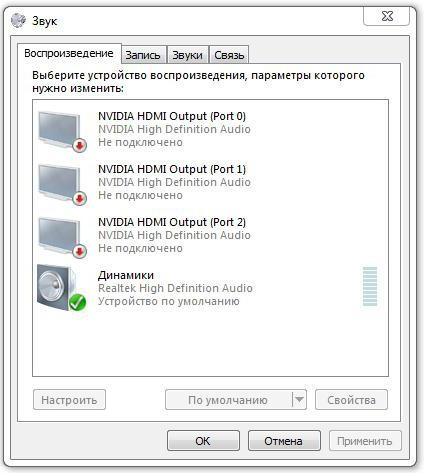
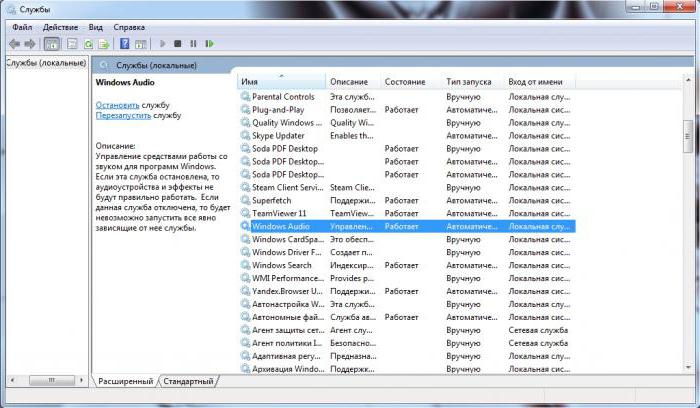
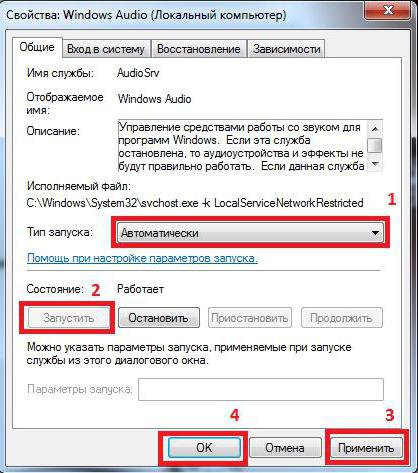
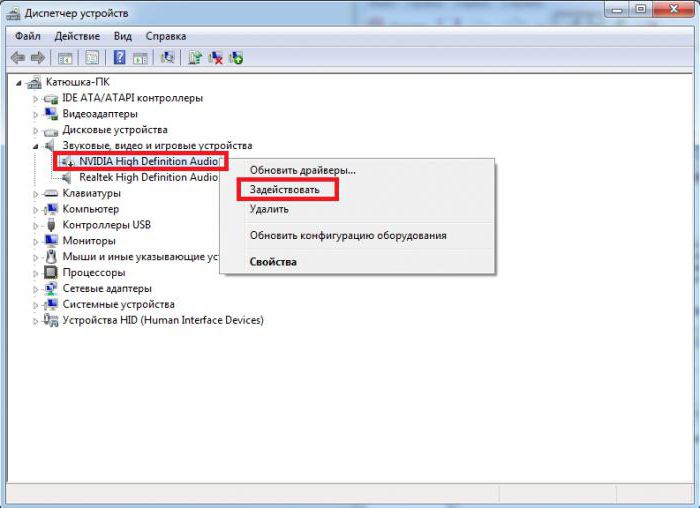
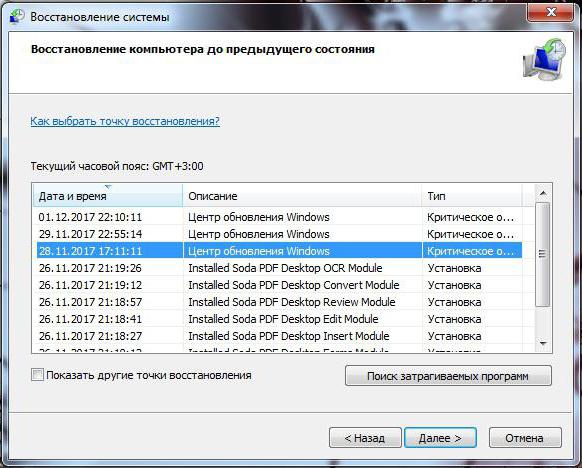
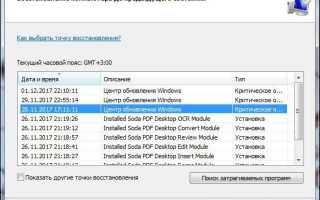

 Что делать, если не работает значок громкости на панели задач в windows 10
Что делать, если не работает значок громкости на панели задач в windows 10 Что делать и как исправить, если пропал звук на компьютере windows 7
Что делать и как исправить, если пропал звук на компьютере windows 7 Как быть если нет звука Windows 10
Как быть если нет звука Windows 10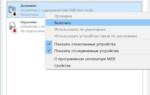 Нет звука в Windows 10. Решение проблемы
Нет звука в Windows 10. Решение проблемы