Содержание
- 1 Как вернуть пропавшую языковую панель в Windows 7
- 2 Настройки языковой панели
- 3 Установка Punto Switcher
- 4 Восстановление языковой панели с помощью реестра
- 5 Восстанавливаем планировщик заданий Windows 7
- 6 Проверка системных файлов Windows
- 7 Исчезает языковая панель windows 7-еще пару вариантов решения.
Вторник, 10 сентября 2013 15:37
Как вернуть пропавшую языковую панель в Windows 7
Языковая панель — это панель инструментов, автоматически появляющаяся на рабочем столе в панели задач. Языковая панель обеспечивает быстрый способ изменения языка ввода или раскладки клавиатуры прямо с рабочего стола, еще один способ сменить раскладку воспользоваться сочетанием клавиш «Ctr»+ «Shift» или «Alt» + «Shift». Бывают случаи, когда после установки какой либо программы или неаккуратных действий пользователя компьютера- она пропадает и не понятно какая раскладка клавиатуры используется. Как вернуть языковую панель? Куда пропала языковая панель? — довольно часто задаваемые вопросы. Возврат языковой панели довольно простая задача, если не верите прочтите эту пошаговую инструкцию и научитесь возвращать ее без особых усилий.
Существует несколько способов вернуть языковую панель:
1 Способ. Вернуть языковую панель с помощью региональных настроек.
Для этого нажимаем «Пуск»- «Панель управления«.
В строке Просмотр выбираем «Мелкие значки» и нажимаем на «Язык и региональные стандарты«.
В открывшемся окне «Язык и региональные стандарты» выбираем вкладку «Язык и клавиатуры«- «Изменить клавиатуру«. В окне «Языки и службы текстового ввода» на вкладке «Общие» вы должны увидеть две раскладки- Русская и Английская. Если это не так, требуется добавить или изменить на соответствующие языки (Русский, Английский- языки используются по умолчанию, помимо них можно добавить другие или изменить эти языки).
После этого переходим на вкладку «Языковая панель» и выбираем «Закреплена в панели задач«, ставим галочку «Отображать текстовые метки на языковой панели«. После этого не забываем нажать «Ок«.
В результате этих действий вы должны увидеть языковую панель на панели задач. Если этого не произошло переходим ко второму способу реанимации языковой панели.
2 Способ. Вернуть языковую панель с помощью проверки службы Планировщика заданий.
Поскольку языковая панель связана со службой Планировщик заданий, необходимо проверить работает ли эта служба. Для этого нажимаем правой кнопкой мыши на ярлыке «Компьютер» и выбираем «Управление«. Если на вашем рабочем столе нету ярлыка компьютер, для удобства, рекомендую вывести ярлык Компьютер на рабочий стол.
Выбираем «Службы и приложения»- «Службы» и в правой колонке находим службу «Планировщик заданий«, смотрим, что бы она была запущена (Состояние- Работает).
После этого нажимаете на ней двойным кликом мыши и смотрите, что бы в строке Тип запуска было выставлено «Автоматически«.
3 Способ. Вернуть языковую панель с помощью реестра.
Еще один способ это проверить, не внесены ли изменения в приложение ctfmon.exe, ответственного за работу языковой панели. Для этого нажимаем «Пуск» в строке поиска программ вводим REGEDIT и нажимаем клавишу Enter.
заходим по пути HKEY_CURRENT_USERSoftwareMicrosoftWindowsCurrentVersionRun и смотрим есть ли там параметр ctfmon.exe, если есть нажимаем на нем двойным кликом мышки и смотрим, чтобы в значении была указана строчка C:WindowsSystem32ctfmon.exe.
Если этого параметра нет, нажимаем правой кнопкой мыши в правом поле выбираем «Создать»- «Строковый параметр» в имени пишем ctfmon.exe в значении C:WindowsSystem32ctfmon.exe. После этого перезагружаете компьютер.
Я очень надеюсь, моя статья помогла Вам! Просьба поделиться ссылкой с друзьями:
Добавить комментарий
Наверх

Они там наверное не особо парятся на этот счёт, ведь используют только английский язык, а мы переключаемся, как минимум, между двумя: английским и русским. Будем идти от самых банальных решений к более сложным.
Вы можете посмотреть видео или продолжить читать статью:
Настройки языковой панели
Для начала проделайте следующие действия:
- Зайдите в меню «Пуск -> Панель управления -> Смена раскладки клавиатуры или других способов ввода»
- В открывшемся окне «Язык и региональные стандарты» на вкладке «Языки и клавиатуры» нажимаем кнопку «Изменить клавиатуру…»
- В новом окне «Языки и службы текстового ввода» проверяем чтобы переключатель стоял на «Закреплена в панели задач»
На этой картинке (кликабельно) можно посмотреть на все действия в наглядном представлении.
ВАЖНО: чтобы языковая панель появилась в системе должно быть активно более одного языка!
Чтобы это проверить пройдите до шага 3 и на вкладке «Общие» удостоверьтесь что присутствует более одного языка.
Также некоторые пользователи заметили, что языковая панель чаще пропадает если языком по умолчанию выбран «Русский». Если это ваш случай, то попробуйте выбрать английскую раскладку по умолчанию. Вообще, проблемы панели как правило связаны с неправильной работой приложений. Если это происходит слишком часто, то советую установить программу Punto Switcher и отключить стандартную языковую панель.
Установка Punto Switcher
Есть кардинальный способ решить проблему — программа Punto Switcher от компании Яндекс.
Программа предназначена не для того чтобы вернуть языковую панель, но она может её заменить и решить проблемы с переключением языков. Главное предназначение Punto Switcher – это автоматическое переключение раскладки клавиатуры. Т.е., если вы вводите «rjvgm.nth», то программа автоматически переключиться в русскую раскладку и поменяет то что вы ввели на «компьютер».
Установка программы проста и банальна. В системном трее у вас появится значок языка. Кликнув по нему правой кнопкой можно выключить автопереключение раскладки, и тогда это будет просто аналог языковой панели. Я именно так использую эту программу, т.е. выключаю языковую панель и пользуюсь Punto Switcher.
Ещё одна очень интересная фишка этой программы – возможность смены сочетания клавиш для переключения раскладки, очень помогает если плохо переключается язык. Я пользуюсь одной кнопкой – правый Ctrl. Очень удобно переключать раскладку одной кнопкой. Для этого нажимаем правой кнопкой по значку программы и выбираем «Настройки». Прямо во вкладке «Общие» выбираем «Переключение раскладки по правому Ctrl», например.
Если в системе установлено несколько языков, а переключаться в основном приходиться между русским и английским, то просто поставьте галочку «только русский/английский». Тогда правым Ctrl будет переключаться только между русским и английским, а остальные раскладки с помощью стандартного сочетания клавиш, очень удобная функция.
Восстановление языковой панели с помощью реестра
Если ничего не получилось, значит будем вносить изменения в системный реестр. В предыдущих версиях Windows языковая панель управлялась обычной программой «ctfmon.exe». Но в Windows 7 её также можно использовать, только для этого надо добавить её в автозагрузку:
- Запустите редактор системного реестра: нажмите «Win + R» и введите «regedit»
- Найдите ветку [HKEY_CURRENT_USERSoftwareMicrosoftWindowsCurrentVersionRun]
- В правой части окна кликните правой кнопкой по пустому месту и выберите «Создать -> Строковый параметр», дайте ему имя «CTFMON.EXE»
- Кликните по нему два раза и задайте значение «C:WINDOWSsystem32ctfmon.exe»
В итоге должно получиться вот так
Перезагружаемся и проверяем. Если опять не работает, то возможно нет самого файла «ctfmon.exe». Скачайте у меня архив с файлом и распакуйте его в папку «C:WindowsSystem32», где C: – это диск операционной системы.
Восстанавливаем планировщик заданий Windows 7
В Windows 7, в отличие от XP, за запуск языковой панели отвечает планировщик. Соответственно, если служба планировщика не запущена, то языковая панель будет недоступна. Проверим это следующим образом:
- Кликаем правой кнопкой по значку «Компьютер» на рабочем столе и выбираем «Управление»
- В окошке смотрим на дерево слева и находим «Службы и приложения -> Службы»
- В правой части окна находим службу «Планировщик заданий»
- Проверяем чтобы служба была в состоянии «Работает» и тип запуска «Автоматически»
- Если тип запуска «Вручную», тогда кликаем два раза и в окошке выбираем «Автоматически»
- Перезагружаемся, проверяем.
Если служба планировщика работает, но языковая панель так и не появилась, тогда проверим включено ли задание в самом планировщике:
- В строке поиска меню «Пуск» пишем «планировщик» и в результатах поиска выбираем «Планировщик заданий»
- В окне планировщика идём в левой части окна по пути «Библиотека планировщика заданий -> Microsoft -> Windows -> TextServicesFramework»
- В правой части окна должна присутствовать задача «MsCtfMonitor». Нажимаем по ней правой кнопкой и выбираем «Включить». Если доступно только «Отключить», значит всё было нормально, задание работает.
Если вообще не нашли задачу «MsCtfMonitor», то предлагаю создать её. Для этого:
- Скачиваем и распаковуем файл MsCtfMonitor.zip
- Кликаем правой кнопкой по разделу «TextServicesFramework» и выбираем «Импортировать задачу…»
- Выбираем скаченный файл
- Включаем задачу и перезагружаемся
Проверка системных файлов Windows
В особо тяжёлых случаях можно попросить Windows проверить системные файлы на корректность. Для этого нужно запустить командную строку с правами Администратора и дать команду:
sfc /scannow
Windows может попросить вставить установочный диск. После окончания сверки нужно перезагрузиться.
Расскажите в комментариях какой способ помог, а также приветствуются дополнения по теме! Буду благодарен если поделитесь постом в соц. сетях.
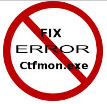
Содержание
Шаг 1.
Кликните по «Панели задач» правой кнопкой мыши. Выберите «Панели» и отметьте птичкой «Языковая панель». Это на случай, если она не была активирована.
Шаг 2.
«Панель управления» — «Часы, Язык и регион» — «Изменения языка интерфейса».
Далее выберите вкладку «Языки и клавиатуры» — «Изменить клавиатуру…»
В новом окне перейдите на вкладку «Языковая панель» и отметьте галочкой «Закреплена в панели задач» и «Отображать текстовые метки на языковой панели».
В завершении нажмите «Применить» — «ОК».
Шаг 3.
Проверьте наличие файла ctfmon.exe в директиве windows. Для этого:
1) Зайдите в папку, где установлена операционная система. Зачастую, это следующий путь: С:Windowssystem32
2) Сверху в строке поиска напишите: ctfmon.exe
При отсутствии проблем, появится такое уведомление:
Оно означает, что программа есть, но она просто не запущена.
Если поисковик выдает сообщение: «ничего не найдено», то в этом случае придется скачать данный файл. Лучше попросить его у знакомых, поскольку в Интернете большинство вирусов принимают облик данного файла. И вместо его загрузки скачаете к себе на ПК вредоносную программу.
3) После закачки файла, перенесите его в папку system32. Вот путь к ней: С:Windowssystem32. Теперь нужно будет определить, запущен ли этот файл. Можно воспользоваться Диспетчером задач:
- нажмите «CTRL+ALT+DEL»
или вот так: кликните правой кнопкой мыши на панели задач windows – «запустить диспетчер задач».
2) теперь перейдите на вкладку «Процессы» и найдите ctfmon.exe. Если файл не найден, тогда его нужно запустить: «Пуск» – «Выполнить» (Win+R) – вручную введите ctfmon.exe – «ОК».
3) активируйте его в окне автозагрузки: «Пуск» – «Выполнить» (Win+R) – вручную введите msconfig – «ОК».
4) Открылось окно Автозагрузки. Здесь: отметьте птичкой ctfmon.exe – «Применить» – «ОК».
5) перезагрузите ПК.
Шаг 4.
- Запустите Блокнот и скопируйте туда этот текст: Windows Registry Editor Version 5.00 [HKEY_CURRENT_USERSoftwareMicrosoftWindowsCurrentVersionRun] «CTFMON.EXE»=»C:WINDOWSsystem32ctfmon.exe»
- Нажмите «Сохранить как…» – в строке название файла введите Run.reg – тип файла выберите «Все файлы» – «Сохранить». Запомните путь, куда сохранили файл. Теперь его нужно найти и запустить.
3. В открывшемся окне на запрос о разрешении изменений нажмите «Да».
Исчезает языковая панель windows 7-еще пару вариантов решения.
Далее посмотрите, появилась ли на «Панели задач» языковая панель. Если исчезает языковая панель windows 7 и до этого момента по-прежнему отсутствует, перезагрузите ПК.
Шаг 5.
Используем средства редактора реестра.
- 1) «Пуск» – «Выполнить» (Win+R) – вручную напишите regedit и нажмите Еnter
- 2) затем перейдите по директориям: HKEY_LOCAL_MACHINE — Software — Microsoft — Windows — CurrentVersion — Run
- 3) в окне с правой стороны найдите параметр «CTFMon» со значением C:Windowssystem32ctfmon.exe
При отсутствии придется его создать.
Кликните по полю правой кнопкой мыши – «Создать» – «Строковый параметр».
В поле «Название» напишите CTFMon. В поле «Значение» – кликайте правой кнопкой мыши на только что созданный параметр:
C:Windowssystem32ctfmon.exe.
- 4) в завершении нажмите «ОК» в окне где назначали путь (значение)
- 5) закройте редактор реестра.
- 6) перезагрузите компьютер.
Шаг 6.
Можно воспользоваться очень удобной программой «Punto Switcher». Она в автоматическом режиме переключает раскладку клавиатуры. Это очень удобно даже в случает отсутствия «Языковой панели».
На заметку! Предлагаю всем прочитать такие статьи где я рассказываю как восстановить удаленные файлы с флешки или почему не работает флеш плеер в опере. А еще прочитайте почему не обновляется касперский.
Вот такими методами можно решить проблему, когда исчезает языковая панель windows 7. Не забывайте подписаться на новые статьи в самом конце этой статьи, а так же задавать свои вопросы в комментариях. Всем желаю мира и здоровья!
Используемые источники:
- http://pk-help.com/workstation/restore-language-bar
- https://it-like.ru/propala-yazyikovaya-panel-windows-7/
- https://public-pc.com/ischezaet-yazykovaya-panel-windows-7-ispravim/
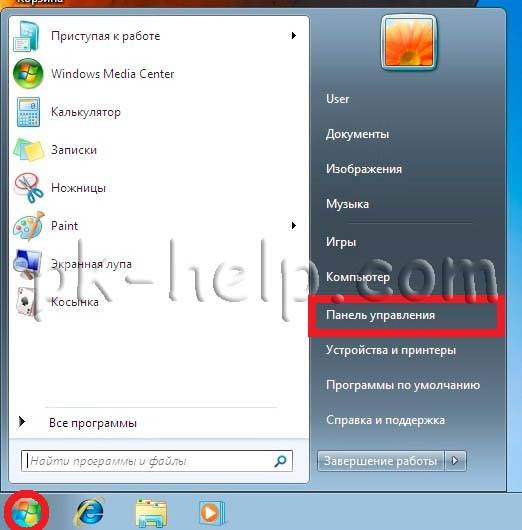
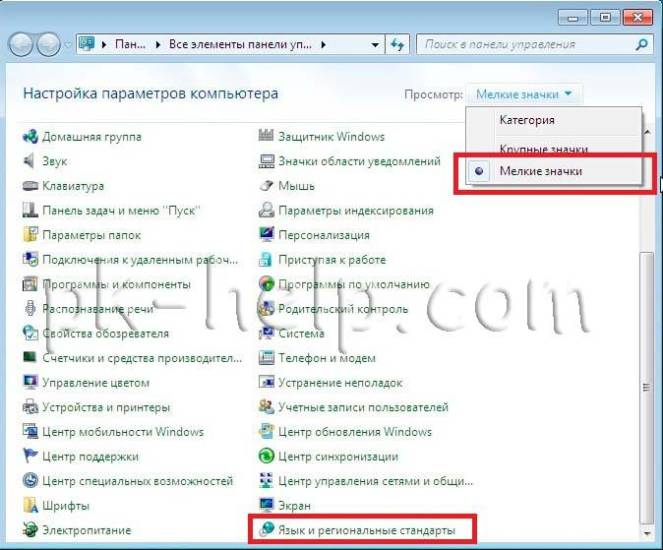
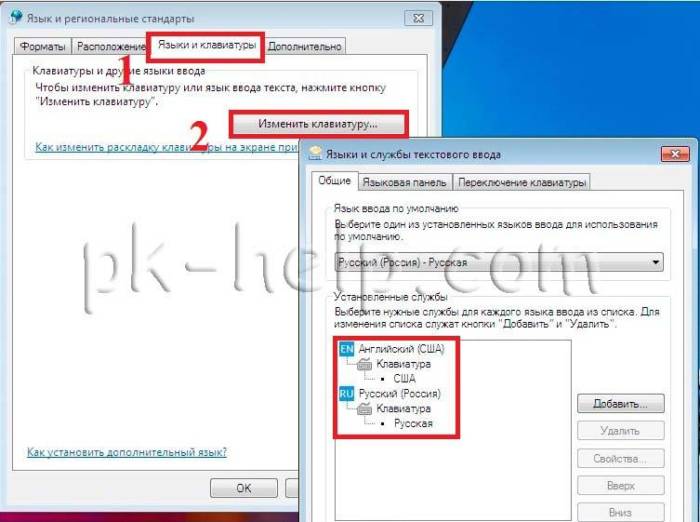
 Куда пропала языковая панель в Windows 10: возвращаем значок языка
Куда пропала языковая панель в Windows 10: возвращаем значок языка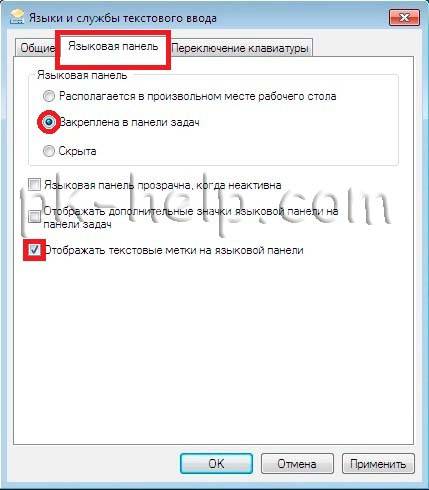

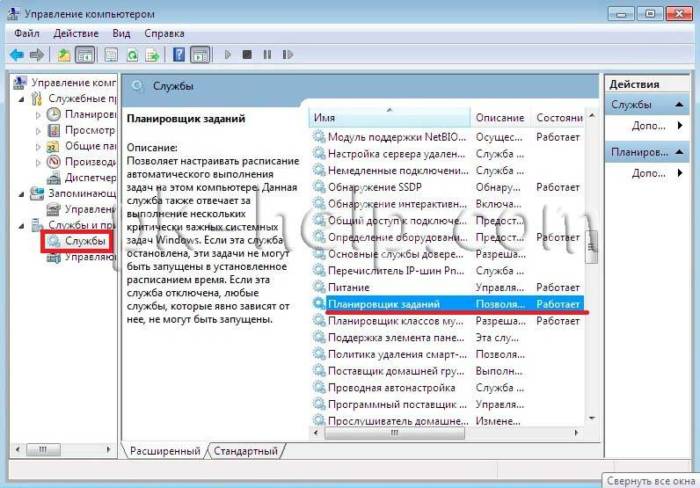

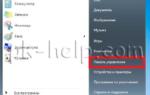 Пропала языковая панель
Пропала языковая панель
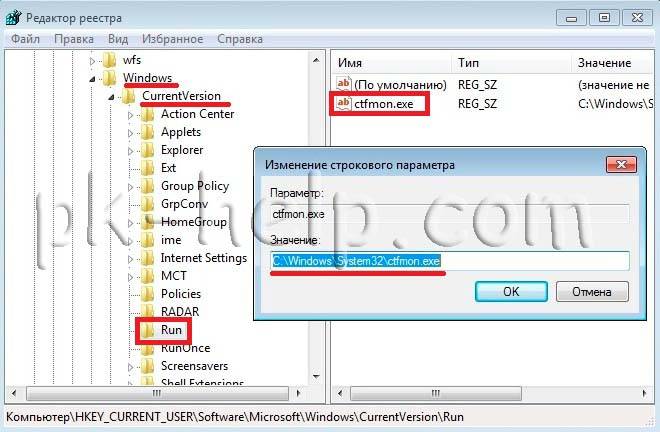
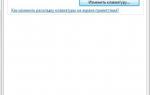 Пропадает значок переключения языка: как исправить проблему?
Пропадает значок переключения языка: как исправить проблему?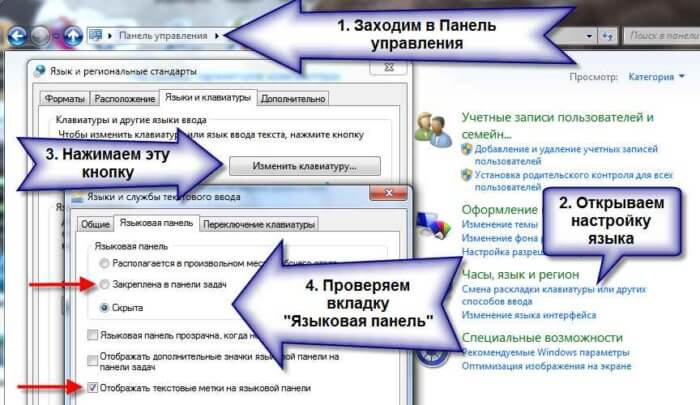
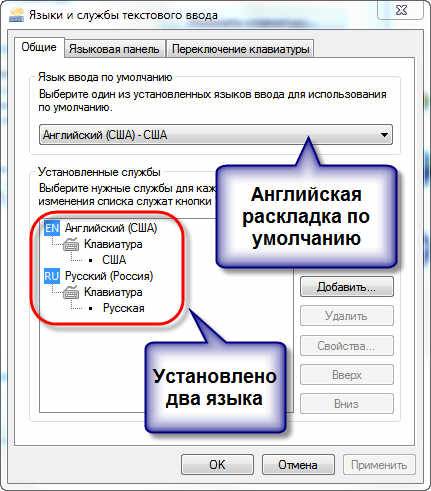
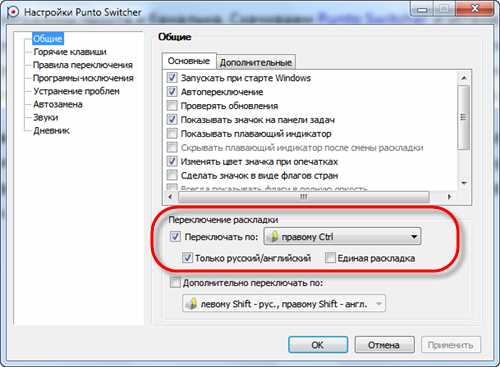
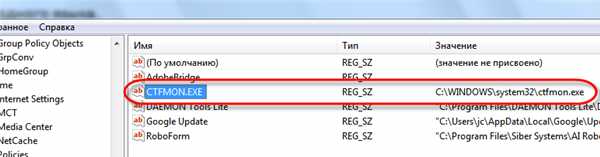
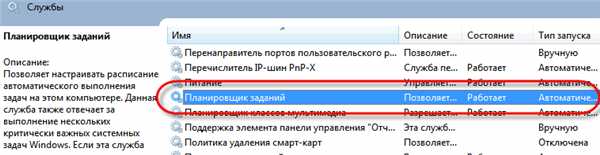
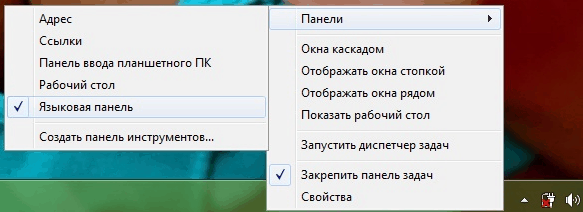

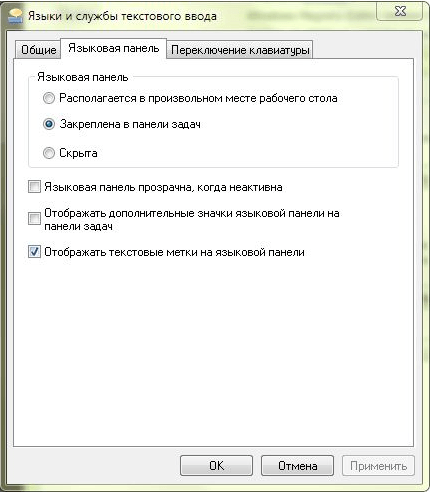
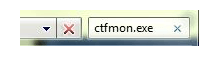

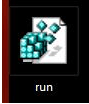
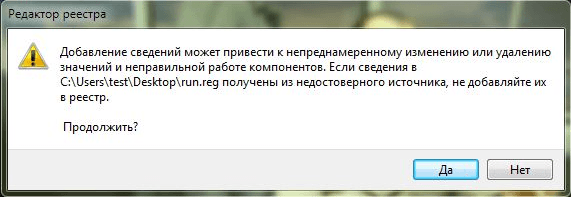
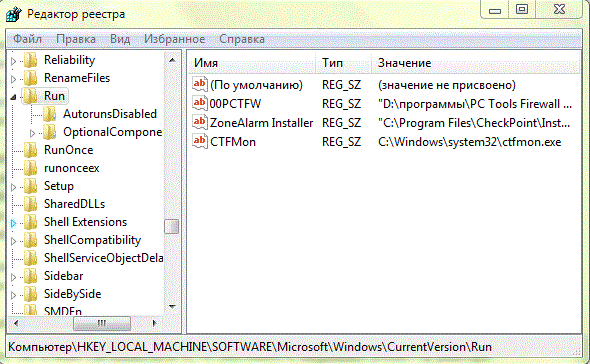
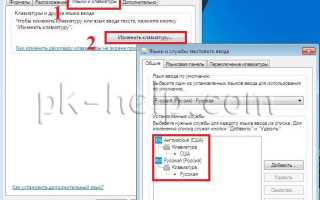

 Что делать если не отображается (пропала) языковая панель
Что делать если не отображается (пропала) языковая панель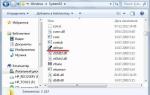 Как быстро восстановить языковую панель если она внезапно исчезла
Как быстро восстановить языковую панель если она внезапно исчезла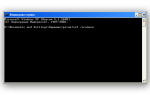 Восстановление пропавшей языковой панели в Windows XP
Восстановление пропавшей языковой панели в Windows XP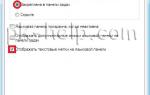 Что делать, если на компьютере пропал значок интернета
Что делать, если на компьютере пропал значок интернета