Содержание
Если игра или приложение было установлено из Microsoft Store (ранее Windows Store), его можно удалить только с устройства. На Windows 10 или XBox приложение не будет отображаться, однако в библиотеке Microsoft Store оно останется и удалить игру из списка нельзя.
Быстрое удаление приложений Microsoft Store на Windows 10:
- Нажать кнопку Windows на клавиатуре или в левом нижнем углу.
- Нажать Все приложения и найти игру в списке.
- Нажать правой кнопкой мыши и выбрать Удалить.
- Следовать инструкциям по удалению программы.
Удаленные игры останутся в профиле пользователя в Microsoft Store. Для повторной загрузки приложений нужно зайти в профиль, нажать Мая библиотека и выбрать доступное для загрузки приложение из списка.
Для удаления лишних приложений есть несколько вариантов:
<center>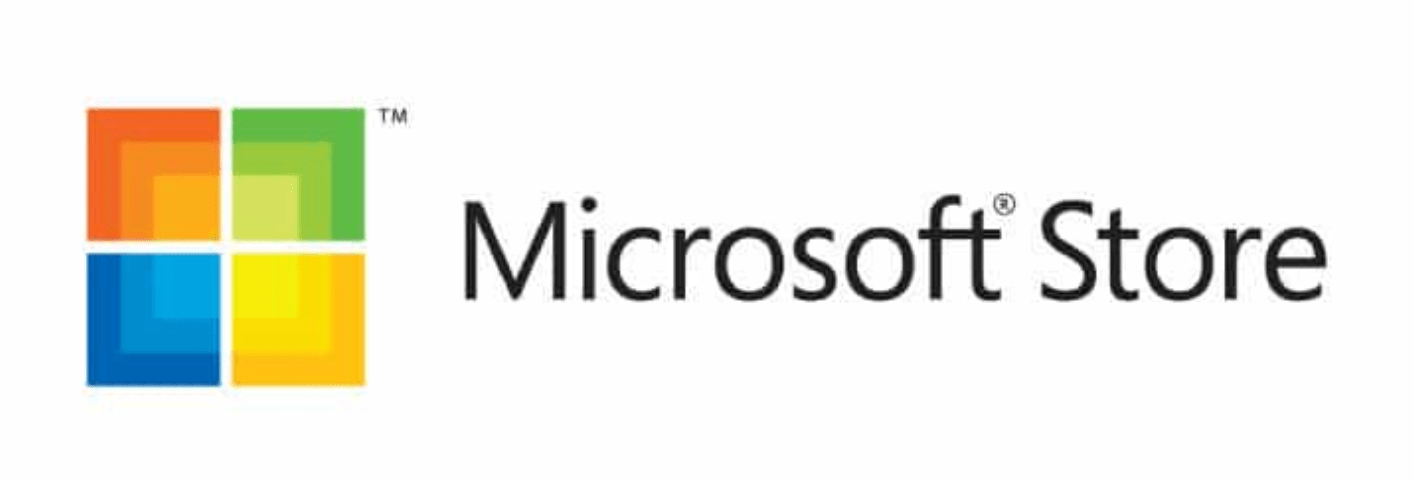
Удалить приложение через Microsoft Store
Перед удалением любых приложений (Skype, iTunes, игры) следует помнить, что при повторной установке (восстановлении) сохраненные данные и игровая информация могут исчезнуть. Следует иметь резервные копии важных данных.
Удаление приложения из Microsoft (Windows) Store:
- Нажать кнопку Windows на клавиатуре или кликнуть на значок Windows в левом нижнем углу на главном экране.
- Выбрать пункт Все приложения и найти в нем игру/программу, которую требуется удалить.
- Откроется окно установки и удаления программ. Следовать инструкциям на экране.
Удаленное приложение может потребоваться снова. Для повторной установки нужно:
- Зайти в магазин Microsoft Store.
- Перейти в Профиль, нажав на значок в правом верхнем углу экрана.
- Перейти в раздел Моя библиотека.
- В списке доступных загрузок найти нужную игру или программу.
- Для загрузки нажать на значок стрелочки справа от названия приложения.
После удаления информация в приложении и настройки будут сброшены. Прогресс игры также может быть сброшен, если отсутствует синхронизация с игровым сервером.
<center>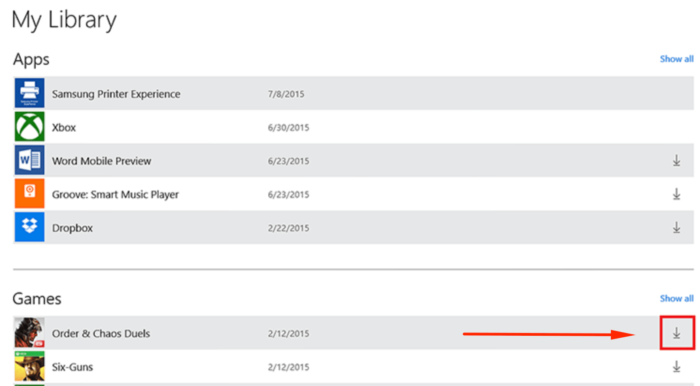
Удаление игр через Программы и компоненты
- Нажать на кнопку Windows на клавиатуре или в левом нижнем углу экрана.
- Перейти в Настройке. На странице настроек в строке поиска ввести Программы и компоненты.
- Открыть Программы и компоненты, кликнуть на нужное приложение в списке доступных программ.
- В верхней части экрана нажать на надпись «Удалить/изменить». В некоторых приложениях также появляется кнопка «Восстановить». Она позволяет восстановить поврежденные или недостающие файлы без переустановки, если игра или приложение не запускается или работает некорректно.
- Выбрать Удалить и следовать инструкциям на экране для деинсталляции приложения.
Данный способ удаления рекомендован к использованию, поскольку стирает все файлы программы и данные о ней, не оставляя «мусора» в системе. Если выбрано восстановление программы, то потребуется вставить диск или внешний носитель, с которого выполнялась установка.
Стандартный функционал Windows 10
Удаление через меню параметров:
- Нажать кнопку Windows на клавиатуре или главном экране.
- Перейти в Параметры.
- Открыть раздел Система.
- Перейти на вкладку Приложения и возможности.
- Найти программу, которую требуется удалить, и нажать на кнопку Удалить.
- Следовать инструкциям на экране и дождаться окончания удаления программы.
Удаление через главный экран:
- Добавить приложение на главный экран (ПКМ -> Дополнительно -> Закрепить на панели задач).
- Кликнуть по иконке приложения на главном экране правой кнопкой мыши, выбрать в контекстном меню пункт Удалить.
- Следовать инструкциям на экране для окончания процесса.
Все эти способы работают только с теми приложениями, которые установил сам пользователь. С предустановленными приложениями в Windows 10 проблема, удалять их требуется по отдельной инструкции.
Удаление предустановленных приложений Windows 10
Удаление встроенных программ происходит при помощи PowerShell:
- Запустить PowerShell от имени администратора через комбинацию клавиш Win+X или результаты поиска.
- Ввести команду Get-AppxPackage *program* | Remove-AppxPackage, где вместо program — название удаляемого приложения.
У каждого «неудаляемого» приложения в Windows 10 есть свое название, которое нужно вставлять в PowerShell:
- 3D Builder — *3dbuilder*
- Калькулятор — *calculator*
- Камера — *camera*
- Карты — *maps*
- OneNote — *onenote*
- Paint 3D — *mspaint*
- View 3D — *3dviewer*
- Xbox — *xbox*
- Будильники и часы — *alarms*
- Запись голоса — *soundrecorder*
- Кино и Т — *zunevideo*
- Люди — *people*
- Музыка Groove — *zunemusic*
- Почта и Календарь — *communicationsapps*
- Сообщения — *messaging*
- Фотографии — *photos*
Во время работы PowerShell могут появляться различные сообщения об ошибках. Это нормально, «неудаляемые» системные приложения все равно будут удалены с устройства.
Удаление штатных приложений Windows 10 может привести к повреждению системы и нарушениям в работе других приложений. Перед удалением предустановленных программ следует сделать точку восстановления системы. Это позволит откатить все внесенные изменения, если что-то пойдет не так.
Впервые выпустив новую операционную систему Windows 8, а затем и Windows 10, компания Microsoft приняла решение стандартизировать работу операционной системы на настольных компьютерах и планшетах, путем публикации приложений, которые можно запускать как на ПК, так и на переносных устройствах. Поскольку многие именитые компании имеют собственные фирменные интернет-магазины программ, разработчики создали свой Microsoft Store, который тесно интегрируется в систему и изначально стал пользоваться большой популярностью среди пользователей.
Дополнительно, в верхней части окна, расположено меню категорий, которое может быть использовано, например, для быстрой сегментации предлагаемого контента. Переход в любую из доступных категорий приведет к ранжированию лучших, наиболее популярных и новых разработок в этой области. Затем, перемещаясь по странице вниз, вы можете просматривать различные топы, чтобы сузить поиск.
В верхней части экрана также находится строка поиска, в рамках которой можно выполнить поиск определенного приложения или терминов, относящихся к искомому объекту. После того, как приложение найдено, все, что вам нужно сделать, это нажать на его область, чтобы открыть окно с подробным описанием.
В данном окне можно легко увидеть рейтинг найденной программы или игры, снимки экрана, видеоматериалы, которые демонстрируют процесс ее использования и предъявляемые системные требования для запуска. Если все в порядке и параметры подходят, то пользователь может нажать на кнопку загрузки, и установить объект на свой компьютер.
MICROSOFT STORE
После установки вы получите соответствующее всплывающее сообщение в области уведомлений системного трея. Значок установленного объекта появится в списке меню кнопки “Пуск” или в виде плитки с правой стороны.
Большинство запущенных прикладных программ имеют обычные кнопки масштабирования и полноэкранного режима, расположенные в правом верхнем углу окна. Они также могут иметь свое собственное отдельное меню или раздел настроек, обозначенный кнопкой с тремя горизонтальными линиями.
Если вы примите решение, что больше не хотите использовать приложение и хотите сэкономить свободное пространство на жёстком диске, то можете его удалить. Малогабаритные программки занимают немного места, а некоторые из игр требуют гораздо большего пространства.
Существует ряд методов деинсталляции, и самый легкий путь это сделать – непосредственно из меню кнопки “Пуск”, где щелкните правой кнопкой мыши и выберите “Удалить” в контекстном меню. На дисплее появится предупреждающее сообщение о том, что данное приложение и вся связанная с ним информация будут удалены. Подтвердите это действие.
Если вы работаете в Windows 10, у вас есть специальный программный интерфейс в настройках вашей системы для осуществления этого процесса. Взглянем на него повнимательнее.
КАК УДАЛИТЬ УСТАНОВЛЕННЫЕ ПРИЛОЖЕНИЯ
Вы, вероятно, обратили внимание на то, что после приобретения нового ПК или чистой установки операционной системы, в комплект их поставки входит набор предустановленного программного обеспечения. Разработчики Microsoft интегрируют в систему свой собственный программный комплекс, который, как они ожидают, будет использоваться пользователем в своей повседневной деятельности.
Некоторые из них похожи на рекламу. Такие приложения известны как Promoted Apps и могут отличаться, в соответствии с редакцией вашей операционной системы. Если вы не желаете видеть это рекламное ПО в меню “Пуск”, то можете использовать имеющийся доступный метод, чтобы избавиться от него.
Во-первых, вы можете быстро перейти в системные “Параметры”, используя комбинацию клавиш Win+I на клавиатуре. Далее перейдите в категорию “Персонализация”, а после этого в раздел “Пуск”. В правой части окна выберите опцию “Иногда показывать предложения в меню Пуск” и установите переключатель в положение “Выкл”.
Следующим шагом станет удаление неиспользуемого софта. Откройте категорию “Приложения и возможности”, в которой вы обнаружите список всех инсталлированных в систему программных продуктов. Найдите ненужное, нажмите на него, после чего появится кнопка “Удалить”. Также могут оказаться доступными кнопки “Изменить” и “Переместить”, и если они не серого цвета, это означает, что приложение можно будет переместить на другой диск или внести изменения в некоторые из его индивидуальных настроек.
Это все, что мы хотели сообщить вам сегодня – начинающим пользователям, которым интересно, что такое Магазин Microsoft Store и как удалить установленные приложения из своей операционной системы. Спасибо за внимание!
В Windows 10 реализован принцип приложений – игр и программ, которые можно скачать из официального магазина Microsoft Store. В сегодняшнем обзоре мы разберемся, как скачиваются игры из магазина «десятки», устанавливаются и удаляются. Также разберемся с частыми ошибками магазина и способами, как их устранить.
Содержание
Скачать и установить игру
Магазин Microsoft Store обычно находится на панели быстрого доступа меню «Пуск».
Если вы не обнаружили там иконку магазина, можете воспользоваться поиском – нажмите клавиши Win+S и введите в поисковую строку название.
Игры находятся в соответствующей вкладке. Сначала магазин предлагает топ платных игр. Прокрутив окно вниз, мы увидим раздел с бесплатными игровыми приложениями. Кликнув «Показать все», выпадет список всех доступных игр, которые можно скачать бесплатно.
Подходящее приложение можно выбрать, установив фильтры:
- списки популярных платных или бесплатных;
- новинки, с лучшими оценками, лучшие продаваемые;
- категория – шутеры, симуляторы, стратегии и проч.;
- количество игроков – один, два, мультиплеер, онлайн;
- платформа – Xbox Live, кроссплатформенные, 4K Ultra HD.
Правильно выбирайте платформу. Например, игры Xbox Live требуют наличия приставки, а приложения в качестве 4K Ultra HD соответствующей мощности компьютера и монитора.
Скачать и установить игру просто. Заходим на страницу приложения и «Получить» (в нашей англоязычной версии – «Get»).
Начнется скачивание и последующая установка. Прогресс можно увидеть на специальной шкале.
Вы можете сразу запустить игру из магазина, нажав «Играть» (в англоязычной версии – «Play»).
Последующий запуск можно делать из списка приложений меню «Пуск» или закрепить ярлык игры на панели задач, кликнув правой кнопкой мыши и выбрав «Дополнительно».
Устанавливаются игры в специальную скрытую папку WindowsApp на системном диске C. Недавно мы писали о том, куда сохраняются игры из магазина Microsoft Store.
Удаление игр из магазина
Установленная игра удаляется несколькими способами. Первый и самый простой – кликнуть на иконку игры в меню «Пуск» правой кнопкой мышки и выбрать «Удалить».
Другой способ – параметры Windows 10. Заходим в параметры клавишами Win+I, выбираем раздел «Приложения». В самой первой вкладке ищем в списке игру, кликаем на нее – и деинсталлируем кнопкой «Удалить».
Некоторые «специалисты» советуют в своих руководствах удаление игр из магазина через системный раздел «Программы и компоненты». Попробуем. Вызываем Панель управления (как это сделать – здесь). В списке параметров выбираем нужный раздел.
В списке установленных приложений мы не видим не только нашей игры (под именем Crazy for Speed), но и вообще какого-нибудь приложения из магазина Microsoft Store. Очевидно, что такой способ не подходит.
Игры из магазина не устанавливаются
Установка игры из Microsoft Store часто сопровождается проблемами. Загрузка зависает даже при хорошем интернет-подключении или же выдаются ошибки (0x803F7003, 0x80072efd и прочие).
Для начала несколько базовых и универсальных способов решения проблемы:
- попробуйте отключить антивирус. Особенно, если вы заметили возникновение ошибок после установки стороннего защитника;
- проверьте файл hosts, нет ли в нем запрета на сервера Майкрософт. В случае лишних записей в файле, удалите их. О том, как изменить файл hosts, мы писали здесь;
- возможно, стоит обновить операционную систему;
- и еще один банальный, но часто действующий способ – проверка времени и даты на ПК.
После этого, если ничего из вышеописанного не помогло, можно приступать к более конкретным способам решения.
- Сброс магазина.
Нажмите клавиши Win+S и в поисковой строке пропишите «wsreset». Кликните найденную команду правой кнопкой мышки и выберите способ запуска с правами администратора. Команда сбросит параметры магазина и вернет его к изначальным настройкам.
Команда выполняется как открытое окно командной строки. После завершения сброса должен автоматически запуститься магазин.
- Учетная запись.
«Перезапустите» свою учетную запись. Выйдите из нее, закройте магазин, снова откройте и войдите заново в личный аккаунт.
Способ, как и предыдущий, редко оказывается рабочим. Но начинать следует с самого простого.
- Устранение неполадок.
Воспользуемся средством Windows 10 для устранения неполадок с магазином. Заходим в Панель управления и выбираем соответствующий раздел.
На левой панели меню нам нужно выбрать «Просмотр всех категорий».
В появившемся списке категорий кликаем на «Приложения из магазина Windows». Следуем подсказкам запущенной диагностики.
Также рекомендуется запустить диагностику самого последнего раздела «Центр обновления Windows». Часто проблемы с играми в магазине связаны с неисправностью центра обновлений.
- Сброс центра обновления.
Более радикальный шаг – сброс центра. Сразу предупредим, что этот способ затрагивает непосредственно систему. Процедура не критична для ОС, но вносит свои изменения. Об этом нужно помнить, прежде чем приступать к ней.
Запускаем командную строку от имени админа. Мы уже писали о том, как это сделать. В PowerShell прописываем поочередно команды:
- net stop wuauserv;
- move c:WindowsSoftwareDistribution c:WindowsSoftwareDistribution.bak;
- net start wuauserv.
Перезагружаем компьютер и проверяем возможность скачивания приложений из Store.
- Переустановка Microsoft Store.
Еще один способ решить проблему – переустановить магазин. Об этом мы написали подробное руководство.
Пока что это все способы, которые помогают решить неисправность магазина и возобновить возможность установки игр.
Подводим итоги
Мы рассмотрели три ключевые вопроса, связанные с играми из магазина «десятки»:
- как игры скачиваются и устанавливаются (привели статью, где мы описывали путь установки приложений);
- как удалить игру из магазина Microsoft Store (один способ, рекомендуемый многими, оказался у нас нерабочим);
- привели несколько решений проблемы, когда магазин выдает ошибки и приложения не скачиваются.
Работать с магазином легко, а возникающие проблемы можно устранить одним из описанных способов.
Интересные статьи об играх:
Можно ли скачать игры из ВКонтакте на компьютер?
Как легко удалить игры в Windows 10?
Как решить проблемы с запуском игр на Windows 10?
Используемые источники:
- http://setupwindows.ru/windows10/kak-udalit-igru-iz-microsoft-store
- https://liwihelp.com/interesnoe/microsoft-store.html
- https://public-pc.com/igryi-iz-magazina-windows-10-skachat-ustanovit-udalit/
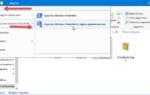 Установка приложений Windows 10, не используя магазин Microsoft Store
Установка приложений Windows 10, не используя магазин Microsoft Store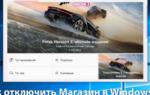 Как отключить Microsoft Store в Windows 10.
Как отключить Microsoft Store в Windows 10.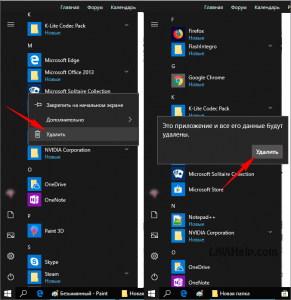
 Установка Windows Store приложний без Windows Store
Установка Windows Store приложний без Windows Store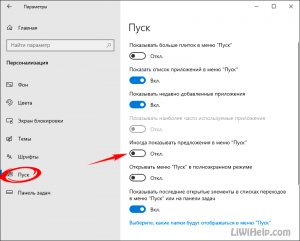
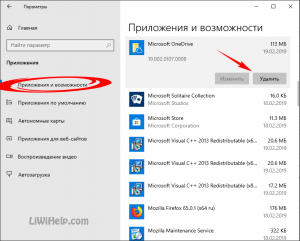
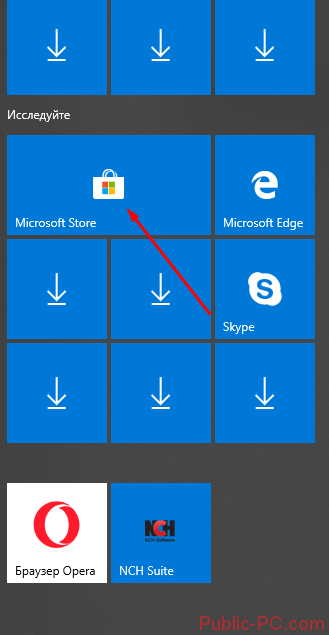
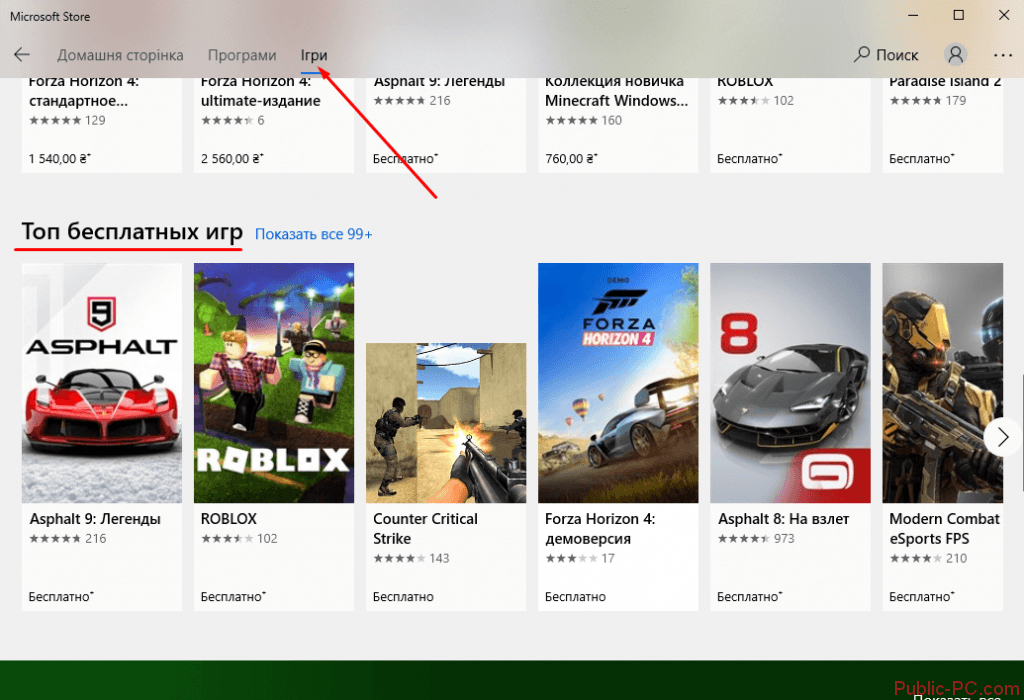
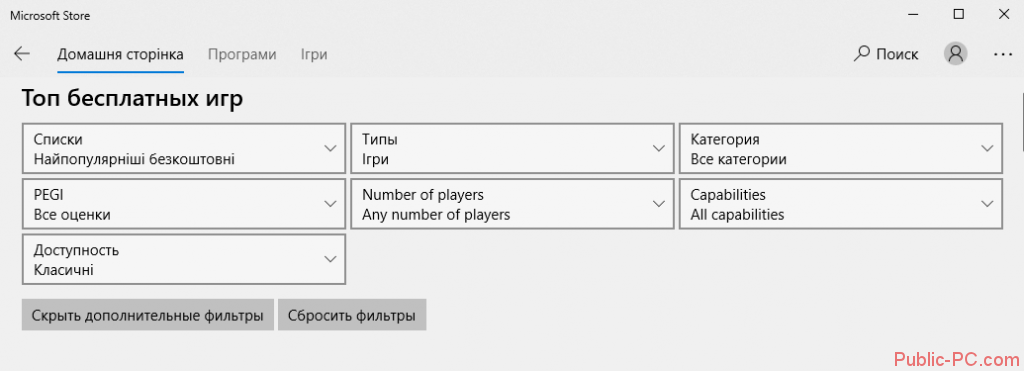
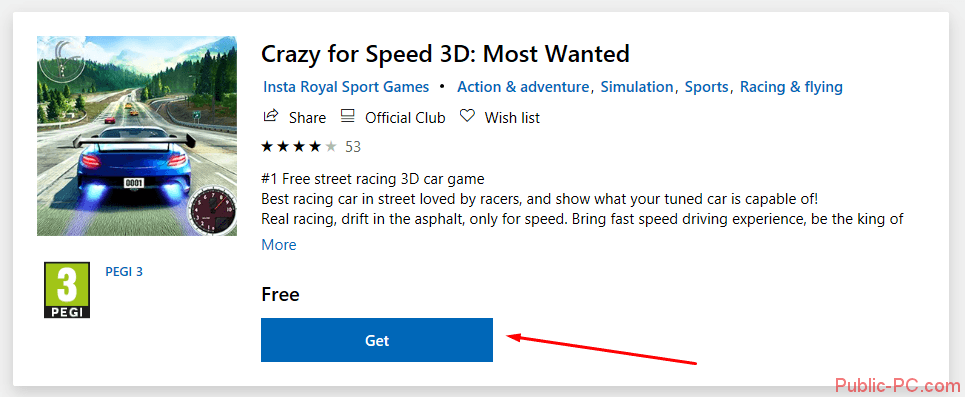

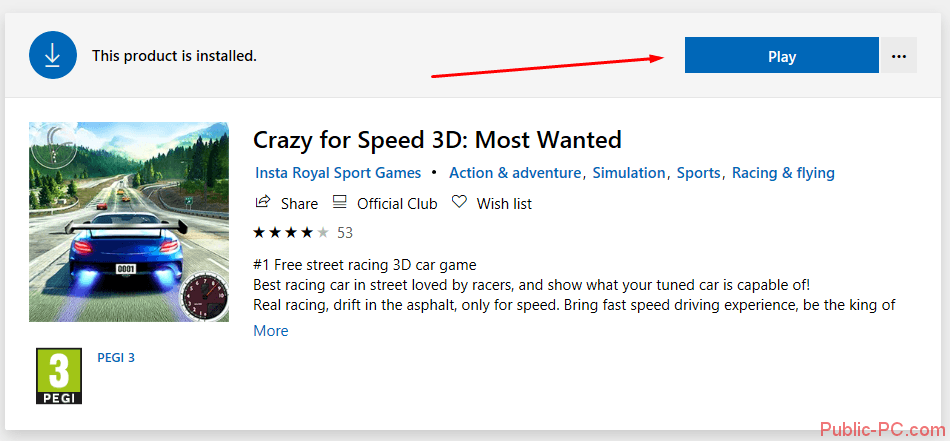
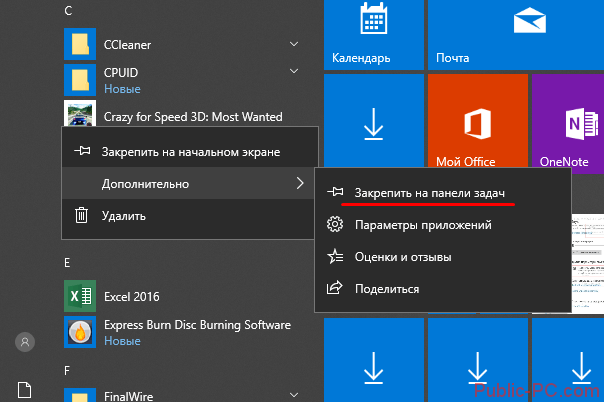
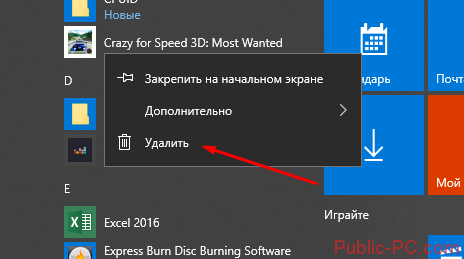
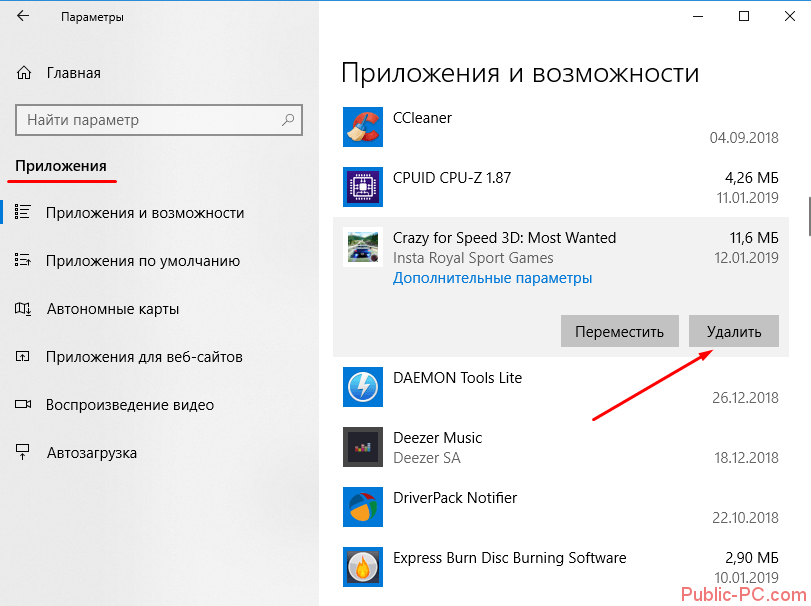
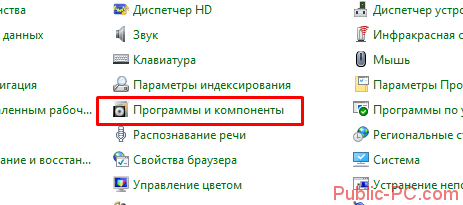
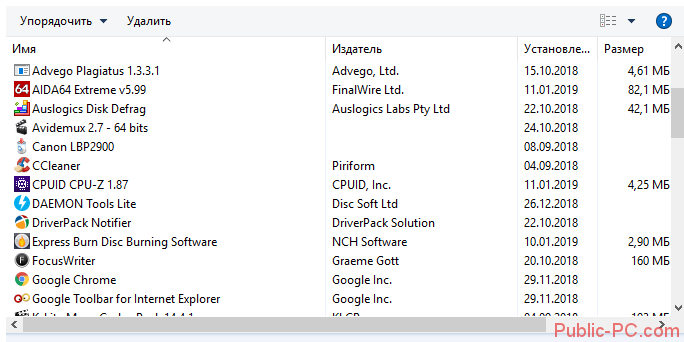
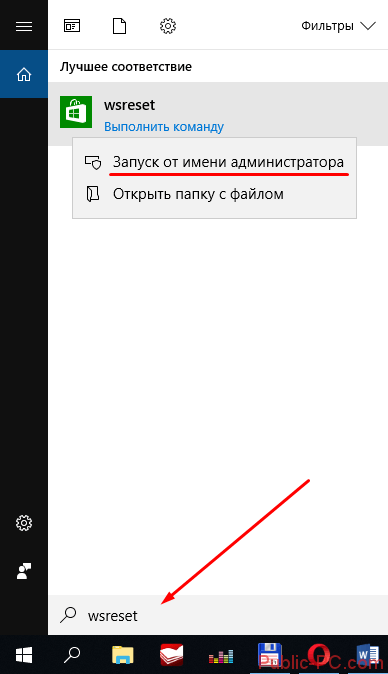
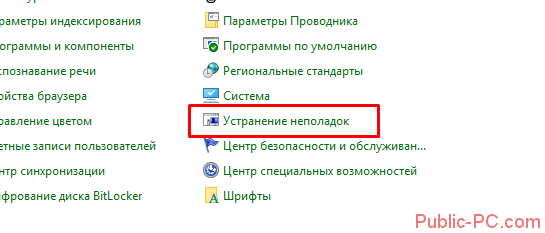

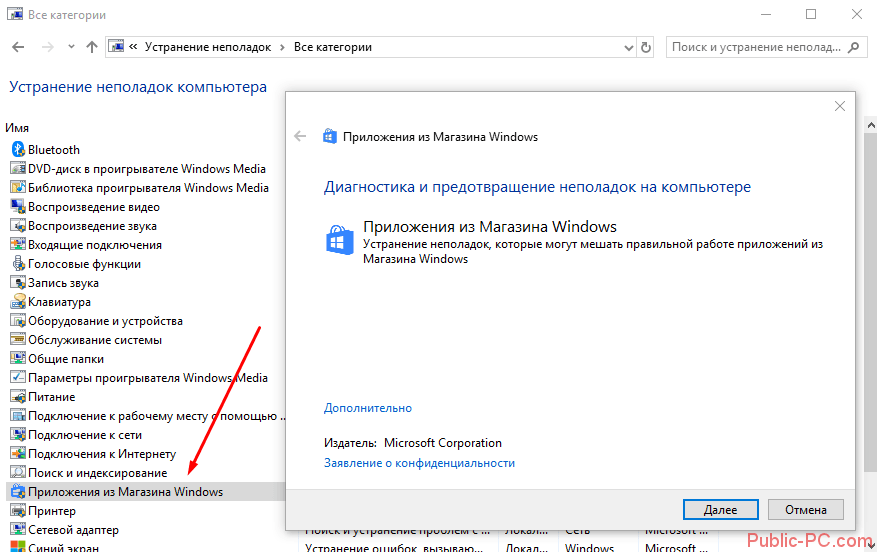
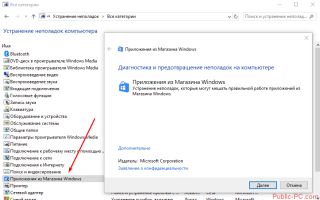

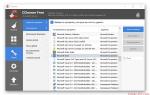 Как удалить магазин в Windows 10 полностью
Как удалить магазин в Windows 10 полностью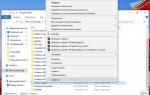 Как установить магазин приложений РІ Windows 10 (Microsoft Store)
Как установить магазин приложений РІ Windows 10 (Microsoft Store)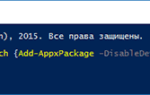 Не работают стандартные приложения Windows 10 Pro
Не работают стандартные приложения Windows 10 Pro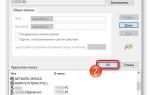 Куда скачиваются приложения из магазина Windows 10.
Куда скачиваются приложения из магазина Windows 10.