Содержание
- 1 Простой способ переустановить магазин Windows 10 после удаления
- 2 Установка магазина Windows 10 с другого компьютера или из виртуальной машины
- 3 Что делать, если магазин Windows 10 сразу закрывается при запуске
- 4 Еще один способ установить магазин Windows 10 при проблемах с ним
- 5 Восстановление удаленного Windows Store (магазин приложений)
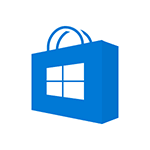
Если же вам потребовалось переустановить магазин приложений Windows 10 по той причине, что он сразу закрывается при запуске — не торопитесь заниматься непосредственно повторной установкой: это отдельная проблема, решение которой также изложено в этой инструкции и вынесено в отдельный раздел в ее окончании. См. также: Что делать, если не скачиваются и не обновляются приложения магазина Windows 10.
Простой способ переустановить магазин Windows 10 после удаления
Этот способ установки магазина подойдет в том случае, если вы его ранее удалили с помощью команд PowerShell или же сторонних программ, которые используют те же механизмы, что и при ручном удалении, но при этом вы никаким образом не меняли права, состояние и не удаляли папку WindowsApps на компьютере.
Установить магазин Windows 10 в данном случае можно с помощью Windows PowerShell.
Для его запуска, начните вводите PowerShell в поле поиска в панели задач, а когда он найдется, кликните по нему правой кнопкой мыши и выберите «Запуск от имени Администратора».
В открывшемся окне команд выполните следующую команду (если при копировании команды ругается на неправильный синтаксис, введите кавычки вручную, см. на скриншоте):
Get-AppxPackage *windowsstore* -AllUsers | Foreach {Add-AppxPackage -DisableDevelopmentMode -Register "$($_.InstallLocation)AppxManifest.xml"}
То есть введите эту команду и нажмите Enter.
Если команда будет выполнена без ошибок, попробуйте через поиск в панели задач найти Store — если магазин приложений Windows Store находится, значит установка прошла успешно.
Если же по какой-то причине указанная команда не сработала, попробуйте следующий вариант, также с помощью PowerShell.
Введите команду Get-AppxPackage -AllUsers | Select Name, PackageFullName
В результате выполнения команды вы увидите список доступных приложений магазина Windows, среди которых следует найти пункт Microsoft.WindowsStore и скопировать полное имя из правого столбца (далее — полное_имя)
Для повторной установки магазина Windows 10 введите команду:
Add-AppxPackage -DisableDevelopmentMode -Register "C:Program FilesWindowsAPPSполное_имяAppxManifest.xml"
После выполнения этой команды, магазин должен переустановиться (однако его кнопка не появится в панели задач, используйте поиск чтобы найти «Магазин» или «Store»).
Однако, если это не удалось, и вы увидели ошибку наподобие «доступ запрещен» или «access denied», возможно вам следует стать владельцем и получить доступ к папке C:Program Files WindowsApps (папка скрытая, см. Как показать скрытые папки в Windows 10). Пример этого (который подойдет и в этом случае) показан в статье Запросите разрешение от TrustedInstaller.
Установка магазина Windows 10 с другого компьютера или из виртуальной машины
Если первый способ каким-либо образом «ругается» на отсутствие необходимых файлов, можно попробовать взять их с другого компьютера с Windows 10 или же установив ОС в виртуальную машину, скопировать их оттуда. Если этот вариант кажется для вас сложным — рекомендую перейти к следующему.
Итак, для начала станьте владельцем и предоставьте себе права записи для папки WindowsApps на том компьютере, где с магазином Windows возникают проблемы.
С другого компьютера или из виртуальной машины скопируйте из аналогичной папки следующий набор папок в вашу папку WindowsApps (возможно, имена будут немного отличаться, особенно если выйдут какие-то большие обновления Windows 10 после написания этой инструкции):
- Microsoft.WindowsStore29.13.0_x64_8wekyb3d8bbwe
- WindowsStore_2016.29.13.0_neutral_8wekyb3d8bbwe
- NET.Native.Runtime.1.1_1.1.23406.0_x64_8wekyb3d8bbwe
- NET.Native.Runtime.1.1_11.23406.0_x86_8wekyb3d8bbwe
- VCLibs.140.00_14.0.23816.0_x64_8wekyb3d8bbwe
- VCLibs.140.00_14.0.23816.0_x86_8wekyb3d8bbwe
Последним шагом будет запуск PowerShell от имени администратора и использование команды:
ForEach ($folder in get-childitem) {Add-AppxPackage -DisableDevelopmentMode -Register "C:Program FilesWindowsApps$folderAppxManifest.xml"}
Проверьте с помощью поиска, появился ли магазин Windows 10 на компьютере. Если нет, то после этой команды можно попробовать также использовать второй вариант из первого способа для установки.
Что делать, если магазин Windows 10 сразу закрывается при запуске
Прежде всего, для следующих шагов вы должны быть владельцем папки WindowsApps, если это так, то далее, для того чтобы исправить запуск приложений Windows 10, включая магазин, выполните следующее:
- Кликните правой кнопкой мыши по папке WindowsApps, выберите свойства и вкладку «Безопасность», нажмите кнопку «Дополнительно».
- В следующем окне нажмите кнопку «Изменить разрешения» (если есть), а затем — «Добавить».
- Вверху следующего окна нажмите «Выберите субъект», затем (в следующем окне) — «Дополнительно» и нажмите кнопку «Поиск».
- В результатах поиска внизу найдите пункт «Все пакеты приложений» (или All Application Packages, для англ. Версий) и нажмите Ок, затем снова Ок.
- Убедитесь, что для этого субъекта установлены разрешения чтения и выполнения, просмотра содержимого и чтения (для папки, подпапок и файлов).
- Примените все сделанные настройки.
Теперь магазин Windows 10 и другие приложения должны открываться без автоматического закрытия.
Еще один способ установить магазин Windows 10 при проблемах с ним
Есть еще один простой способ (если не говорить о чистой установке ОС) переустановить все стандартные приложения магазина Windows 10, включая сам магазин: просто скачайте образ ISO Windows 10 в вашей редакции и разрядности, смонтируйте его в системе и запустите файл Setup.exe с него.
После этого в окне установки выберите «Обновить», а в следующих шагах выберите «Сохранить программы и данные». По сути, это переустановка текущей Windows 10 с сохранением ваших данных, которая позволяет исправить проблемы с системными файлами и приложениями.
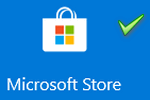
Р’ современную Windows 10 встроено достаточно СѓРґРѕР±РЅРѕРµ средство для РїРѕРёСЃРєР°, загрузки Рё обновления приложений — Microsoft Store. Вообще, РїРѕ умолчанию, РѕРЅРѕ должно работать РЅР° большинстве версий РћРЎ, однако, РёРЅРѕРіРґР°, открыв меню РџРЈРЎРљ — можно обнаружить, что его попросту нет…
Кстати, РІ СЂСЏРґРµ случаев его удаляют случайно, РєРѕРіРґР° меняют (или избавляются рџ‘Њ) РѕС‚ встроенных приложений. Также причиной может быть использование различных РЅРµ официальных «СЃР±РѕСЂРѕРє» Windows (Рё РІ этом случае вернуть его работоспособность РЅРµ всегда удается без обновления РћРЎ).
Как бы там ни было, в этой небольшой заметке предложу парочку способов, как можно своими силами восстановить магазин Microsoft Store.
В
Примечание!
РќР° некоторые версии РћРЎ Windows нельзя установить Windows Store (например, Enterprise LTSB предназначена для организаций и отличается СЃРІРѕРёРј минимализмом…). Р’ этом случае вариантов (РЅР° РјРѕР№ взгляд) РґРІР°:
- либо поменять версию ОС (например, на Windows 10 Pro);
- либо, РЅР° СЃРІРѕР№ страх Рё СЂРёСЃРє, воспользоваться какими-то «РЅРµ официальными» дополнениями (которые неизвестно как себя поведут…).
В
*
Восстановление удаленного Windows Store (магазин приложений)
Вариант 1 (через консоль)
1) Ртак, сначала необходимо запустить «Р”испетчер задач» — для этого зажмите клавиши Ctrl+Shift+Esc (или Ctrl+Alt+Del).
Далее нажмите РїРѕ меню «Р¤Р°Р№Р»/новая задача» Рё:
- введите РІ строку «РћС‚крыть» команду PowerShell;
- поставьте галочку «РЎРѕР·РґР°С‚СЊ задачу СЃ правами администратора»;
- нажмите OK. Пример на скриншоте ниже.
Файл — запустить РЅРѕРІСѓСЋ задачу — PowerShell
В
2) Должна открыться оболочка PowerShell. Скопируйте нижеприведенную команду в окно PowerShell (Ctrl+C / Ctrl+V) и нажмите Enter.
Get-Appxpackage -Allusers
PowerShell
В
3) После этого у вас появится и промелькнет множество новых строк. Чтобы найти нужную нам — нажмите правой кнопкой мышки по верхней строке окна и откройте окно поиска.
windowsstore
В
5) Теперь нужно напротив параметра «PackageFamilyName» (СЃРј. пример ниже) скопировать строку (РІ моем случае это: Microsoft.WindowsStore_8wekyb3d8bbwe).
PackageFamilyName
В
6) РќСѓ Рё последнее, вам нужно нижеприведенную строку откорректировать РїРѕРґ-себя (СѓРґРѕР±РЅРѕ ее скопировать РІ блокнот Рё поменять): обратите внимание РЅР° коричневую часть строки — ее нужно заменить РЅР° СЃРІРѕСЋ строку, которую РјС‹ скопировали РІ предыдущем шаге.
Add-AppxPackage -register «C:Program FilesWindowsAppsMicrosoft.WindowsStore_8wekyb3d8bbweAppxManifest.xml» -DisableDevelopmentMode
Выполняем команду
После, итоговый вариант нужно добавить в PowerShell и нажать Enter. Как правило, через несколько секунд магазин будет переустановлен.
В
Если появилась ошибка доступа (недостаточно прав Рё С‚.Рґ.).В
1) Перейдите в каталог «C:Program Files» Рё откройте свойства папки WindowsApps.
После РІРѕ вкладке «Р‘езопасность» нажмите РїРѕ РєРЅРѕРїРєРµ «Р”ополнительно». РЎРј. скриншот ниже.
Безопасность — дополнительно
В
2) Р’Рѕ вкладке «Р азрешения» нажмите РЅР° продолжить (если требуются администраторские права).
Разрешения
В
3) После нажмите по кнопке изменения владельца папки (см. образец ниже).
Рзменить
В
4) Затем откройте вкладку «Р”ополнительно».
Дополнительно
В
5) Теперь нажмите РЅР° РєРЅРѕРїРєСѓ «РџРѕРёСЃРє», РІ результатах РїРѕРёСЃРєР° выберите СЃРІРѕСЋ учетную запись Рё нажмите OK.
РџРѕРёСЃРє
В
6) После РІС‹ заметите, что владелец папки был изменен — просто подтвердите это, нажав OK.
OK
В
7) Разумеется, РІСЃРµ операции РІ консоли PowerShell (после изменения прав) нужно будет повторить…
В
Вариант 2 (через обновление ОС)
Если вышеприведенный способ не помог — то весьма действенным решением может стать обновление Windows. Причем, лучше всего это делать с помощью специального средства (ссылка на загрузку) от самой Microsoft.
После запуска этого средства вы можете выбрать, что хотите обновить этот компьютер сейчас. Далее эта утилита загрузит все необходимые файлы и обновит Windows с сохранением ваших документов, картинок и т.д.*
* Примечание: несмотря РЅР° то, что этот СЃРїРѕСЃРѕР± обновления считается безопасным — СЏ Р±С‹ рекомендовал Рє нему относится как Рє переустановке РћРЎ. РўРѕ есть предварительно сделать резервную РєРѕРїРёСЋ всех важных документов Рё файлов…
Обновить этот компьютер сейчас
*
Дополнения приветствуются…
Удачной работы!
рџ‘Њ

Другие записи:
-
Межбанковский перевод: онлайн-перевод денег с одного счета на другой: как это сделать?
- Как создать загрузочный LiveCD/DVD/USB-флешку или РґРёСЃРє СЃ операционной системой Windows Рё сервисными …
-
Как улучшить старую фотографию (реставрация фото РІ домашних условиях: убираем царапины, белые …
- Программы для очистки Windows 10 от мусора: 5 лучших программ на русском
- Почему телефон может не видеть карту памяти microSD, и что с этим делать [Андроид]
- Передача экрана телефона на компьютер (или как управлять Андроидом с ПК/ноутбука)
- Выбор антивируса в 2018г. для домашнего компьютера, ноутбука под Windows (топ-10)
- Как скачать ISO-образ с ОС Windows 10 [официально и легально]
- Чулан*
Итак, мы построили приложение, и перед нами встала задача отдать его на тестирование. Конечно, можно отнести исходный код, но у тестеров должна стоять Visual Studio 2012 (далее VS). Да и если нам просто необходимо развернуть приложение на клиентской машине, неужели придется ставить на каждую машину VS? Решительно нет. Есть еще один вариант – разместить в Windows Store. Но мы же не хотим, чтобы наше приложение, не предназначенное для чужих глаз, попало в общий доступ. Тоже не подходит. Тогда остается еще один способ, а именно sideloading apps. В двух словах это выглядит так: собираем пакет Windows Store App, используя сертификат, настраиваем политику на локальной машине, устанавливаем приложение и радуемся результату.
СБОРКА ПАКЕТА WINDOWS STORE APP
Для сборки мы должны иметь действующий сертификат для подписи. Для его установки достаточно открыть Package.appxmanifest двойным щелчком, выбрать вкладку Packaging и нажать кнопку Choose Certificate. Далее либо создаем сертификат, либо выбираем существующий. Теперь нужно выбрать Release вместо Debug в настройках режима сборки. Можно не изменять, но тогда нам не предложат после формирования пакета пройти валидацию. Далее, воспользовавшись встроенными средствами VS, создаем свой пакет для установки (такой же, как и для отсылки в Windows Store). Для этого, после правого щелчка на проекте приложения с интерфейсом пользователя, выбираем Store -> Create App Packages. Если мы не хотим размещать файл в Windows Store, выбираем в появившемся окне No. Также изменится надпись на кнопке (Sign in заменится на Next). Настраиваем выходные параметры. Нажимаем Create, ждем и получаем наш пакет. Для надежности его можно прогнать через инструмент валидации – Windows App Certification Kit. В процессе валидации — приложение несколько раз запускается, закрывается, в общем, проходит ряд автоматических тестов. Результат этих тестов – либо положительный, либо отрицательный, но здесь уже можно посмотреть отчет, в котором достаточно информативно описано, где искать возможные проблемы. После этого шага мы может отправить наше приложение в Windows Store, но мы здесь не за этим. Теперь в указанной папке нас ждет заветный файл с расширением .appx и сертификат для установки на локальной машине (он потребуется, если у нас такого сертификата не установлено на машине).
НАСТРОЙКА ПРАВ НА ЛОКАЛЬНОЙ МАШИНЕ
Чтобы иметь возможность устанавливать приложения не только с Windows Store, нам придется настроить политику безопасности на локальной машине (на той, на которую мы и будем устанавливать наше приложение). Для этого заходим в Group Policy editor (gpedit.msc) -> Local Computer Policy -> Computer Configuration -> Administrative Templates -> Windows Components -> App Package Deployment -> Allow All Trusted Apps To Install. Там мы выбираем Enabled, сохраняем, выходим. Если наш компьютер не имеет Group Policy editor, то можно добиться того же результата если поправить реестр. Заменяем значение ключа HKEY_LOCAL_MACHINESoftwarePoliciesMicrosoftWindowsAppxAllowAllTrustedApps на 1.
УСТАНОВКА ПРИЛОЖЕНИЯ
Для начала установим сертификат. В папке, путь к которой мы указали для выхода, лежит и наш сертификат, который имеет такое же имя, как и наше приложение. Его нам теперь и надо установить (если конечно он еще не установлен на машину). Два раза жмем на сертификат, далее выбираем Install Certificate, выбираем Local Machine. Далее нам надо выбрать пункт Place all certificates in the following store (если мы сами не укажем, в какую категорию положить, то получим ошибку во время установки). Далее нажимаем Browse и выбираем Trusted Root Certification Authorities. И устанавливаем сертификат в этот раздел. Теперь запускаем Windows PowerShell. И запускаем установку командой add-appxpackage C:AppRateExchange_1.0.0.1_AnyCPU_TestRateExchange_1.0.0.1_AnyCPU.appx, где C:AppRateExchange_1.0.0.1_AnyCPU_TestRateExchange_1.0.0.1_AnyCPU.appx — это путь к нашему .appx файлу. Радуемся результату.
ГДЕ НАХОДЯТСЯ НАШИ ПРИЛОЖЕНИЯ
Вместо послесловия.
Windows Store App размещаются в C:Program FilesWindowsApps. Но при попытке забраться в эту папку мы получаем предупреждение о том, что якобы сделать этого не получится. Это нас не должно сбить с толку! Смотрим внимательно на предупреждение и находим security tab, нажимаем. Далее во вкладке Security выбираем жмем кнопку Advanced. Рядом со строкой Owner есть ссылка Change. Нажимаем ее. В открывшемся окне в поле ввода пишем имя своей учетной записи, жмем Check Names и если имена правильные – сохраняем результат. Закрываем окно с запретом. Еще раз пытаемся зайти в WindowsApps снова получаем сообщение о том, что у нас нет прав, но теперь мы можем нажать кнопку Continue и получить доступ. Здесь лежит видео для пояснения выше сказанного про доступ к WindowsApps www.youtube.com/watch?v=Tc600fxWzlY&feature=player_embedded
ССЫЛКИ ПО ТЕМЕ:
blogs.msdn.com/b/windowsstore/archive/2012/04/25/deploying-metro-style-apps-to-businesses.aspxwww.aidanfinn.com/?p=13434technet.microsoft.com/en-us/library/hh852635.aspx Если что-то не так — пишите, буду рад замечаниям. Очень надеюсь, что данная статья окажется полезной.Используемые источники:
- https://remontka.pro/store-windows-10-install/
- https://ocomp.info/kak-ustanovit-magazin-prilozheniy-v-windows-10-microsoft-store.html
- https://habr.com/sandbox/51657/
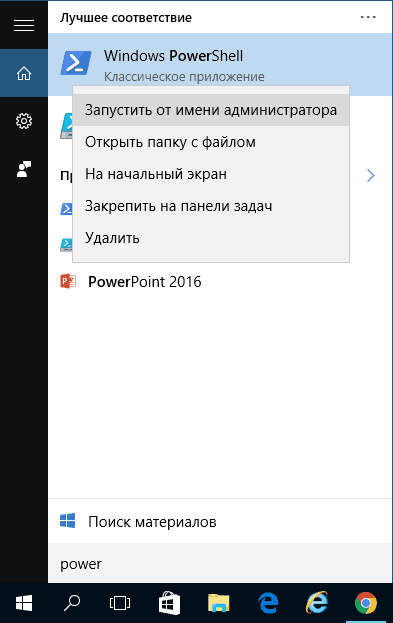
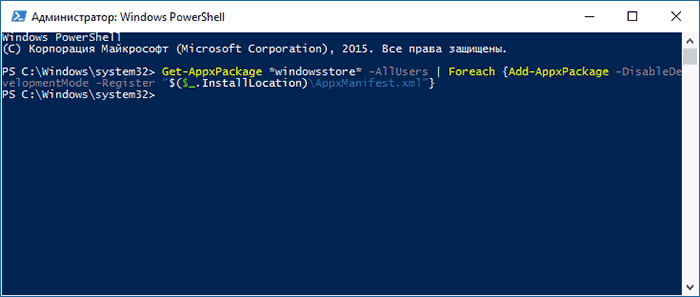
 Разъемы на жестких дисках для компьютера: какие есть сейчас и какие бывают?
Разъемы на жестких дисках для компьютера: какие есть сейчас и какие бывают?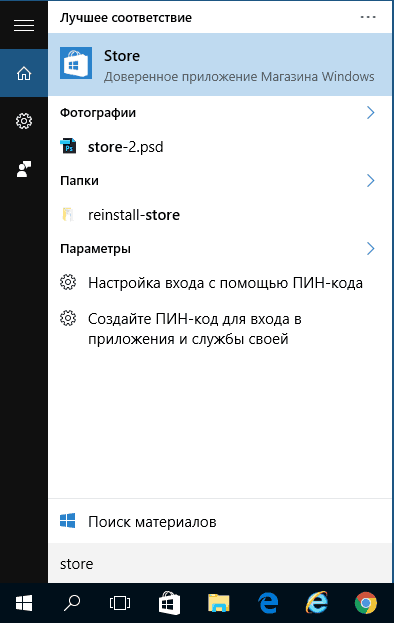
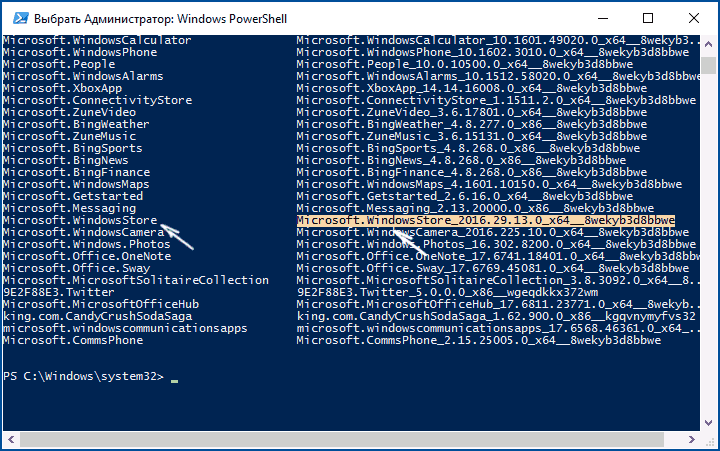
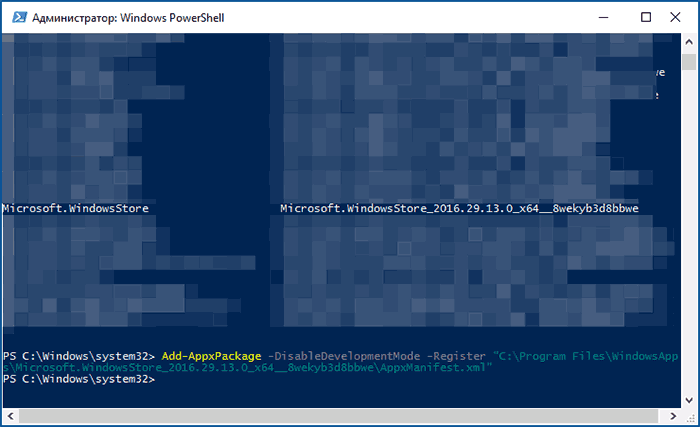
 Подробная инструкция действий, если компьютер не видит флешку
Подробная инструкция действий, если компьютер не видит флешку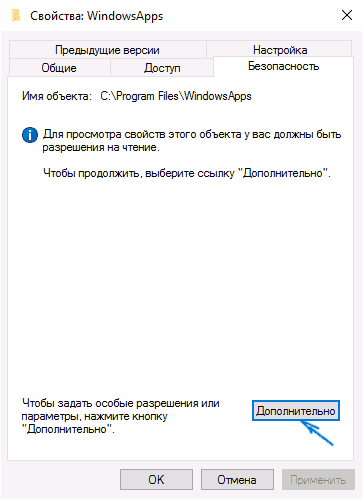
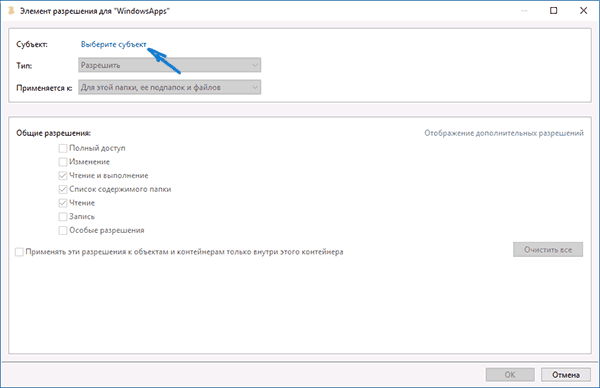
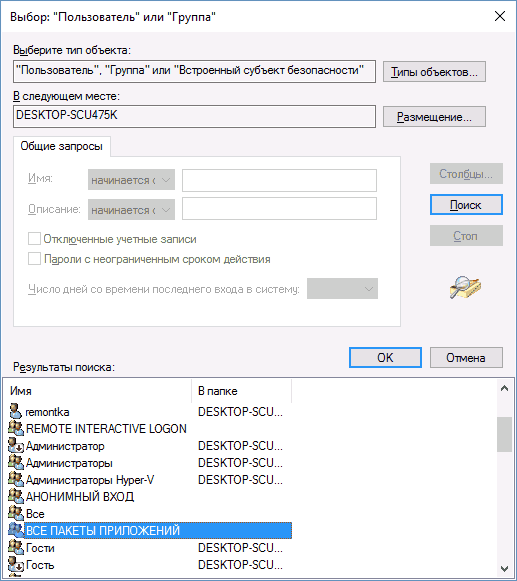
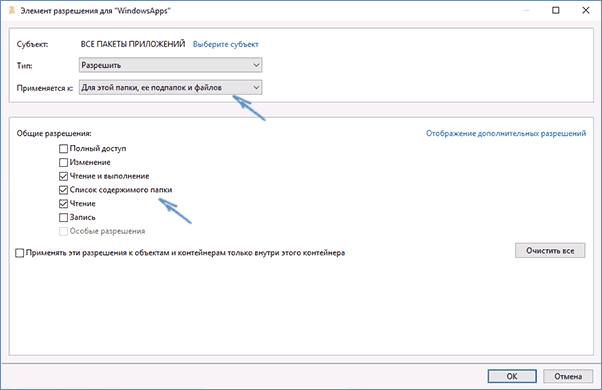
 Правильное подключение геймпада к компьютеру
Правильное подключение геймпада к компьютеру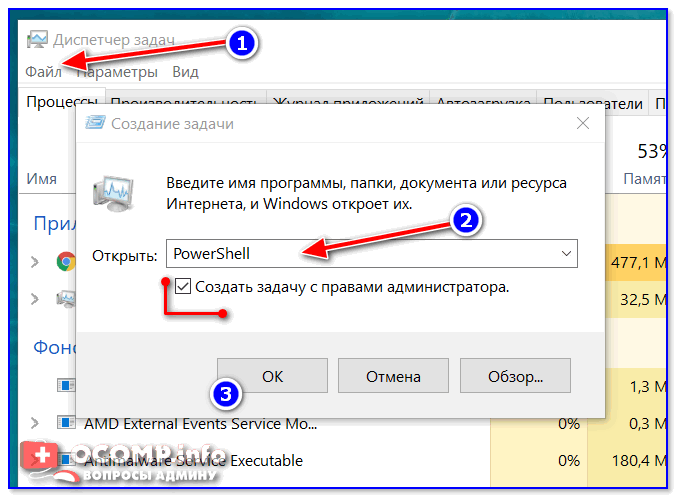
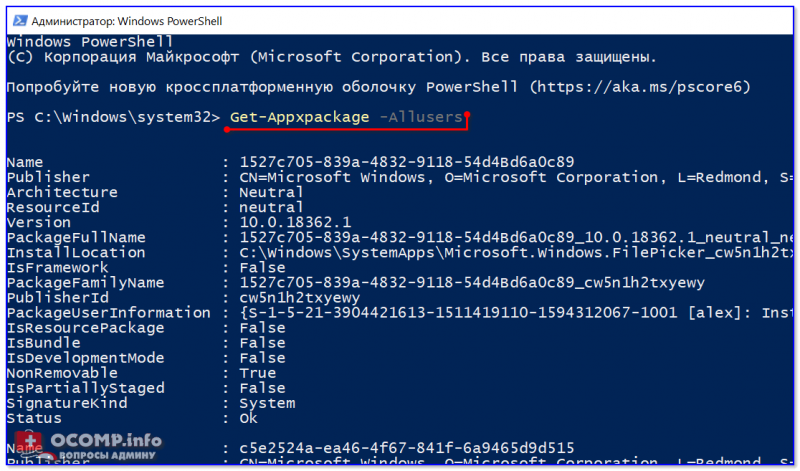
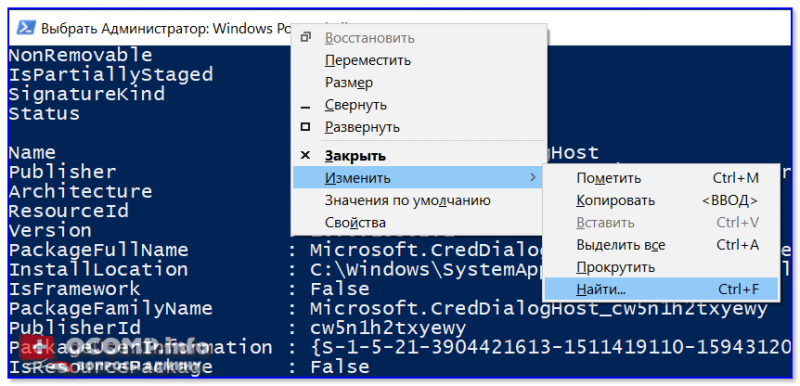
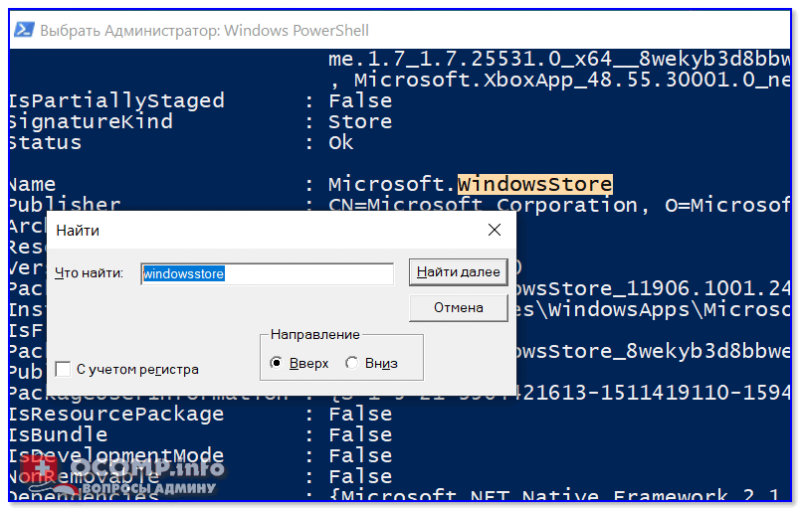
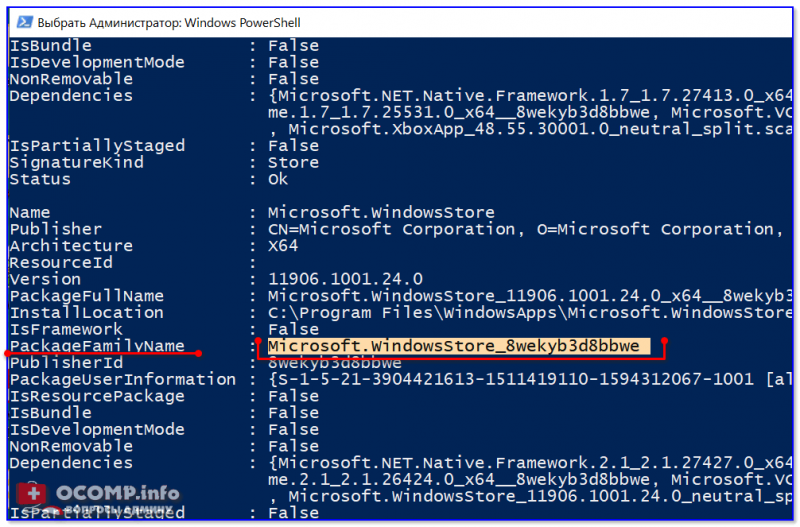
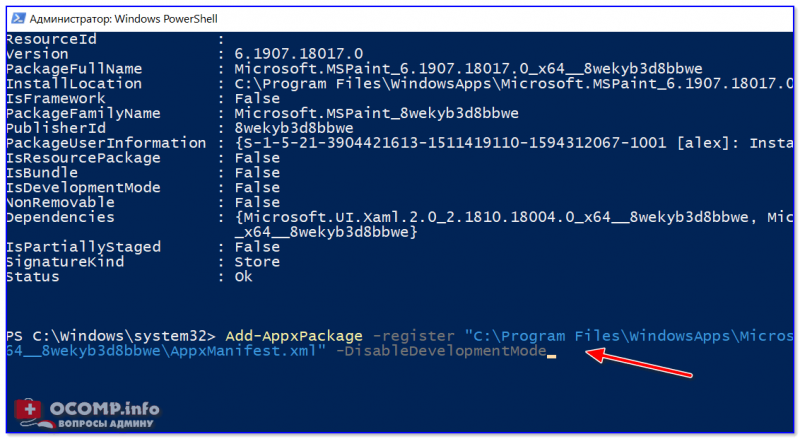
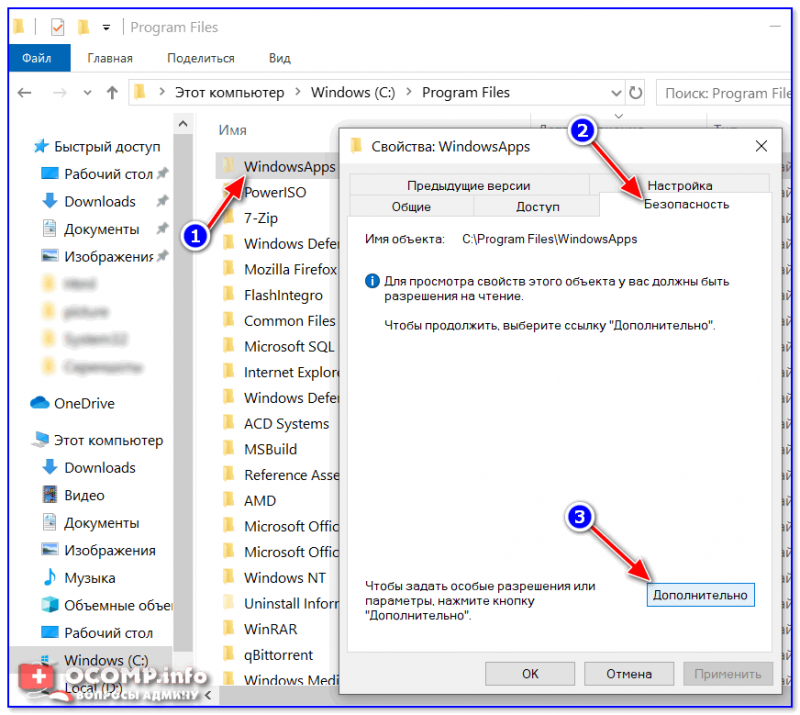
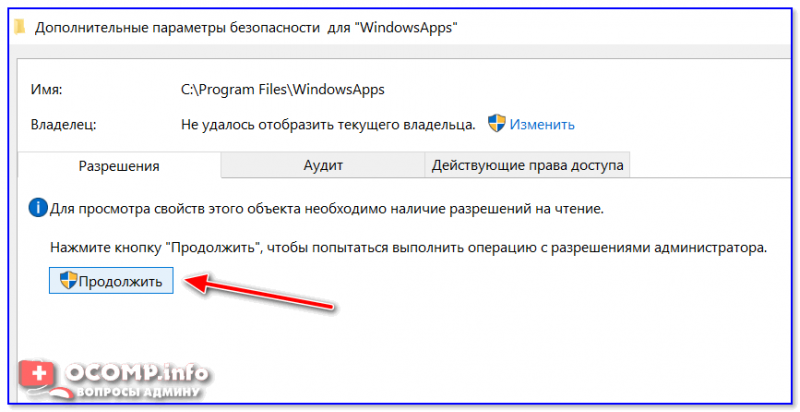
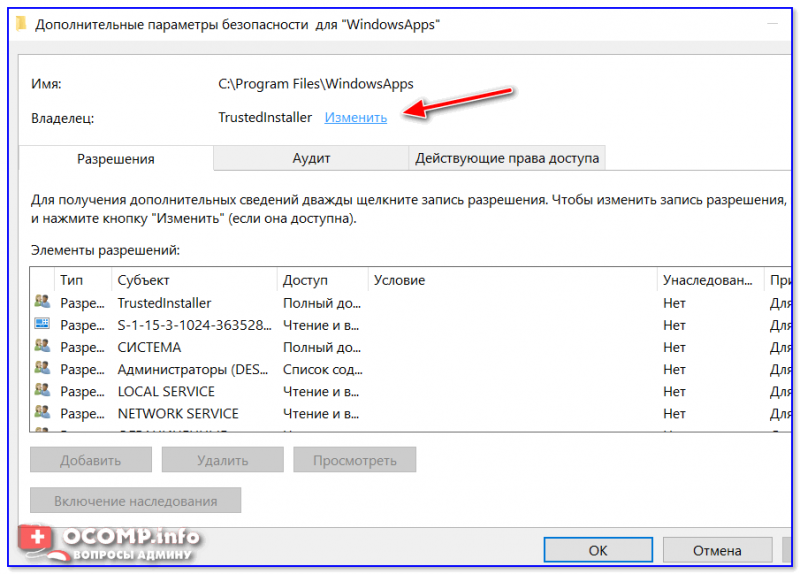
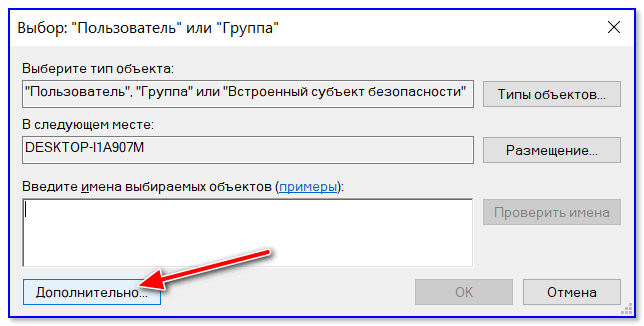
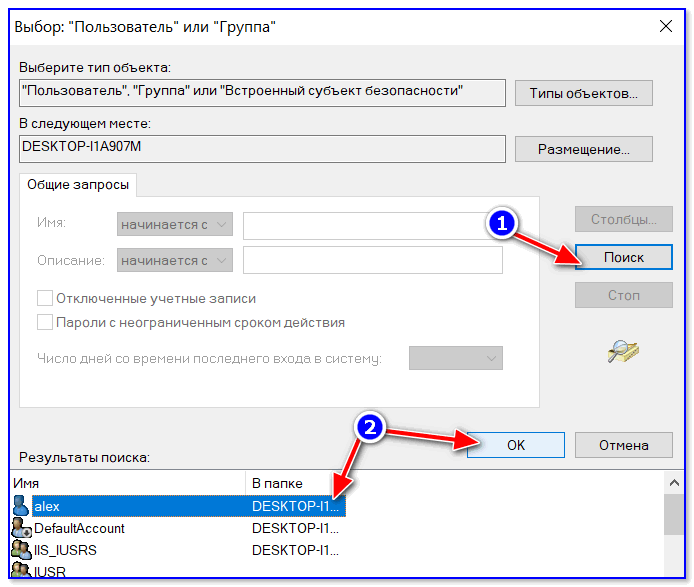
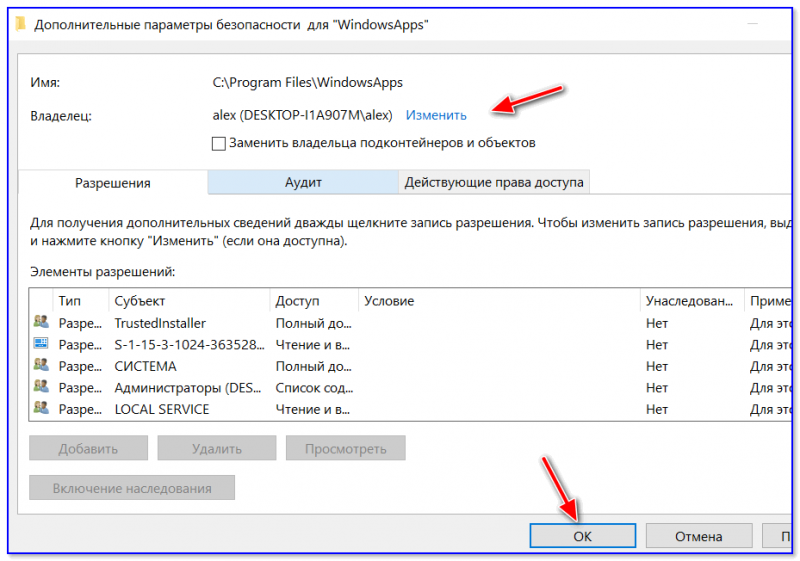
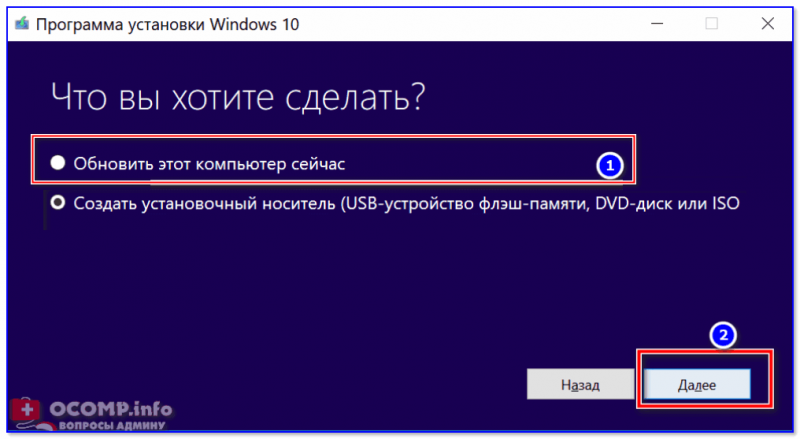
 Межбанковский перевод: онлайн-перевод денег с одного счета на другой: как это сделать?
Межбанковский перевод: онлайн-перевод денег СЃ РѕРґРЅРѕРіРѕ счета РЅР° РґСЂСѓРіРѕР№: как это сделать? Как улучшить старую фотографию (реставрация фото РІ домашних условиях: убираем царапины, белые …
Как улучшить старую фотографию (реставрация фото РІ домашних условиях: убираем царапины, белые …

 Как убавить и добавить яркость на ноутбуке. Снижаем яркость подсветки в Windows
Как убавить и добавить яркость на ноутбуке. Снижаем яркость подсветки в Windows Как выбрать фон на рабочий стол компьютера и правильно установить?
Как выбрать фон на рабочий стол компьютера и правильно установить?