Содержание

Где расположена клавиша Win
Как уже говорилось выше, клавиша Win есть почти на всех компьютерах и ноутбуках. Исключением могут быть некоторые компьютеры, не рассчитанные на использование на них операционной системы Windows. Эта клавиша расположена в левом ближнем углу клавиатуры, между клавишами Ctrl и Alt, и обозначена логотипом Windows (см. изображение).
Зачем нужна клавиша Win
Клавиша Win открывает и закрывает меню «Пуск» компьютера. Но это не единственное ее предназначение. Она также временно изменяет значение многих других клавиш. Поэтому Win часто используется в комбинациях типа «Win + Другая клавиша» (Сначала нажать клавишу Win и, не отпуская ее, нажать другую клавишу. Затем отпустить обе клавиши.). Язык раскладки клавиатуры, активный в момент нажатия комбинации, не имеет значения.
Комбинации с клавишей Win:
• Win — открыть / закрыть меню «Пуск»; • Win+Pause — открыть свойства системы; • Win+L — заблокировать компьютер / сменить пользователя; • Win+E — открыть раздел «Компьютер» («Мой компьютер»). В Windows 10 эта комбинация вместо раздела «Компьютер» открывает «Панель быстрого доступа». Если Вас это не устраивает, можно сделать так, чтобы и в Windows 10 комбинация Win+E открывала раздел «Этот компьютер». С указанной целью необходимо открыть Панель управления, в поле «Просмотр» выбрать вариант «Мелкие значки». Затем щелкнуть по пункту «Параметры проводника». Откроется окно, в котором на вкладке «Общие» в пункте «Открыть проводник для:» значение «Панель быстрого доступа» изменить на «Этот компьютер». Затем нажать кнопку «Применить».
• Win+R — открыть окно «Выполнить», в которое можно вводить разнообразные команды; • Win+D — свернуть / развернуть все открытые окна; • Win+M — свернуть все окна; • Win+Shift+M — восстановить окна, свернутые комбинацией Win+M; • Win+Tab — переключиться между открытыми окнами. В Windows 7 в комбинации можно использовать также колесико мышки. Особенно эффектно это переключение выглядит, если на компьютере используется Windows Aero); • Win+U — открыть Центр специальных возможностей Windows; • Win+P — открыть панель переключения режима работы с мониторами. Эта комбинация будет полезна, если к компьютеру, кроме основного монитора, подключен телевизор, проектор или еще один монитор. Комбинация работает в Windows 7, 8, 10; • Win+F — открыть поиск файлов на компьютере; • Win+Q — открыть поиск программ, установленных на компьютере. Комбинация работает только в Windows 8 и Windows 10; • Win+1, Win+2, Win+3…0 — запуск или переключение на программу, которая закреплена на панели задач компьютера под соответствующим порядковым номером. Эта комбинация работает только в Windows Vista, 7, 8, 10; • Win+⇑ — перевести активное окно в полноэкранный режим. Комбинация работает в Windows 7, 8, 10; • Win+⇓ — перевести активное окно в неполноэкранный режим (только для Windows 7, 8, 10); • Win+Space — в Windows 8, 10 эта комбинация переключает язык клавиатуры, в Windows 7 — отображает Рабочий стол. Это не полный список комбинаций с клавишей Win. Но овладев хотя бы ими, можно значительно повысить скорость и комфорт работы с компьютером.
На клавиатуре ПК находятся 2 клавиши Win. Первая – с левой стороны, между Cntrl и Alt, вторая – с правой стороны, между Alt и клавишей вызова контекстного меню, которая выглядит как список с курсором от мышки. На клавиатуре мобильных устройств есть только одна такая клавиша. Она расположена с левой стороны, между Fn и Alt.
Содержание
Зачем нужна клавиша Win
Кнопка Win используется для вызова меню «Пуск». Нажмите на нее, и меню раскроется. Нажмите еще раз – и оно закроется.
Клавиши, используемые в сочетании с Win
Кнопка Win в сочетании с другими клавишами помогает быстро совершать те или иные действия. В таблице ниже опишем основные сочетания, упрощающие работу с компьютером.
| Win + … | Действие |
| A | Перейти в Центр уведомлений. |
| B | Навести фокус на первый значок в области уведомлений. Для перехода между ними можно воспользоваться кнопками навигации, а для активации – Enter. |
| C | В Виндовс 8-8.1 – показать дополнительную панель инструментов. В версии 10 – вызвать голосового помощника (если он поддерживается). |
| D | Свернуть/развернуть все окна. |
| E | Открыть проводник. В Виндовс 10 – панель быстрого доступа. |
| F | Перейти в «Поиск файлов». В «десятке» — в «Центр вызовов». |
| Cntrl + F | Перейти в «Поиск компьютеров». |
| F1 | Вызвать справочный центр. |
| I | Вызвать «Параметры» (только для «Десятки»). |
| L | Выйти из системы для блокировки ПК или смены пользователя. |
| M/ Shift + M | Скрыть/раскрыть все окна. |
| Pause | Перейти в «Свойства системы». |
| R | Запуск окна «Выполнить». |
| U | Активация «Центра специальных возможностей». |
| X | Только в Виндовс Виста и «Семерке» — активация «Центра мобильных приложений». |
| 1, 2, … , 0 | Сделать действующим окно, номер которого на панели задач соответствует номеру зажатой клавиши. |
| Tab | Показать/скрыть все окна. |
| Клавиши «Вверх»/«Вниз» | Увеличить/уменьшить окно (вплоть до полного разворачивая/сворачивания). |
| Кнопки «Влево»/«Вправо» | Переход между режимом развертывания окна. |
| +/-/Esc | Активировать лупу/уменьшить изображение на 100% (лупа активна)/деактивировать лупу. |
Как отключить, включить кнопку Win
Во время компьютерной игры случайное нажатие Win приводит к ее сворачиванию. Чтобы этого не происходило, кнопку можно отключить. Тогда при ее нажатии ничего происходить не будет.
Способ 1
Чтобы отключить:
- Скачайте этот файл.
- Разархивируйте его.
- Произведите установку.
- Перезагрузите ПК.
Чтобы снова включить Win:
- Перейдите в редактор реестра.
- Проделайте путь, указанный на картинке ниже.
- Вызовите контекстное меню, наведя курсор мыши на «Scancode Map».
- Нажмите «Удалить».
- Выйдите из реестра.
- Перезагрузите ПК.
Способ 2
Чтобы деактивировать клавишу Win:
- Скачайте этот файл.
- Произведите распаковку.
- Из двух файлов выберите тот, что начинается на «otkl».
- Установите его.
Чтобы снова активировать клавишу Win, установите файл, название которого начинается на «vkl».
Важно! Неправильные действия в реестре, могут стать причиной некорректной работы ПК. Чтобы исключить возможные последствия, заранее создайте копию реестра или точку его восстановления.
Вопрос от совсем уж неопытных пользователей ПК: где на клавиатуре находится кнопка Win? В статьях компьютерной тематики, в том числе и на нашем сайте, часто можно видеть выражения … комбинация клавиш Win+R …. И если найти кнопку R (или другую буквенную) на клавиатуре может каждый, то поиск клавиши Win новичков заводит в тупик. На самом деле клавиша Win (или полностью Windows) выглядит как иконка меню «Пуск» в операционной системе Windows и представлена на картинке ниже.
Клавиша Windows находится между левыми ctrl и alt и на разных клавиатурах может выглядеть немного по-разному, так как для нее нет единого стандарта. Одиночное нажатие на кнопку приведет к вызову меню Пуск. Комбинация клавиши Win вместе с какой-нибудь другой выполняет заранее определенное действие. Такие сочетания называются горячими клавишами, так как используются для быстрого доступа к чему-либо.
Комбинации клавиш
Ниже приведен список «горячих клавиш» для ОС Windows. Список неполный, так как в него не включены редко используемые функции. Некоторые функции работают только в определенной операционной системе, поэтому если у вас не получается что-то запустить — не паникуйте, возможно, в вашей версии ОС это и не предусмотрено.Win — открыть/закрыть меню «Пуск»Win + B — выбрать первую иконку в области уведомленийWin + D — отображение рабочего столайWin + E — открыть ПроводникWin + F — открыть Поиск файловWin + G — отобразить гаджеты поверх всех окон (только в Windows 7 и Windows Vista)Win + H — выводит опции шаринга для используемого вами приложенияWin + L — переключить между пользователями или заблокировать рабочую станциюWin + M — свернуть все окнаWin + Print Screen — сделать скриншот экрана и автоматически сохранить снимок в папке «Снимки экрана» в библиотеке изображений (только для Windows 8/8.1)Win + ⇧ Shift + M — восстановить окна после сворачиванияWin + P — переключить режимы работы с внешним монитором/проектором (только компьютер, дублировать, расширить, только проектор) (только в Windows 7 и старше)Win + Q — открыть панель поиска по установленным программам (для Windows 8)Win + R — открыть утилиту «Выполнить»Win + S — открыть Поиск везде, файлов, программ, параметров (для Windows 8.1)Win + T — переключить фокус на панель задач (только в Windows 7 и старше)Win + U — открыть Центр специальных возможностейWin + X — открыть Центр мобильных приложений Windows (только для мобильных компьютеров в Windows Vista и Windows 7)Win + Pause — открыть свойства системыWin + Tab ⇆ — переключиться между кнопками окон на панели задачWin + Ctrl + Tab ⇆ — «залипание» Windows Flip 3D, переключиться между окнами клавишами со стрелками или колёсиком мыши (только в Windows Aero)Win + F1 — открыть Центр справки и поддержки WindowsWin + 1 … 0 — запуск / переключение на программу, закрепленную на панели задач с указанным порядковым номеромWin + ↑ — развернуть окноWin + ↓ — восстановить/минимизировать окноWin + ← или → — переключить режим развертывания окна (в том числе между мониторами в многомониторных конфигурациях)Win + Home — свернуть/восстановить все несвёрнутые окна, кроме активного (только в Windows 7), перейти на верх веб-страницы.Win + Space — взглянуть на рабочий стол (только в Windows 7) / сменить раскладку (Только в Windows 8)
Используемые источники:
- https://www.chaynikam.info/klavisha-win.html
- https://propcwin.ru/gde-nahoditsya-knopka-win-na-klaviature.html
- https://2notebook.net/content/faq/gde-naxoditsya-knopka-win-na-klaviature

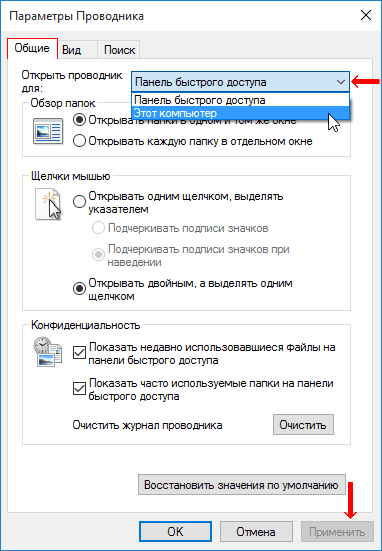
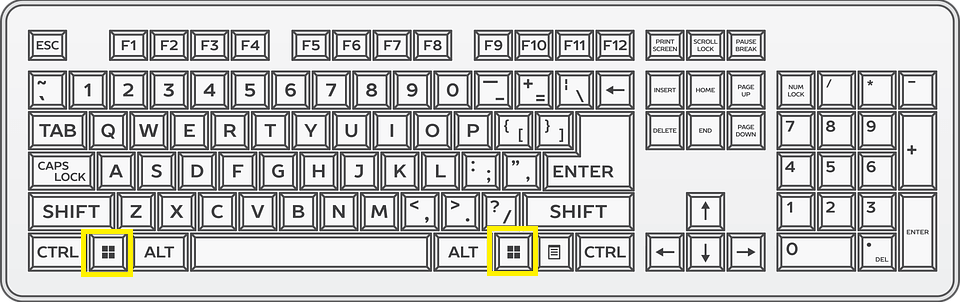
 Расположение кнопки win на клавиатуре ноутбука
Расположение кнопки win на клавиатуре ноутбука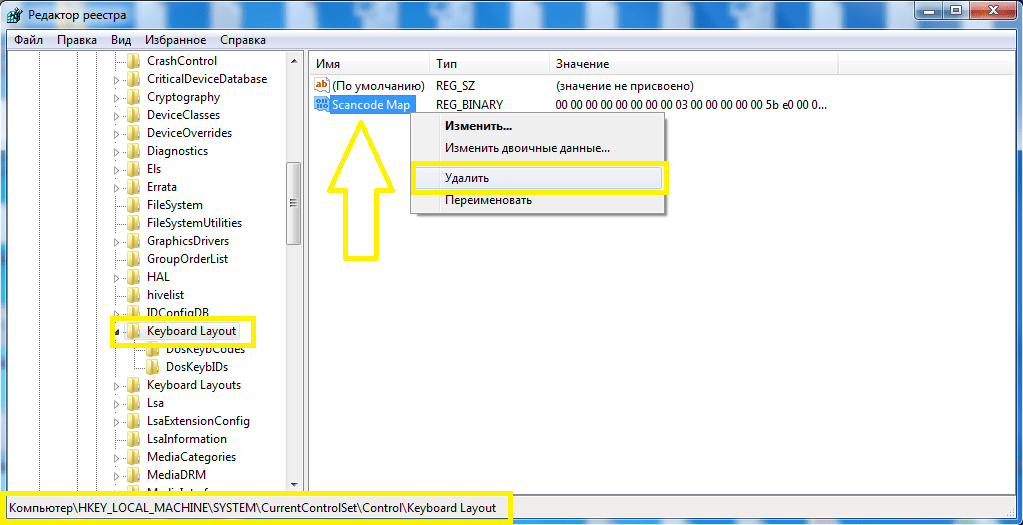
 Настройка центра обновлений Windows 10
Настройка центра обновлений Windows 10
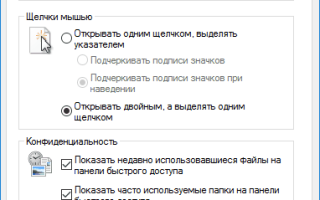

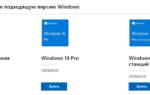 Скачать Windows 12, самую быструю в мире операционную систему
Скачать Windows 12, самую быструю в мире операционную систему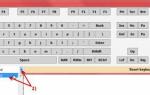 Как переназначить специальные клавиши на ноутбуке в Windows 10
Как переназначить специальные клавиши на ноутбуке в Windows 10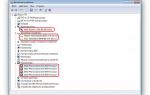 Как узнать параметры компьютера с OC Windows 7: используем утилиты вместо микроскопа
Как узнать параметры компьютера с OC Windows 7: используем утилиты вместо микроскопа