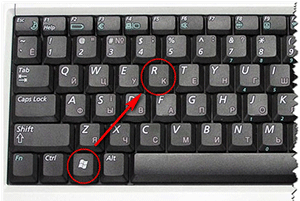
Довольно часто можно встретить в самых разных технических статьях и материалах необходимость нажатия комбинации клавиш Win + R на клавиатуре. Однако клавиша с фактически указанной аббревиатурой «Win» в большинстве случаев на клавиатуре не просматривается. Так где же скрывается данная клавиша, которая должна быть нажата вкупе с клавишей «R»?
Дабы проще было понять, где эти клавиши и как их нажать, приведём типовое изображение клавиатуры с обведёнными требуемыми клавишами:
Как мы можем видеть, клавиша «Win» имеет характерную пиктограмму в виде логотипа операционной системы Windows. И располагается она чаще всего между клавишами «Ctrl» и «Alt».
Примечание: на очень старых клавиатурах клавиша Win может отсутствовать. Добавить её (назначив выполняемые ей команды на какую-либо другую клавишу) не получится, поможет только замена клавиатуры на более современную, на которой данная клавиша имеется.
Чтобы нажать комбинацию, необходимо сначала зажать клавишу «Win» и, не отпуская её, дополнительно нажать клавишу «R».
Таким нехитрым образом и осуществляется нажатие описываемой в материале комбинации.
Фактически данная комбинация служит для запуска системного окна «Выполнить» в операционной системе Windows, причём независимо от версии – это может быть как давно лишившаяся поддержки и обновлений Windows XP, так и последняя на текущий момент Windows 10.
Стоит сказать, что это не единственная комбинация, которая может быть нажата в сочетании с клавишей «Win». Существует множество других комбинаций клавиш, которые выполняют те или иные функции и задачи в Windows. Этот список достаточно обширен и требует отдельного материала.
На столь позитивной ноте завершаю обзор одной достаточно популярной комбинации, нажатие которой может потребоваться в самых разных ситуациях и задачах в процессе взаимодействия с компьютером.
Ознакомившись с материалом и подчеркнув для себя необходимое, вы всё равно задаётесь каким-либо вопросом? Добро пожаловать в комментарии!
При работе с операционной системой Windows мы чаще всего пользуемся мышкой, удобно и вроде бы хватает, но работу можно сделать более быстрой и эффективной, при условии что мы дополнительно будем пользоваться «горячими клавишами». «Горячие клавиши» — это клавиши или сочетание клавиш, при помощи которых выполняется определенное действие в системе, например: запуск приложения и т.д.
В этой части рассмотрим сочетание с клавишей WIN, находится она между клавишами CTRL и ALT (на клавише нарисован значок в виде эмблемы Windows).
Сочетание клавиш для управления операционной системой:
- Нажатие клавиши WIN (клавиша с логотипом Windows) — Вызов или закрытие меню «ПУСК»
- Клавиша WIN + E — Открытие проводника Windows
- Клавиша WIN + I — Открытие параметров Windows
- Клавиша WIN + L — Блокировка Windows или смена пользователя
- Клавиша WIN + TAB — Переключение задач
- Клавиша WIN + M — Свёртывание всех открытых окон
- Клавиша WIN + SHIFT + M — Восстановление ранее свернутых окон
- Клавиша WIN + D — Показать рабочий стол
- Клавиша WIN + Запятая — Временно показать рабочий стол (на то время пока кнопки нажаты)
- Клавиша WIN + R — Открытие диалогового окна «Выполнить»
- Клавиша WIN + S — Открытие окна поиска
- Клавиша WIN + X — Меню быстрых ссылок
- Клавиша WIN + PAUSE — Открытие окна «Свойства системы»
- Клавиша WIN + Alt + D — Открытие окна Даты и Времени
- Клавиша WIN + A — Боковая панель Windows
- Клавиша WIN + CTRL + F — поиск компьютеров в сети (при условии что компьютер находится в домине)
- Клавиша WIN + T — переключение между приложениями на панели задач
- Клавиша WIN + K — Открытие окна «Подключить»
- Клавиша WIN + P — Открытие окна режима показа презентации
- Клавиша WIN + U — Центр специальных возможностей
- Клавиша WIN + Точка или Точка с запятой — Панель эмодзи
- Клавиша WIN + G — Меню запущенной игры
- Клавиша WIN + H — Запуск диктовки
- Клавиша WIN + Пробел — Переключение раскладки клавиатуры
- Клавиша WIN + CTRL + Пробел — Возврат к ранее выбранной раскладке клавиатуры
- Клавиша WIN + Цифра — Запуск приложений закрепленных на панели задач, если программа уже запущена, то сворачивает на панель задач или разворачивает на рабочий стол
- Клавиша WIN + SHIFT + Цифра — Запуск нового экземпляра приложения закрепленного на панели задач
- Клавиша WIN + CTRL + Цифра — Переключение на последнее активное окно приложения закрепленного на панели задач
- Клавиша WIN + CTRL + SHIFT + Цифра — Запуск нового экземпляра приложения закрепленного на панели задач, от имени администратора
- Клавиша WIN + ALT + Цифра — Меню приложения закрепленного на панели задач
- Клавиша WIN + Стрелка вверх — Развертывание окна во весь экран
- Клавиша WIN + Стрелка вниз — Восстановление размера окна после развертывания, при нескольких нажатиях сворачивает окно на панель задач
- Клавиша WIN + Стрелка вправо — Развертывание окна до правого края экрана
- Клавиша WIN + Стрелка влево — Развертывание окна до левого края экрана
- Клавиша WIN + HOME — Свертывание всех приложений и окон кроме активного приложения
- Клавиша WIN + SHIFT + Стрелка влево или Стрелка вправо — Перемещение окна на рабочем столе с одного монитора на другой
- Клавиша WIN + CTRL + D — Добавить виртуальный рабочий стол
- Клавиша WIN + CTRL + Стрелка влево — Переход по созданным виртуальным столам
- Клавиша WIN + CTRL + Стрелка вправо — Переход по созданным виртуальным столам
- Клавиша WIN + CTRL + F4 — Закрытие виртуального рабочего стола
- Клавиша WIN + O — Фиксация ориентации устройства
- Клавиша WIN + F — Запуск Центра отзывов
- Клавиша WIN + CTRL + ENTER — Запуск Экранного диктора
- Клавиша WIN + B — Установка фокуса в области уведомлений
- Клавиша WIN + J — Установка фокуса на подсказке Windows, когда она доступна
- Клавиша WIN + V — Переключение между уведомлениями
- Клавиша WIN + SHIFT + V — Переключение между уведомлениями в обратном порядке
- Клавиша WIN + Y — Переключение ввода между Windows Mixed Reality и рабочим столом
- Клавиша WIN + Z — Отображение команд, доступных в приложении
- Клавиша WIN + CTRL + V — Показ прямых подключений
Понравилась статья — поставь «лайк»:
16+<index>
Использование клавиатуры для вызова тех или иных сервисов – идея не новая. Она применятся как на уровне самой операционной системы, так и в отдельных программах с оконным интерфейсом. Обычно с этой целью задействуют не одну какую-нибудь клавишу, а сразу несколько. Причина этого понятна – одиночные нажатия клавиш могут входить в сам цикл работы с программой.
Например, при наборе текста в текстовом редакторе вы не можете использовать ни одну из буквенно-цифровых кнопок клавиатуры для обращения к пунктам меню редактора, так как с их помощью вы набираете сам текст. Аналогичная ситуация возникает и в других приложениях с текстовым вводом. Поэтому разумнее назначать пунктам меню так называемые клавиатурные комбинации – две или несколько клавиш, нажимаемых одновременно.
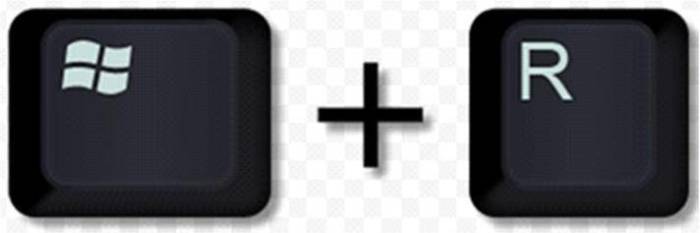
А вот поговорить об одной из них стоит. Это комбинация «Win» + «R», выводящая на экран окошко «Выполнить». Назначение этого окна – предоставить пользователю интерфейс для ввода одиночных команд операционной системе. Конечно, то же самое можно проделать и в консоли, но для ввода именно одиночных команд это будет расточительной тратой сил и времени. Функционирует окошко по следующей схеме: вы вызываете его на экран, вводите имя команды в специальное поле и жмете на «Enter». Команда исполняется, окошко закрывается.
Откуда есть пошла клавиша «Win»?
Кнопка «Win» на клавиатуре стоит несколько особняком от прочих клавиш. В отличие от них она маркирована не символом, а стилизованным изображением окошка – символом самой Windows.
Находится она в левой части клавиатуры, сразу между кнопками «Ctrl» и «Alt». Не лишним будет провести некоторый экскурс в историю этого органа управления. Дело в том, что клавиша «Win» далеко не всегда красовалась на своем месте. На старых клавиатурах, выпущенных до появления ОС Windows, ее не было и быть не могло.
Приблизительная дата ее рождения – середина 90-го года, когда производители оборудования начали активно поддерживать Microsoft во всех ее начинаниях, осознав перспективность ее новой операционной системы. Распространение 95-ой версии шло полным ходом. Новая Ось завоевала мир, потеснив все аналогичные разработки. Нужно сказать, что не MS является родоначальницей современного графического интерфейса, он появился еще в 75-ом, на машине Xerox. Однако в те времена поддержка графики стоила очень дорого, и время персональных компьютеров еще не наступило.
Одними клавиша «Win» была принята весьма благосклонно (например, компанией Intel, фактически потребовавшей от изготовителей клавиатур ее наличия), другими, наоборот, прохладно. Некоторые лэптопы IBM не содержали этого объекта на своей клавиатуре. Положение клавиши также не стандартизировано, как не стандартизирована и ее пиктограмма.
Отдельные крупнейшие изготовители ноутбуков под Linux наносят на ее поверхность не окно, а изображение пингвина. Причем функция ее при этом не меняется. Отвязанная от идеологии Windows, данная клавиша может иметь и другие названия. Например, «Meta», «Compose» или «Super». Закончим обозрение вопроса указанием на различные возможности использования. Перечень клавиатурных комбинаций с участием «Win» можно отыскать на ее странице в Википедии: https://ru.wikipedia.org/wiki/Windows_(Клавиша).
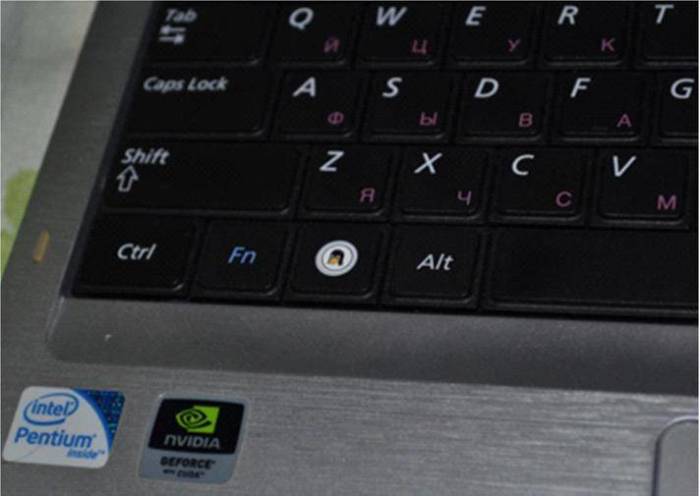
</index>
Похожие статьи


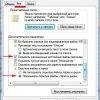

- https://it-actual.ru/combination-of-keys-win-plus-r.html
- https://compnote.ru/windows/goryachie-klavishi-windows-klavisha-win/
- https://windowstune.ru/hardware/win-r-kak-nazhat.html

 Разворачиваем окно на весь экран сочетанием клавиш на клавиатуре
Разворачиваем окно на весь экран сочетанием клавиш на клавиатуре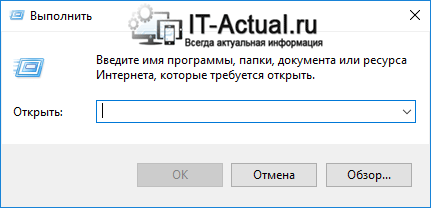

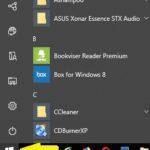
 Как перезагрузить ноутбук без мышки: посредством нажатия определённых клавиш или принудительными методами
Как перезагрузить ноутбук без мышки: посредством нажатия определённых клавиш или принудительными методами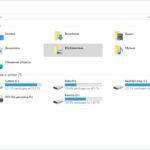
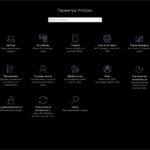

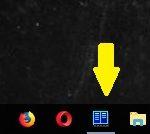
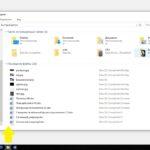
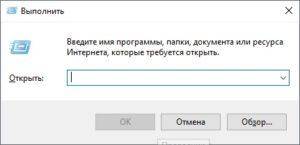
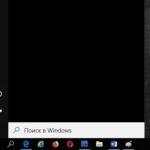
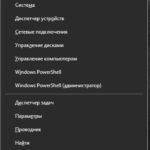
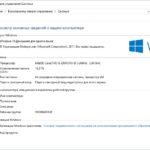
 Как переназначить клавиши на клавиатуре: пошаговая инструкция. Сочетание клавиш на клавиатуре
Как переназначить клавиши на клавиатуре: пошаговая инструкция. Сочетание клавиш на клавиатуре

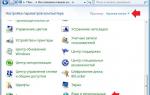 Как переключить язык на клавиатуре с русского на английский и наоборот?
Как переключить язык на клавиатуре с русского на английский и наоборот?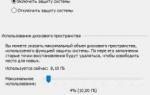 Нужно включить защиту системы на этом диске при восстановлении Windows: что делать?
Нужно включить защиту системы на этом диске при восстановлении Windows: что делать?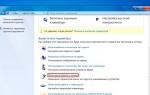 Как включить мышку на клавиатуре ноутбука
Как включить мышку на клавиатуре ноутбука Как вызвать командную строку? Запуск командной строки
Как вызвать командную строку? Запуск командной строки