Содержание
При открытии большого количества окон в Windows есть возможность свернуть их все сразу, причем, с помощью горячих клавиш. Такой способ подходит для любой версии операционной системы. Более того, можно создать ярлык, который позволит сворачивать окна при клике на него. Такой вариант пригодится, если клавиатура по каким-либо причинам отказывается работать надлежащим образом.
Горячие клавиши для сворачивания окон Wndows
Такой способ является наиболее простым, так как не предполагает каких-либо действий, связанных с установкой специализированного софта. Однако, для его реализации у пользователя должна быть полностью исправна клавиатура.
Горячие клавиши используются следующим способом:
- в левом нижнем углу клавиатуры есть кнопка Win, на которой изображен логотип Windows, она нажимается и удерживается;
- далее находим английскую букву D, после чего нажимается один раз.
Такая нехитрая комбинация клавиш позволяет свернуть все активные окна, сразу выбросив пользователя на рабочий стол. Выглядит она как Win+D. Стоит отметить, что развернуть все окна можно с помощью такой же комбинации.
Если, к примеру, клавиша D отказывается работать должным образом, можно воспользоваться несколько иной комбинацией. Осуществляется она следующим способом:
- чтобы свернуть все активные окна, требуется зажать кнопки Win+M;
- чтобы развернуть их, нажимается сочетание клавиш Shift+Win+M.
Стоит отметить, что клавишу Shift на клавиатуре можно использовать любую, как с левой, так и с правой стороны.
Существует еще несколько комбинаций горячих клавиш, которые также помогают упростить работу за компьютером.
- Win+Home. Используется для сворачивания всех окон, кроме того, в котором работает пользователь.
- Пробел+Alt+C. Комбинация помогает в процессе переключения на необходимое окно, сворачивая их по одному. Не всегда срабатывает, потому как у некоторых программ используется для вызова иных действий. Например, в программе Photoshop такое сочетание открывает внутреннее действие самой программы.
- Alt+Tab. Пригождается для того чтобы просто переключаться между запущенными окнами, без осуществления их сворачивания. Отображается панель навигации, а каждое нажатие кнопки Tab при удержании клавиши Alt перемещает рамку выделения.
Сворачивание всех окон в один клик
Свернуть окна в Windows можно и более простым способом, о котором подозревают далеко не все. В правом нижнем углу панели задач, возле часов (а в Windows 10 – возле значка уведомлений) расположен небольшой вертикальный прямоугольник, клик по которому мгновенно сворачивает все активные окна и предоставляет пользователю рабочий стол. Кроме того, повторный клик по этому блоку разворачивает все активные окна, а щелчок правой кнопкой мыши по этому же прямоугольнику открывает дополнительное меню.
Стоит отметить, что Windows XP не обладает подобным функционалом. Однако, свернуть все окна одним кликом в ней тоже можно, соответствующая кнопка находится рядом с меню «Пуск» и отображается в виде карандаша на листе бумаги.
Использование ярлыка «Свернуть все окна»
Сворачивание всех окон можно осуществить при помощи вручную созданного ярлыка. Подойдет такой способ больше для Windows XP. В более поздних версиях ОС подобный вариант может не получиться, ведь у них уже есть встроенный функционал для этих целей.
Для создания ярлыка нужно проделать несколько нехитрых действий.
Создать текстовый документ с форматом «txt». Делается это посредством клика по свободному месту рабочего стола правой кнопкой мыши. В открывшемся меню выбирается пункт «Создать», а в нем – «Текстовый документ».
Открываем файл, набираем или вставляем через буфер обмена (функцией копировать/вставить) следующее:
[Shell]
Command=2
IconFile=explorer.exe,3
[Taskbar]
Command=ToggleDesktop
Далее документ сохраняется посредством меню «Файл», в котором выбирается пункт «Сохранить как…» Открывается соответствующее окно, где файлу присваивается любое имя, после точки расширение с «txt» меняется на «scf», а также выбирается кодировка «UTF-8» и тип файла «Все».
После всех вышеприведенных манипуляций на рабочем столе появится значок в виде карандаша на листе бумаги, который стоит закрепить на панели задач.
Существует определенное количество различных способов для сворачивания всех окон в Windows, поэтому каждый пользователь выберет именно то, что подойдет именно ему.
Поделиться.
Вы могли не знать, но любое действие в операционной системе Windows, которое вы делаете с помощью мышки, можно выполнить и с помощью клавиатуры. В частности, с помощью клавиатуры можно сворачивать окна и для этого даже существует несколько способов.
Сворачивание окон с помощью Windows-M
Самый простой и популярный способ свернуть окно с помощью клавиатуры — это комбинация клавиш Windows-M. Данная комбинация клавиш сворачивает на панель задач все окна, открытые в данный момент. При этом сворачивание происходит плавно, с отображением анимации. Комбинация клавиш Windows-M работает, как с левой кнопкой Windows, так и с правой, но ее удобней использовать именно с правой кнопкой Windows, так как это показано на картинке внизу.
Для отмены данного действия, то есть для разворачивания свернутых окон, можно использовать комбинацию клавиш Windows-Shift-M.
Сворачивание окон с помощью Windows-D
Второй способ сворачивания окно с помощью клавиатуры заключается в использовании комбинации клавиш Windows-D. Данная комбинация клавиш также сворачивает все открытые окна, но в отличие от предыдущего способа она делает это мгновенно, без отображения анимации. Данный способ подойдет если вам нужно быстро свернуть все окна и перейти к рабочему столу.
Сворачивание окон с помощью Alt-Space
Если вам нужно свернуть только одно окно, то для этого можно использовать комбинацию клавиш Windows и Стрелка вниз. При первом нажатии эта комбинация меняет размер окна, а при втором сворачивает окно на панель задач.
Также для сворачивания одного окна можно использовать комбинацию Alt-Space (Alt-Пробел). Данная комбинация клавиш открывает небольшое меню, которое расположено в левом верхнем углу любого окна.
В этом окне доступно несколько действий, которые можно выполнить с этим окном:
- Восстановить;
- Переместить;
- Изменить размер;
- Свернуть;
- Развернуть;
- Закрыть;
Другие полезные комбинации клавиш
Также в Windows есть и другие полезные комбинации клавиш, которые позволяют управлять окнами. Некоторые из них мы приведем в таблице ниже.
| Alt-Tab | Переключение между окнами. Позволяет изменить активное окно не используя мышку. |
| Win-Tab | Переключение между виртуальными рабочими столами. Работает только в Windows 10. |
| Alt-F4 | Закрытие программы. Позволяет закрыть активное окно или выключить компьютер, если все окна уже закрыты. |
| Ctrl-R или F5 | Обновление информации в активном окне. |
| Windows | Открывает меню Пуск. Позволяет выйти из полноэкранного режима назад к рабочему столу. |
| Windows-Home | Свернуть все окна кроме окна, которое активно в данный момент. |
| Ctrl-Tab | Переход к следующей вкладке в том же окне. |
| Ctrl + Shift + Tab | Переход к предыдущей вкладке в том же окне. |
Нужно отметить, что все описанные в статье комбинации протестированы на Windows 10 и в более старых версиях Windows могут не работать либо работать по другому.
Посмотрите также
В приведённом ниже списке вы сможете найти как хорошо знакомые по предыдущим версиям клавиатурные сокращения, так и появившиеся только в Windows 10. Совершенно нет необходимости учить их все сразу, да это и невозможно. Просто выберите 3–4 операции, которыми вы пользуетесь чаще всего, запишите соответствующие им клавиши на стикер и прикрепите его на видном месте. Вы сами не заметите, как очень скоро выучите их назубок и не сможете без них обходиться. А когда это произойдёт, можно будет переходить к освоению следующих комбинаций горячих клавиш.
Управление окнами и приложениями
Win + стрелка влево — присоединить окно приложения к левому краю экрана.
Win + стрелка вправо — присоединить окно приложения к правому краю экрана.
Win + стрелка вверх — развернуть окно приложения на весь экран. Или, если окно было ранее прилеплено к одному из краёв, оно займёт четверть экрана в верхней части.
Win + стрелка вниз — свернуть активное окно. Или, если окно было ранее прилеплено к одному из краёв, оно займёт четверть экрана в нижней части.
Win + D — отобразить и скрыть рабочий стол.
Win + Shift + M — восстановить свёрнутые окна.
Win + Home — свернуть все окна, кроме активного (восстановление всех окон при вторичном нажатии).
Alt + Tab — переключиться между запущенными приложениями.
Alt + F4 — закрыть активное окно.
Win + Shift + стрелка влево (или вправо) — переместить окно на другой монитор.
Win + T — последовательно перебрать иконки на панели задач. Нажмите «Ввод», чтобы запустить приложение.
Win + 0…9 — запустить с панели задач приложение, иконка которого закреплена на позиции, соответствующей цифре.
Проводник
Win + E — запустить файловый менеджер.
Ctrl + N — открыть новое окно.
Ctrl + колесо прокрутки мыши — изменить представление элементов (иконки, таблица, эскизы и так далее).
Alt + стрелка вверх — подняться вверх на один уровень.
Alt + стрелка влево — просмотреть предыдущую папку.
Alt + стрелка вправо — просмотреть следующую папку.
Виртуальные рабочие столы
Win + Ctrl + D — добавить виртуальный рабочий стол.
Win + Ctrl + стрелка влево — переключиться между виртуальными рабочими столами справа налево.
Win + Ctrl + стрелка вправо — переключиться между виртуальными рабочими столами слева направо.
Win + Ctrl + F4 — закрыть используемый виртуальный рабочий стол.
Win + Tab — отобразить все рабочие столы и приложения на них.
Windows
Ctrl + Shift + Esc — запустить диспетчер задач.
Win + R — открыть диалоговое окно «Выполнить».
Shift + Delete — удалить файлы, минуя корзину.
Alt + Enter — отобразить свойства выбранного элемента.
Win + пробел — переключить язык ввода и раскладку клавиатуры.
Win + A — открыть «Центр поддержки».
Win + S — открыть окно поиска.
Win + H — вызвать панель «Поделиться».
Win + I — открыть окно «Параметры».
Скриншоты и игры
Win + PrtScr — сделать скриншот и сохранить его в папке с изображениями.
Win + Alt + PrtScr — сделать снимок экрана игры.
Win + G — открыть игровую панель для записи процесса прохождения.
Win + Alt + G — записать последние 30 секунд в активном окне.
Win + Alt + R — начать или остановить запись.
Win + P — переключиться между режимами отображения (при наличии второго дисплея).
А вы используете в своей работе клавиатурные сокращения?
Используемые источники:
- https://www.pc-school.ru/kak-svernut-vse-okna-v-windows-pri-pomoshhi-goryachix-klavish/
- https://comp-security.net/свернуть-окно-с-помощью-клавиатуры/
- https://lifehacker.ru/hotkeys-windows-10/
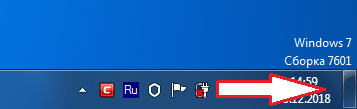
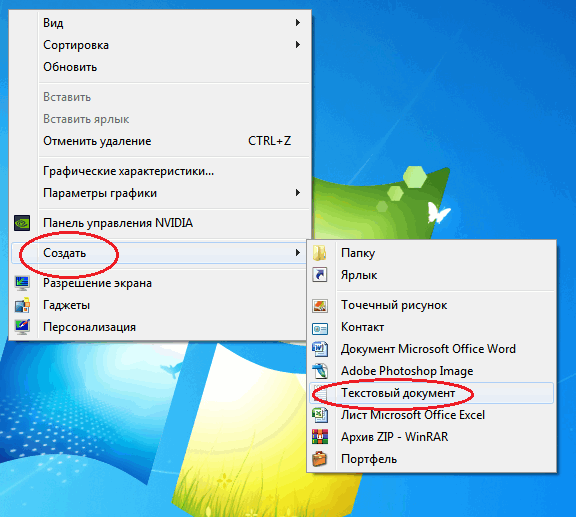
 Как легко и быстро поставить римские цифры в ворде?
Как легко и быстро поставить римские цифры в ворде?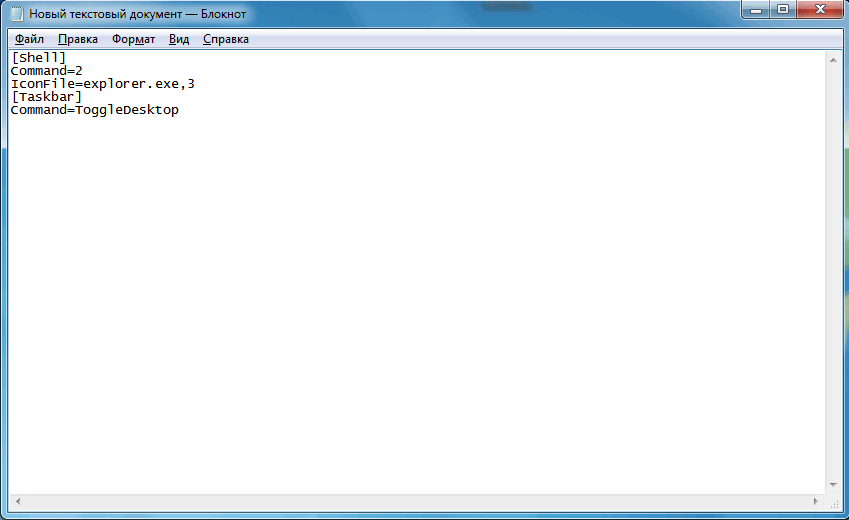
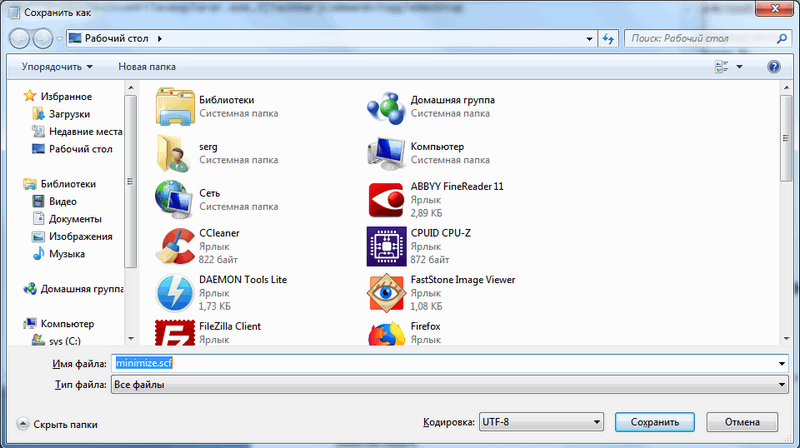
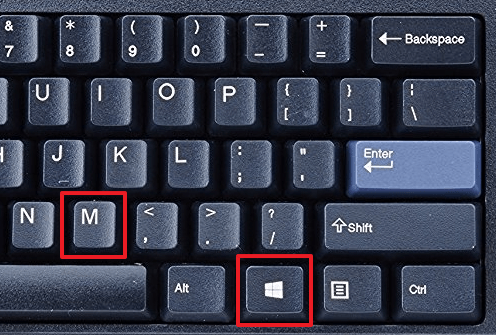
 Как на компьютере распечатать текст,
изображение или другой файл
Как на компьютере распечатать текст,
изображение или другой файл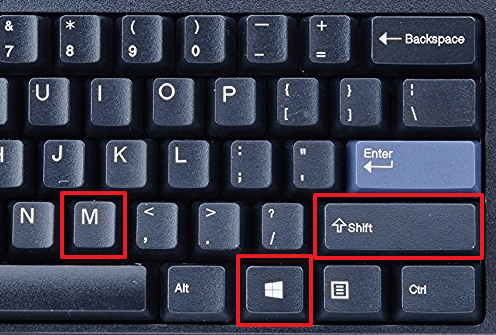
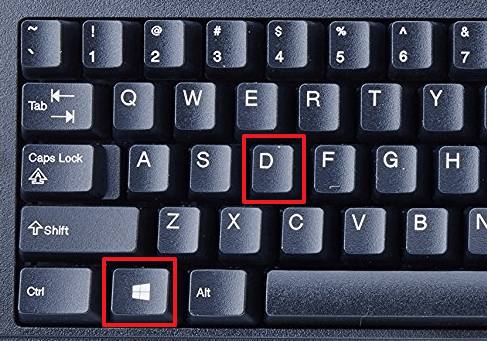
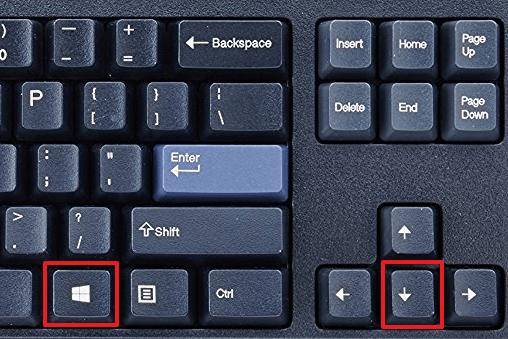
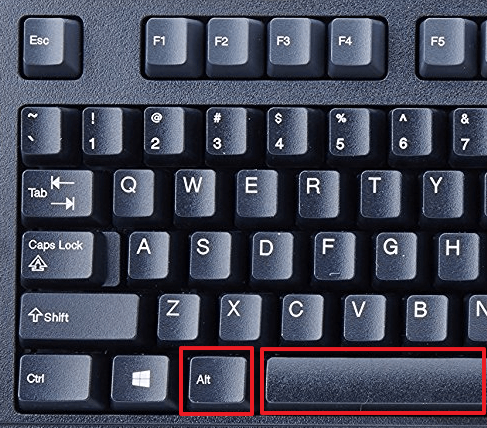
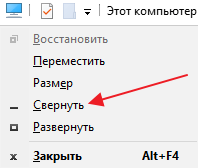


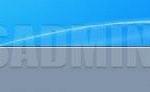 Горячие клавиши в Windows: свернуть все окна + копировать, вырезать, вставить
Горячие клавиши в Windows: свернуть все окна + копировать, вырезать, вставить Комбинация клавиш все прописные. Горячие комбинации и клавиши WORD
Комбинация клавиш все прописные. Горячие комбинации и клавиши WORD Развернуть окно на весь экран, сочетание клавиш в Windows 7, 10 и MAC
Развернуть окно на весь экран, сочетание клавиш в Windows 7, 10 и MAC